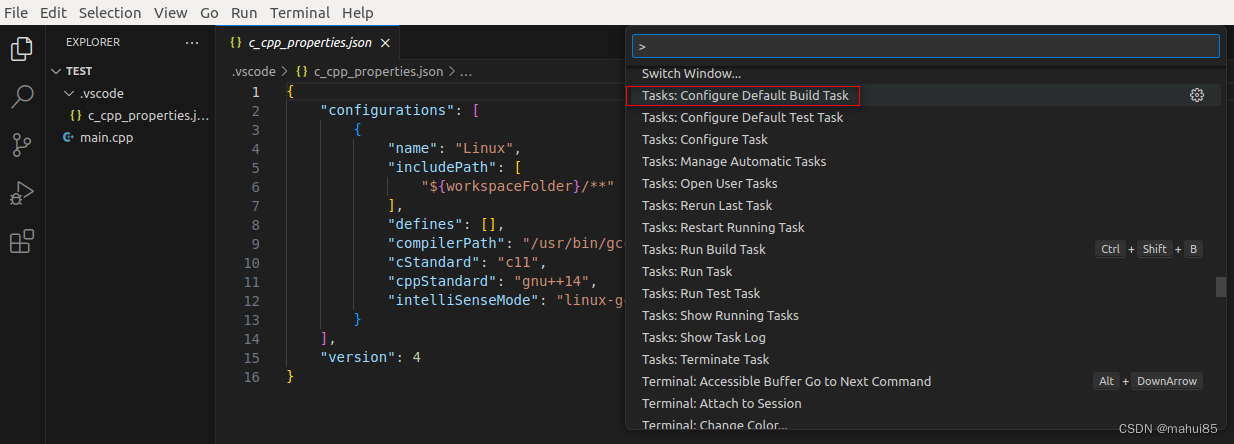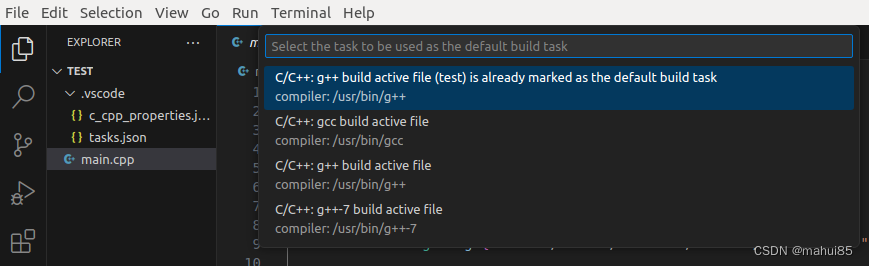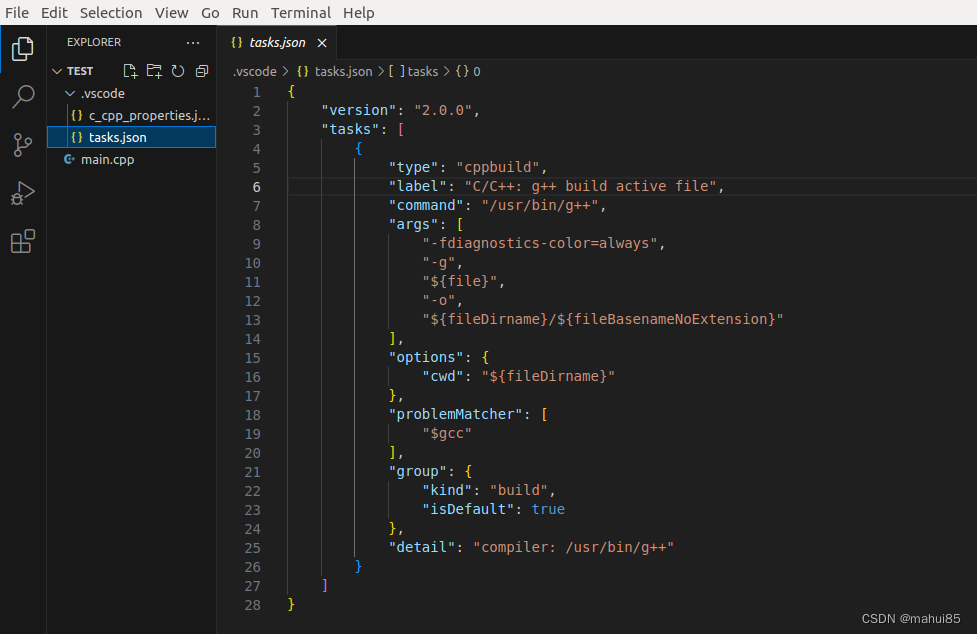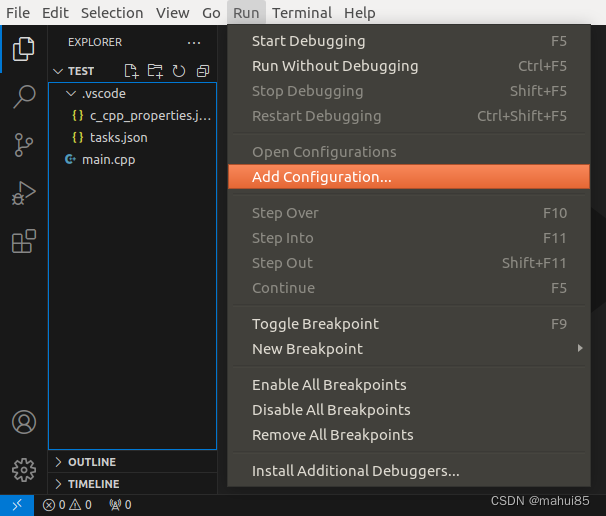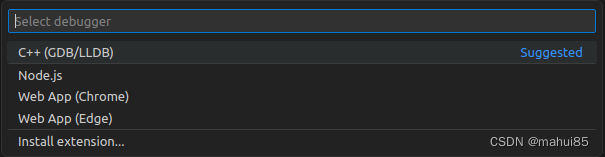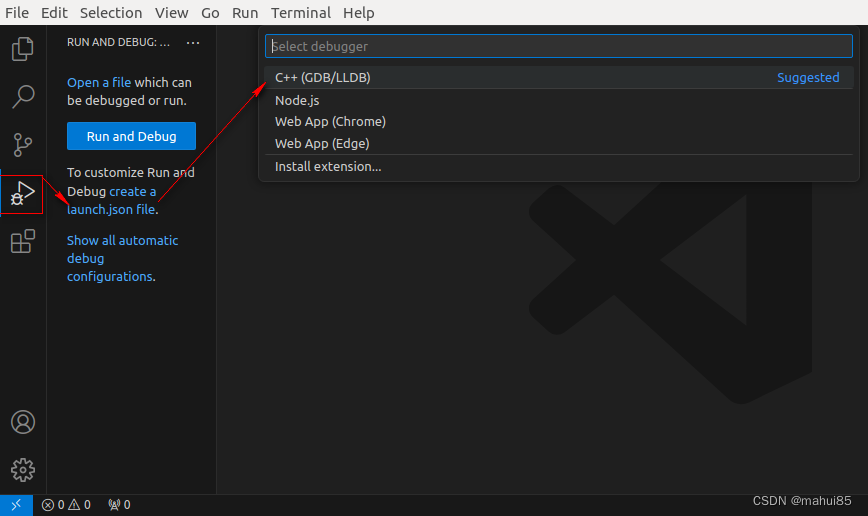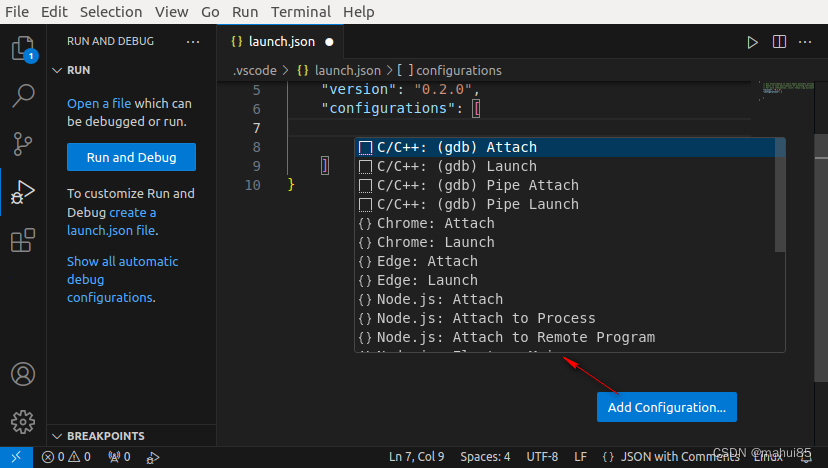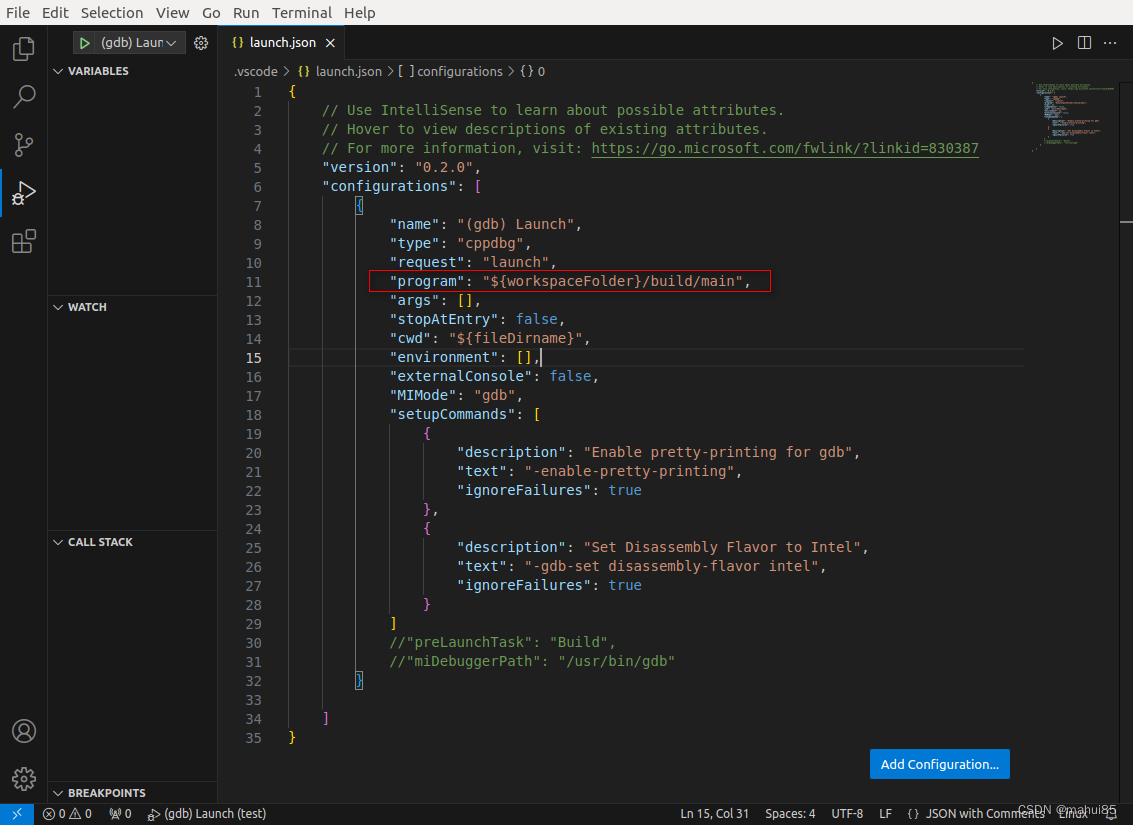使用 VSCode 开发 C/C++ 程序 , 涉及到 工作区的.vscode文件夹下的3个配置文件(均可以手动创建) :
① tasks.json : 编译器构建 配置文件 ;
② launch.json : 调试器设置 配置文件 ;
③ c_cpp_properties.json : 编译器路径和智能代码提示 配置文件 ;
下面开始逐个生成 上述配置文件:
涉及到的常用保留字
- ${userHome} -用户的主文件夹路径
- ${workspaceFolder} -在VS Code中打开的文件夹路径
- ${workspaceFolderBasename} -在VS Code中打开的文件夹名,不带任何斜杠(/) //不是路径
- ${file} -当前打开的文件
- ${fileWorkspaceFolder} -当前打开文件的工作空间文件夹
- ${relativeFile} -当前打开的文件相对于工作区文件夹
- ${relativeFileDirname} -当前打开的文件相对于工作区文件夹的dirname目录名
- ${fileBasename} -当前打开的文件的basename
- ${fileBasenameNoExtension} -当前打开的文件的basename,没有文件扩展名
- ${fileExtname} -当前打开的文件的扩展名
- ${fileDirname} -当前打开文件的文件夹路径
- ${fileDirnameBasename} -当前打开的文件的文件夹名称
- ${cwd} -任务运行器在VS Code启动时的当前工作目录
- ${lineNumber} -当前在活动文件中选择的行号
- ${selectedText} -当前在活动文件中选择的文本
- ${execPath}—正在运行的VS Code可执行文件的路径
- ${defaultBuildTask} -默认构建任务的名称
- ${pathSeparator} -操作系统用来分隔文件路径中组件的字符
一、tasks.json 编译器构建配置文件
tasks.json 编译器构建配置文件 , 用于告诉 VSCode 如何去编译这个程序 ;
1、创建:
菜单栏选择 " 终端 / 配置默认生成任务 " ,或者快捷键Ctrl+Shift+P调出命令面板,输入tasks,选择Tasks:Configure Default Build Task进行配置。
在弹出的对话框中 , 选择第 2 项 , " C/C++:g++ 生成活动文件 " 选项 ;
点击该选项 , 即可在 .vscode 目录中生成 tasks.json 文件,如下:
{
"version": "2.0.0",
"tasks": [
{
"type": "cppbuild",
"label": "C/C++: g++ build active file",
"command": "/usr/bin/g++",
"args": [
"-fdiagnostics-color=always",
"-g",
"${file}",
"-o",
"${fileDirname}/${fileBasenameNoExtension}"
],
"options": {
"cwd": "${fileDirname}"
},
"problemMatcher": [
"$gcc"
],
"group": {
"kind": "build",
"isDefault": true
},
"detail": "compiler: /usr/bin/g++"
}
]
}
注: VScode支持使用 ${variableName} 语法在配置文件中实现键值字符串的变量替换。
2、分析:
"label": "C/C++: g++ 生成活动文件", 是编译 C/C++ 任务名称 , 该任务名称可以自定义 ;
"command": "/usr/bin/g++", 中的 command 配置 , 是指定编译器 , 一般是 gcc 或者 g++ 编译器 ;
"args" 数组 , 配置的是 command 指定的编译器后的编译选项。args 数组包含将传递给 g++ 的命令行参数(必须按照编译器预期的顺序指定)。"${file}"表示当前打开的待编译的活动文件,对它进行编译,并在当前路径${fileDirname}生成与活动文件同名无后缀的可执行文件"${fileDirname}/${fileBasenameNoExtension}"。
"args": [
"-fdiagnostics-color=always",
"-g",
"${file}",
"-o",
"${fileDirname}/${fileBasenameNoExtension}"
],"group" 中的 "isDefault": true 指的是 , 使用 Ctrl + Shift + B 快捷键可以运行该任务 ;如果设置为 false , 需要从终端菜单中 , 选择 " 运行任务 " 来编译运行程序Terminal>Run Build Task ;
"group": {
"kind": "build",
"isDefault": true
},3、执行编译
①回到活动文件helloworld.cpp
②执行tasks.json中定义的编译任务。快捷键ctrl+shift+B或者从菜单中选择运行:Terminal>Run Build Task。
③任务开始时,源代码编辑器下方将出现集成终端面板。任务执行完成后,终端会显示编译结果,对于成功的 g++编译,输出类似如下:
④如下图,点击+按钮将创建一个以当前工作目录(本案例中是helloworld)默认运行的shell终端。输入指令ls查看当前目录下所有文件,可以看到编译生成的可执行文件helloword。
⑤终端中输入 ./helloworld ,即可运行可执行文件helloworld
4、修改task.json
可以修改 tasks.json来满足一些特定需求。比如,
将"${file}"替换“${workspaceFolder}/*.cpp”来构建多个 C++ 文件;
将“${fileDirname}/${fileBasenameNoExtension}”替换为硬编码文件名(如“helloworld.out”)来修改输出文件名。
二、c_cpp_properties.json 编译器路径和智能代码提示配置文件 这个json是C或C++语言按需配置的文件。可以告诉VSCode查找include文件的路径,C文件和CPP文件的解析标准等。 1、创建: 快捷键Ctrl+Shift+P调出命令面板,输入C/C++,选择Edit Configurations(UI)进入配置。设置编辑器路径和IntelliSense模式。 2、解析
{
"configurations": [
{
"name": "Linux",
"includePath": [
"${workspaceFolder}/**" // **表示递归搜索该文件夹下所有文件
],
"defines": [],
"compilerPath": "/usr/bin/gcc", // 告诉系统编译器地址
"cStandard": "c89", // 告诉系统对C文件使用的C标准
"cppStandard": "c++98", // 告诉系统对CPP文件使用的C++标准
"intelliSenseMode": "linux-gcc-x64" // 不是太清楚,大概是告诉系统智能识别的模式。
}
],
"version": 4
}
三、lunch.json 调试器设置 配置文件
1、创建
launch.json 文件用于在 Visual Studio Code 中配置调试器。接下来将创建launch.json 文件。
从主菜单中,选择 Run > Add Configuration...,选择C++ (GDB/LLDB)。 之后将看到展示各种预定义调试配置的下拉列表,选择 g++ build and debug active file。将自动生成launch.json文件。
2、分析(参考示例):
{
//Use Intellisense to learn about possible attributes.
//Hover to view descriptions of existing attributes.
//For more information,visit: https://go.microsoft.com/fwlink/?linkid=830387
"version":"0.2.0",
"configurations":[
{
"name":"myexe : makefile build and debug", //name随便取,用来在定义了多个configuration的时候区分执行的是哪一套参数。
"type":"cppdbg", //这个一般就不要改了,这个我还不了解其他的参数配置
"request":"launch", //这个一般就不要改了,这个我还不了解其他的参数配置
"program":"${workspaceRoot}/myexe", //执行这个文件,相当于命令行中输入这行
"args":["param1","param2","2>&1",">","out"], //program的参数,相当于命令行中在program后输入用空格隔开的这些参数。我这里前两个是执行文件自带的参数设置,后三个是将标准输出和标准错误输入到文件out中。
"stopAtEntry":false, //大概是表示是否在main函数处停下,类似在main上打断点。
"cwd":"${workspaceRoot}", //表示在哪个目录下执行program,相当于命令行中输入cd 该行
"environment":[] //不知道干嘛的
//"externalConsole":true, //如果使用控制台则需要打开这个。我这边加了这句后会有不知道在使用哪个控制台的问题,反正会很奇怪,就注释掉了。
"MIMode":"gdb", //使用哪个工具作为调试工具,只有两个选择gdb或lldb。lldb我不了解,和我一样不了解的人就写gdb吧。
"miDebuggerPath":"/usr/bin/gdb", //调试工具的路径
"setupCommands":[ //gdb相关的一些设置命令,相当于在执行gdb后,对gdb下命令行的设置。gdb相关的初始化配置,要在~/.gdbinit文件中配置,或者在这配置,我另开一篇文章写,涉及下面enable-pretty-printing的,不一定开了就有用了,还涉及其他的问题,这里先放个TODO。
{
"description":"Enable pretty-printing for gdb", //给人看的描述
"text":"-enable-pretty-printing", //gdb下执行的命令,启用整齐打印,就是让gdb打印的东西好看一点。
"ignoreFailures":true //并不清楚这个实际用来干嘛
},
{
"description":"Let User defined signal 1 not appear",
"text":"handle SIGUSR1 nostop noprint", //这个命令是我自己加的,因为我的程序会莫名奇妙出现调试时在非断点出停下的问题,用这个可以规避/忽视这个问题。
"ignoreFailures":true //并不清楚这个实际用来干嘛
}
],
//"internalConsoleoptions":"openOnSessionstart", //不知道干嘛的
"preLaunchTask":"build" //执行program前需要执行的task,这里需要和task.json中要执行的task的label一致
//"preLaunchTask":"" //如果没有tasks.json,或者不需要执行前置task,则可以这样写,或不写这行。这种情况一般是你已经有了带调试信息的可执行文件,不要在再通过编译等操作得到了。
}
]
}settings.json
在tasks.json的配置中我们提到了settings.json,这个文件能设置哪些东西我没有了解太多。我这里只写我知道的。
{
"files.associations": { //这个配置可以指定某些include的库按照哪种语言去解析该文件。特别是一些没有后缀名或后缀名不正常的文件,比如"*.extension":"html"就是用html去解析所有后缀为.extension的文件。
"atomic": "cpp",
"ostream": "cpp"
},
"mypath":"/home/username/xxx/yyy" //通过这种设置就可以在其他本文讲到的json文件中通过${config:mypath}来获得mypath的值了。
}