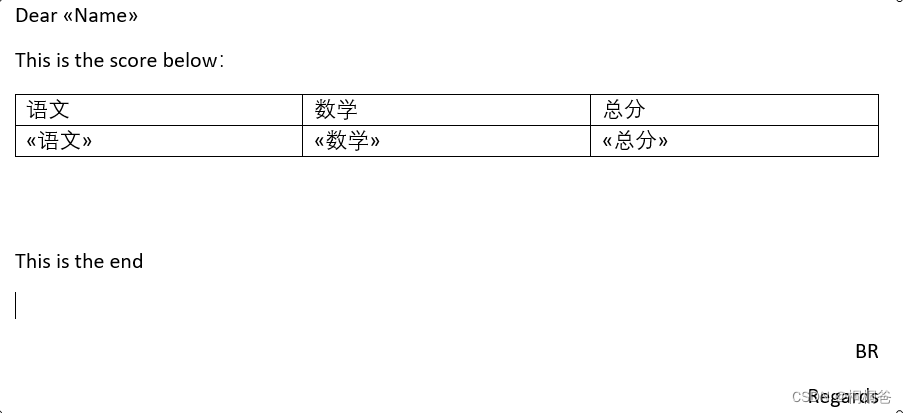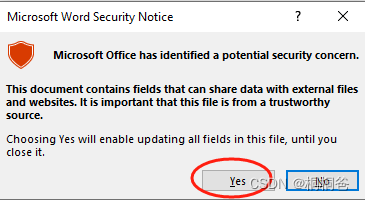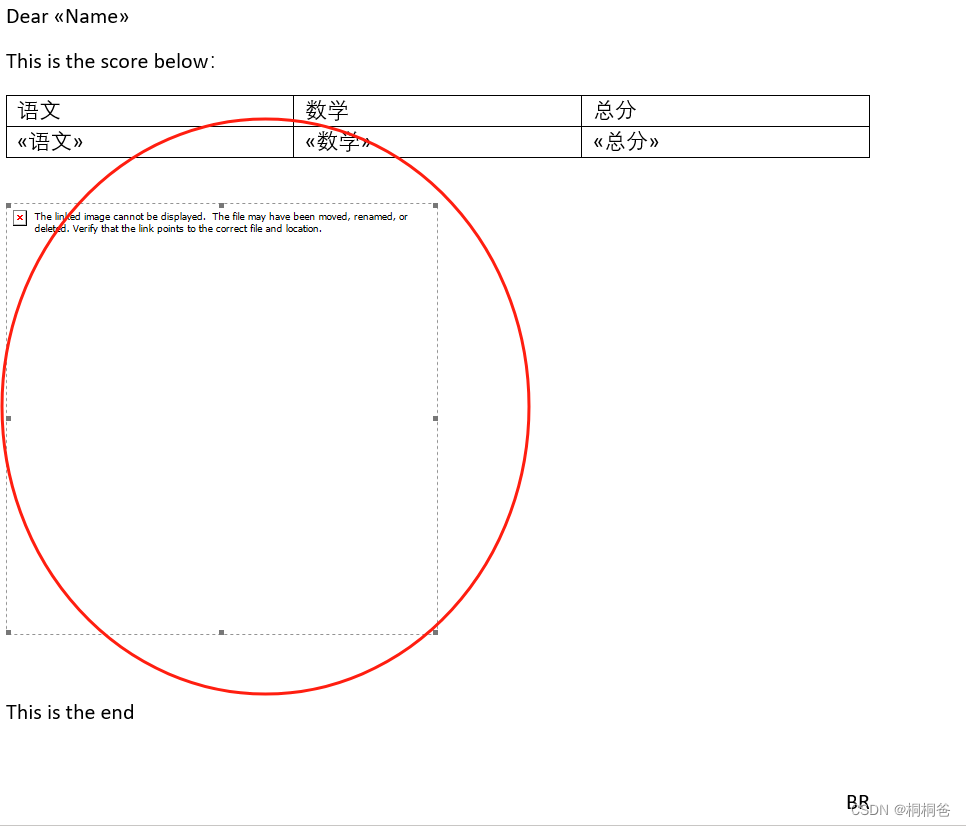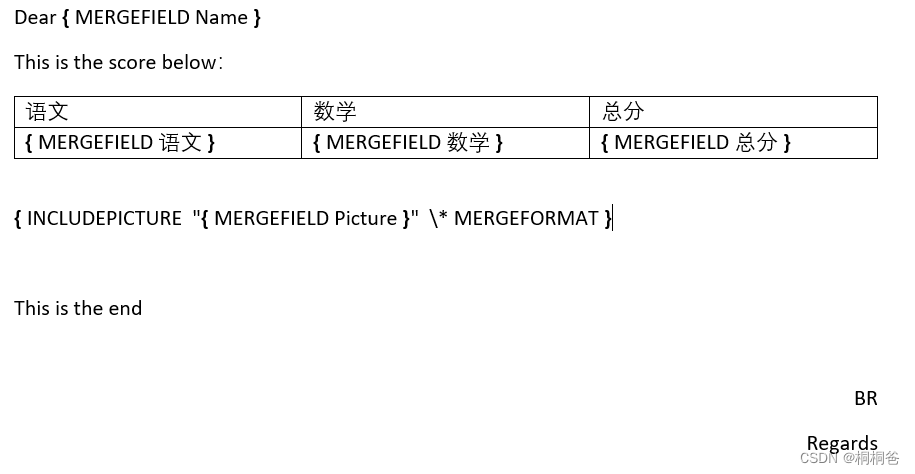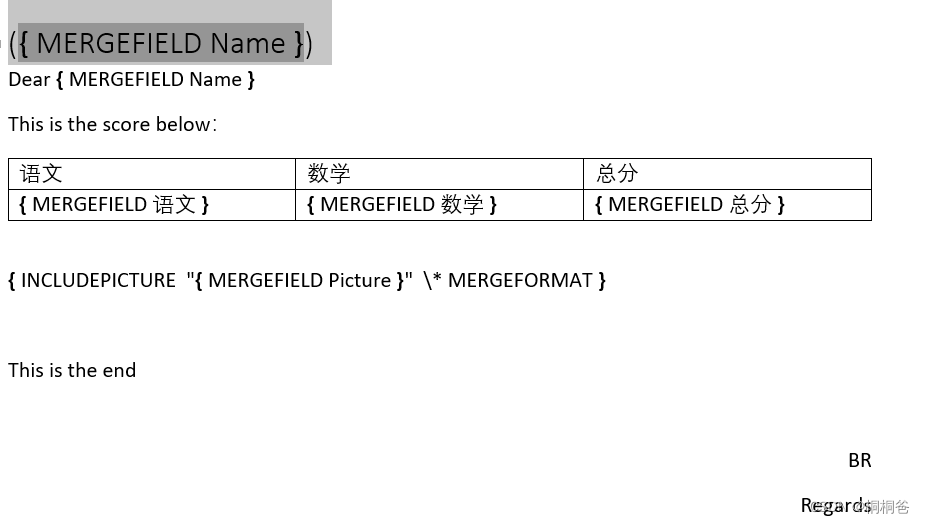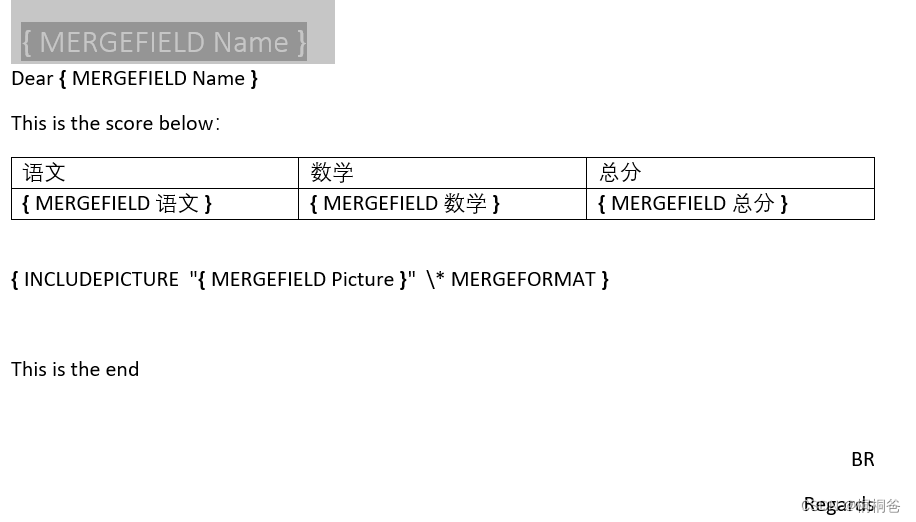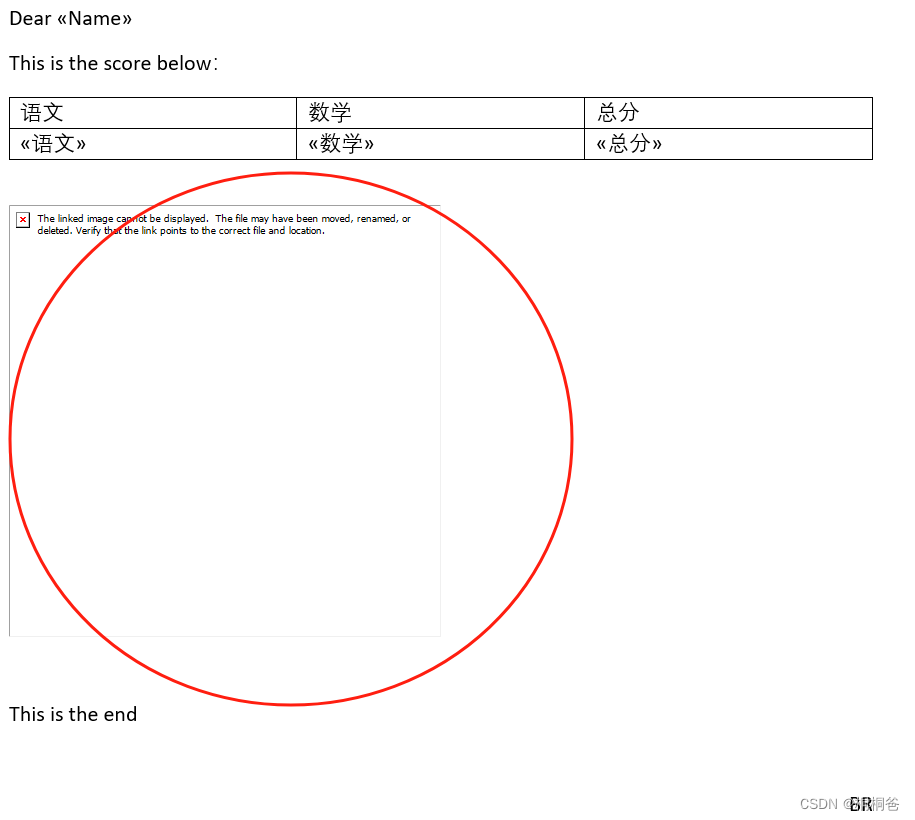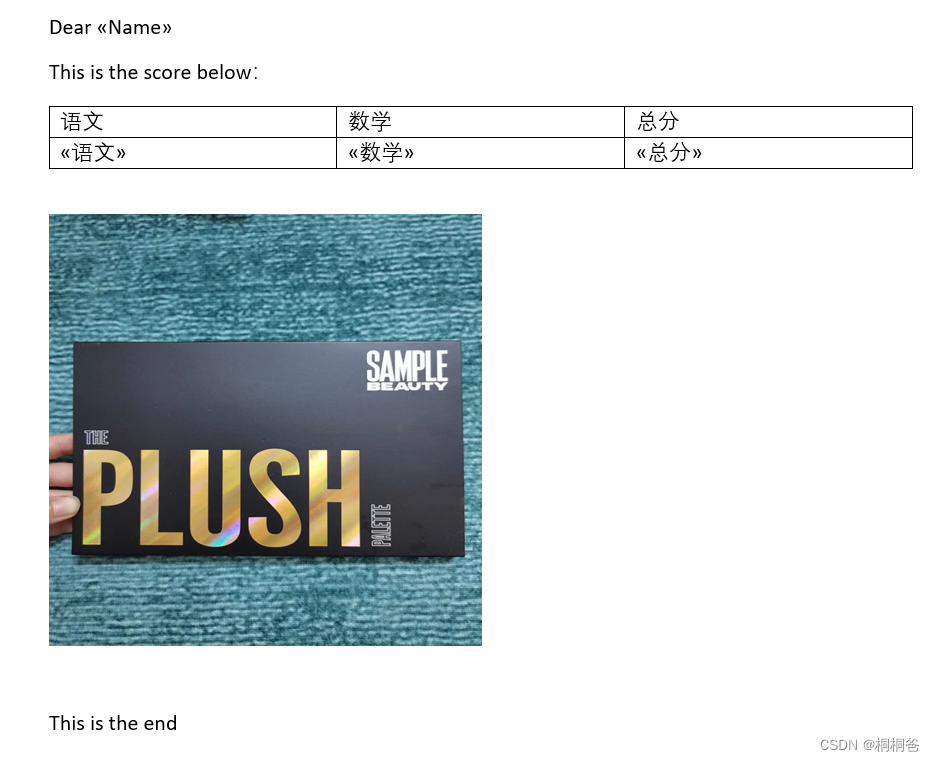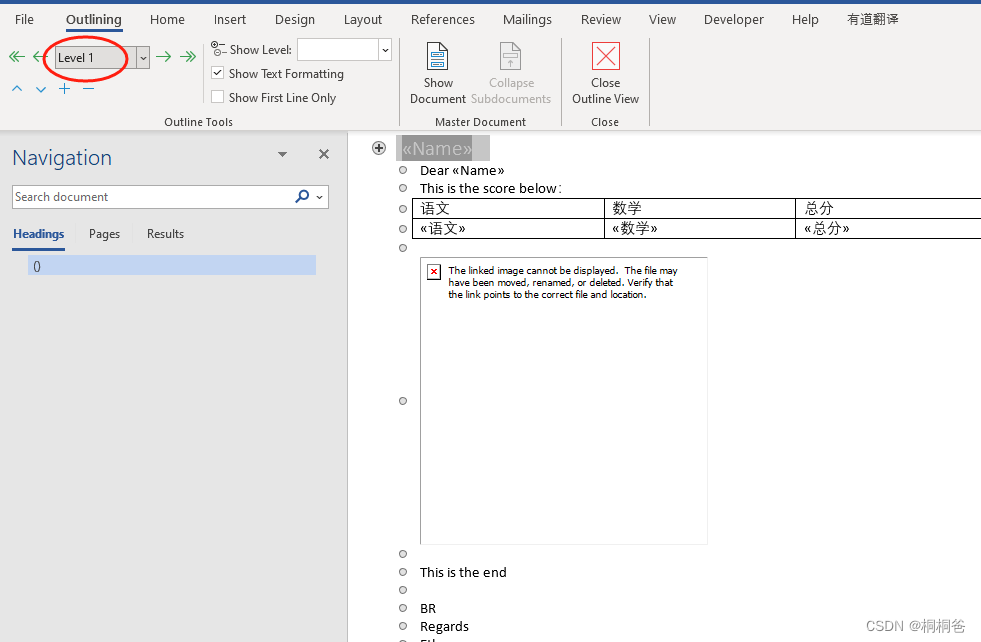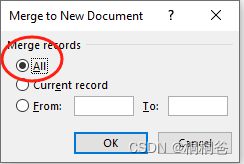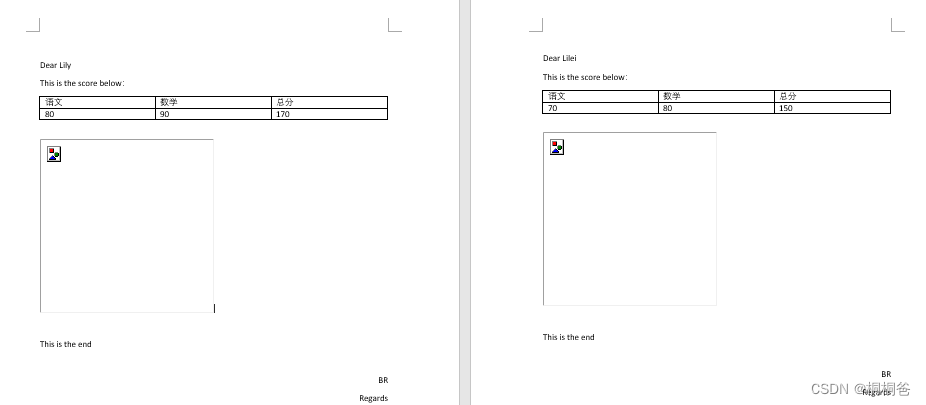第一步,制作数据文档info.docx,内容可以为
| Name | Subject | 语文 | 数学 | 总分 | | Picture | Attachment |
| Lily | Subject of Lily | 80 | 90 | 170 | aaa@xx.com.cn | moto.png | D:\study\lesson5\aaa.txt |
| Lilei | Subject of Lilay | 70 | 80 | 150 | [email protected] | Sample.png | qq.txt |
第二步,制作邮件主体文档,email.docx, 内容为
1. 新建Email.docx文档
2. 输入邮件内容:
Dear
This is the score below:
| 语文 | 数学 | 总分 |
This is the end
BR
Regards
3. 插入Field
3.1 选择合并邮件,进入Mailings->Start Mail Merge面板, 单击Start Mail Merge按钮,
选择Letters
3.2 选择数据来源文档,单击Select Recipients, 选择Use a Existing List..., 在弹出的对话框选择第一步保存的info.docx,确认后,即数据完成。
3.3 插入域
在Email.docx文档中,单击需要插入域的地方,然后点击Insert Merge Field,选择相应的表格栏名称
完成后效果如图所示
3.4插入图片,定位插入点(鼠标单击需要插入图片的位置),然后选择菜单Insert->Text面板
选择Quick Parts->Field弹出如下对话框,选择IncludePicture,FileName输入“aaaa” 单击“OK”
Note,确认完成后可可能会有如下安全提示,单击Yes即可。
完成效果如下:
使用快捷键Alt+F9,切换到域编辑模式,选择aaaa, 单击菜单mailings->Insert Merge Field, 选择Picture,完成效果如图:
3.5, 生成单个文档
文档名字管理,新增标题,插入域名,并设置字体为白色,完成效果如果
按Alt+F9切回正常编辑模式,如下图
单击上面红色框,按F9刷新,则图片完整显示,如下图:
切换到大纲视图,并设置刚才白色标题为level1,然后点击Close Outline View关闭大纲视图
3.6 完成合并,选择Mailings->Finish面板,单击Finish and Merge,选择Edit individual Documents
出现如下图,选择All并确认OK
生成结果如下:
选择所有数据(按Ctrl+A), 然后按F9,可能会有如下框弹出,确认Yes即可
此时上面图片内容会显示完整。