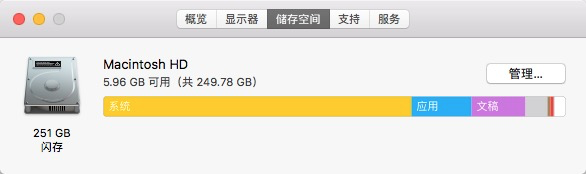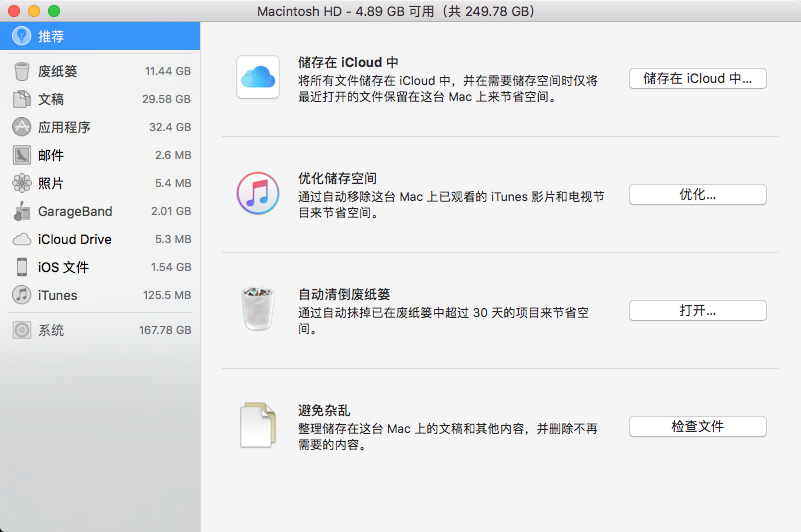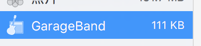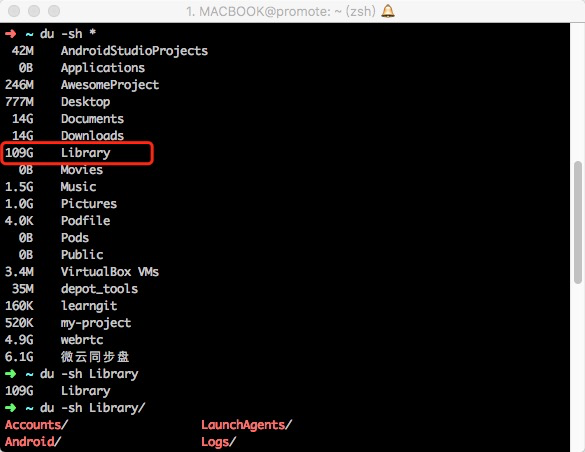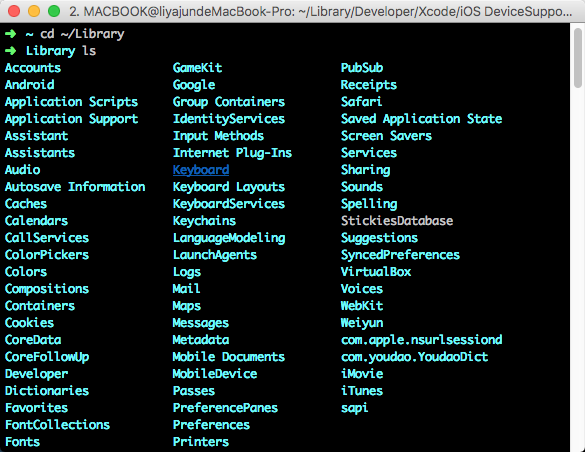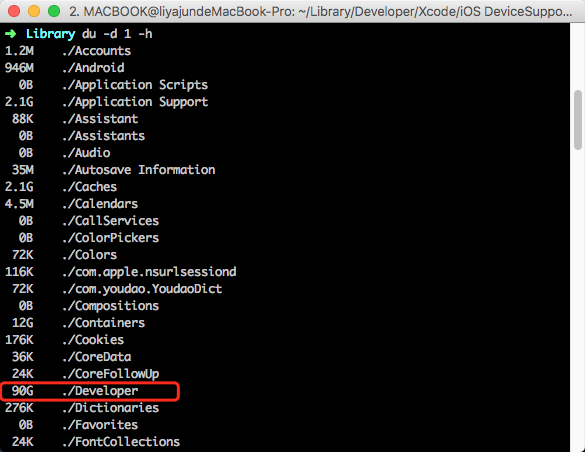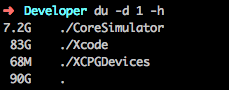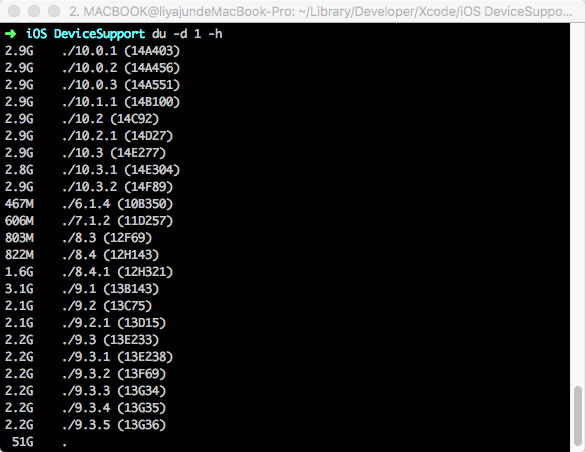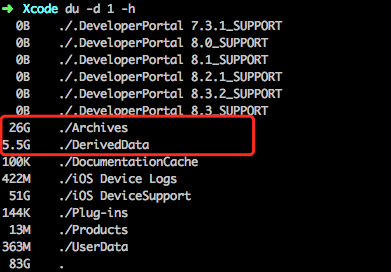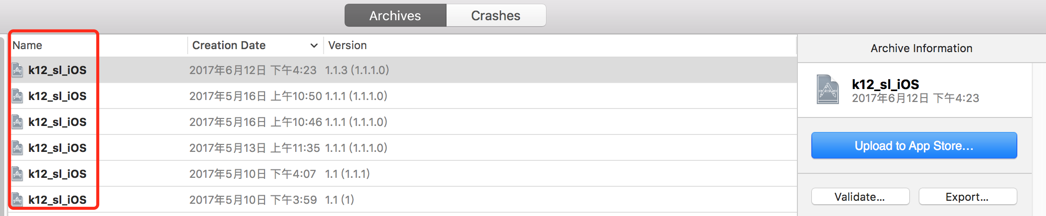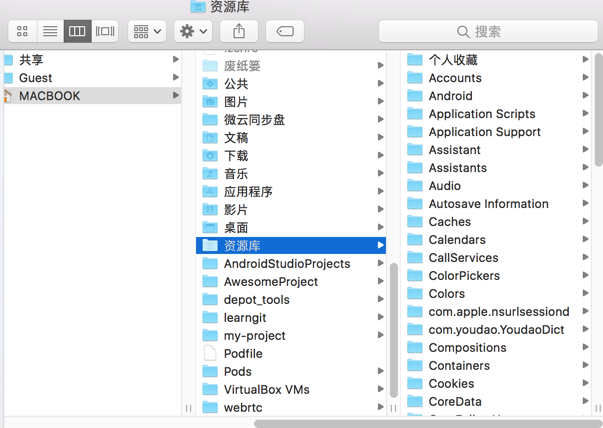背景:
最近老提示空间不够,很尴尬,一直弹系统提示
如图,256的空间,就剩下几个G了,其中最大头的系统占用:160G,占比60%多
正常情况下:我们可以点击管理,进入到系统磁盘优化界面:
这种适用于简单的文件占用分析,一般我们能够通过 清理文稿 和 回收箱 来解决空间不够的问题。
1、清空回收站。
2、在文稿里,按文件大小排序,删除不需要的文件。
3、对于GarageBand,这个是系统上的模拟乐器,一般都使用不到。
清除方法:
rm -rf /Library/Application\ Support/GarageBand rm -rf /Library/Application\ Support/Logic rm -rf /Library/Audio/Apple\ Loops
不过,对于罪魁祸首,系统的160G,我们怎么才能知道她的内部存储分布呢?
正文:
关于如何查看系统的文件占用详情。
一、首先打开终端,输入
du -sh *
这个命令用来查看根目录下,所有文件的大小分布,如图所示:
其中,我们很容易能看到每个文件的大小占比,快速定位到最大占比的文件:Library
二、输入命令,进入到Library文件路径
cd ~/Library
然后,查看Library下的所有文件大小分布。
输入:
du -d 1 -h
很容易我们可以找到最大的文件:/Developer
当然,其他的文件大小,我们也都能看到,一目了然。
三、到这里,我们基本就能知道下面的套路了,我们可以继续往下查看
比如,我这里继续进入到Developer文件,再查看他的每个子文件大小:
基本,查看个两三层,就基本能知道大概的原因了,我这边由于是程序猿,所以Xcode是根本原因,占了系统160G的一半大小。
到这里为止,如果你也是程序猿,有兴趣的,可以继续看;如果没有兴趣的可以直接跳第四步。
基本这就到底了,大概的空间占用分布从上面几张图,也基本有数了。
以上是讲如何查看及分析文件,如果你是iOS程序猿,这边附上几个清理步骤(清理Xcode缓存)
经过测试,我暂时发现这几个文件可以适当清理下:
1 ./Archives 这个文件存储的是你所有的历史打包文件,你可以将一些历史的包删掉,最近的如果不放心可以先留着,不过全部删除也是没问题的,但是,如果你删除了,我们Xcode打包上传界面就看不到东西了(如下图所示,该界面的东西就没了)
2 ./DerivedData 这个文件大家应该比较熟悉了,存储的是所有项目的一些缓存数据、包括编译缓存文件等等,这个文件是可以全部清理的,当然,你也可以保留一些最近的项目,先暂时清理历史项目的缓存。
3 ./iOS DeviceSupport 这个文件里面存储的是xcode对手机各个版本的支持文件,这里如果你的项目不再需要支持iOS6、iOS7等,可以先把里面的基于iOS6、iOS7的支持文件清除。
4 附上 完整版Xcode瘦身方法大全 ,有兴趣的可对照此文操作。
四、经过第三步的层层分析,我们基本能知道了每个文件的大小分布,也能找到一些不需要用的垃圾文件,其中大多以缓存文件居多,大家可以适当进行清理~
最后,如果有对命令不感冒的人,也可以通过Finder来进行可视化的查看。
打开Spotlight(Ctrl+空格),输入 ~/Library
能进入到资源库文件路径:
最右边的文件就对应刚才命令出来的文件,我们可以根据命令查找到的占用最大的文件,这里点进去查看,然后再根据自己的需求进行适当清理。
参考链接: