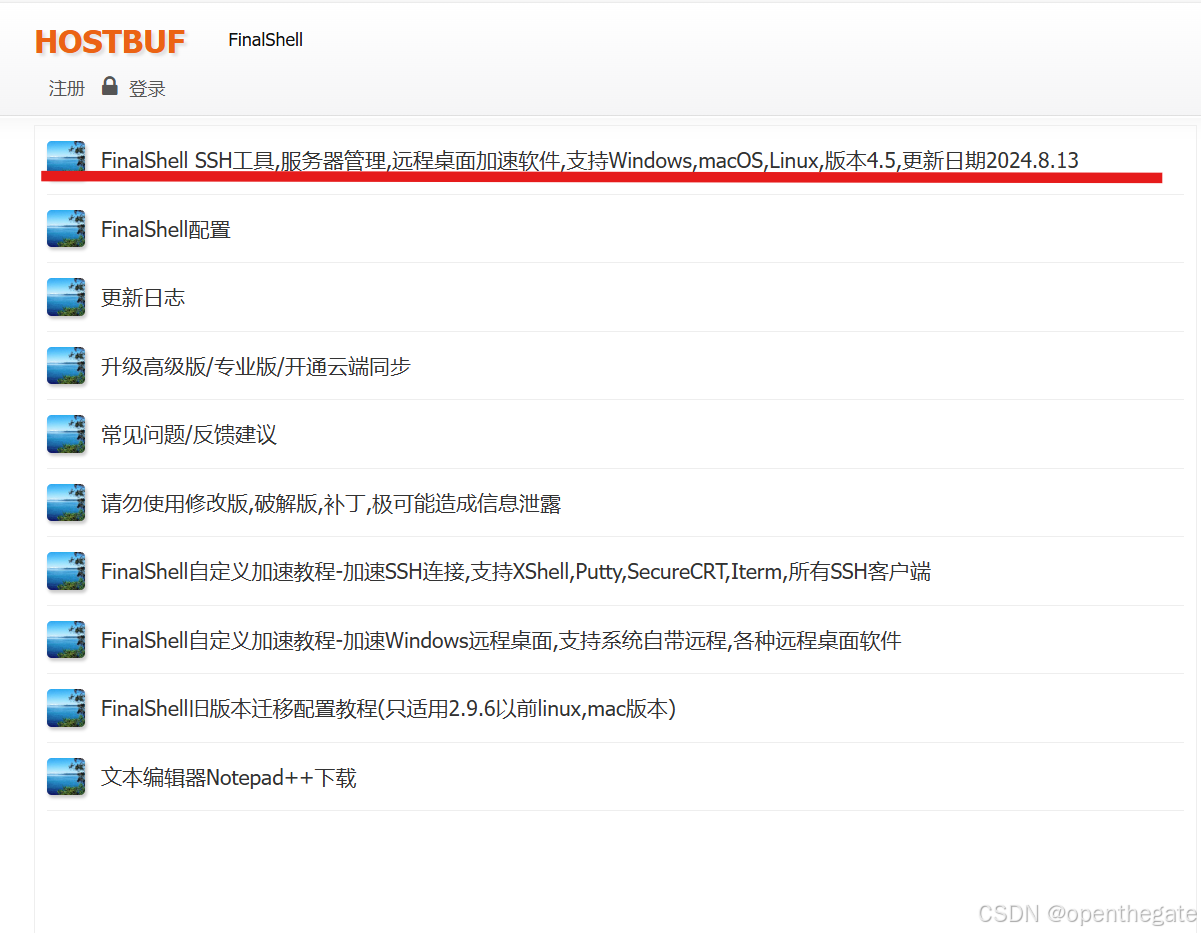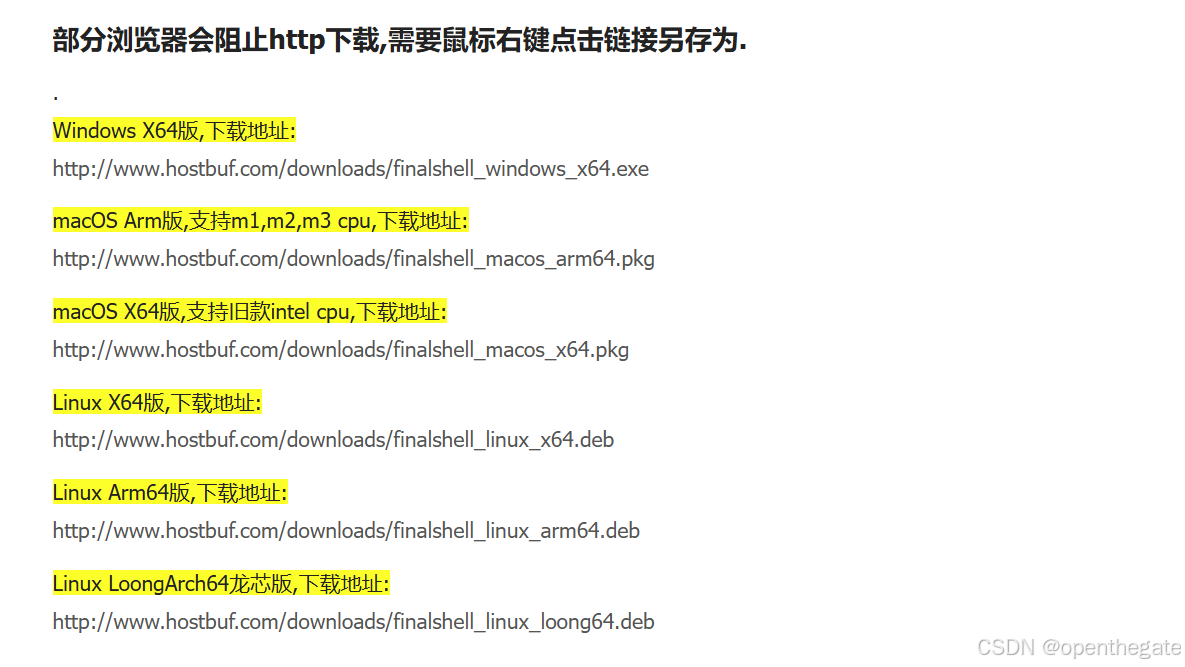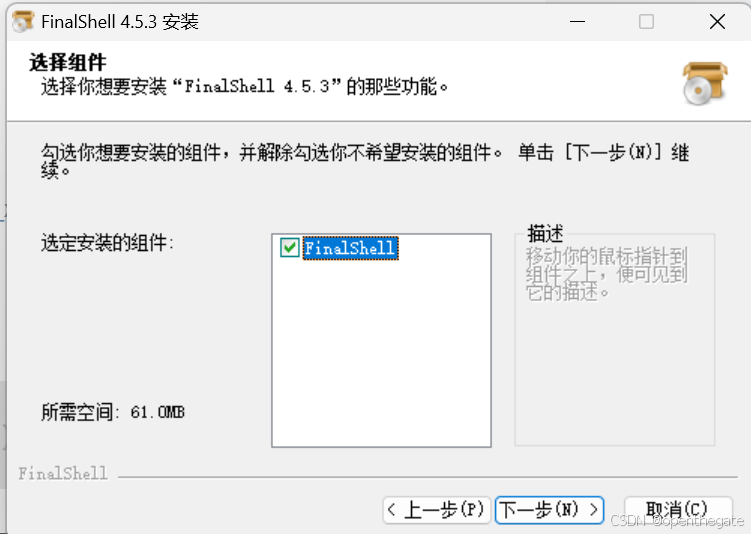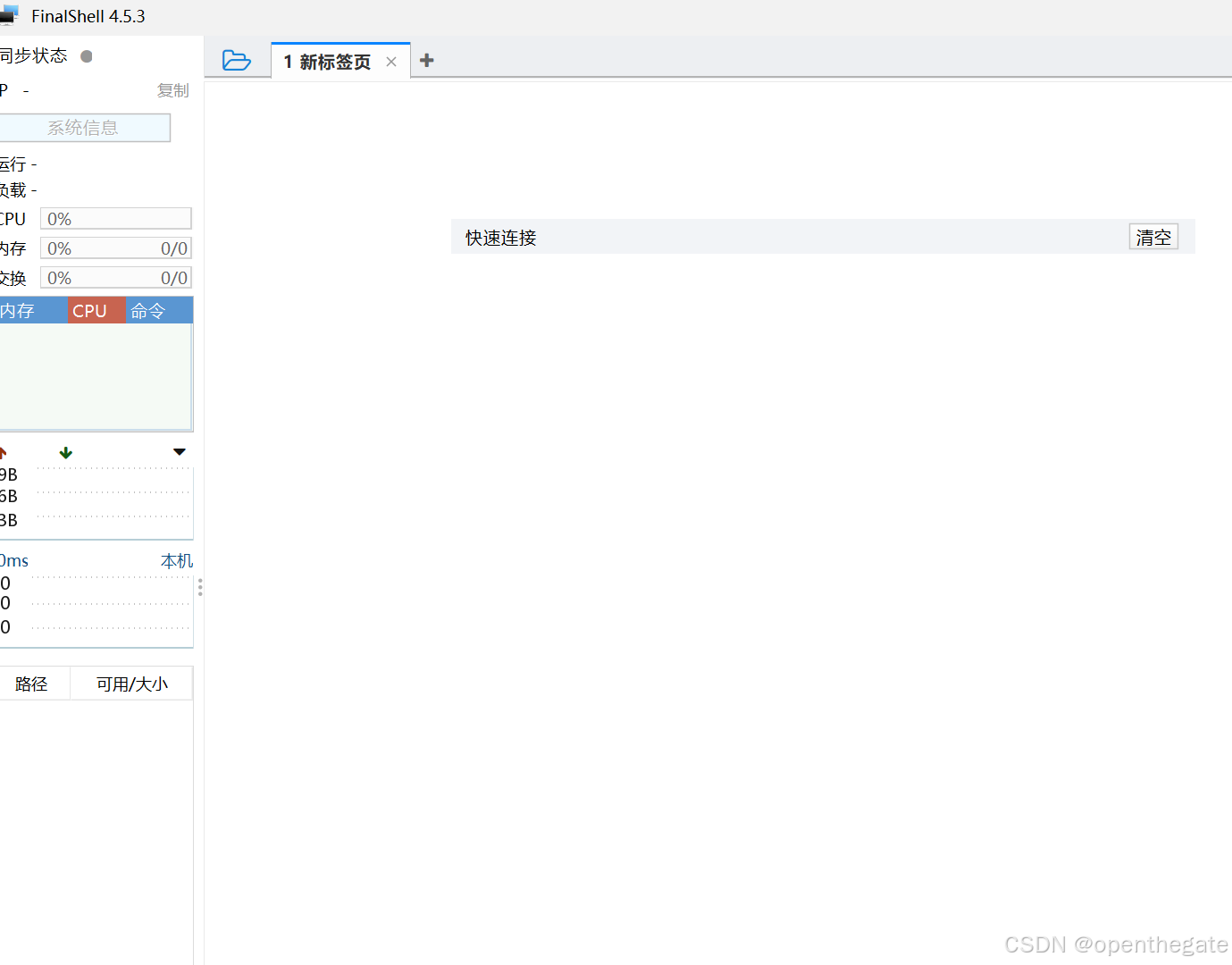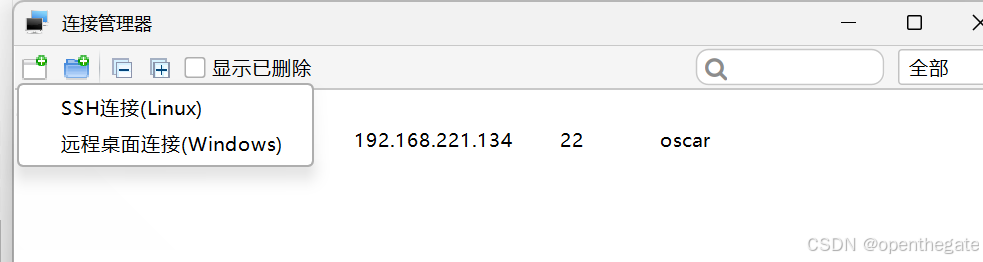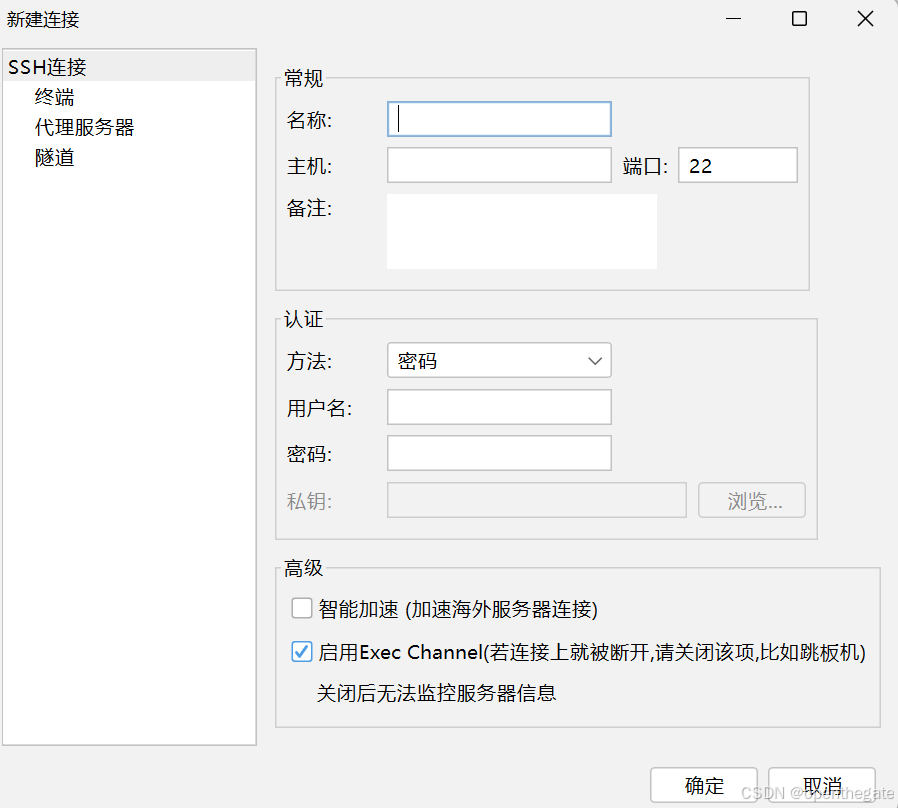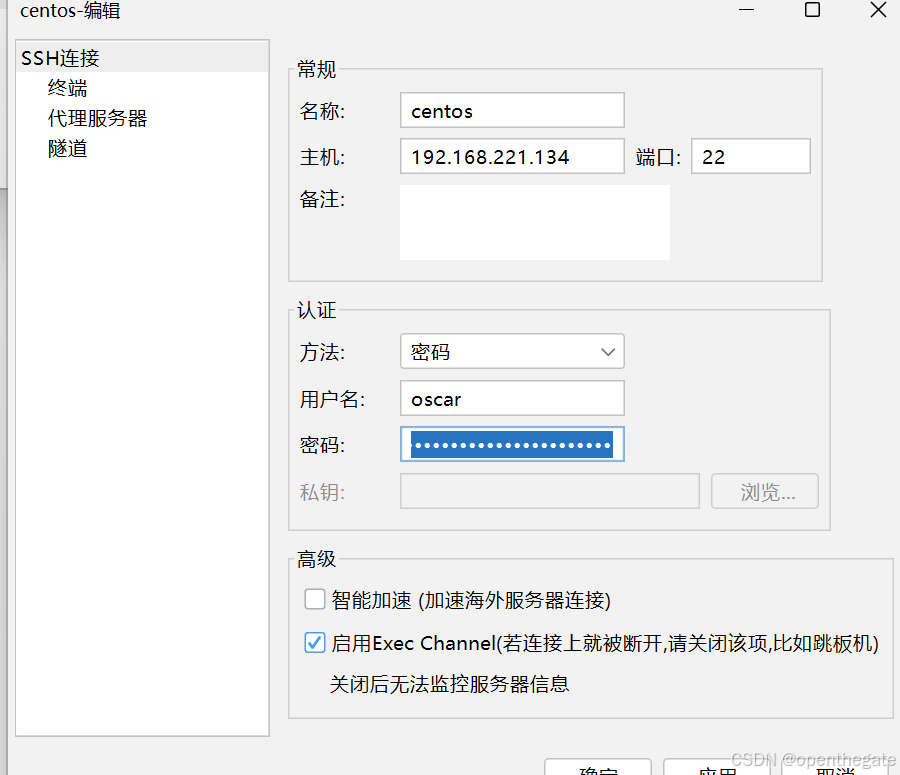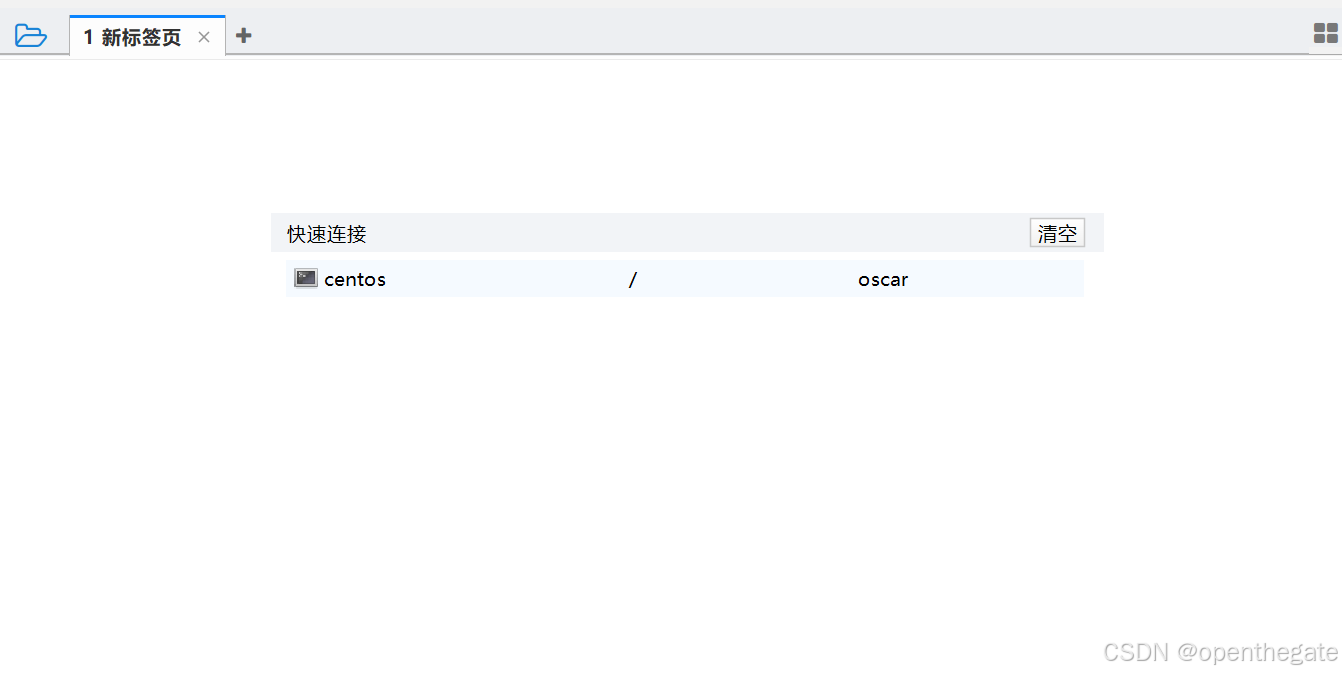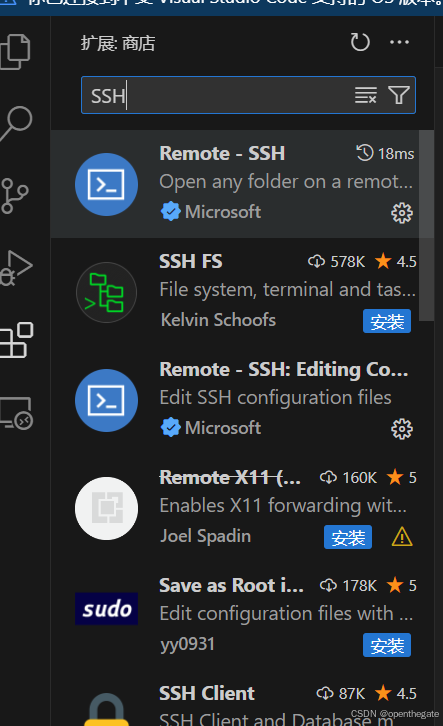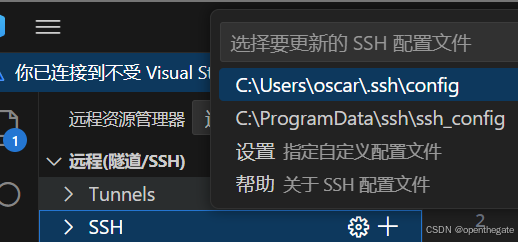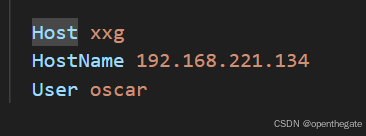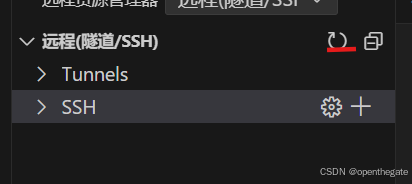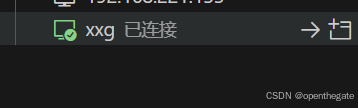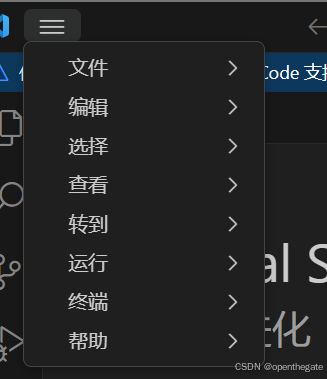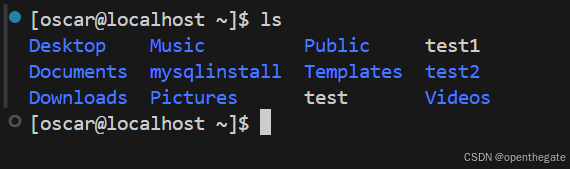大家在直接使用vmware虚拟机使用linux操作系统中可能会觉得很不方便。因为我们外层是Windows系统,跨越了一层vmware软件去使用linux操作系统,可能会影响我们的文件下载速度,一些信息的复制粘贴也不方便。此时可以通过SSH远程连接linux系统,可以直接在熟悉的Windows中对linux系统进行操作。
大家操作上遇到什么问题或者有什么可以改进的地方都可以评论交流
准备工作(重要):
打开虚拟机终端,输入ifconfig命令获取虚拟机的ip地址,红线所画的就是你的ip地址,把它复制记录下来后面需要用到。
进行以下命令安装openssh-server
sudo apt-get install openssh-server方法一:使用FinalShell软件
进入Fianlshell官网:FinalShell官网 (hostbuf.com)
点击进入
在官网中可以看到很多下载地址,各位按需获取
以下是windows的下载地址
Windows X64版,下载地址:
http://www.hostbuf.com/downloads/finalshell_windows_x64.exe
在点击连接下载后可能会出现无法安全下载提示
我们点击那三个点,再点击保留、仍然保留,信任此项目进行下载。
下载完成后点击此可执行文件,按照提示进行安装即可
FinalShell安装完成:
点击左上角的蓝色文件夹图标,再点击新出现的窗口的左上角的白色带加号的文件夹图标,选择SSH连接(Linux)
会出现需要配置的信息,名称可以填写自己喜欢的名称,主机就填写在准备工作中记录下来的ip地址,端口号不需要修改,备注可以不填,用户名填写你的虚拟机的名字,密码添加你的虚拟机的密码
这是我填写完后的信息,这里各位需要自行根据自己的计算机信息进行填写
填写完后点击确定会出现以下信息
再双击即可远程连接成功,这里就相当于linux的终端,你只需要将虚拟机挂在后台,直接在FinallShell软件中进行操作。
方法二:使用vscode
大多数人都在Windows中下载了vscode,我们也可以使用vscode进行远程连
我们打开vscode,点击拓展(就是最左边从上往下第五个),在拓展中输入SSH,下载Remote SSH
下载完成后会在刚刚点击的拓展下面出现一个远程资源管理器,点击远程资源管理器,点击SSH右边的齿轮,再双击config文件进行配置
Host随便填,HostName填写在准备工作中记录下来的ip地址,User填写自己虚拟机的名字
填写完成后按一下刷新
即可看到自己的
选择linux
输入虚拟机密码
显示已连接即成功远程连接
然后我们新建一个终端即可实现远程的终端命令行操作,大功告成了
比如说我查看一下当前目录下的文件