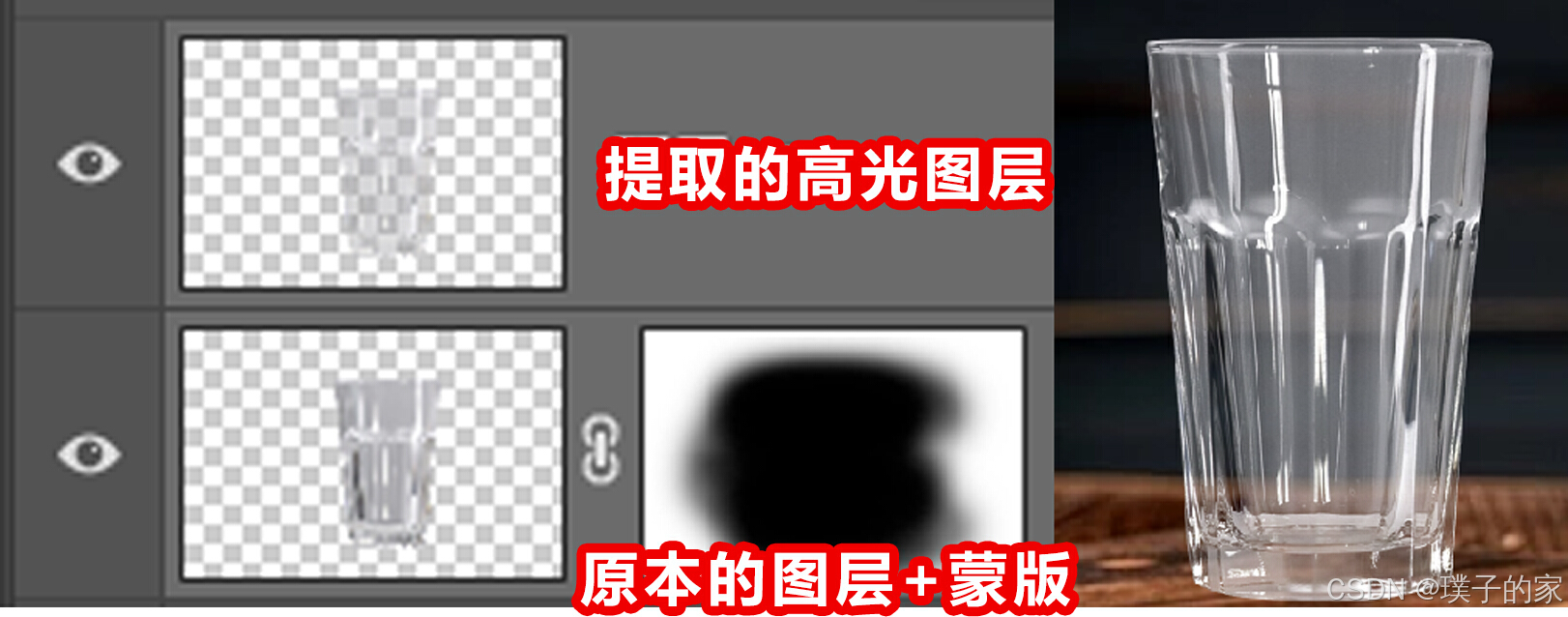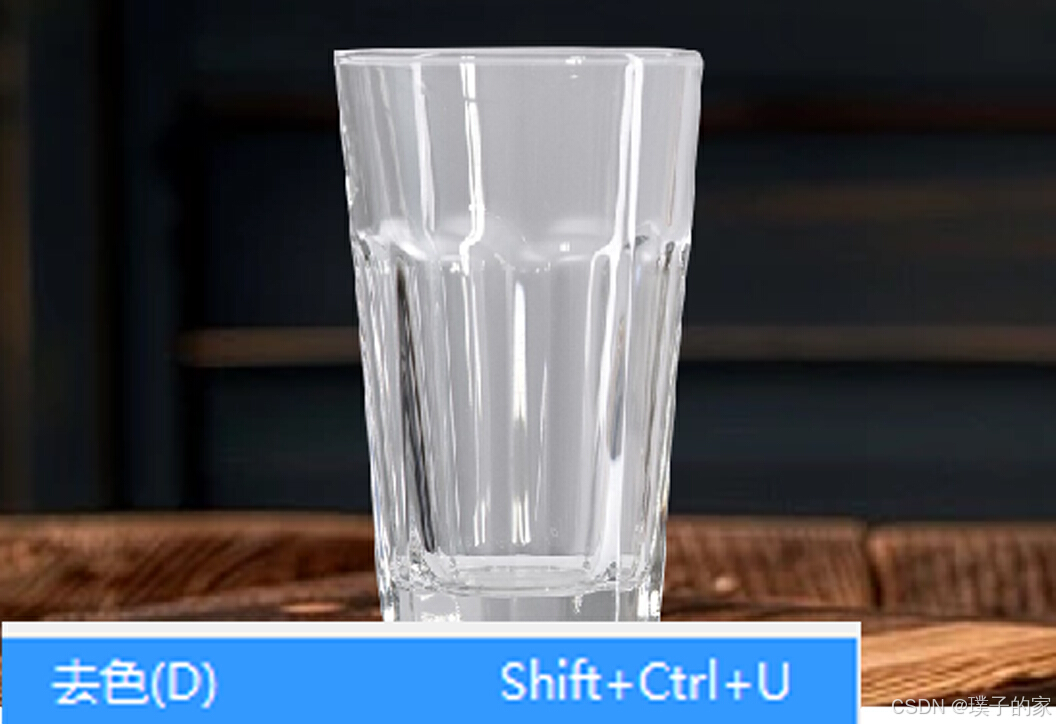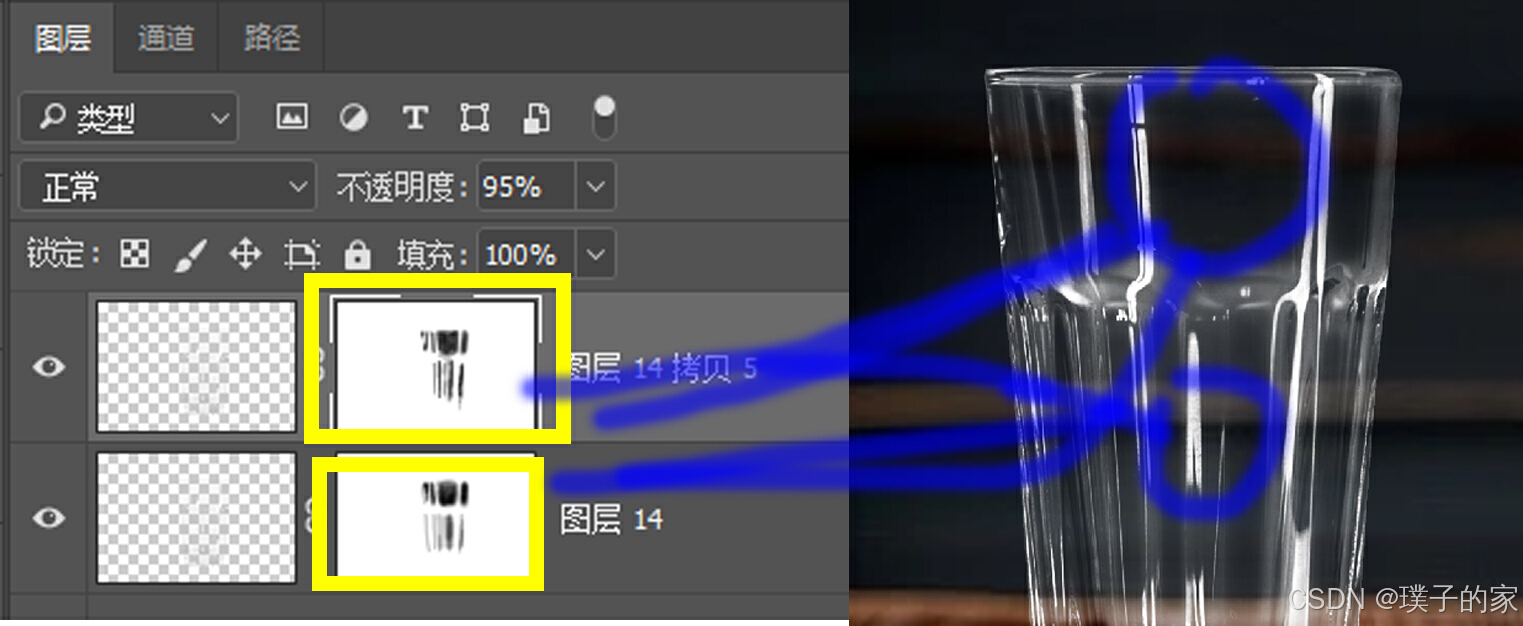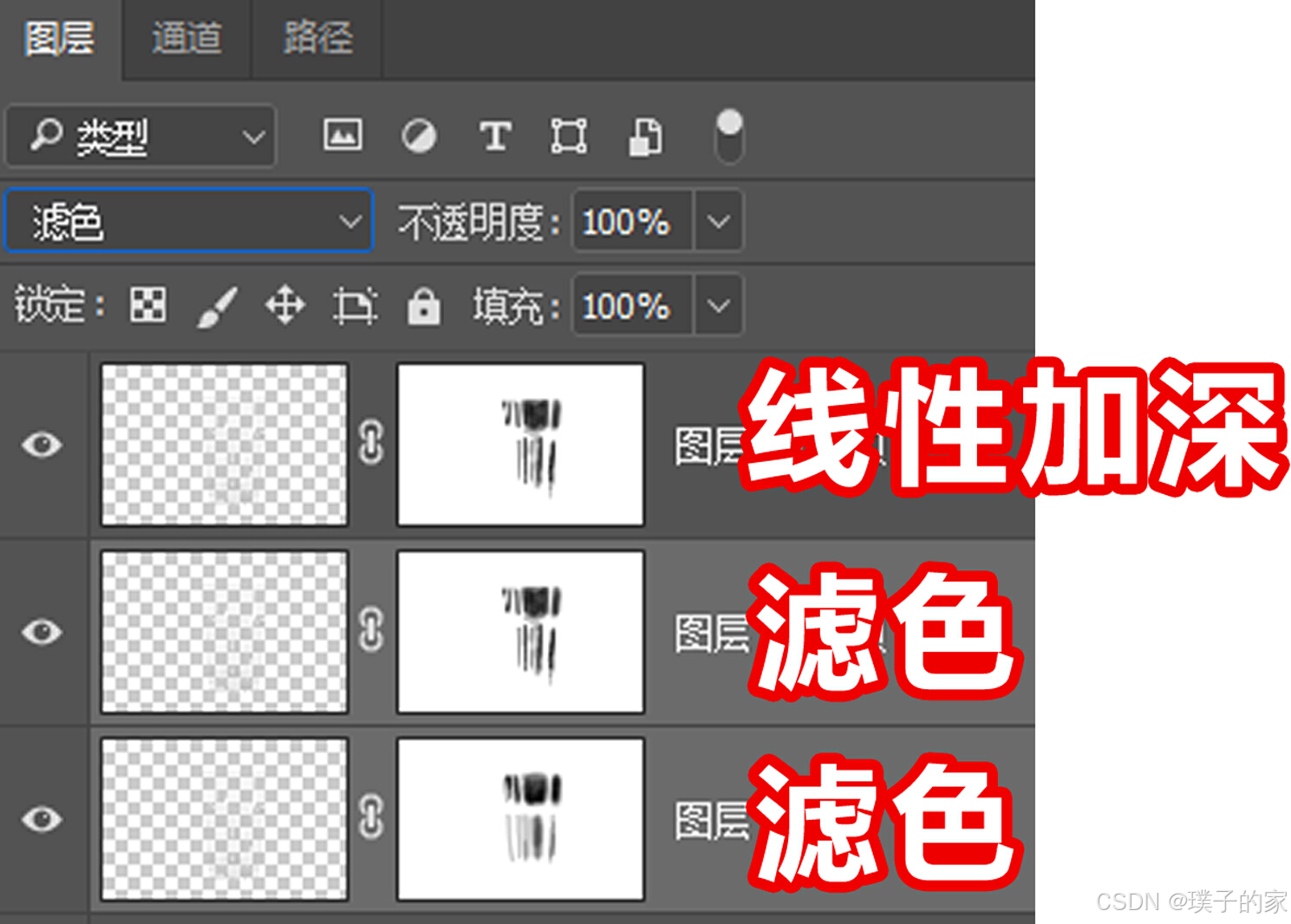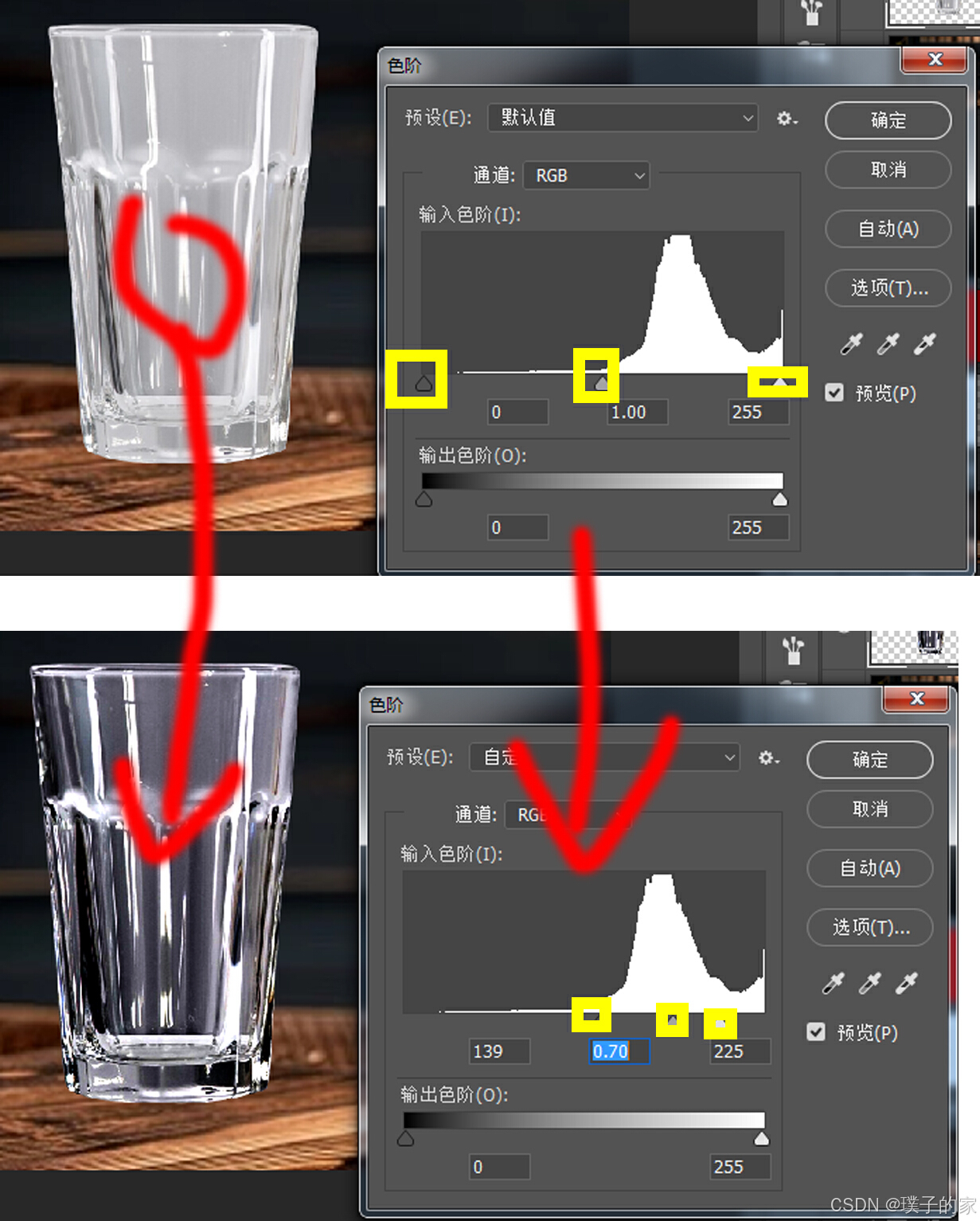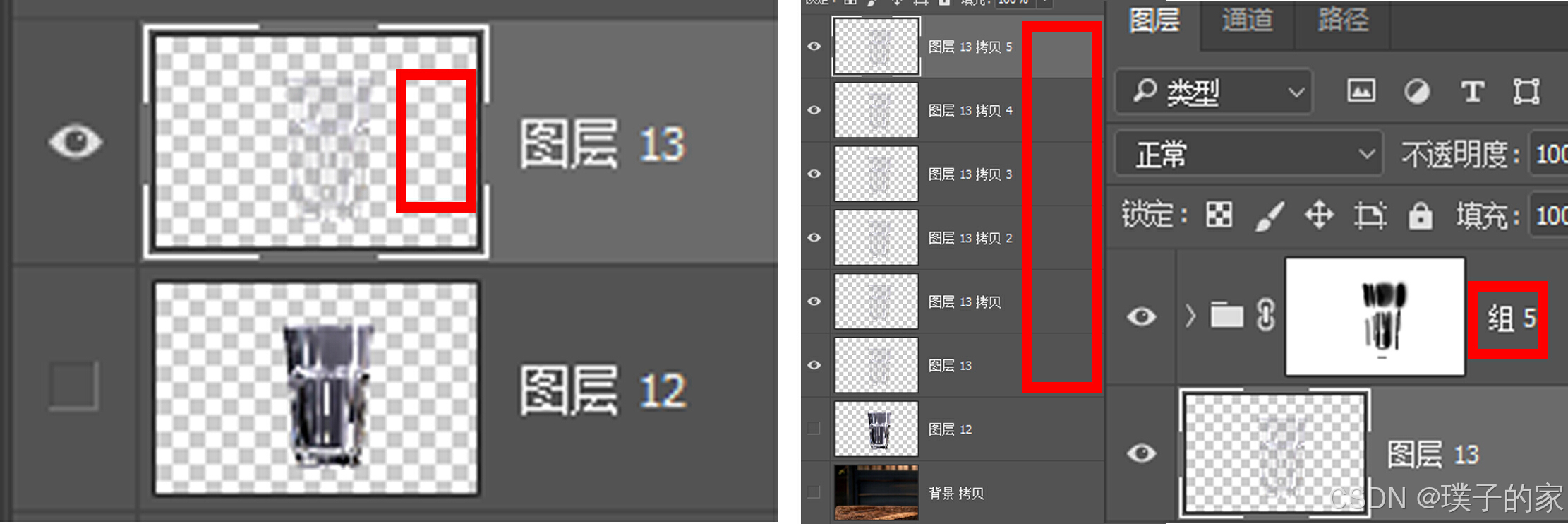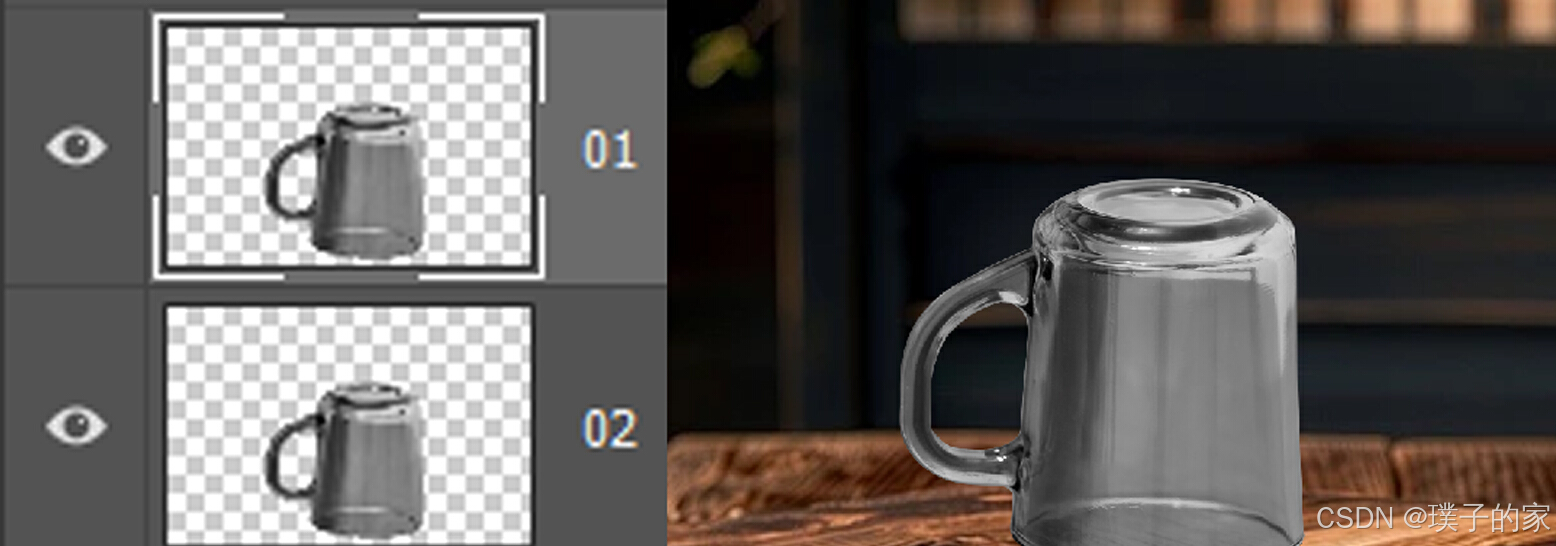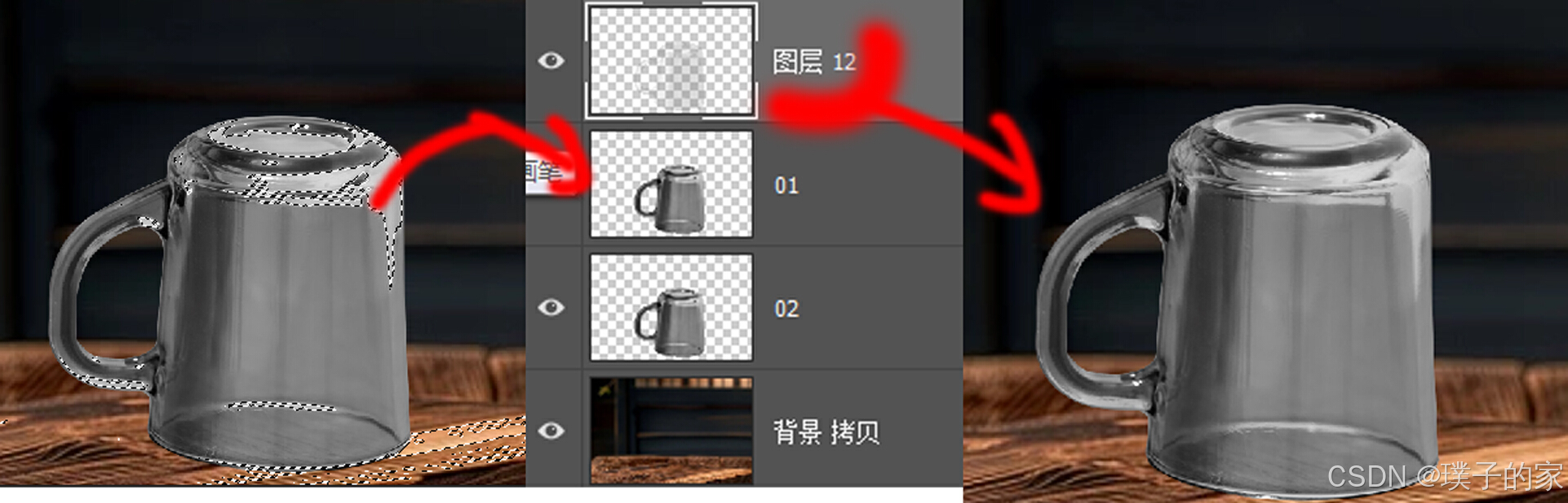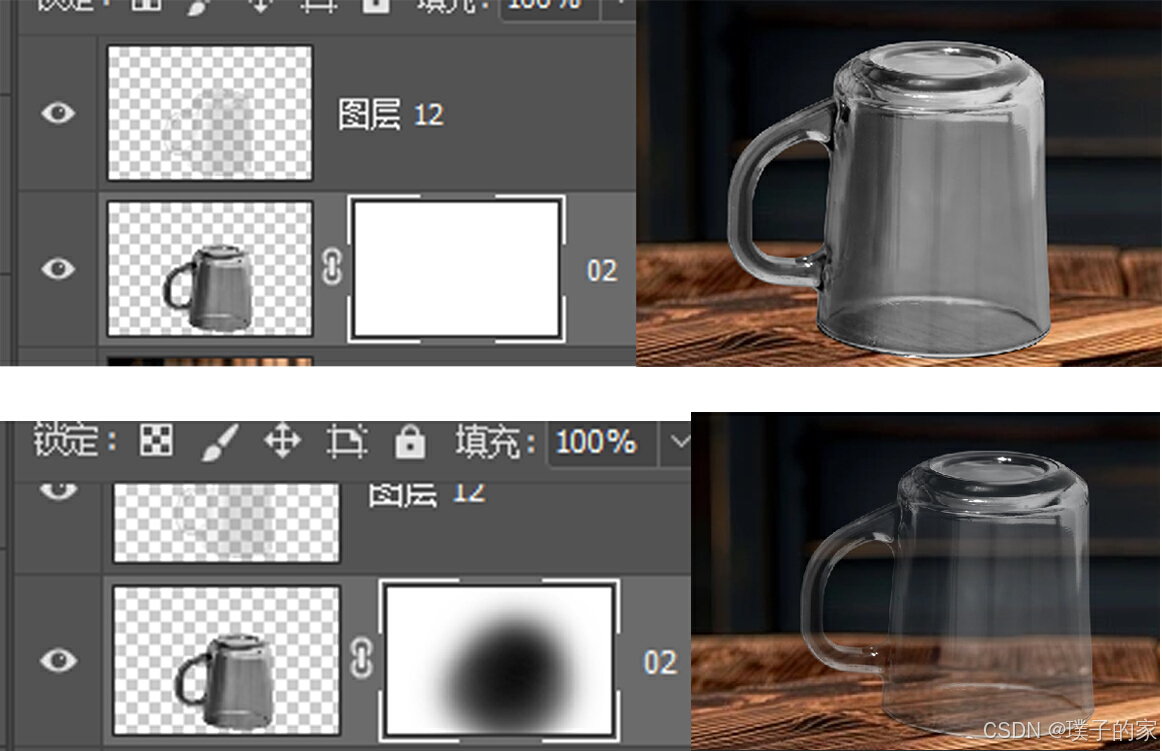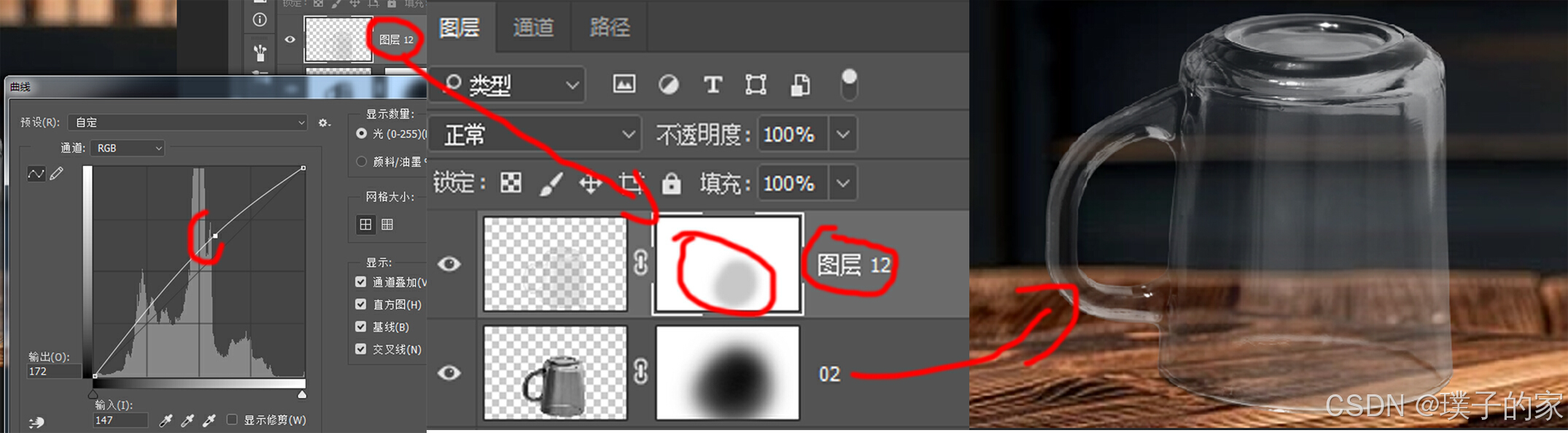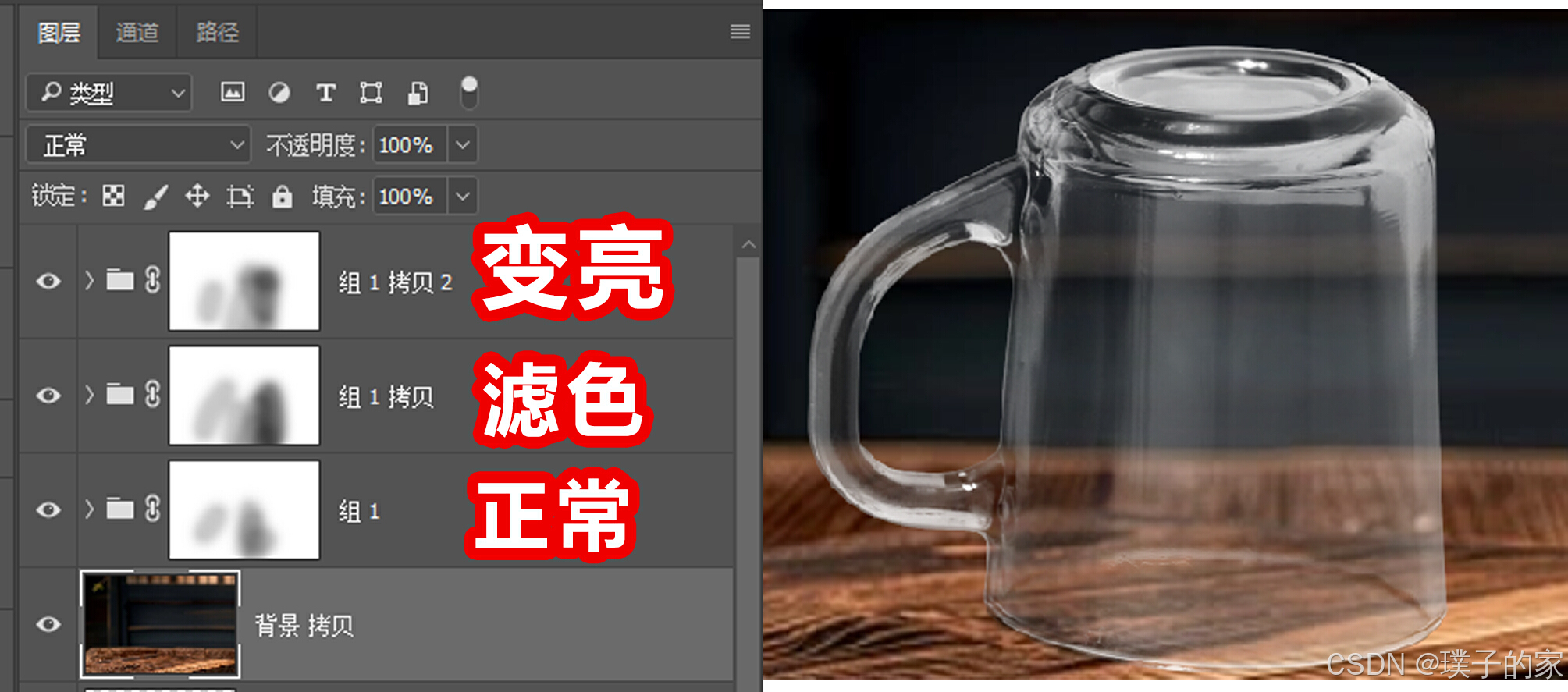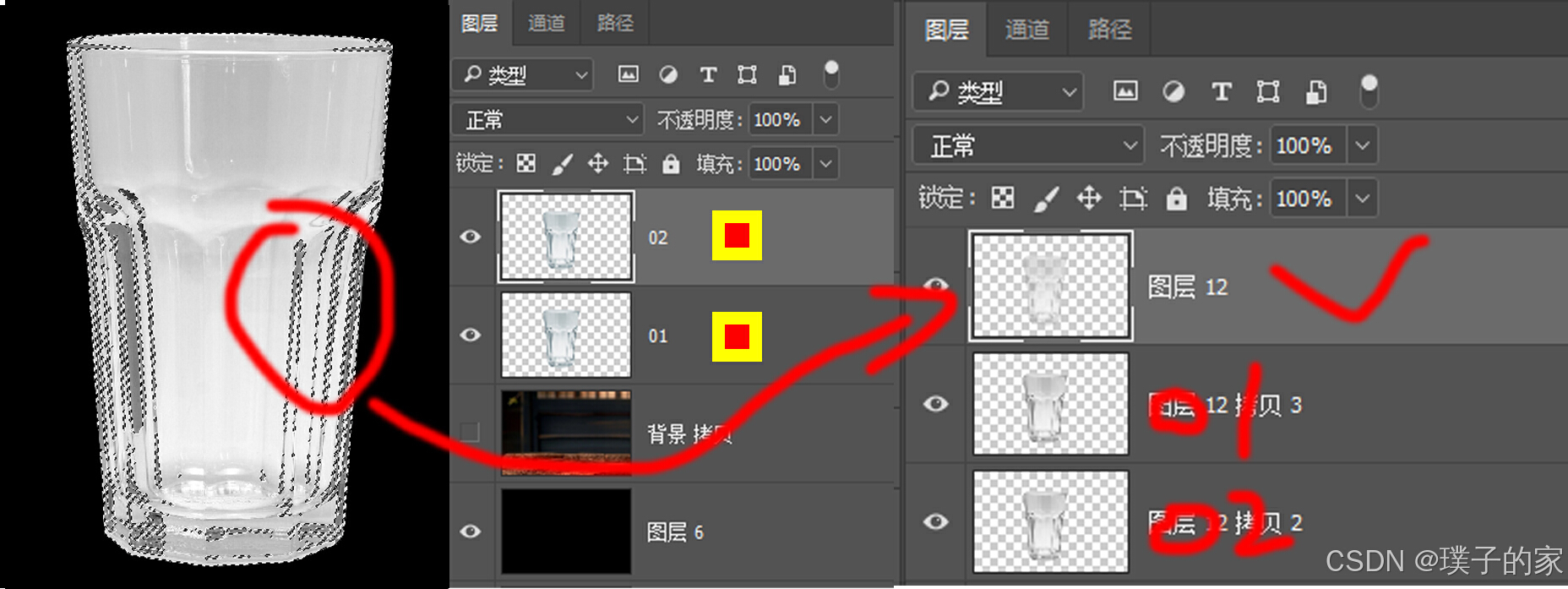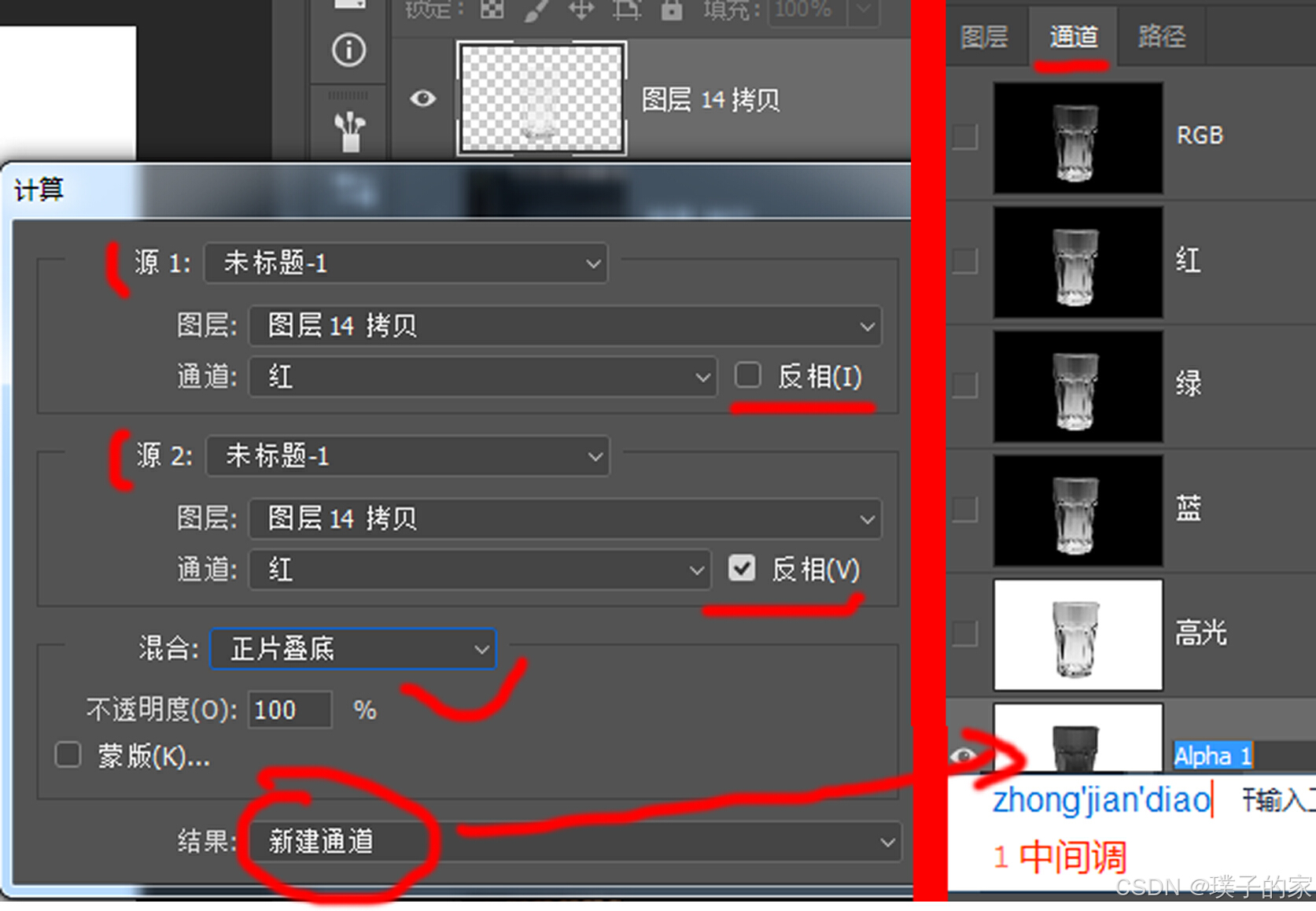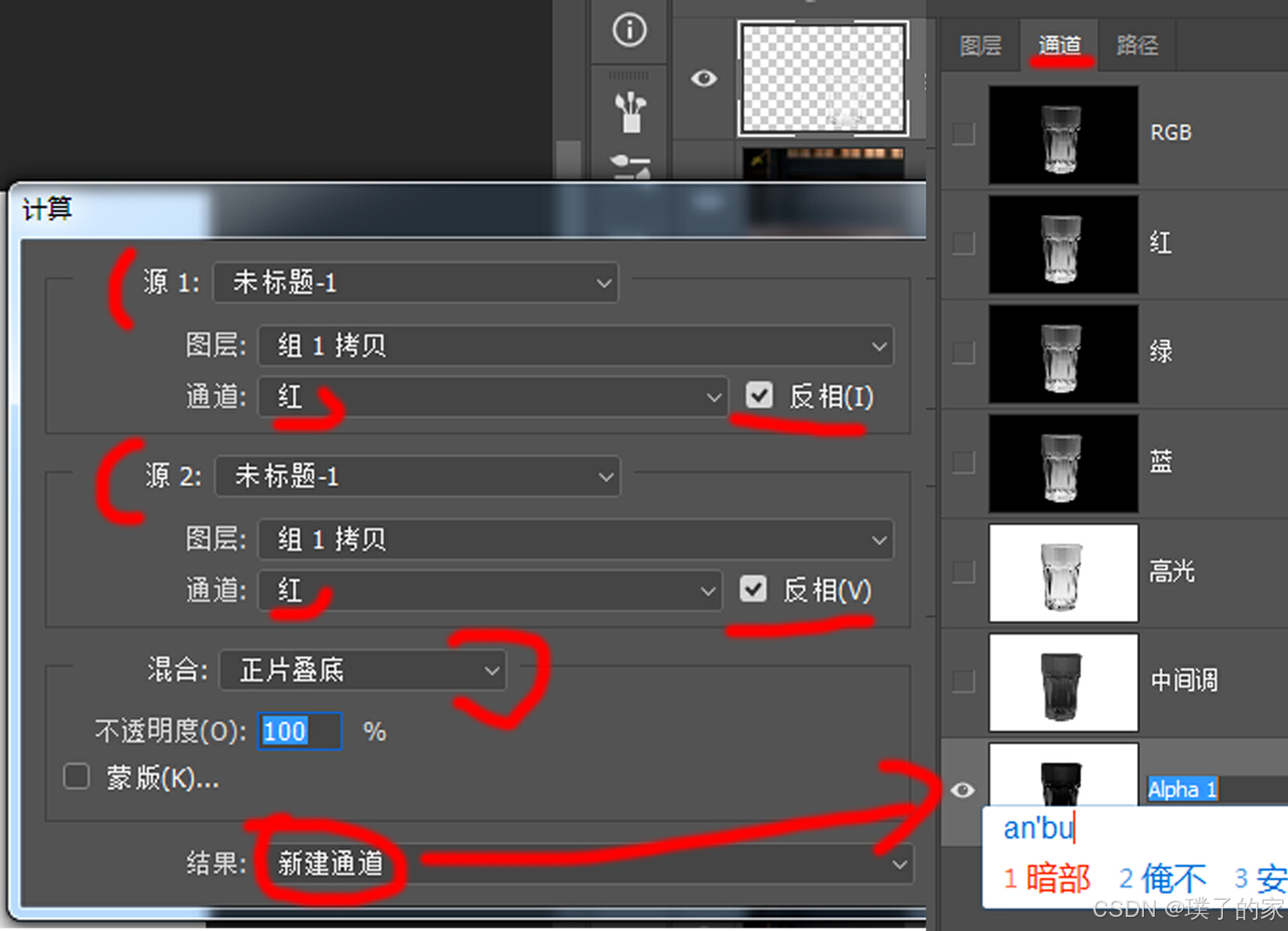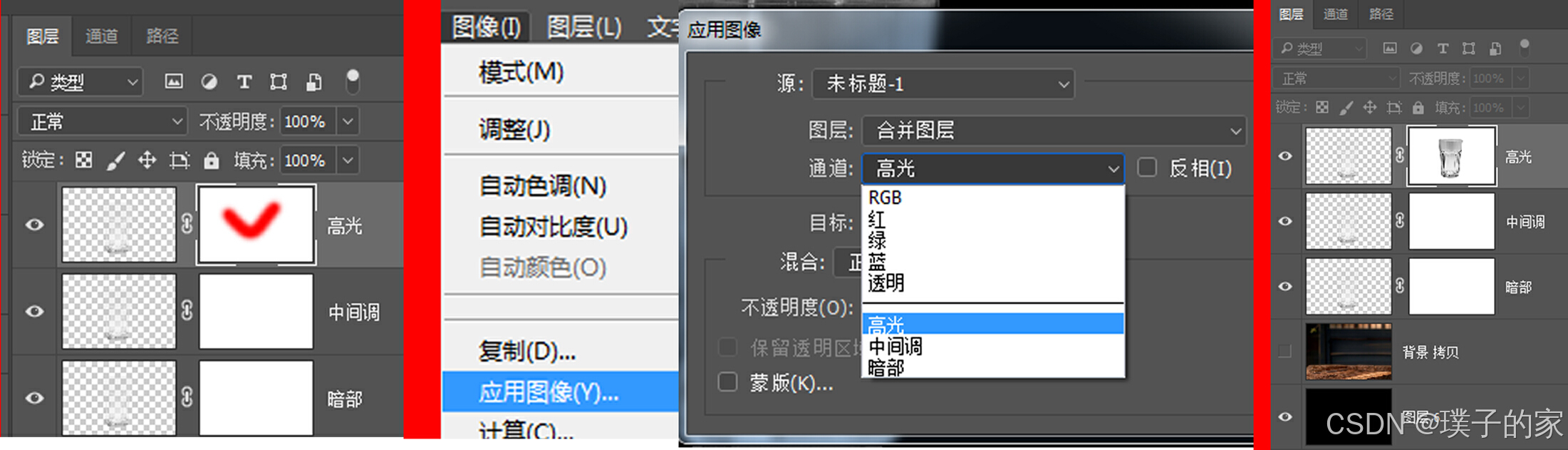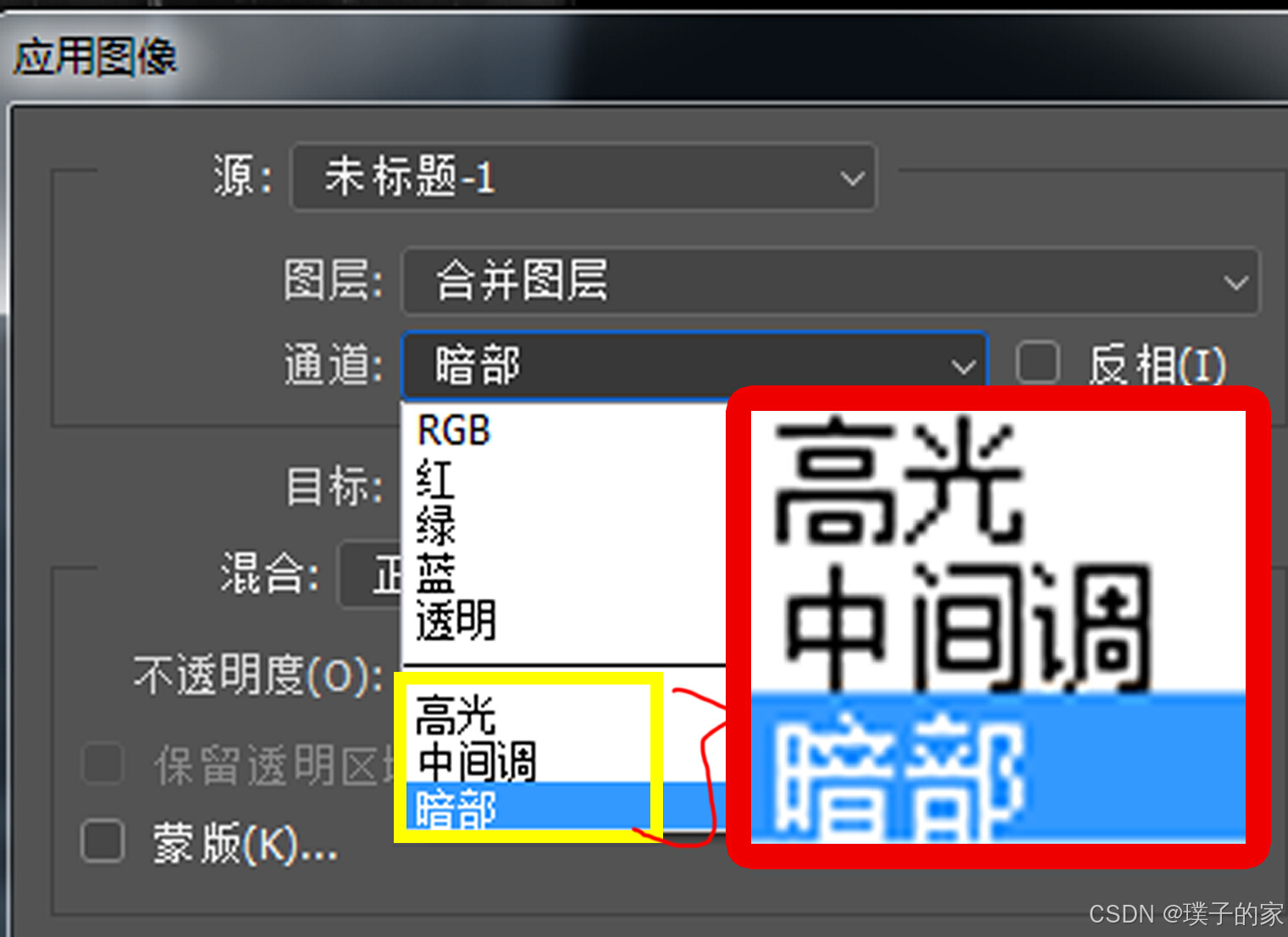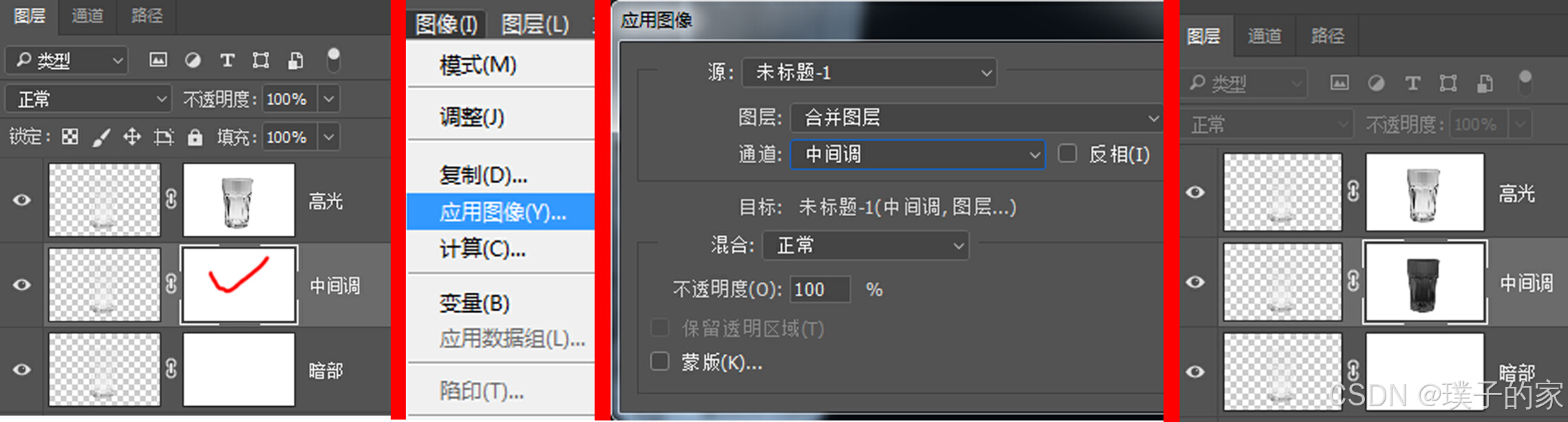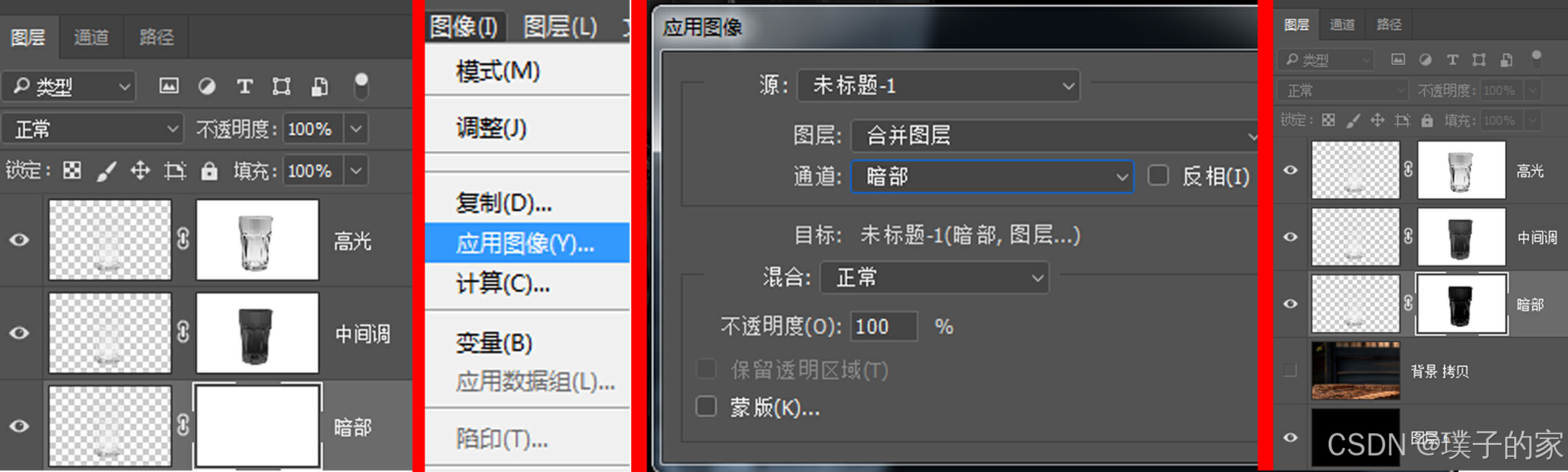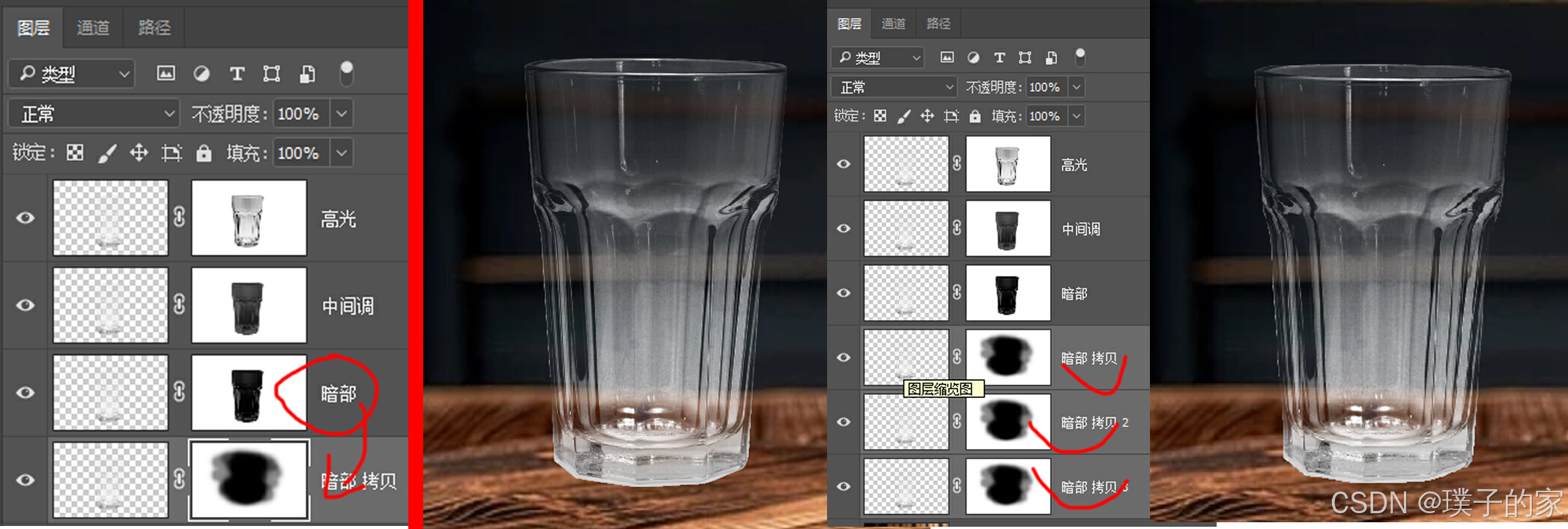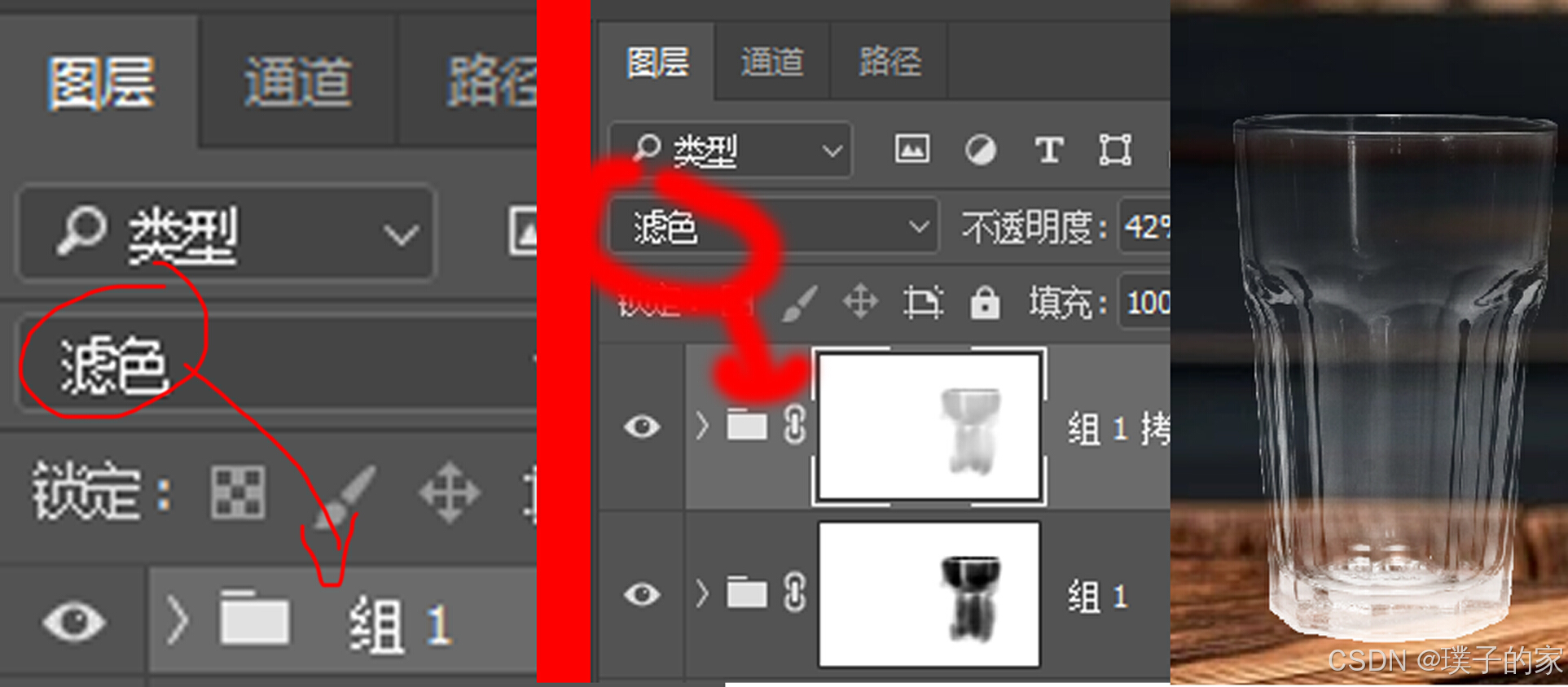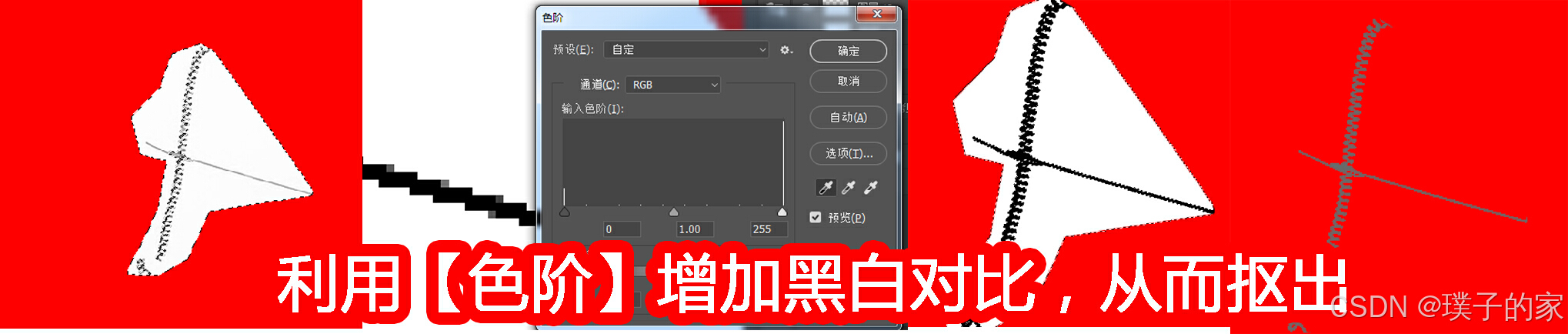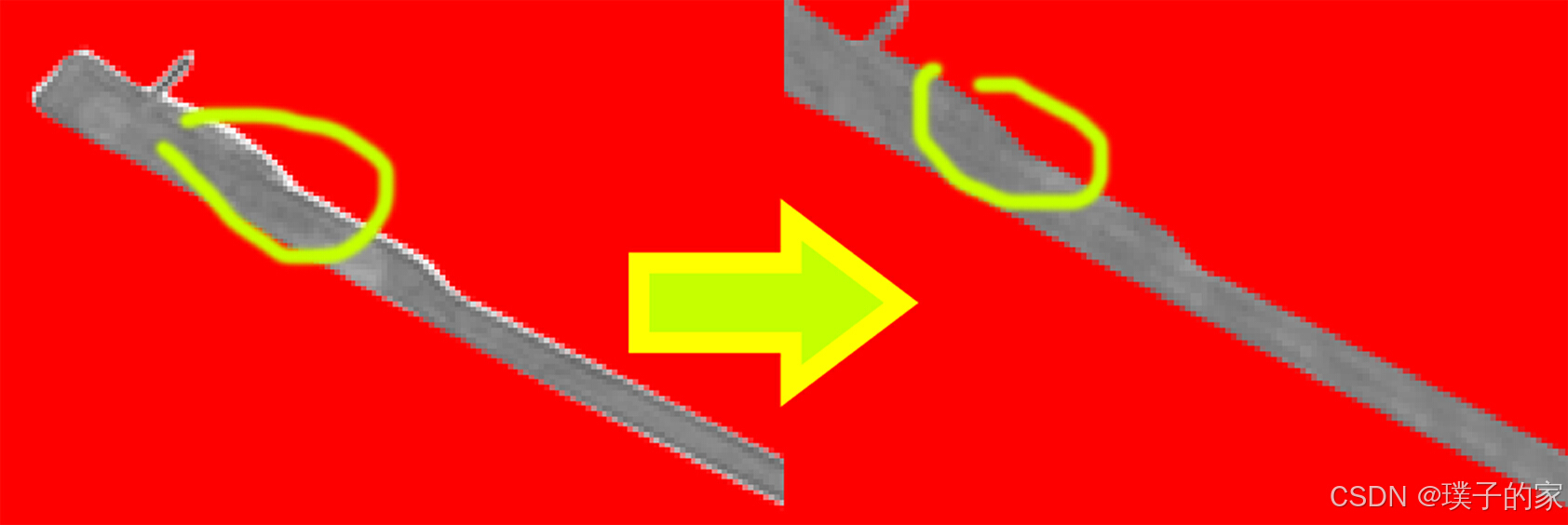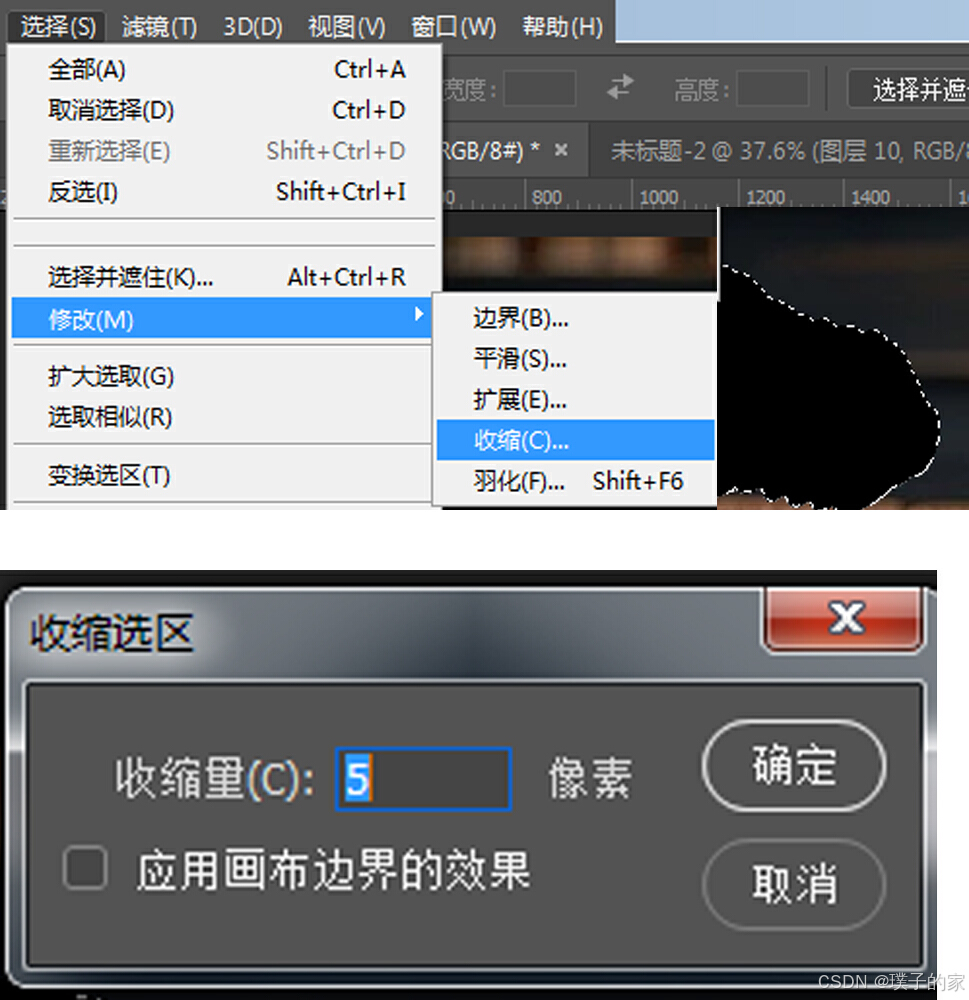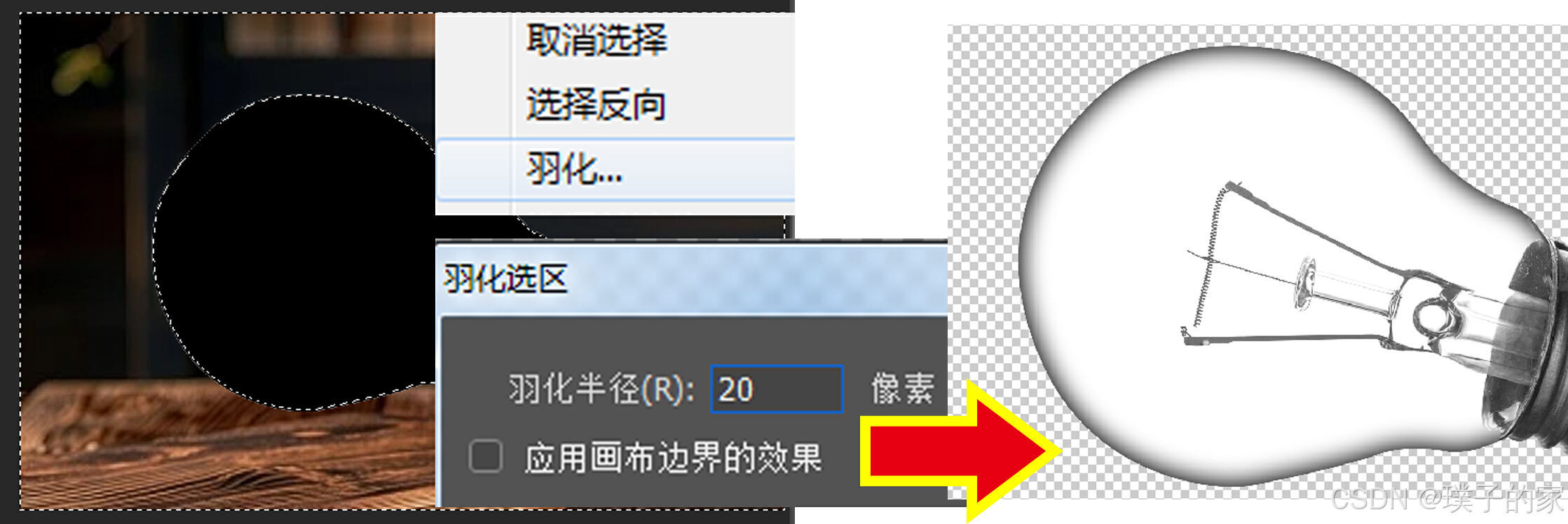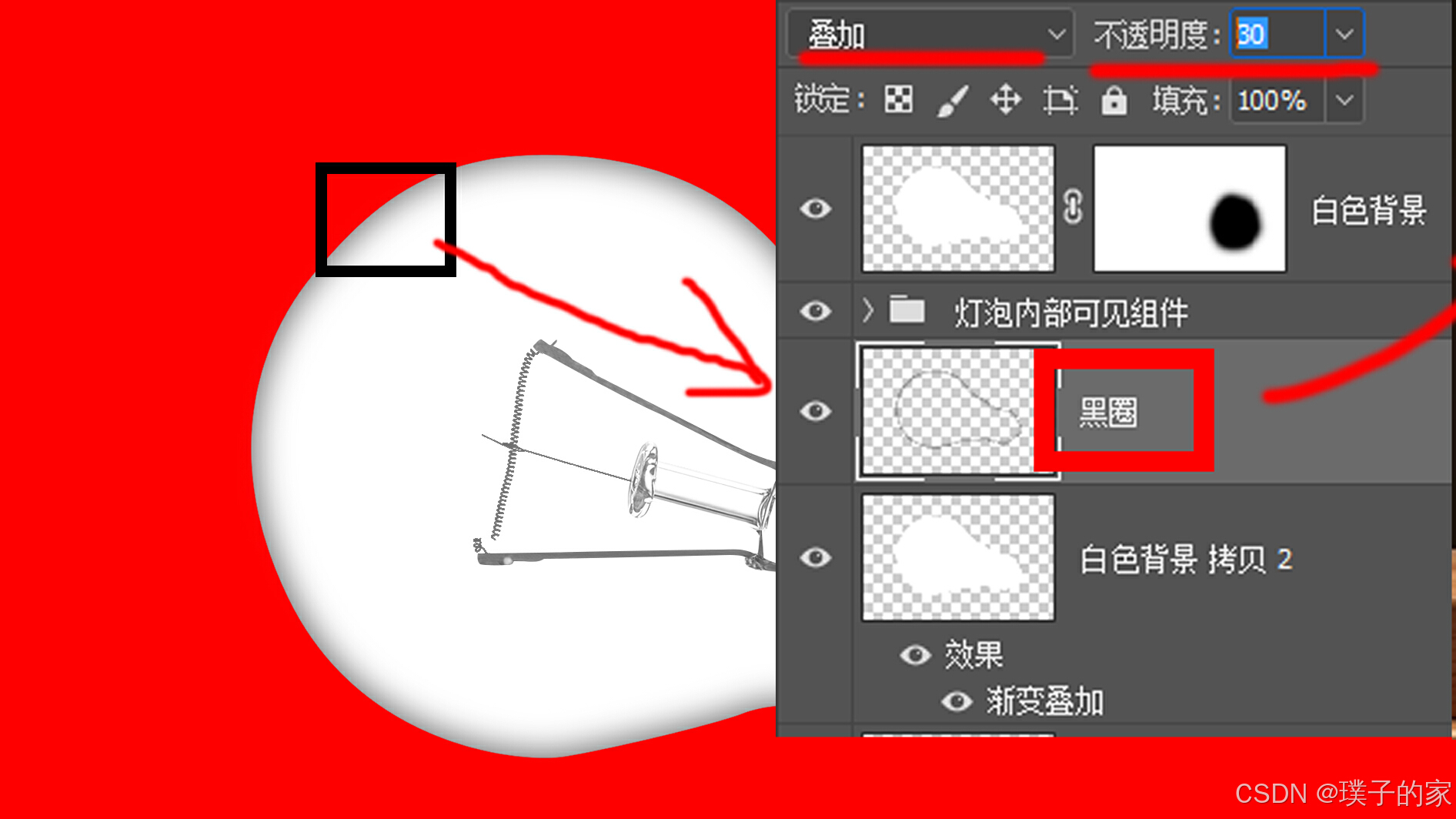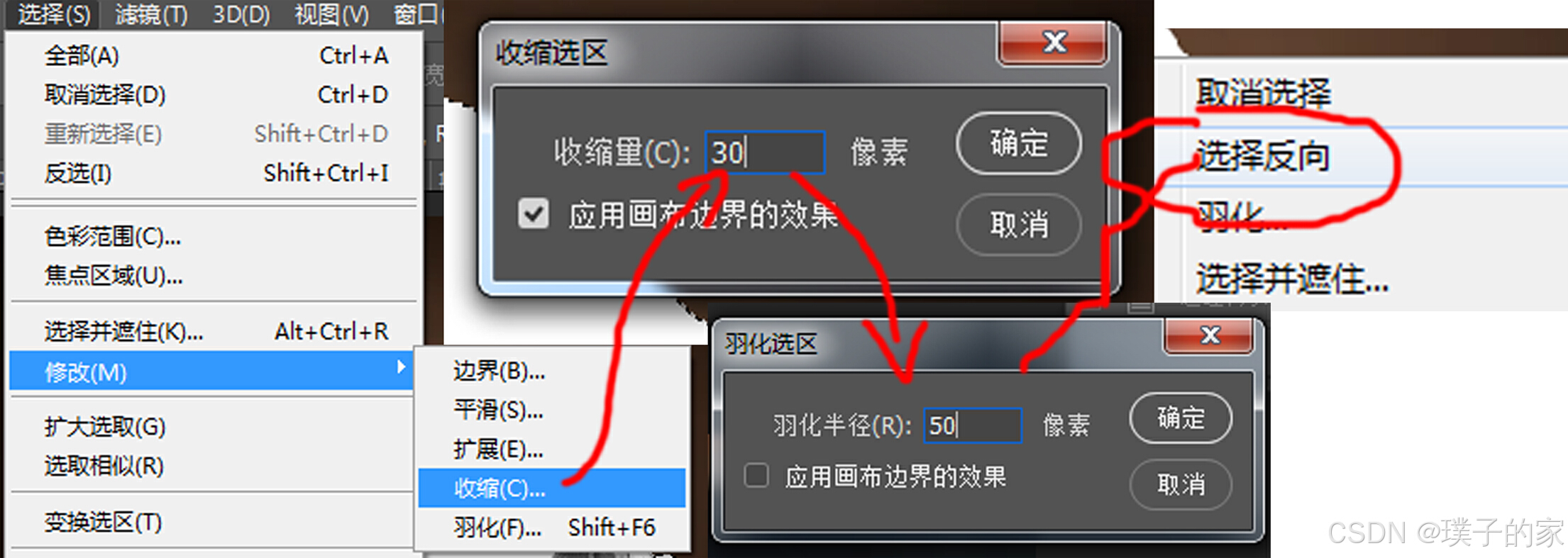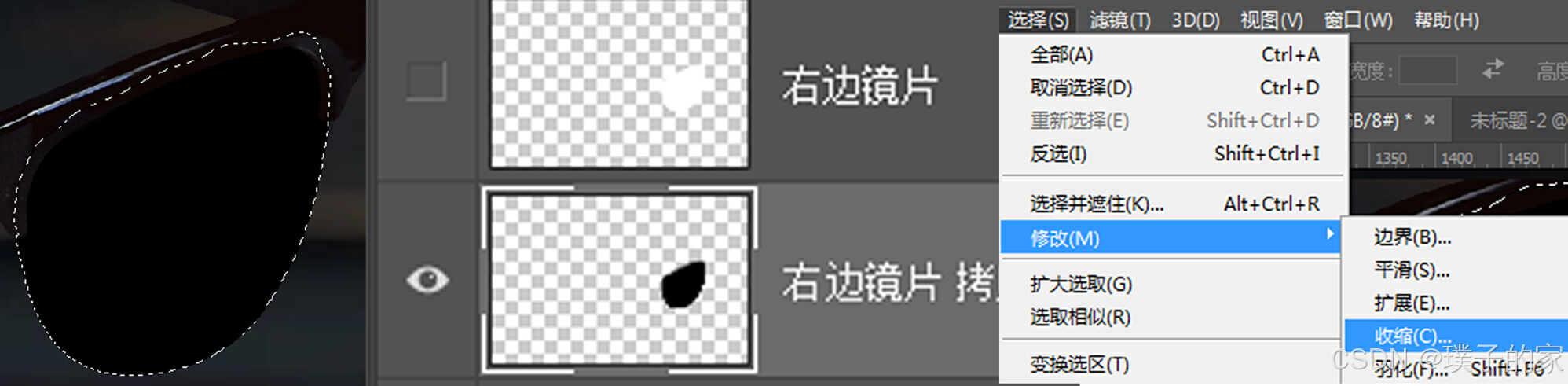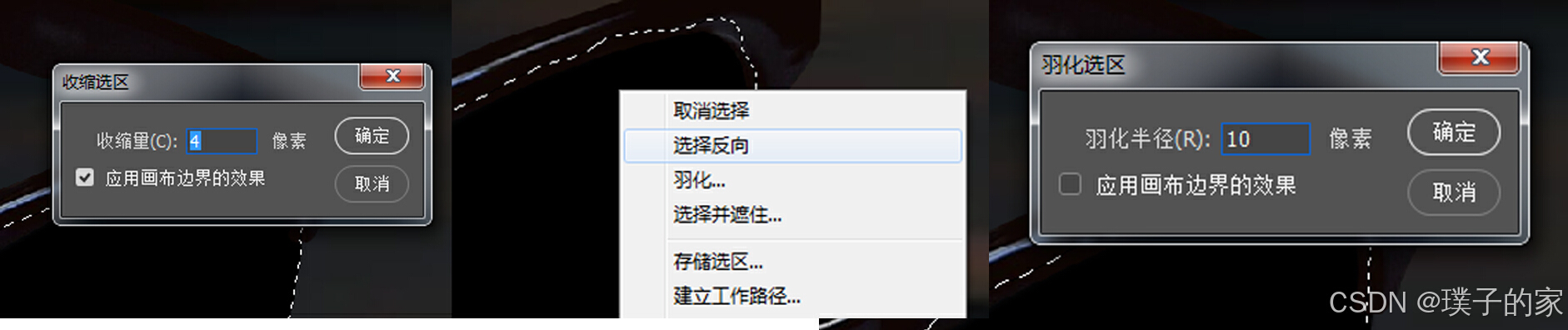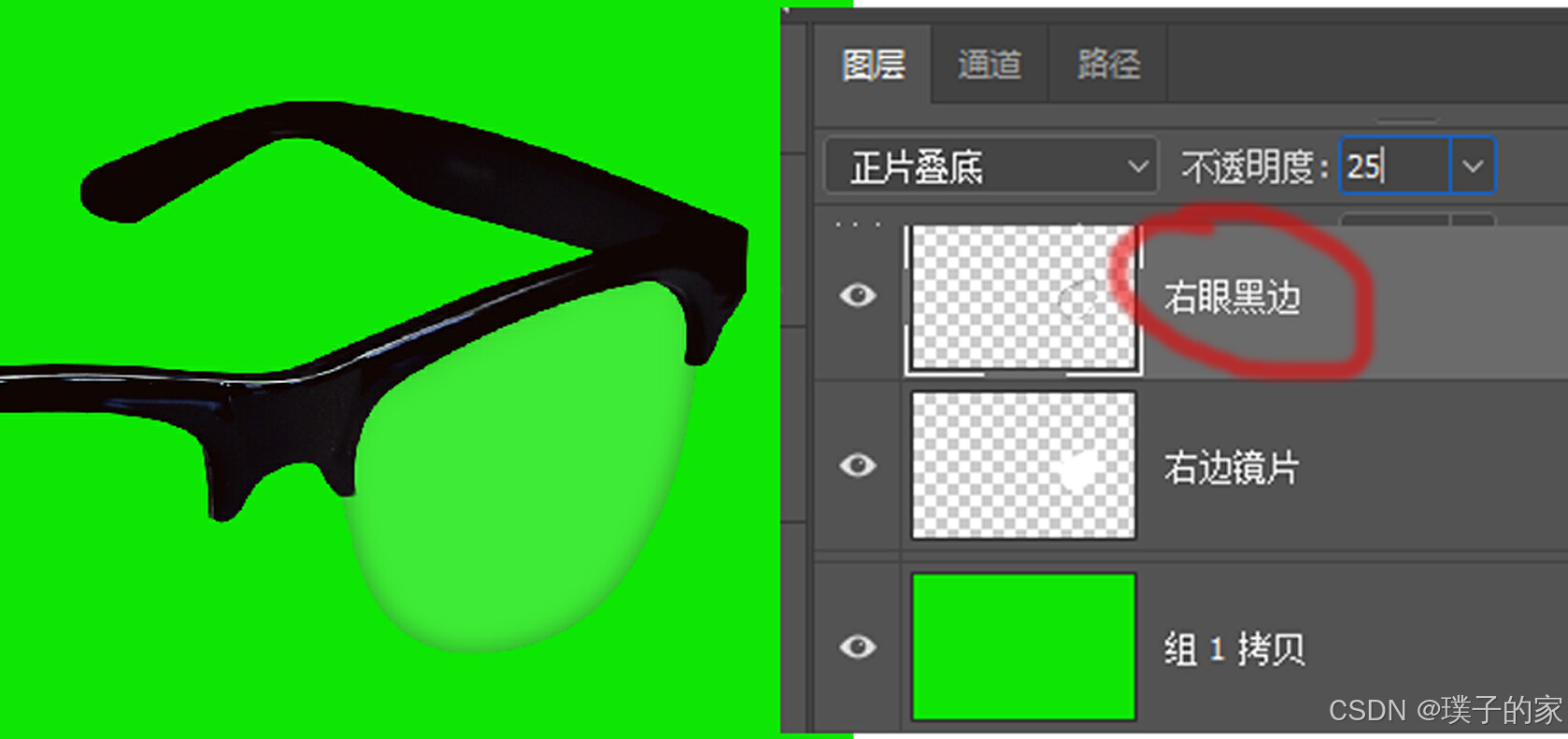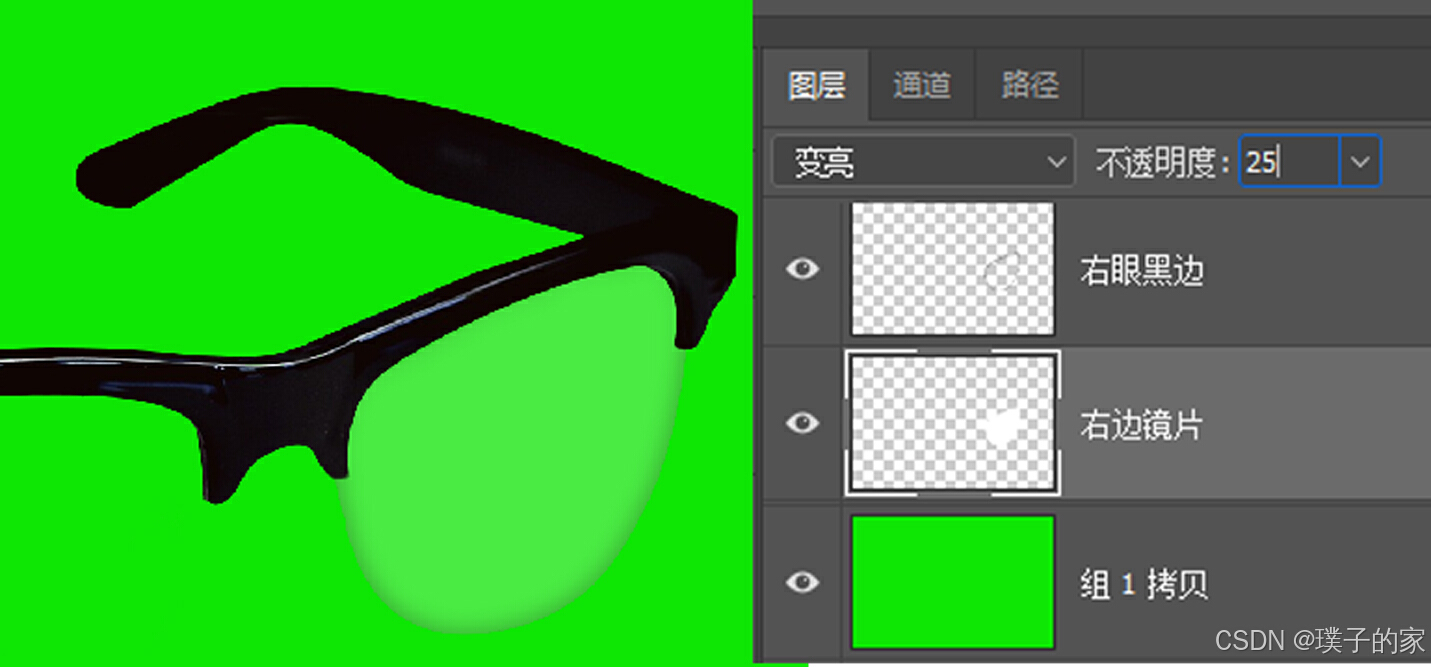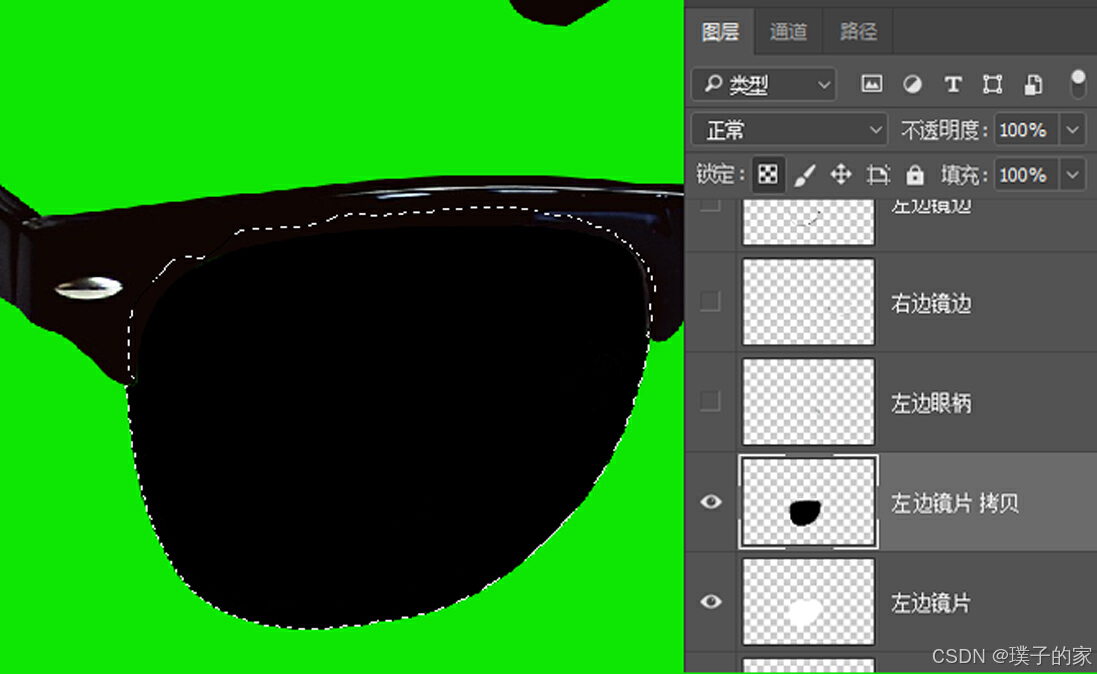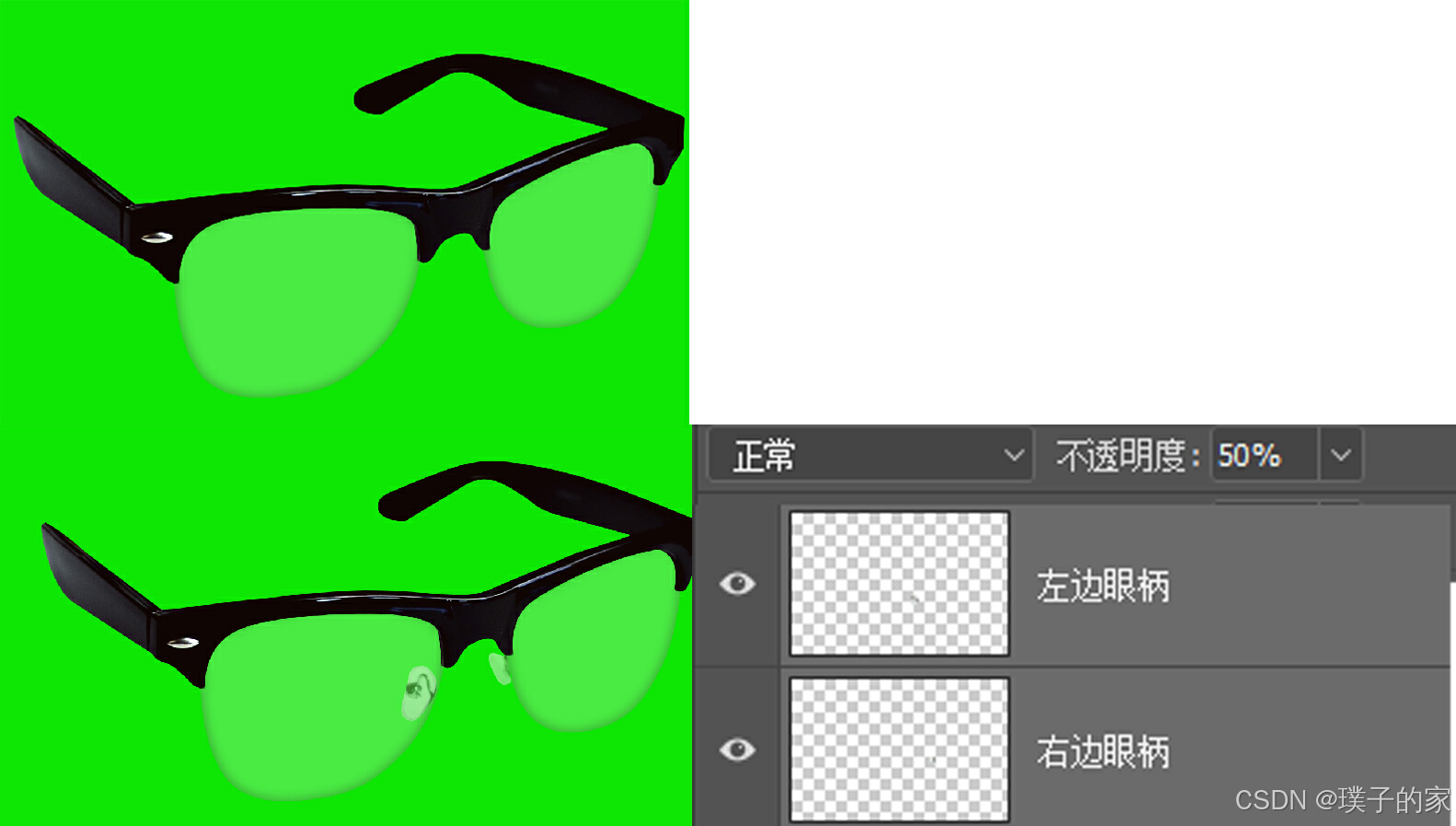观前小提示:本文内容为我原创成果,若您需要转载或引用其中图片或文字内容,请记得标注来源是“璞子的家”哦,感谢您的尊重,理解与支持,谢谢啦!
我们在之前教程中(教程链接)学习了最简单的白色背景下的透明玻璃杯如何抠出的情况,在今天学习略有难度的灰色背景抠图。
其实呢,在这种与玻璃杯,在前期拍摄时候,就要为后期的抠图做好准备,建议用纯黑或者纯白色当做背景板;极其不建议用灰色或者与杯子颜色相近或者有强烈图案可见的背景作为背景板。
好的下面我们进入今天的教程中!
案例一*01
首先导入图片进入PS中,继而钢笔抠图,后来直接抠选出玻璃杯的雏形。
我们先说一种不可行的 ,注意是不可行的方法 哈。
我们在抠选的玻璃杯图层上,按键盘ctrl+alt+2,然后Ctrl+J提取高光区域,变为两个图层,然后将下面的原图层上加上蒙版,利用黑色画笔进行涂抹。
我们看到即使抠出来高光,结果还是不那么“清澈”,这就是上面所说的灰色背景的不好处,即背景为灰色的不是那么的好抠出。
然后讲的就是真正的方法了!
我们抠选出雏形之后,shift+Ctrl+U,去色,这是为了避免有颜色的困扰,也避免自己看不出颜色后期导致的抠图困难。
然后Ctrl+Alt+2:提取高光,获得选区。
Ctrl+J之后,提取出所谓的“初代”高光图层。
我们在上面已经知道了,“初代”提取的高光所形成的图层还是雾气昭昭的,不透明。
我们再次进行Ctrl+Alt+2,继续在“初代”高光图层上再次提取高光,获得“次代”高光。
注意:当第二次对“初代高光图层”进行高光提取时候,我们要打开背景,不然得到“次代高光”和“初代高光”差不多。
我们要做的是:
-
当取“次代高光”时候,打开“初代高光”和“背景图层”,隐藏其他图层;
-
当取“三代高光”时候,打开“次代高光”和“背景图层”,隐藏其他图层;
-
当取“四代高光”时候,打开“三代高光”和“背景图层”,隐藏其他图层;
-
……
提取完成之后,感觉还是不太清晰 那就再次进行提取下高光一直到感觉到再提取下去就会不那么显示为止就好。
提取到满意之后,隐藏掉其他的图层,复制得到的最后的两个高光图层。
然后再图层上加上蒙版,进行涂黑,涂掉那些“扎眼”的瑕疵。
然后将图层根据下图做出排列,图层的混合模式根据下图进行编排。
我们看到玻璃过于透明,要做的是将其编组之后,再复制一层,然后再加蒙版再进行调整,如此反复。
反正自己看到可以了,就可以了,不然就继续加蒙版或者继续复制图层。
我们看下最后的效果。
案例一*02
第二种办法
对于抠出的图,Ctrl+L:打开色阶,进行调节(如下图)。
调节成什么样呢?
就是调节的黑白明显,即黑河白色都能显示出来。
然后Ctrl+Alt+2:提取高光,获得高光图层,隐藏原图层。
然后将得到的高光图层进行多次复制,然后打组,然后加蒙版。
得到下面的图,觉得不够好,还可以在进行上方的反复操作,即再复制图层,再进行蒙版涂抹。
最后得到的结果如下图所示。
案例二
我们再说一个案例。
打开并用钢笔抠出我们的杯子,如下图所示。
复制两个,命名为“01”和“02”。
然后再“01”图层上提取高光,最终生成新的图层。
删掉“01”图层,在“02”图层上加上蒙版,用黑笔进行涂抹。
然后将上面的新图层,调整【曲线】略微变亮一点,然后再其中加入蒙版,调节画笔不透明度,进行涂抹选择。
注:其实这就是教程的含义,我们看网上的教程时候,没必要一步一步跟着做,就是要明白其为啥做这一步,做这一步的含义是啥,要明白这个,不要别人做一步你就做一步,因为文件就不一样,即使你原封不动的按照教程去做,这样做出的东西肯定不一样啊,所以再次重申一下我们频道的功能,不是教会你步骤,而是要教会你方法,方法,有了方法,你就无敌了。
然后将图层编组,编组之后分别调整混合模式为“变亮”、“滤色”和“正常”,然后在其上分别添加蒙版,根据图像的变化,进行涂抹。
最后的效果如图所示。综合看下来,这个图的确不难抠。
案例三
我们再来看下一个。
PS打开图片,并且用钢笔抠出来,备用。
然后复制一层,一共两层,然后在上面的那一层中提取高光(ctrl+Alt+2),如下图:
然后再下层添加蒙版,涂抹黑色,目的是为了将玻璃杯的透明度一点点的给做出来,最后合并图层。
觉得不太透明,还有透明的空间,继续上一步,提取高光,下层加蒙版,合并,继续这样做,直到你认为差不多了,为止。
注意:差不多的意思是,如果你再次这么提取高光,加蒙版之后,看着明显的偏透明,就是杯子不那么自然之后,就不要再弄了,就到这吧,停吧!因为我们后期还有操作,不用这一步就给调整好了。
我们接下来就是利用PS【计算】命令来提取到“高光”、“中间调”、“暗部”,关于计算功能的使用,在前面做过详细的讲解,如需观看,记得爬楼观看,点这里。
上一步“注意”中讲过,直到那个不能再做提取高光加蒙版的为止的那个合并图层为止,选中那个图层,【图像】—【计算】,【源1】和【源2】都选择同一这个图层的同一通道,这里我们已经做了去色(ctrl+shift+U),所以在黑白图下选哪个通道都是一样的。
然后根据图中的红色标识,混合选择【线性加深】,结果【新建通道】,得到新的通道,我们在【通道】面板中,将这个通道重命名为【高光】。
注意:这里【混合】选择就是选择变暗的就行,像什么【线性加深】、【正片叠底】等都可以,但要根据自己的图片不同,效果不同,做下区别。
然后根据上边的做法,也是这么搞,根据下图中的红色标识,另外新建两个通道,即【中间调】和【暗部】,其主要差异是【反相】的选择与否。
然后回到【RGB复合通道】下,将上边那个图层,复制两份,一共三份,分别命名为“高光”、“中间调”、“暗部”,然后都加上蒙版。
我们选择“高光”的蒙版,选择【图像】—【应用图像】,在通道中找到“高光通道”,点击确认之后,即可得到“高光”的蒙版。
关于【应用图像】我们在前面也着重讲过,没看过的朋友点击这里,即可学习。
即下图中的三个红色框选,分别对应着通道中新建的三个通道。
然后下面分别在“中间调”的蒙版中和“暗部”的蒙版中,分别选中,分别打开【应用图像】中的【通道】,选择对应的通道名。
当然和我们之前想到的一样,这样做可能会让图像变好一些,但是还是不够,这样,我们就继续复制图层,继续加蒙版,进行继续的加工,如下图。
然后感觉仍然不行时候,就再编组,调整混合模式(如下图将组变为【滤色】),加蒙版,继续涂抹,其实现在考虑下来,就是在蒙版中的涂抹麻烦,要让该显示的地方显示,不该显示的地方不显示。
最后的图片展示,可能每个图片因为拍摄角度环境等影响,多多少少会造成图片的瑕疵,这就要求我们进行拍摄时候,要注意,因为拍摄是修图的前站,拍的好,修其实费不了多大功夫,要注意结合。
案例四
我们再来看一种在其他颜色下的灯泡,如何抠出来。
首先还是用钢笔抠出来。
我们将图中的灯泡的可见部分抠出来,简单说就是非玻璃素材都用钢笔抠出来,这个可能比较费劲,一点一点的抠。
下面的“线丝”利用【色阶】给一点点的凸显出来。
其他的抠出来的不透明的东西,要给其边缘进行涂抹,换掉白色。
然后将上一步中提取出的含有白色玻璃的区域,进行一步一步的抠取,之后提取高光,因为我们想选择的是白色,所以我们反选,之后Ctrl+J提取出来,然后用曲线进行调整颜色,因为提取出的灯芯太透明了,最后如下图的“4”。
截止到现在为止,把灯泡的不透明部分全部提取出来了,我们打个组,然后就是透明玻璃的抠出。
我们看到之前的玻璃的界面,不好提取,所以我们就只能人造了。
我们将原先的灯泡复制两个,分别填充为白色和黑色。
全选黑色那个图层,【选择】-【修改】-【收缩】,收缩量我们填写“5像素”,至于到底填写多少,还是要看你自己的图的大小和分辨率。
然后“ctrl+shift+I”反选,然后右击选区,选择【羽化】,羽化半径填写“20像素”,当然这里还是对于这个图,对于你自己的图,要自己思考一下大小。
另外,极其有可能会来回调试多次才能有明确的数值,无他,唯手熟尔!
我们将新得到的黑圈,混合模式设置为【叠加】,不透明度调整为30%,如下图所示。
如果是不进行其他的展示,用在白色或者灰白色的背景上,做说明,那这样就可以了,不用做透明色的。
但是如果是为了效果,为了在其他背景上进行展示,那么就需要用透明的灯泡做演示了选中原先的整个的白色灯泡,产生选区,然后【选择】—【修改】—【收缩】,我们设置“收缩量”为30像素,然后右击选区,羽化“50像素”,最后右击选区“选择反向”。
注:这里的确切数值不一定适用于你的文件,数值都是我经过了很多次试验之后总结的,也不是一次就可以的,希望你能知道。
然后我们看到下图中的效果。
我们可以根据在不同背景中的视觉再次进行调整透明度和混合模式。这里也要根据不同的情况来分析,反正只要调整的好看就行。
最后的效果展示如下图:
案例五
我们再来看一个灰色背景下眼镜的抠图。
将整个眼镜用钢笔抠选出来,当然我们看到在周边有白色的遗留。
然后将眼镜片给抠选出来。
然后再将四周的遗留给处理一下。
然后将整个眼镜分为:“黑色镜框”,“左边镜边”,“右边镜边”,“左边眼柄”,“右边眼柄”,“左边镜片”,“右边镜片”,一共七个图层,如下图所示:
然后将“右边镜片”复制一层,换成黑色,然后点击【选择】—【修改】—【收缩】。
然后将收缩量设为“4像素”,然后将选取右击,选择反相,再右击,羽化,羽化半径设为“10像素”。
然后ctrl+J,将所选从黑色中提取出来。形成“右眼黑边”图层,设置混合模式为“正片叠底”,不透明度为25%。
然后将“右边镜片”的白色设置混合模式为“变亮”,不透明度为25%。
然后将左眼的相关图层,也这样设置。
然后将两个“眼柄图层”不透明度设为50%。
最后的样式如下图所示。
注意:以上的数值和模式选择都是经过自己的不断试错得来的数据,很难一次就能把数据做的特别完美的。
好的,今天的分享就到这了!
真心感谢每一位老铁的支持和耐心阅读,下期再见!