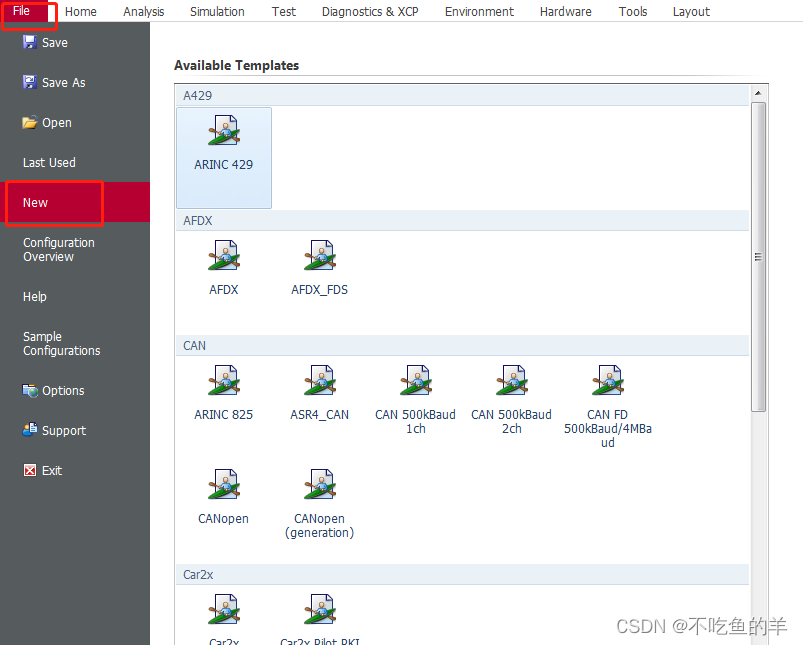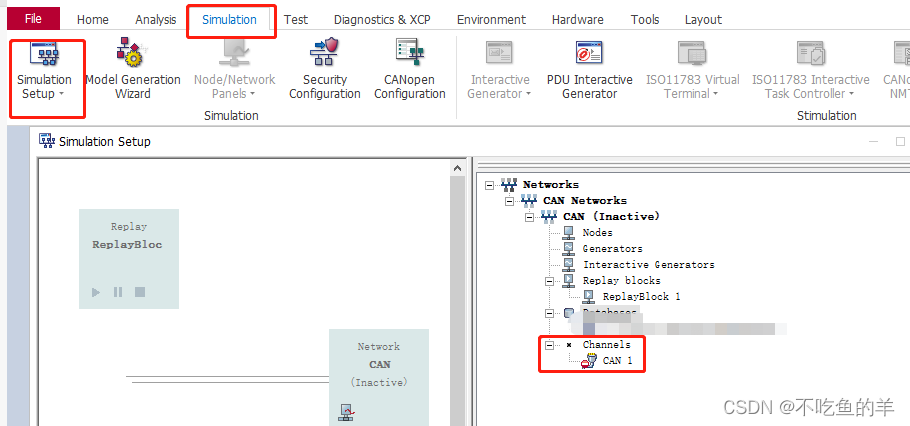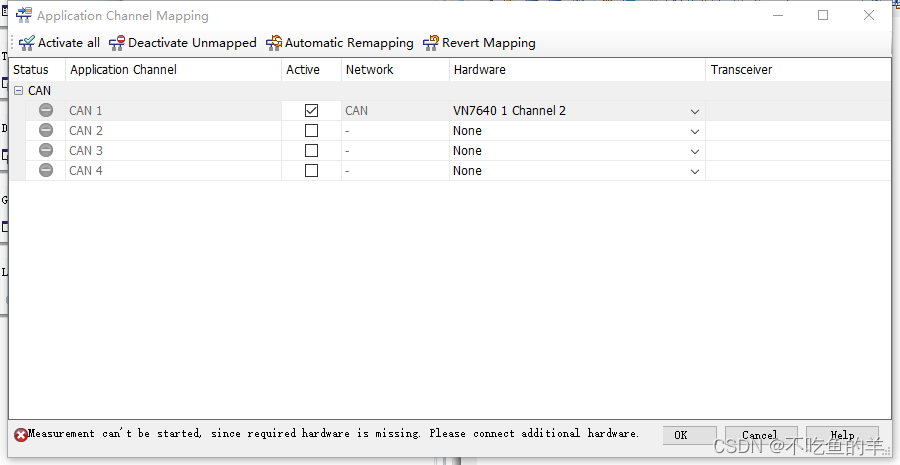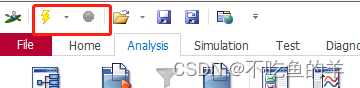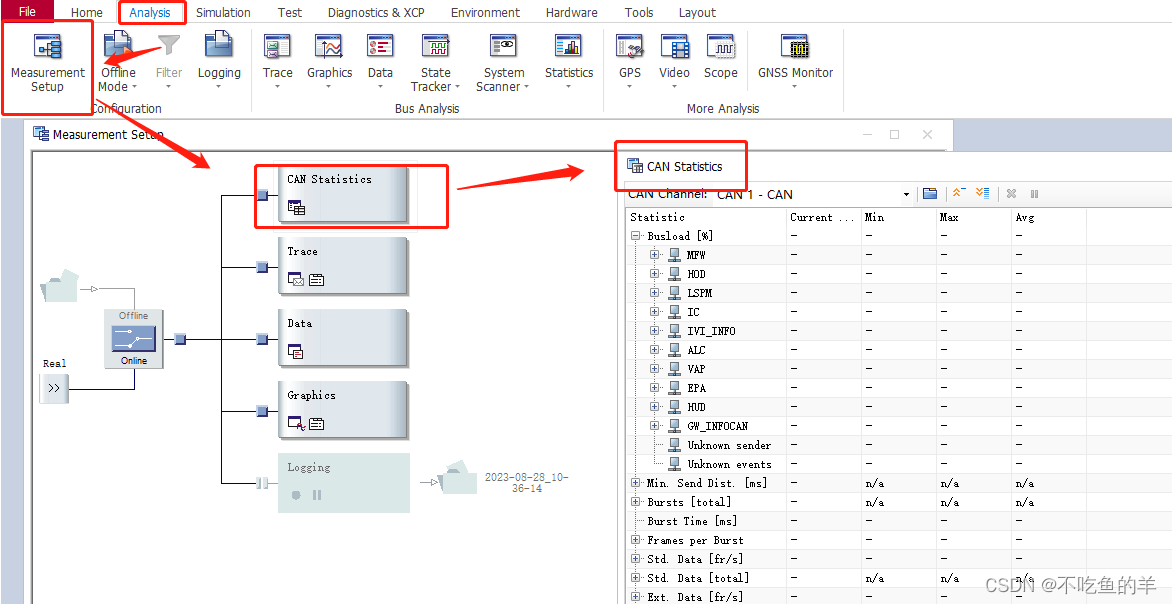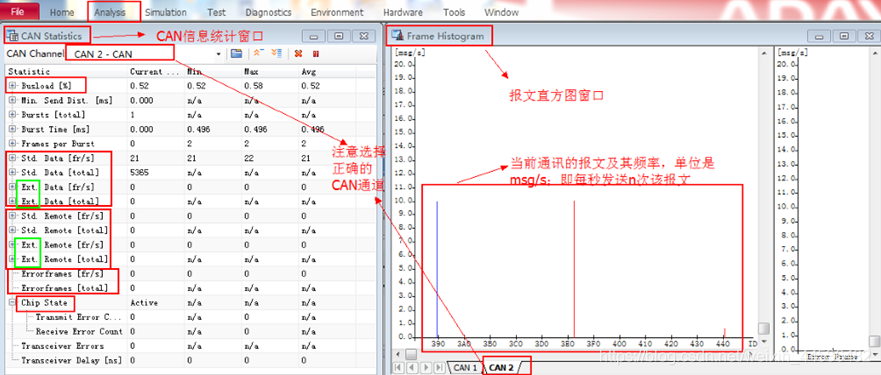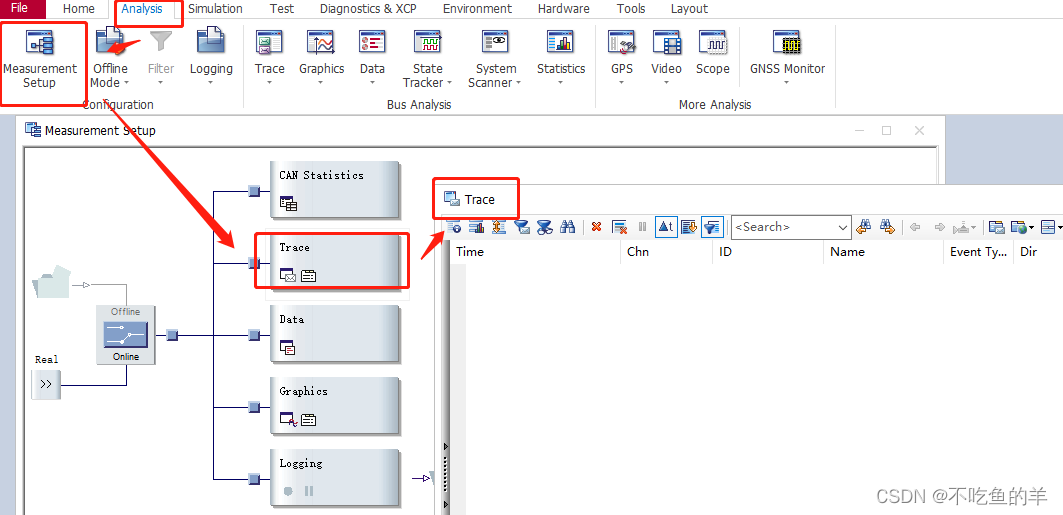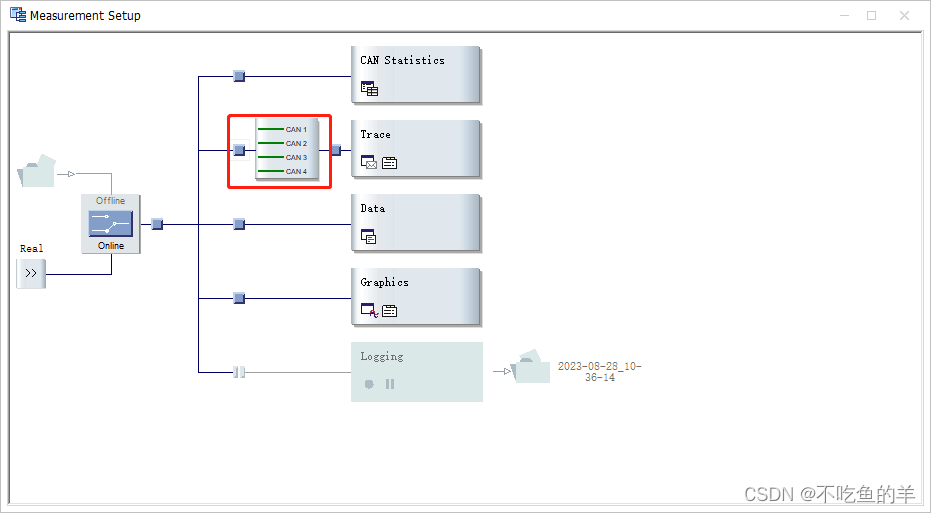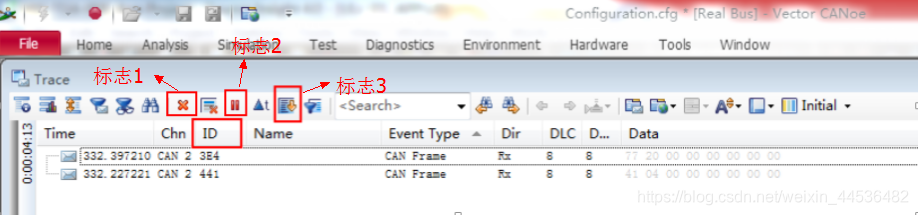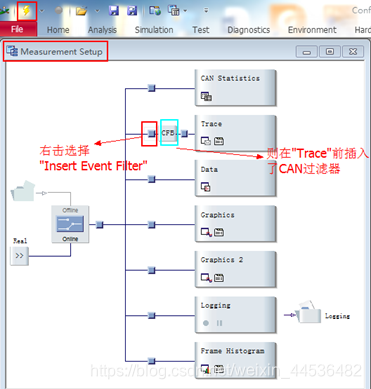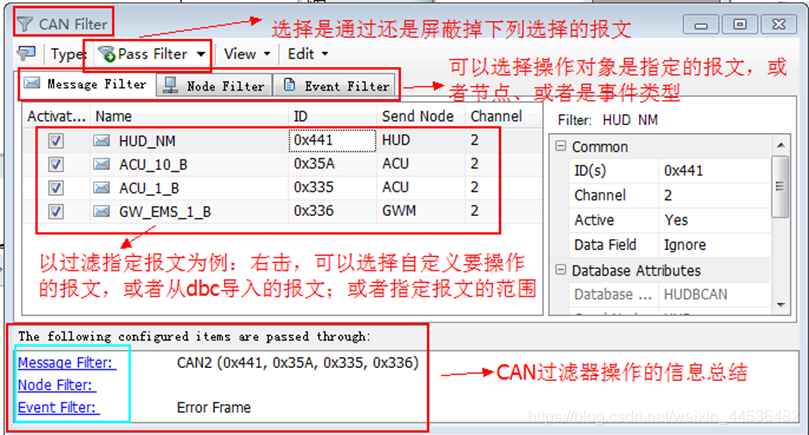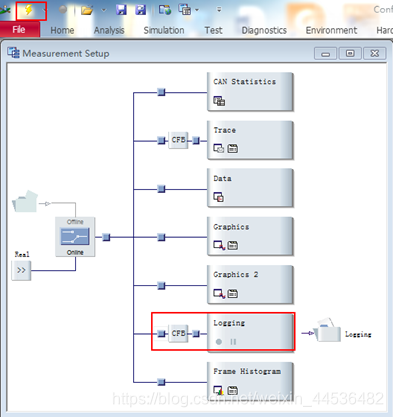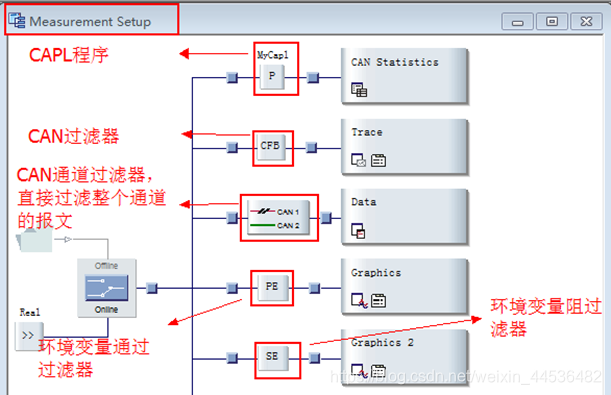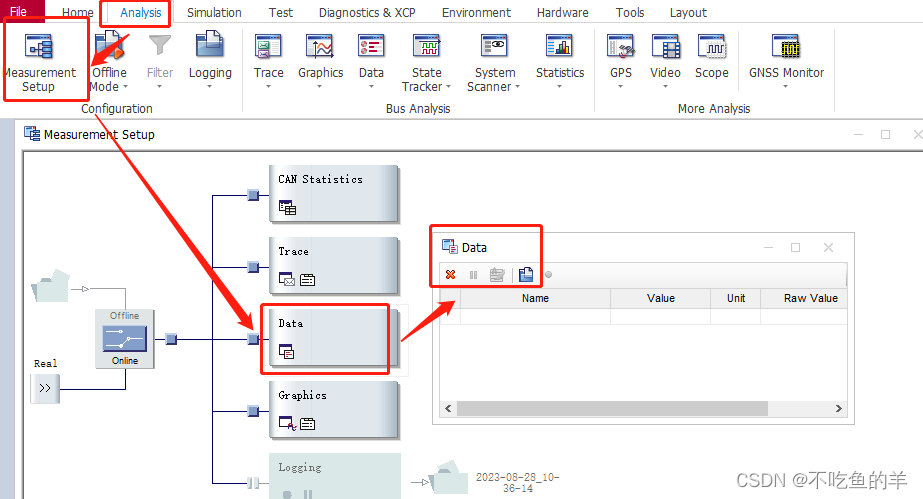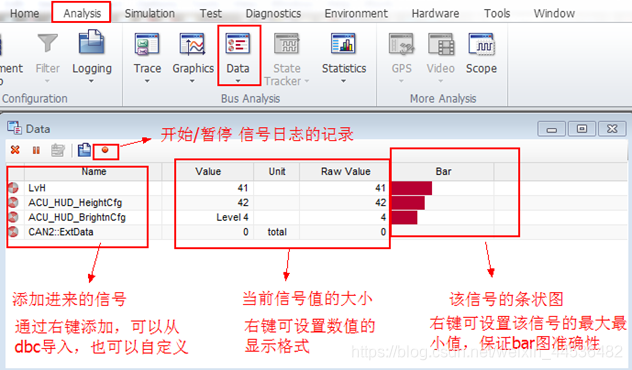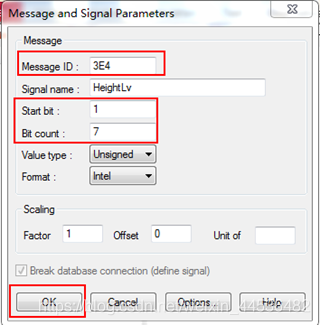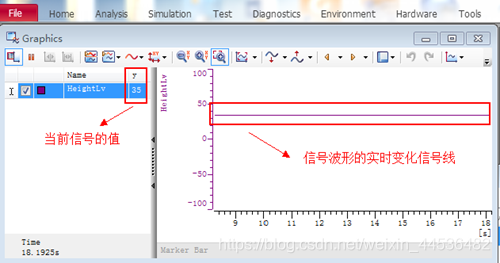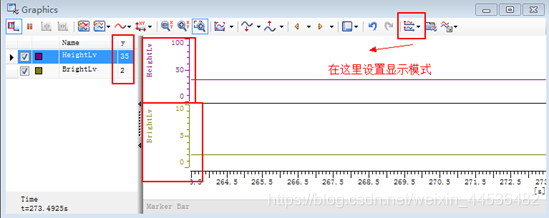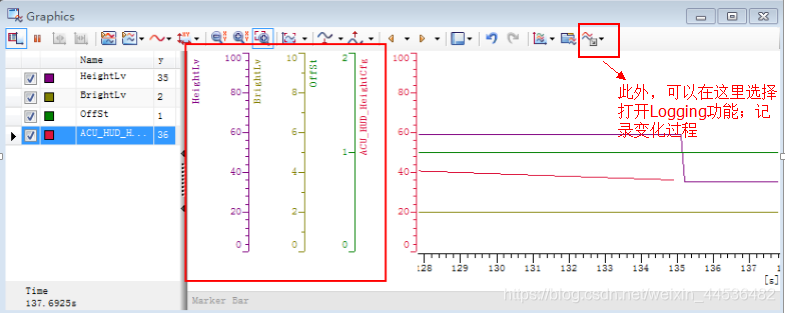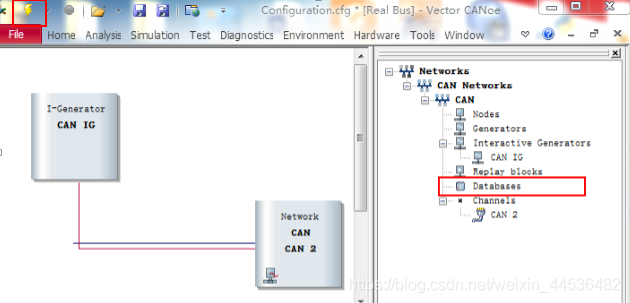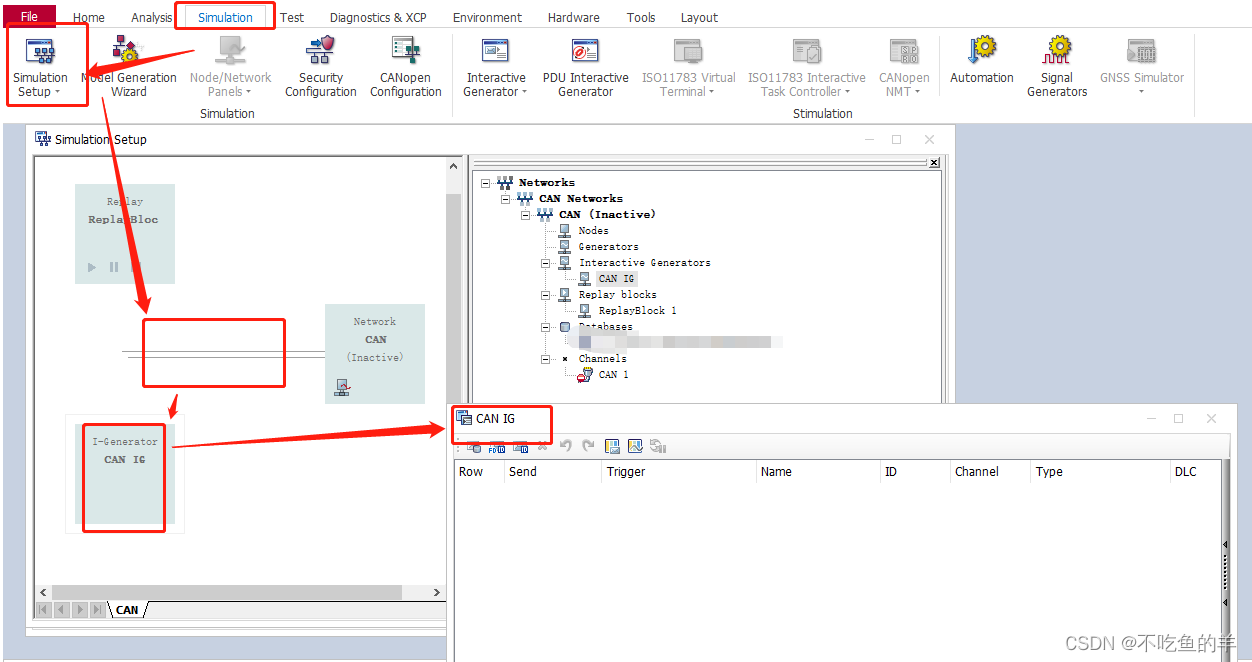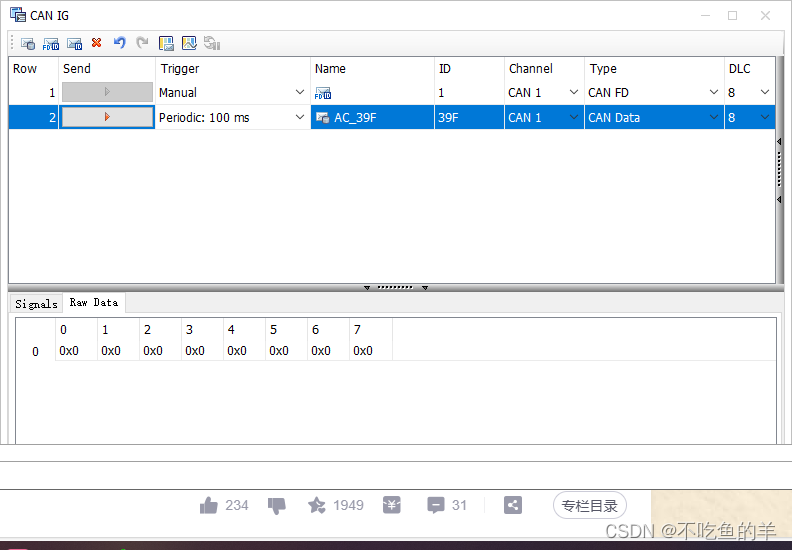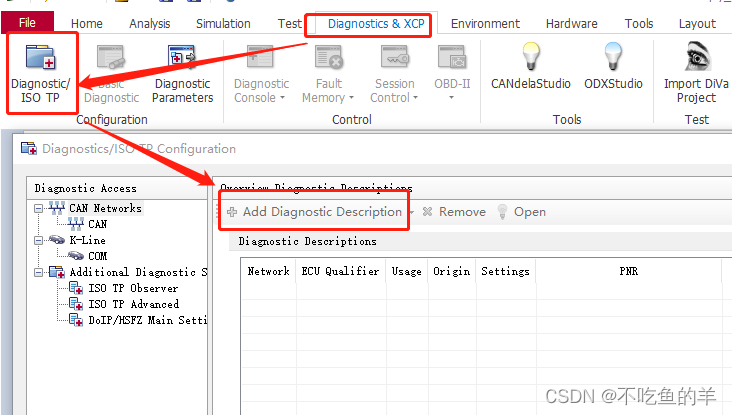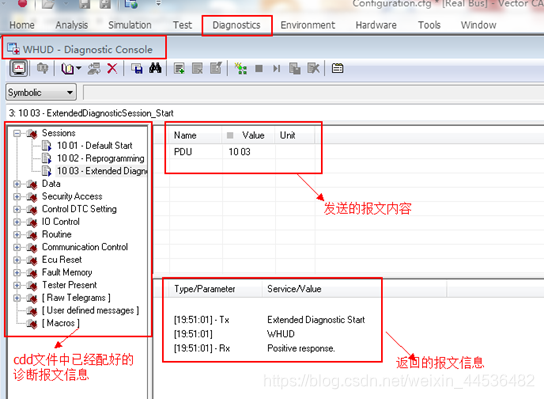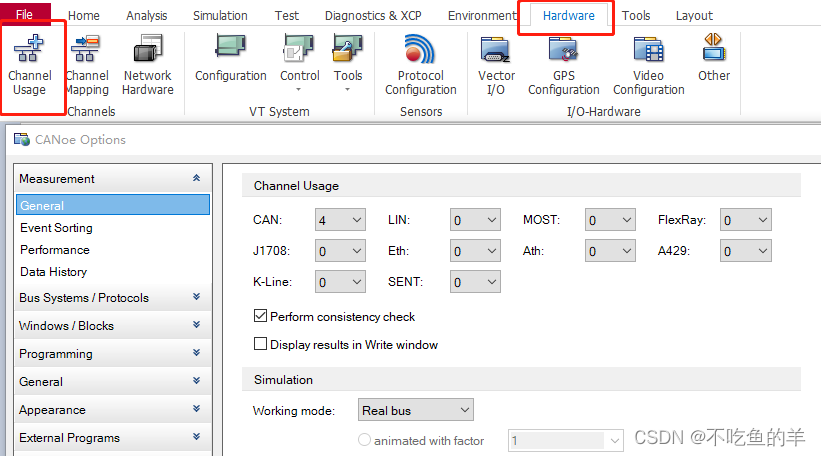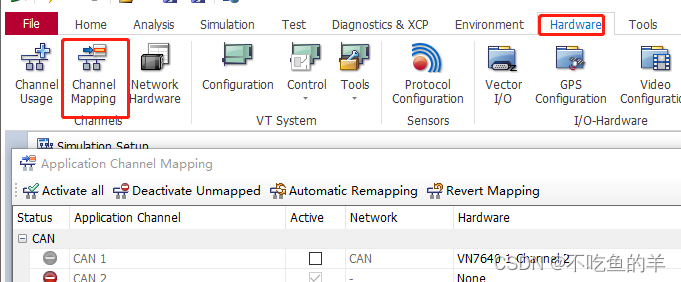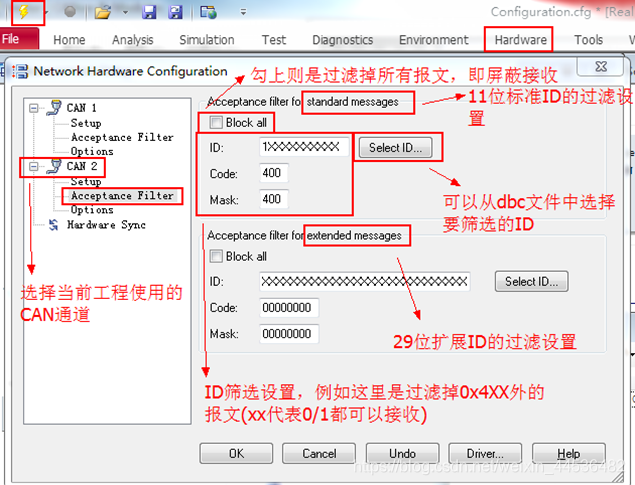CANoe工具全称CAN open environment,是全世界最标准的CAN工具硬件。
CANoe工程的新建
打开CANoe软件,在工具栏的File中点击New,选择创建的模板 ,再保存创建的cfg工程文件。
CANoe工程的运行
要先导入DBC文件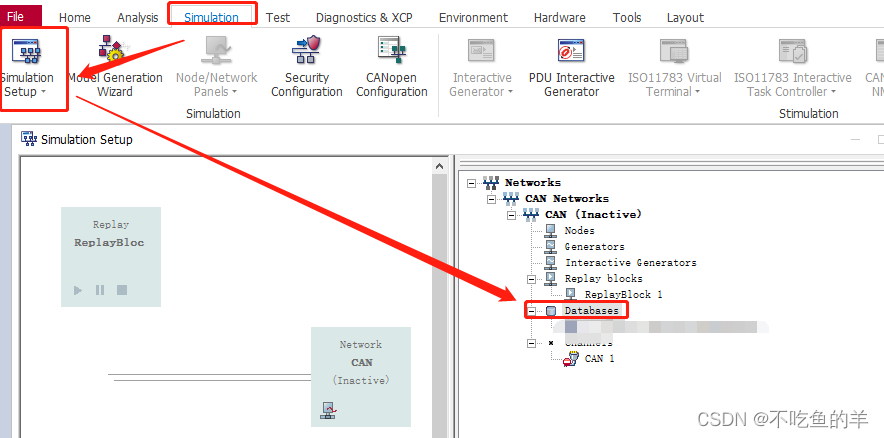
连接上硬件,左上角点击闪电,选择对应的硬件通道。OK即可。
想暂停就点圈圈
测量设置Measurement Setup功能
Statistics窗口
这里可以看到数据统计,包括总线负载之类的。
还能够拉过去用图形的方式来看
Trace窗口
该窗口可以查看报文
可以在前面加个CFB报文过滤或者通道过滤
使用Trace工具:在”Analysis”下打开”Trace”,若此时CAN上有报文在发送,即可在这个界面下查看到。界面如下图所示,这里对Trace界面下经常用到的几点进行下阐述:
Trace界面提供了多种过滤方式,但一般常用的是通过信号ID进行过滤。具体过滤操作可点击”ID”右上角的图标进行设置(将鼠标移到”ID”处时会显示出)。
可以通过点击下图标志3处的这个图标改变报文的显示模式(将同一ID的报文逐条显示或者只显示最后一次的此ID的报文)
下图标志1处的图标表示清空当前”Trace”界面的报文显示
下图标志2处的图标表示停止/更新”Trace”界面的报文显示
下图,在工程”Stop”的状态下,点击要进行过滤操作的界面窗口前右击 红框内的图标,选择”Insert Event Filter”,其前面会出现 "CFB"的标志(兰框内的图标);(这里是以在”Trace”窗口进行过滤操作为例)
双击上图中的"CFB"图标,进入CAN过滤的设置界面,按照需求进行过滤设置
此时运行工程,打开”Trace”界面,则可以看到除了指定的这几条报文,其他报文都已被屏蔽掉了。但注意,由于我们前面的例子中加入的CAN过滤器是在”Trace”窗口前面加的,所以其效果也只在”Trace”窗口下有效(只对当前插入过滤器的模块有效);此时Logging模块下还是有对其他报文进行记录的。所以,若我们想要生成的工作日志也过滤掉其他报文,则要在”Logging”文件前也加上CAN过滤器,
除了前面提到的插入CAN过滤器,在”Measurement Setup”界面下的任意窗口,右击前面的 正方形图标,还可以选择其他一些功能模块,如CAN CAN通道的过滤器、CAPL程序等。如下:
Data窗口
可以对信号值、变量值的大小进行查看监控,并保存信号的日志文件(mdf格式)。
可以对信号值、变量值的大小进行查看监控,并保存信号的日志文件(mdf格式)。窗口如下图所示:
Graphics窗口
可以以图表的形式查看信号变化
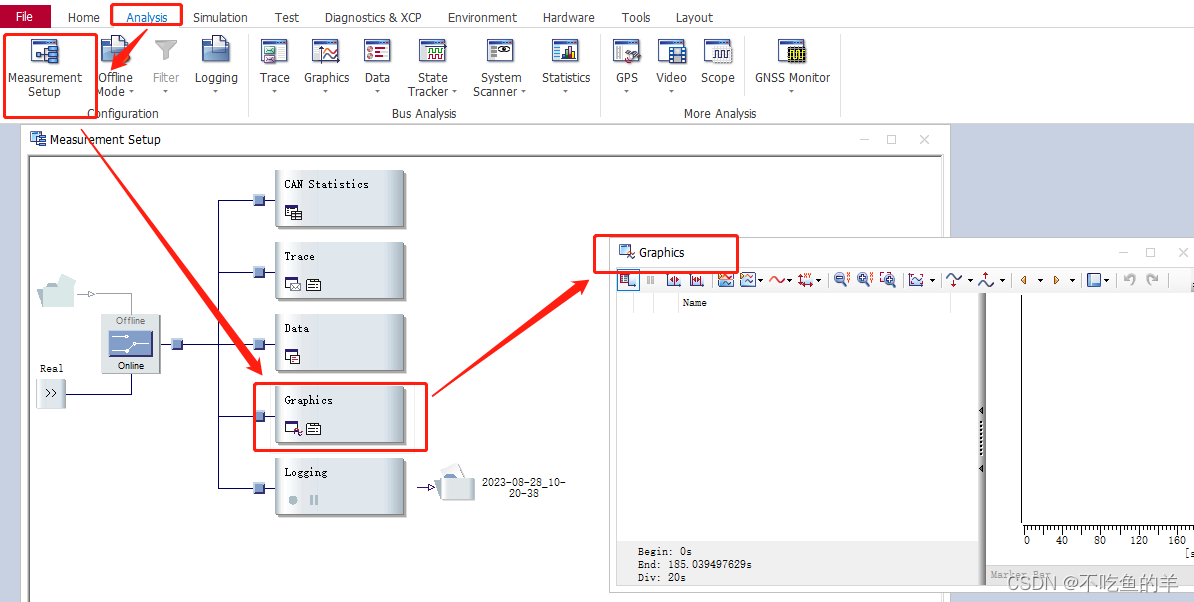
在”Graphics”界面下右键,选择”User Defined Signals”,此时会弹出参数设置界面,此时界面如下:
对应写入要查看的报文ID、信号起始位、信号长度;点击OK,即可显示出总线上该信号的波形,此时界面如下图
从dbc文件中导入信号:在”Graphics”界面下右键,选择”Add Signals”,此时会弹出信号选择界面如下图(注意工程里是要已经有添加dbc文件的了);可以直接在”Signals”里选择信号;也可在”Frames”找到对应报文,再选择要查看的信号
关于多个信号时的显示设置
(1)、如下图,在信号比较少时,可以点击红框图标(y坐标的显示模式设置),选择”Show Signals in Separate Diagrams”,在独立的坐标里显示信号值。
各个信号的y坐标范围可以直接双击进行设置,界面如下:
(2)、当要查看的信号比较多时,则选择”Show All Y-Axis”,此时的显示界面如下:
Logging保存日志
以报文形式保存Trace文件
日志文件保存设置:打开”Analysis”下的”Measurement Setup”,右键上图红框中的”Logging”,点击”Logging File Configuration”。此时界面如下图,在这里进行日志文件的保存设置。
断开模块
双击小方块便可断开对应功能
导入DBC文件
导入dbc:在”Simulation Setup”界面下,右键”Database”,选择”Add”,导入dbc文件(注意需在CANoe工程Stop状态下操作)。
模拟设置Simulation Setup功能
模拟报文发送
在完成工程的创建后,此时的界面如下图所示。在”Simulation Setup”界面下,我们可对当前网络进行结点的添加、交互生成器IG的添加、dbc的添加等设置工作。这里我们介绍下如何通过创建IG发送报文信号。右键”Interactive Generators”,选择”Insert Interactive Generators Block CAN”里面的模块灰色是失能,双击就可以改变成使能状态。
双击上图中创建出来的CAN IG,此时界面如下图所示。
右键”CAN IG”界面下上面窗格的空白部分,添加要发送的报文信号。有以下的三种选择:
从dbc文件中导入要发送的信号(Add Frame From Database);
添加CAN FD信号(Add CAN FD Frame) ;
添加CAN信号(Add CAN Frame)
关于CAN FD (CAN with Flexible Data rate)与CAN主要有以下的两点区别:
1、可变速率:CAN FD采用了两种速率;从控制场中的BRS(速率转换开关位)位到ACK场之前(含CRC分界符)为可变速率;其余部分为原CAN总线用的速率。
2、CAN FD对数据场的长度作了很大的扩充,DLC最大支持64个字节,在DLC小于等于8时与原CAN总线是一样的。
报文回放
也是一样添加回放模块
诊断测试
在CANoe工程”Stop”的状态下,点击工具栏”Diagnostics”下的“Diagnostic ISO TP”
右击”CAN”,选择第一个”Add Diagnostic Description”,选择要导入的cdd文件,导入cdd文件后的界面
通过诊断控制台调用cdd文件中的报文进行发送
点击工具栏”Diagnostics”下的”Diagnostic Console”,此时界面如下图所示;便可直接通过诊断控制台调用cdd文件中配置好的诊断报文信息进行发送;不用再去自己在IG中创建报文。
硬件配置
通道使用
通道映射
有时候通路不通,就要更深入的配置了。波特率,报文过滤,都在里面。
根据当前工程选用的CAN通道进行过滤设置,若不清楚当前工程选用通道,可在“Simulation Setup“界面的”Channels”进行查看。
(3)、设置完成后,此时在”Trace”界面下,以及保存下来的日志文件中,都已经将其他报文过滤掉了(注意若是通过IG创建的发送报文,是不会被过滤掉的)