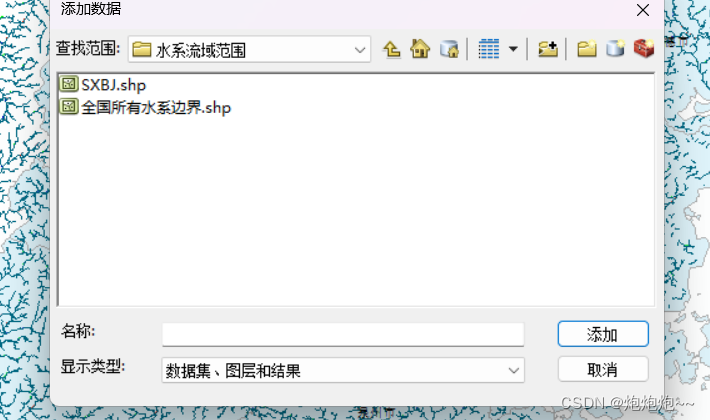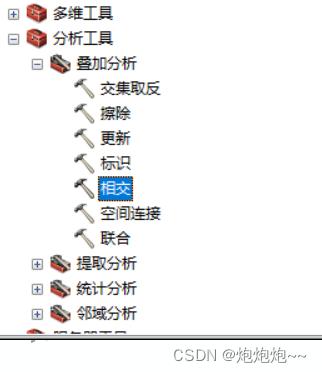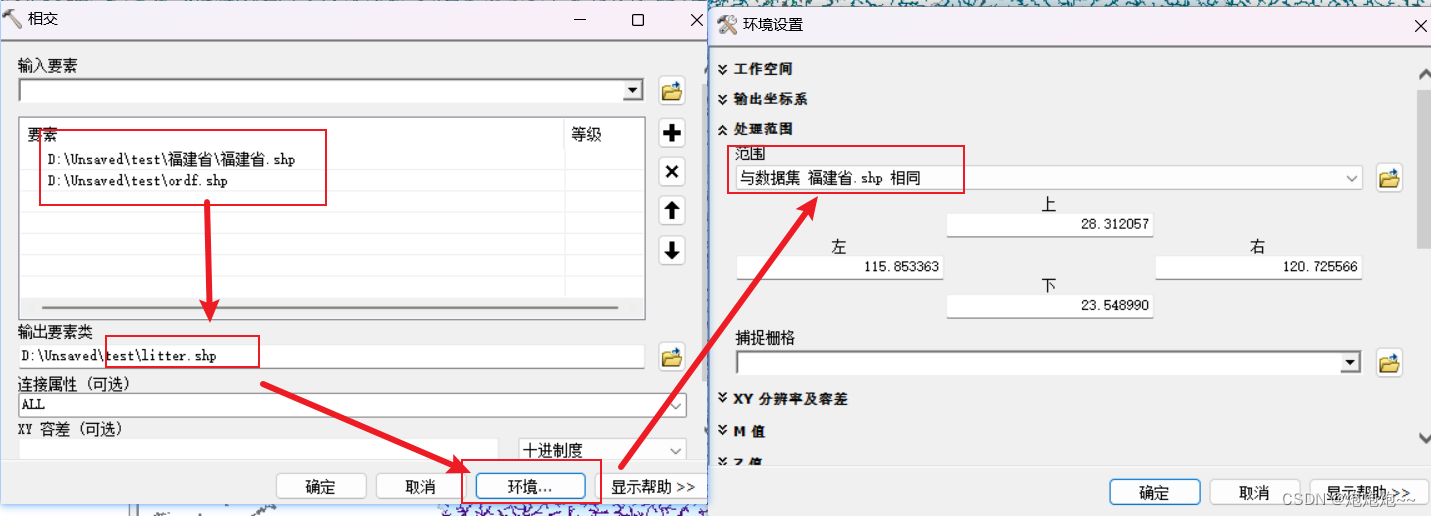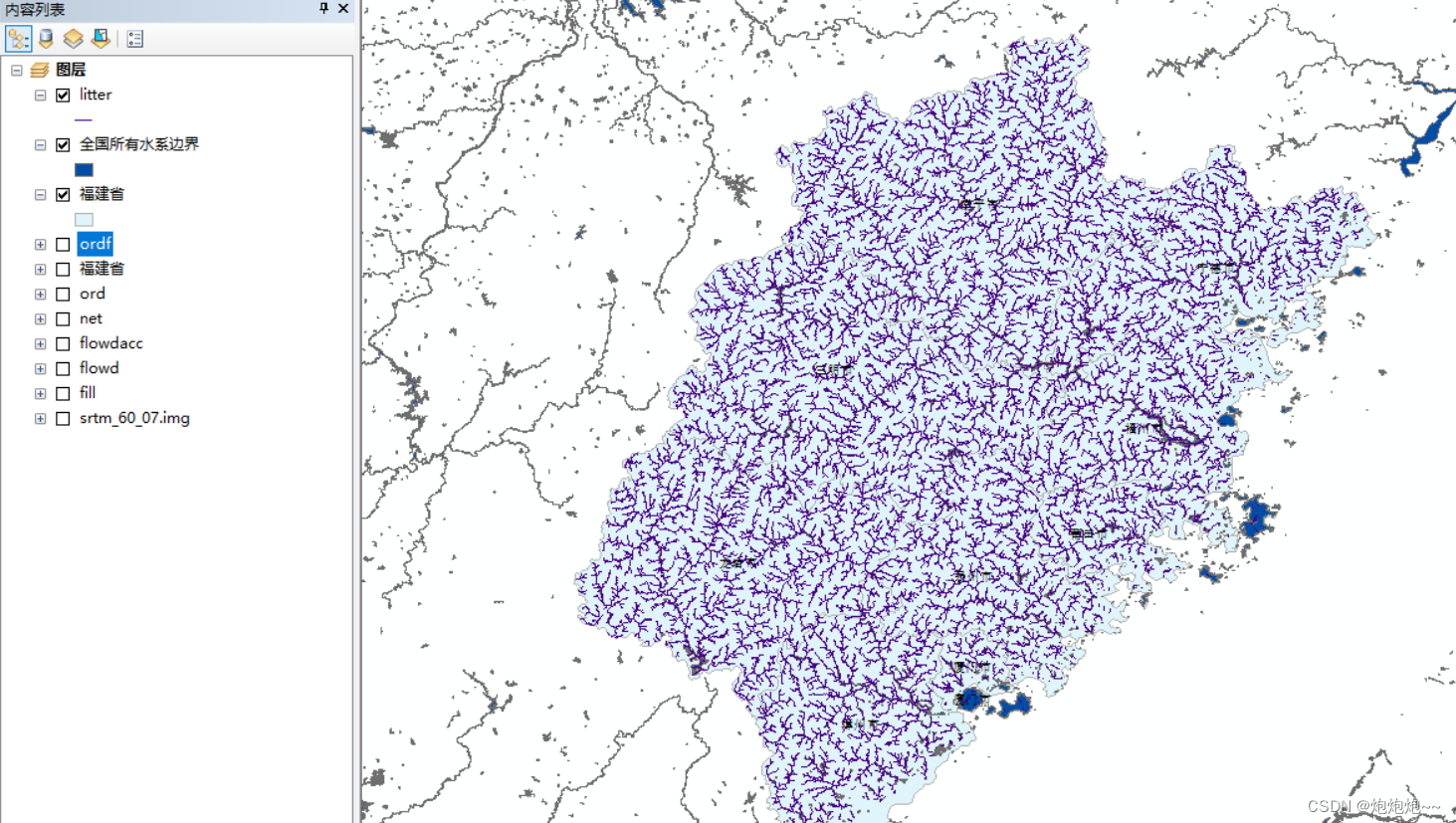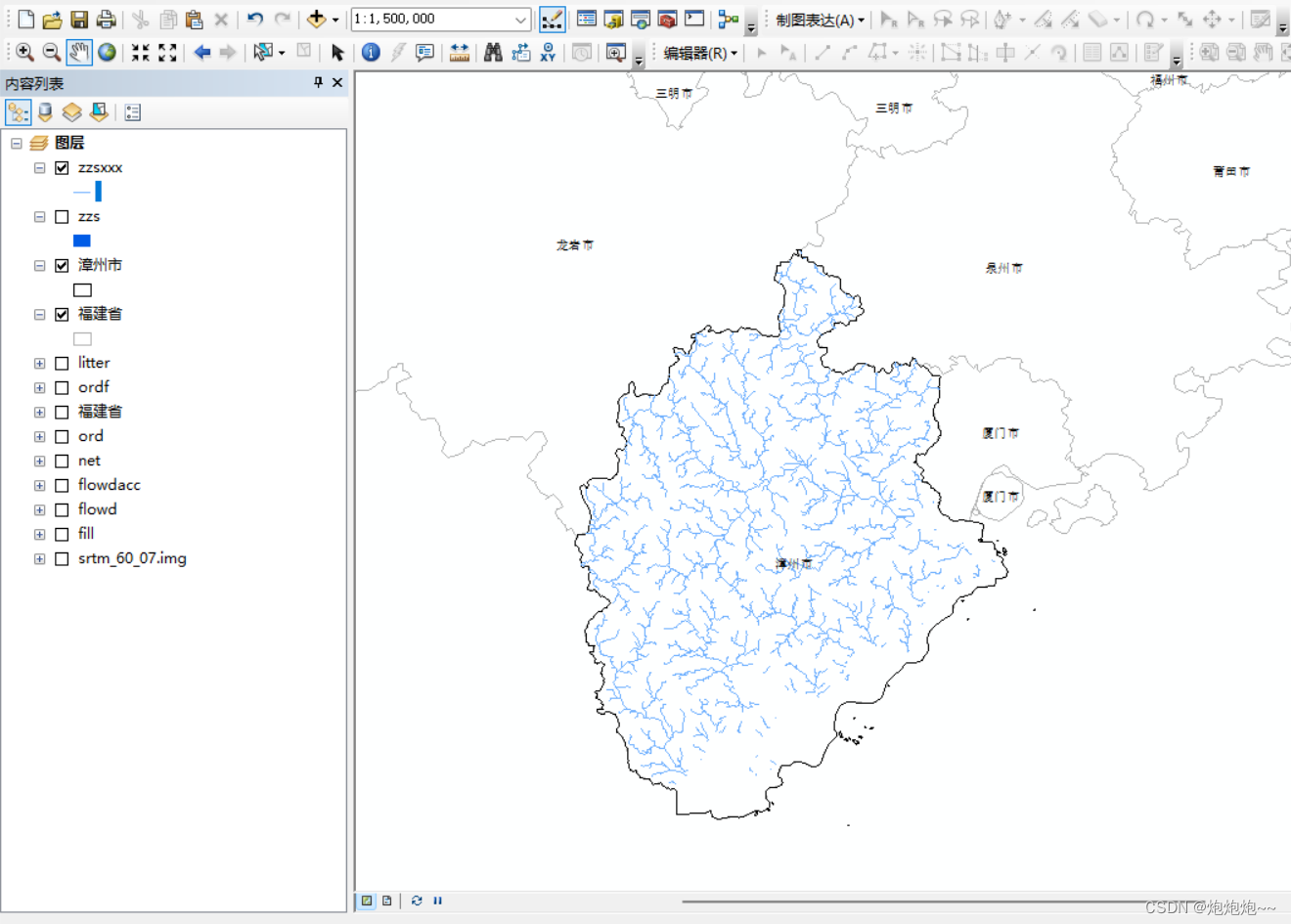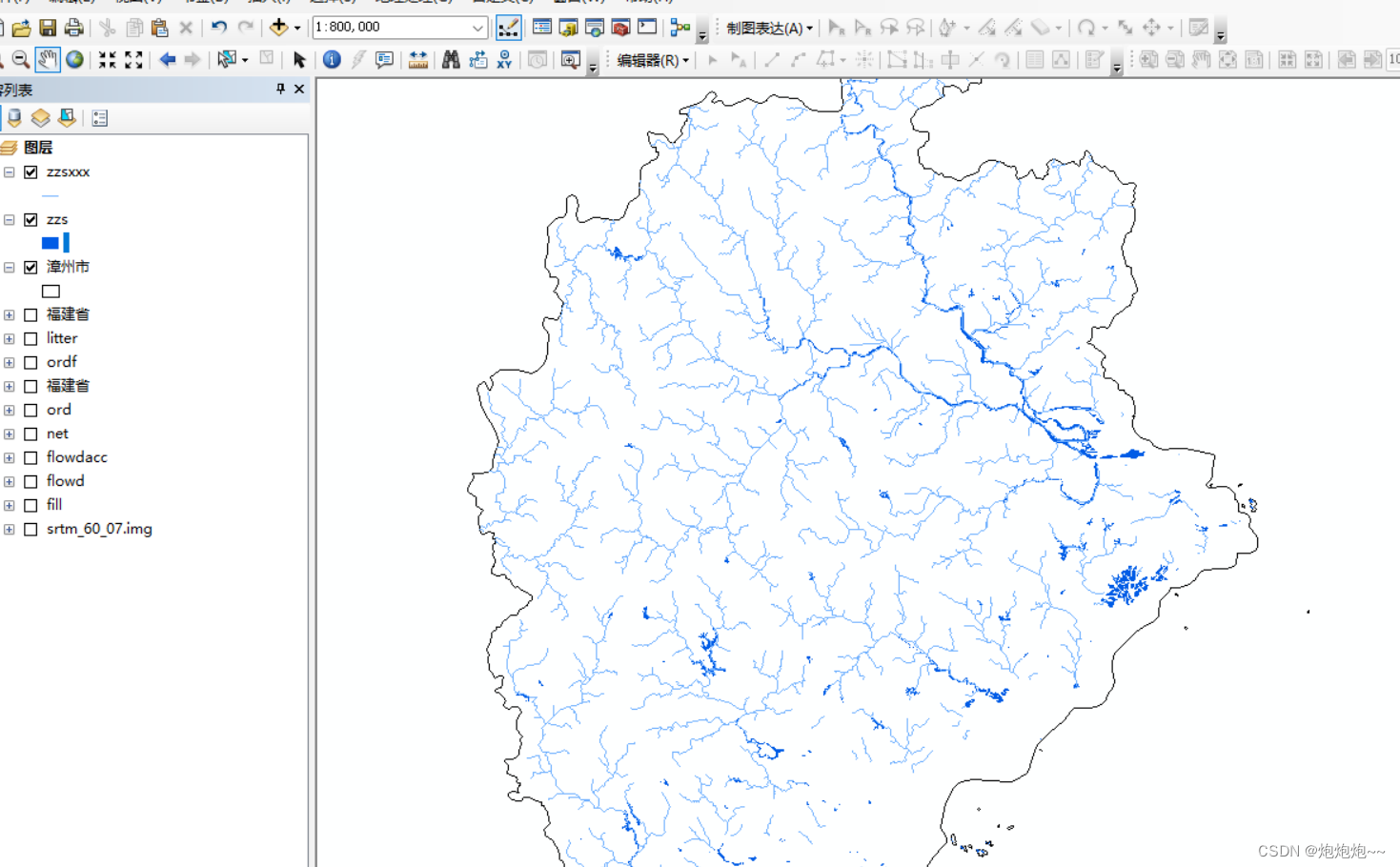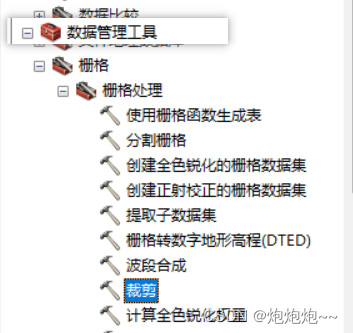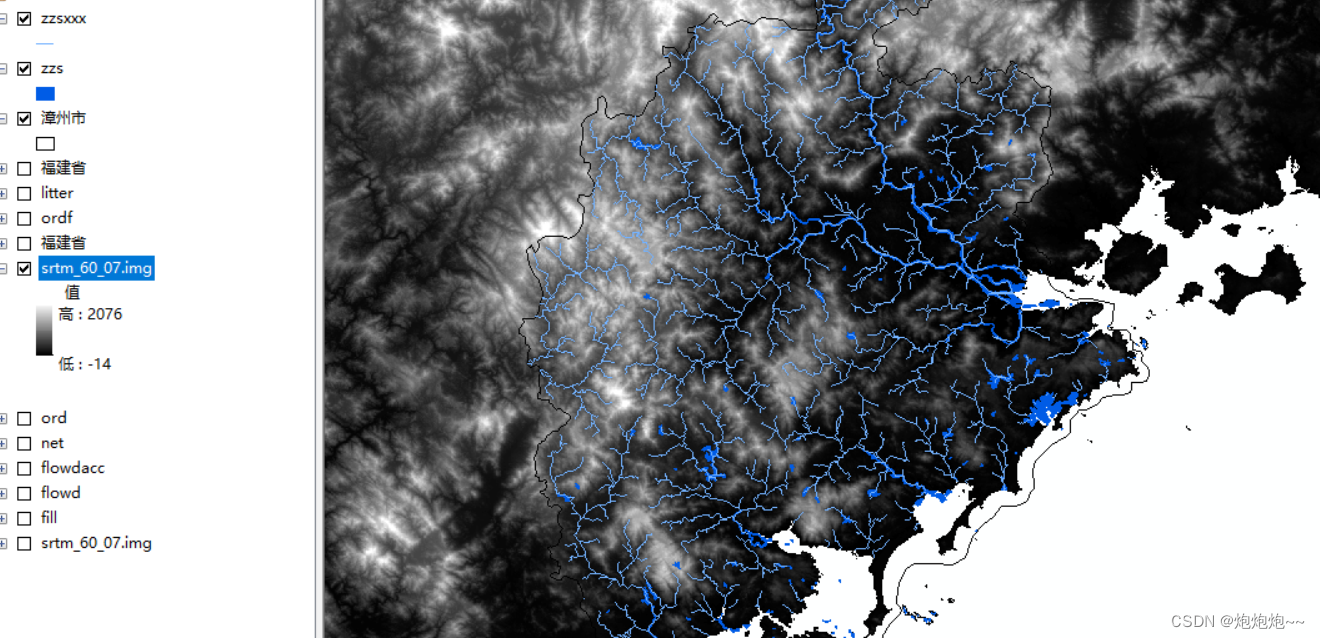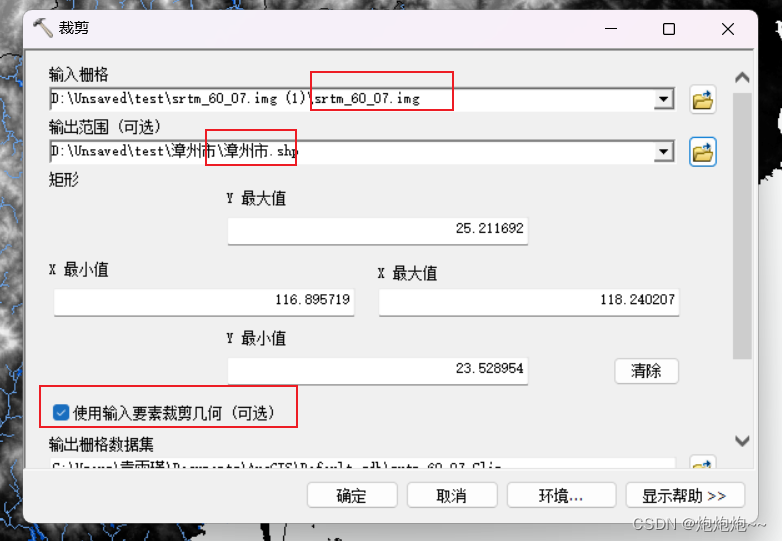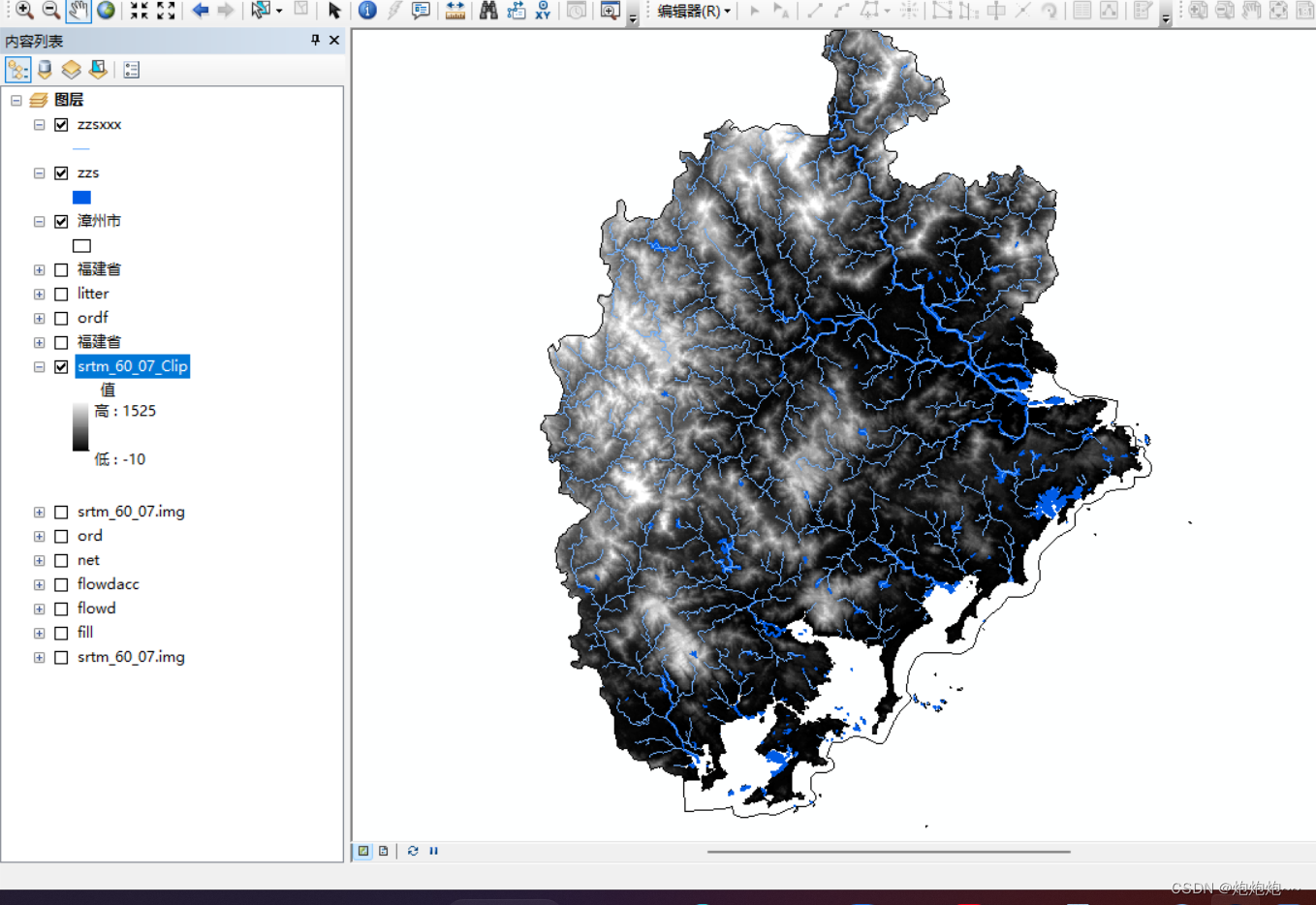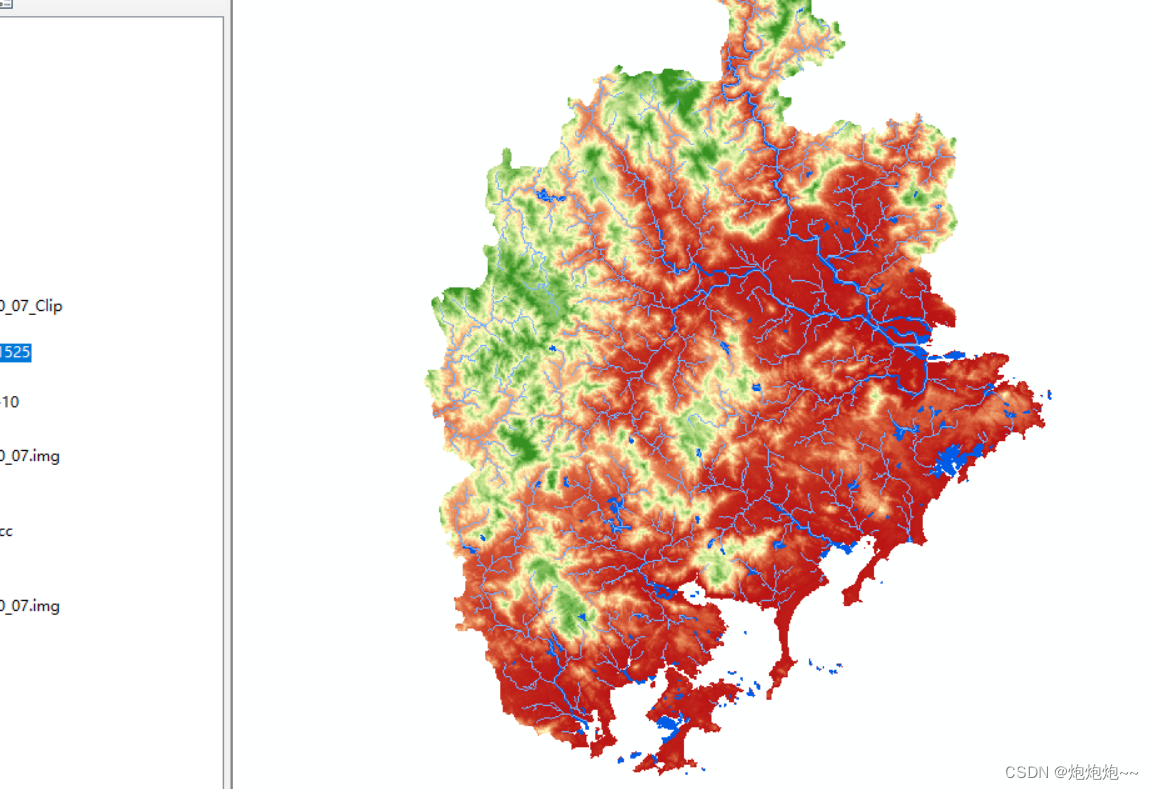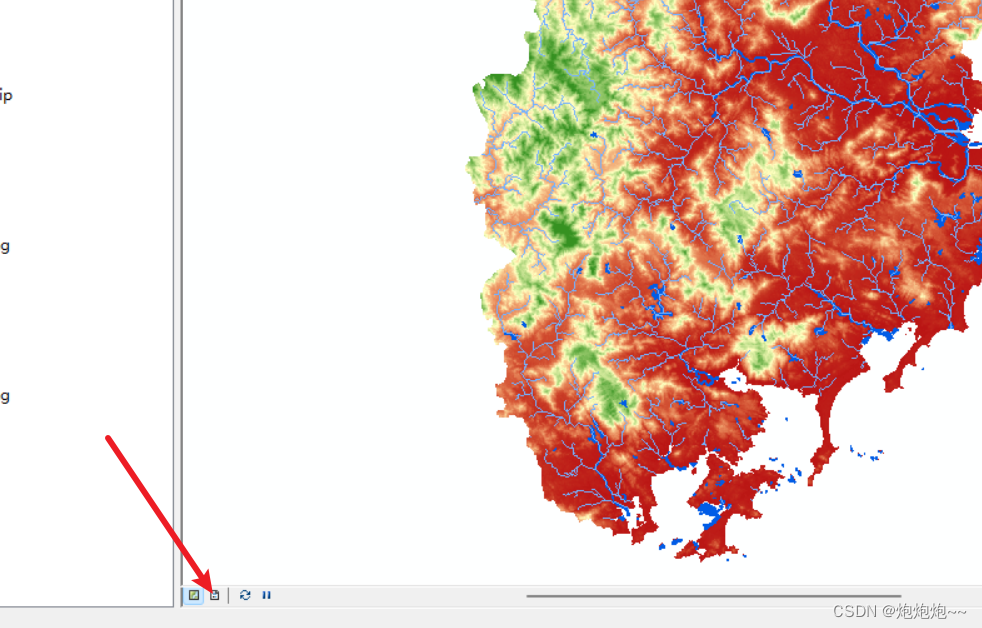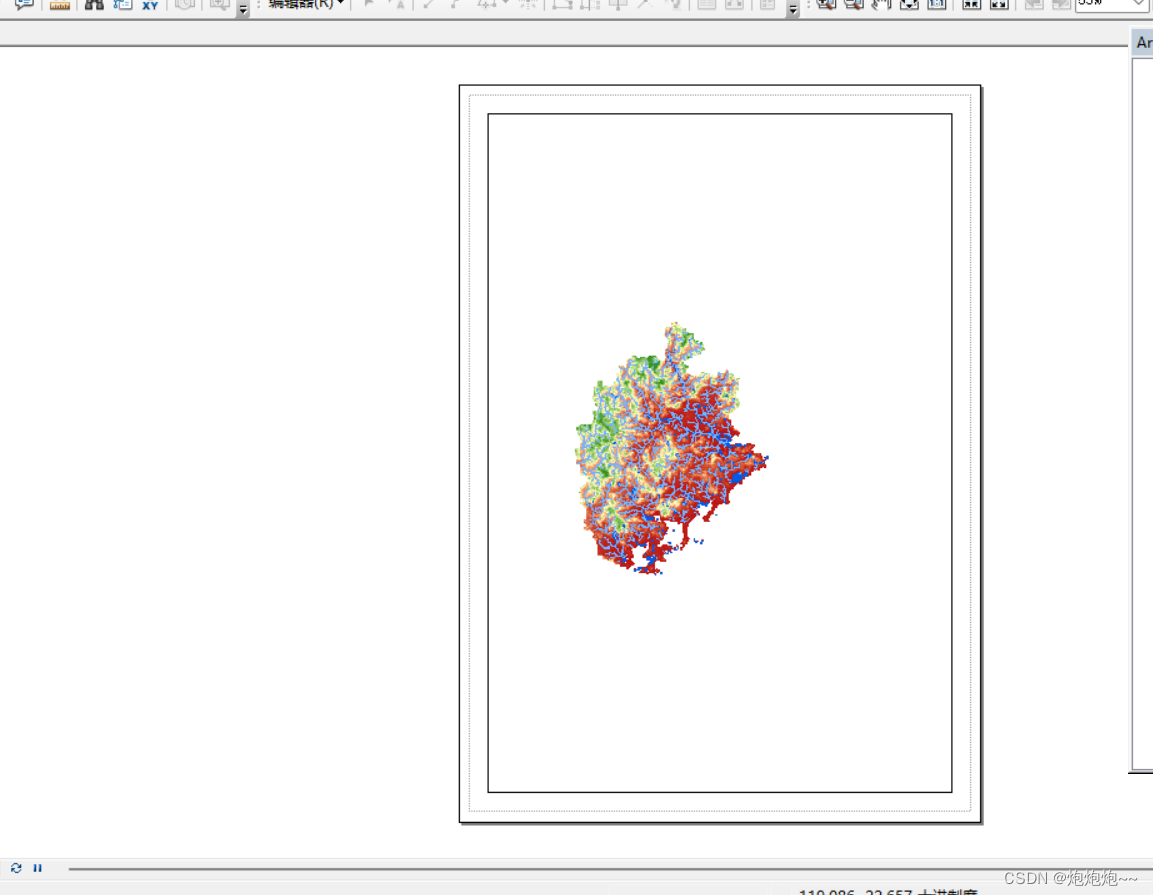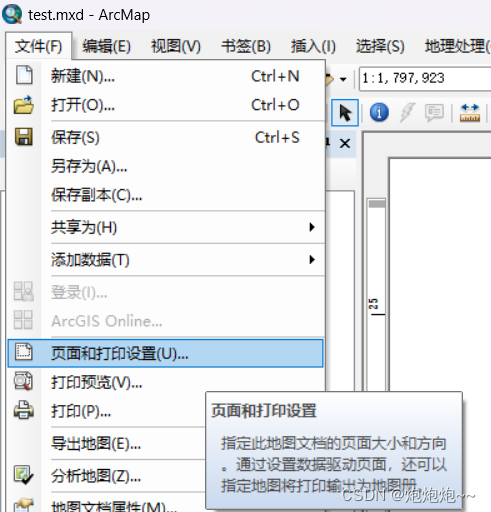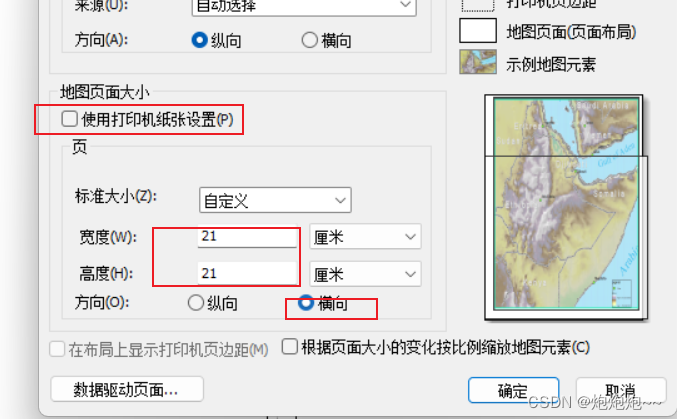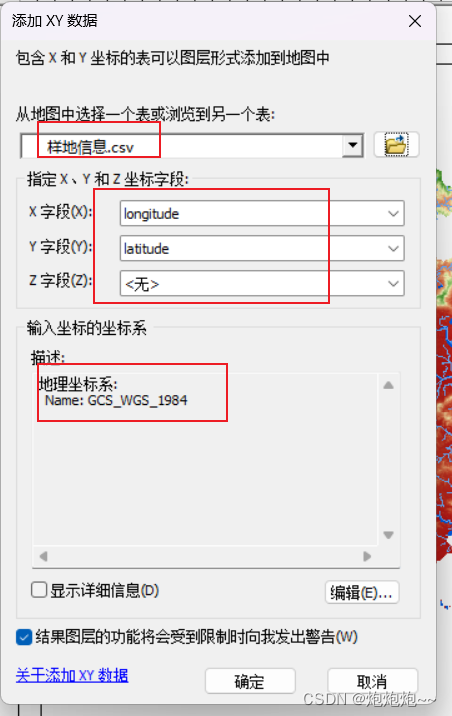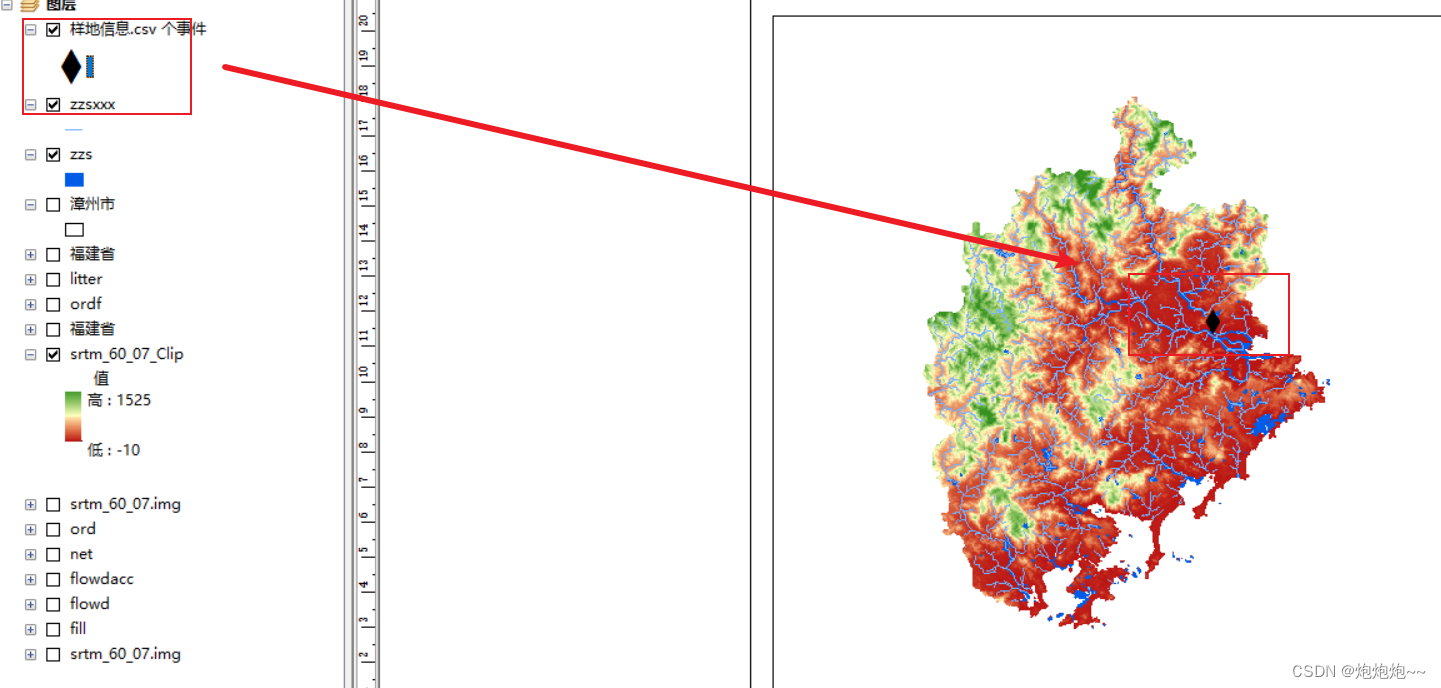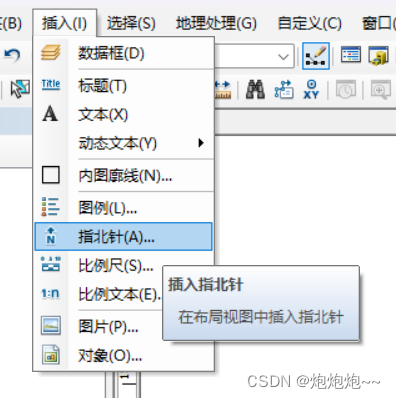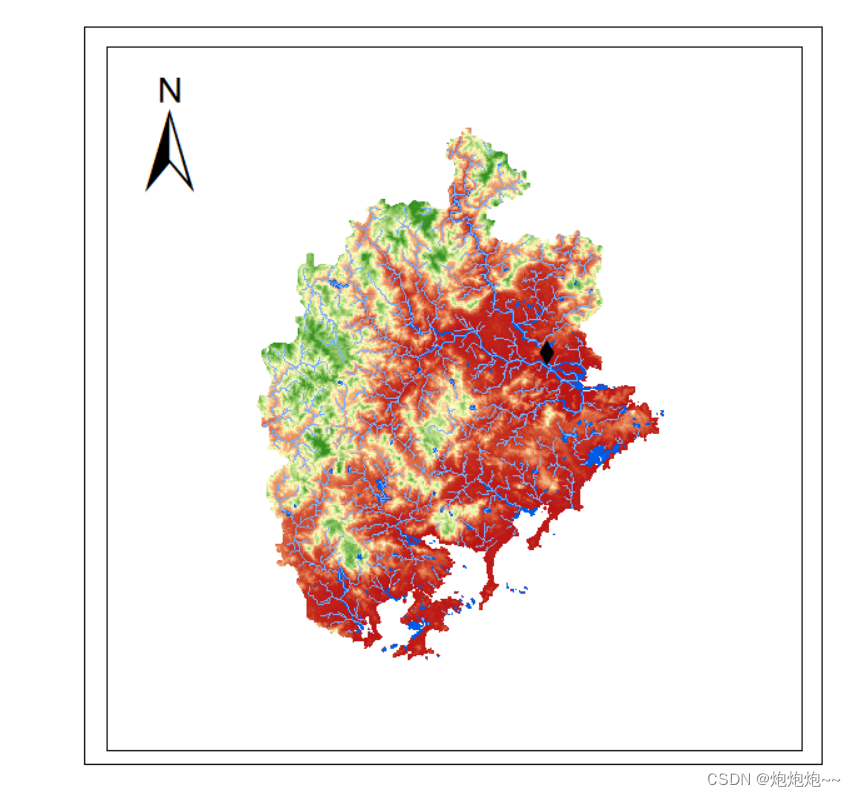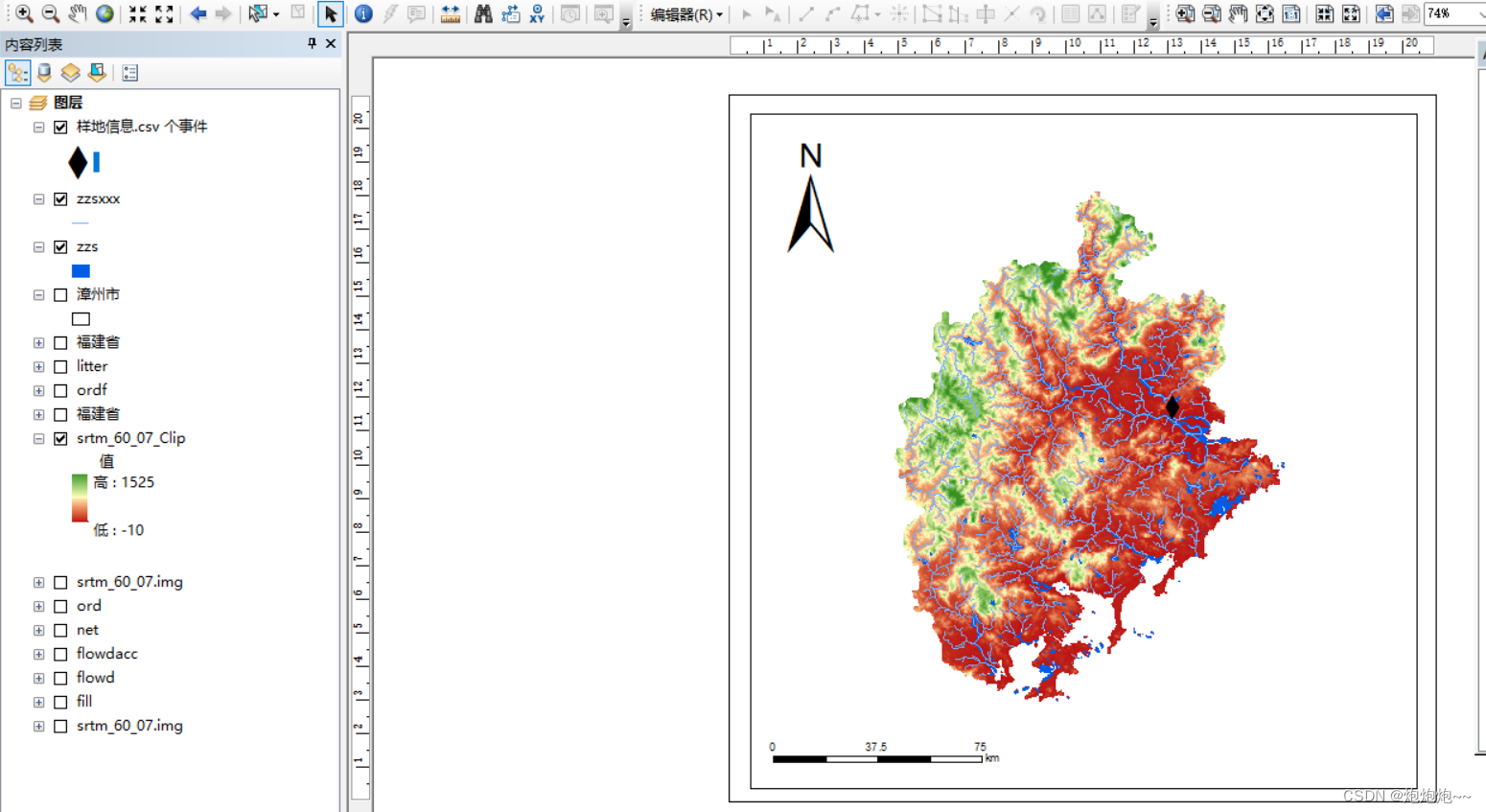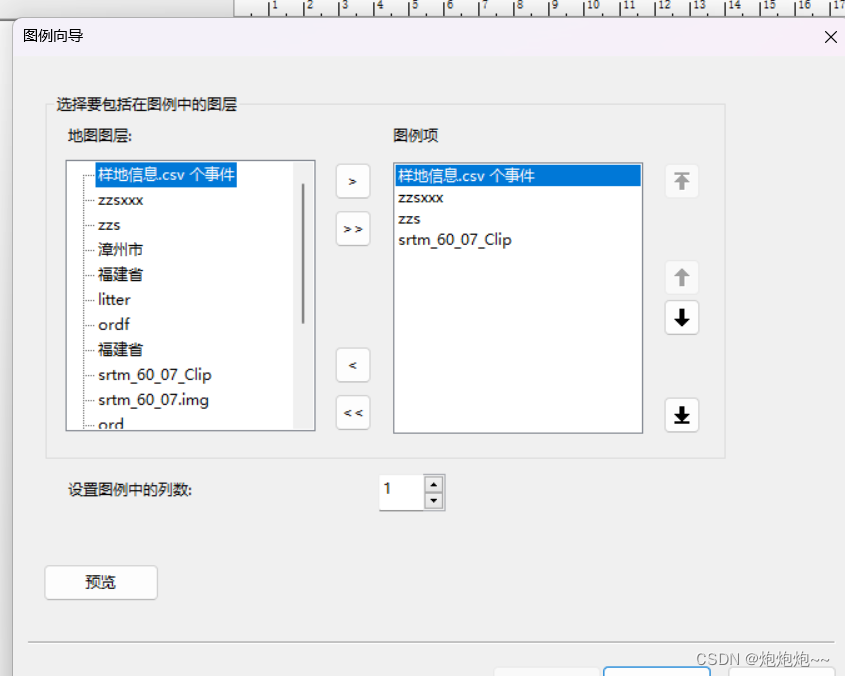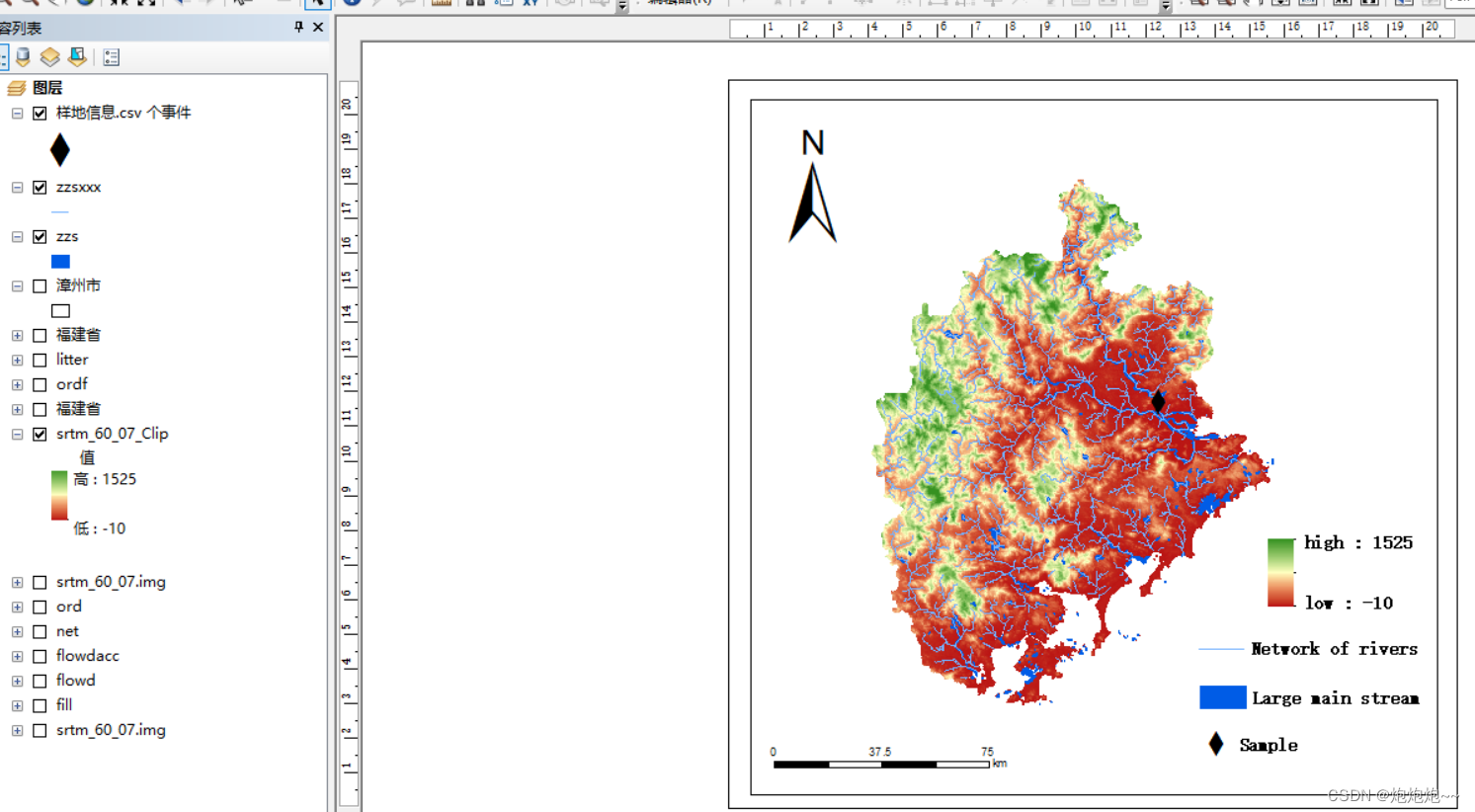【ArcGIS学习记录03】–利用DEM数据提取河网溪流–加入大型河流数据及裁剪美化
注:本文仅作为自己的学习记录以备以后复习查阅
一 添加大型河流数据
数据是我自己找的,如果有需要的可以私信我发:
二 裁剪
使用这个相交的工具可以对矢量数据之间进行裁剪:
输入行政区边界和之前做好的ordf数据,也就是提取的河网数据,输出litter,在环境中选择以行政边界为处理范围,我这里以福建省漳州市为例:
后面的裁剪都是用的相交 具体需要相交哪两个数据对应切换就可以了,这里就不再赘述了:
接下来再裁剪大型河流的数据:
数字高程数据的裁剪,这里就不是用相交了,因为已经不是两个都是矢量数据,这里要用到栅格里面的裁剪:
输入数字高程数据,输出范围选择行政区边界(漳州市),勾选使用输入要素裁剪几何:
更改一下色带,黑白的不怎么好看:
三 美化
首先切换一下视图到布局视图,在左下角:
此时选择文件—页面和打印设置,将布局改成合适的大小:
给他拖动一下大小,调整到数据框中:
再切换到之前的视图更改一下图像在布局视图中的大小和位置:
接下来插入采样点数据(如果有的话),注意坐标系:
使用的是csv格式的文件,里面放的是经纬度数据,csv格式的文件可由excel表格另存为得到:
调整一下大小形状和喜欢的颜色:
下面插入指北针,选一个自己喜欢的样式就好:
接着插入比例尺,也是选择自己喜欢的样式,但是记得把英尺改为千米,然后注意如果你需要英文的记得修改成英文的:
最后再插入图例,图例项可以自行选择要插入哪些,如果不确定可以自己试一试来看:
后续再更改字体以及大小和布局,还可以在右上角添加数据框,里面放入福建省的流域情况等等等。。。
以上!!!!