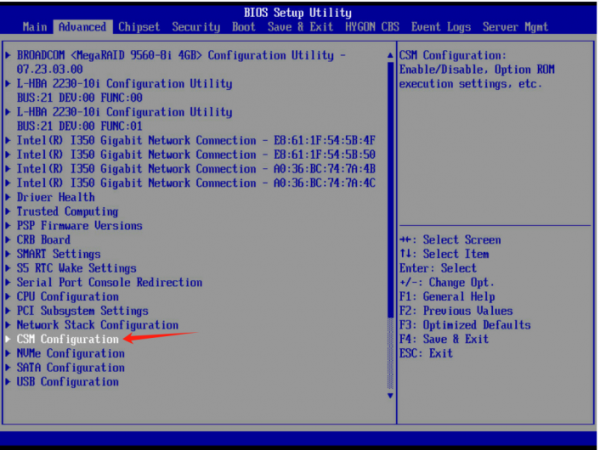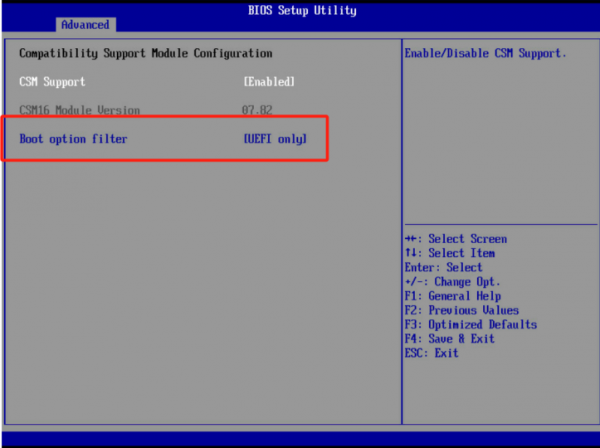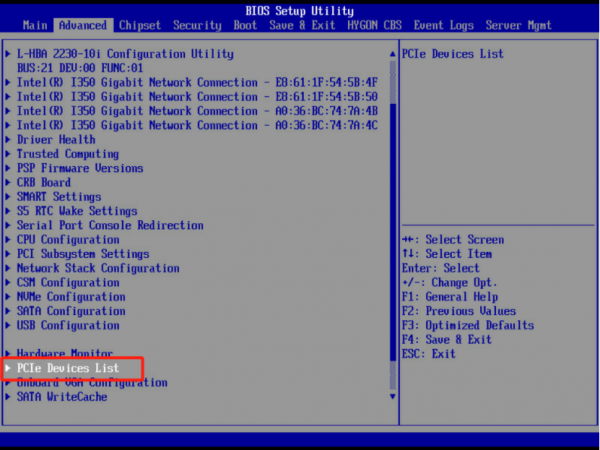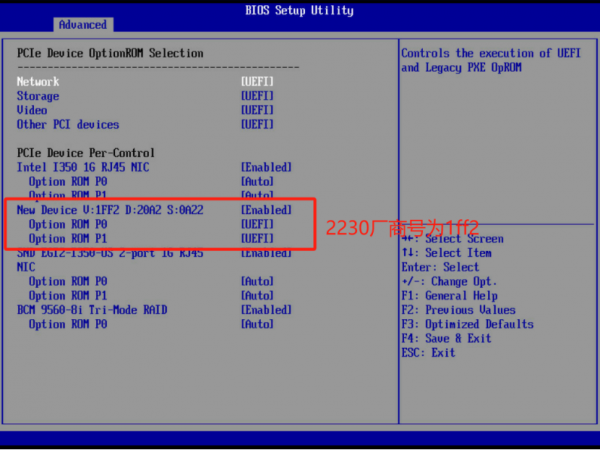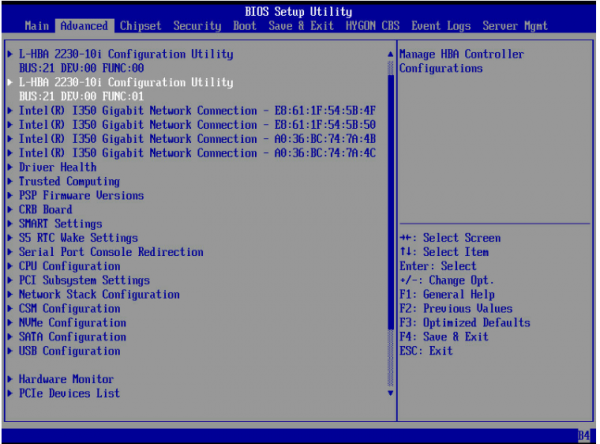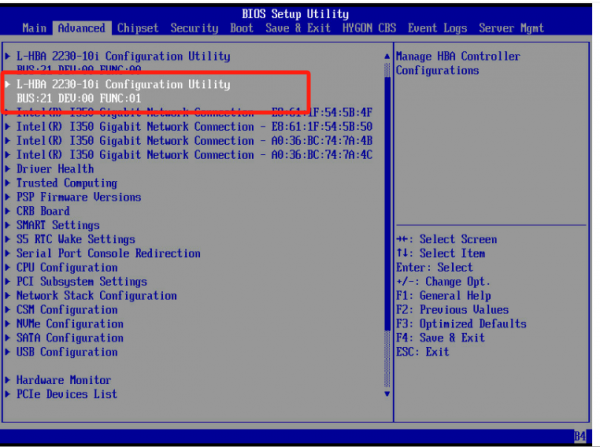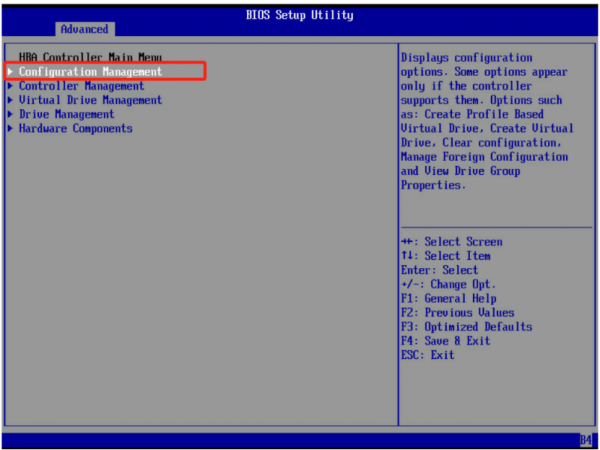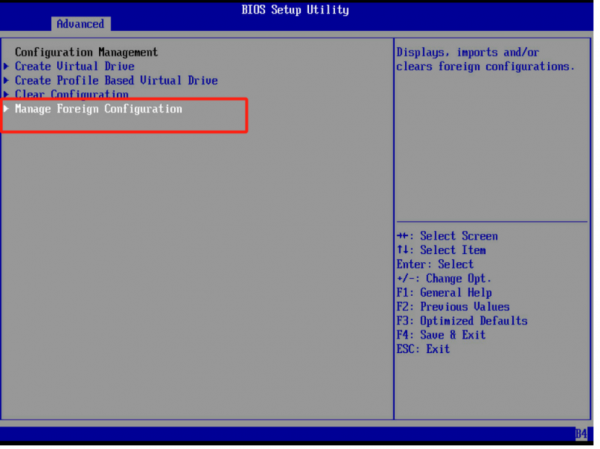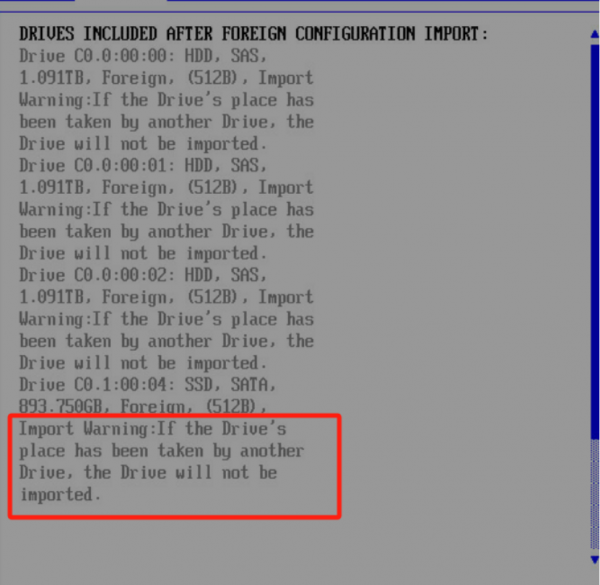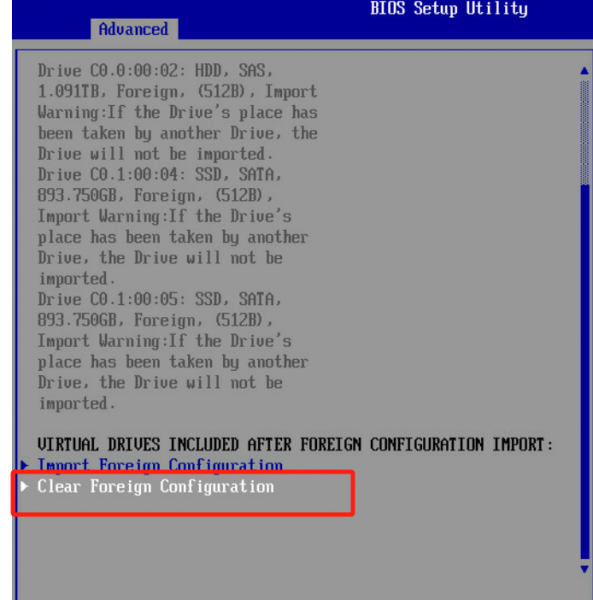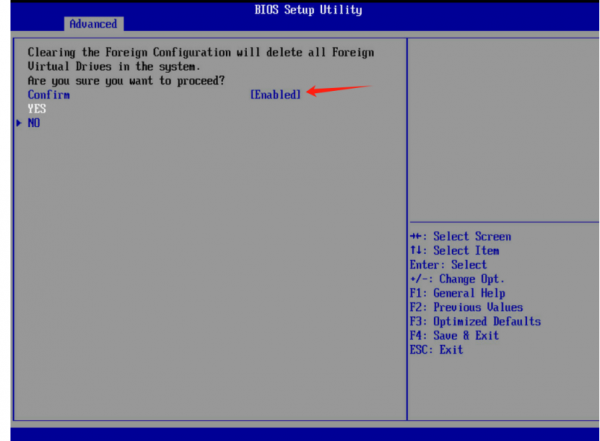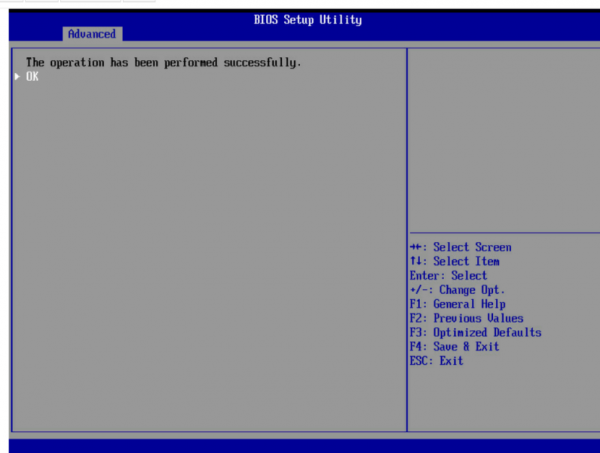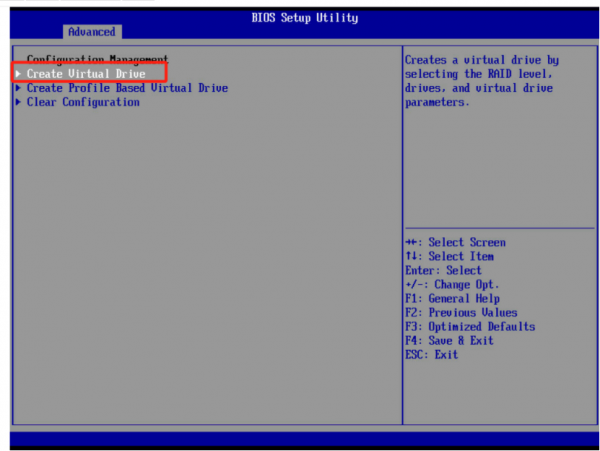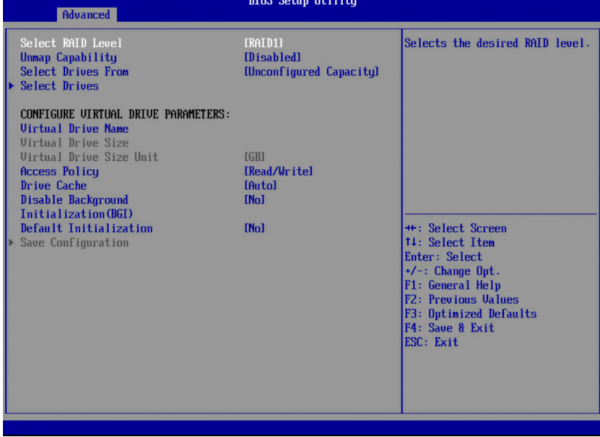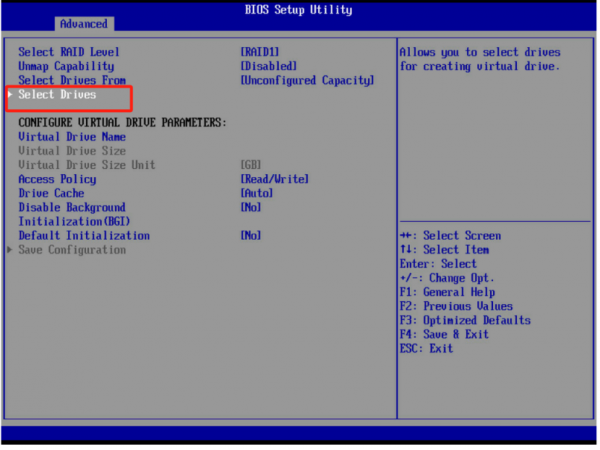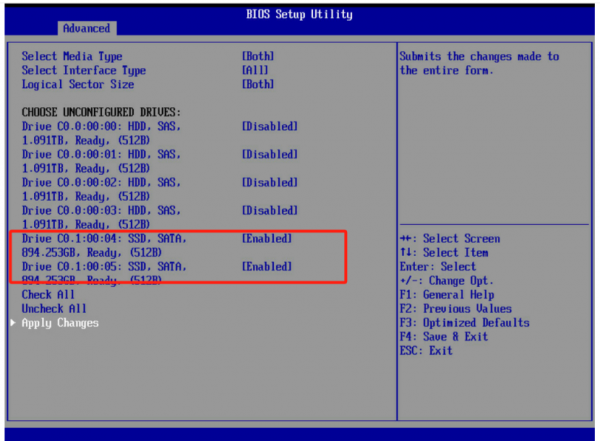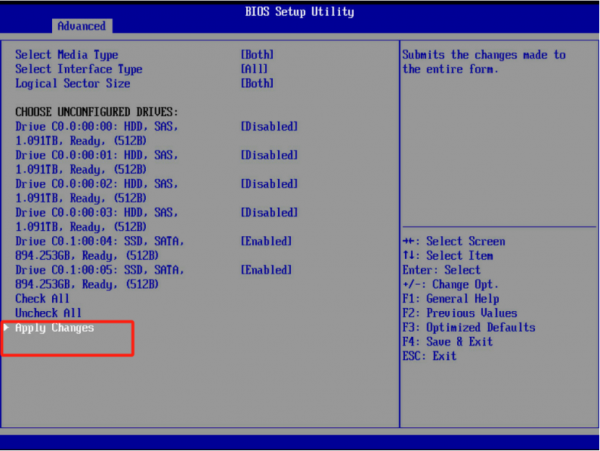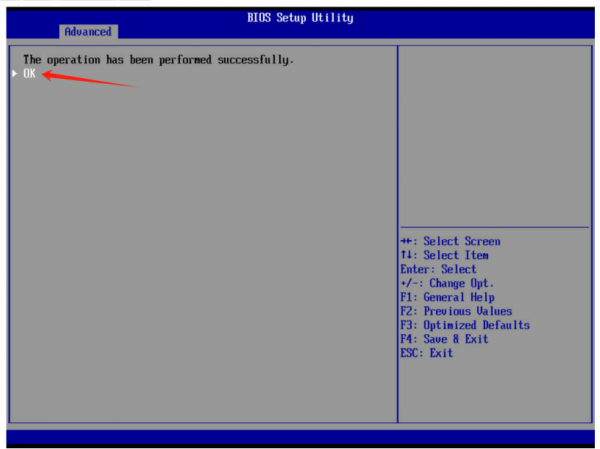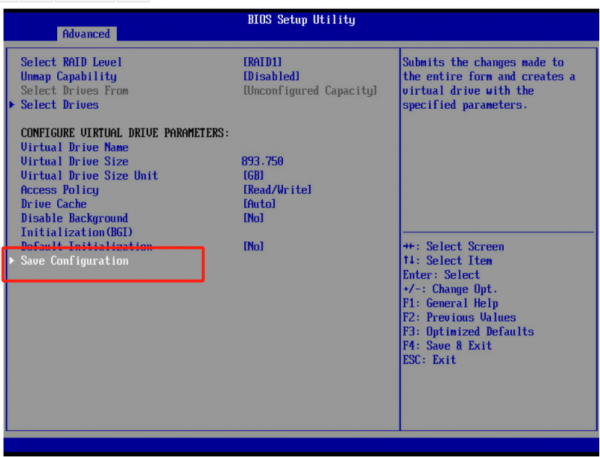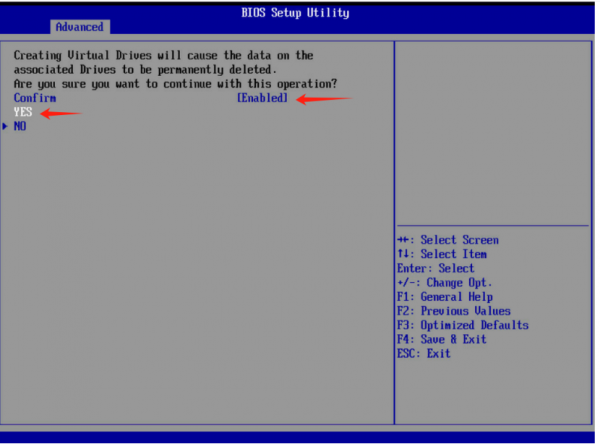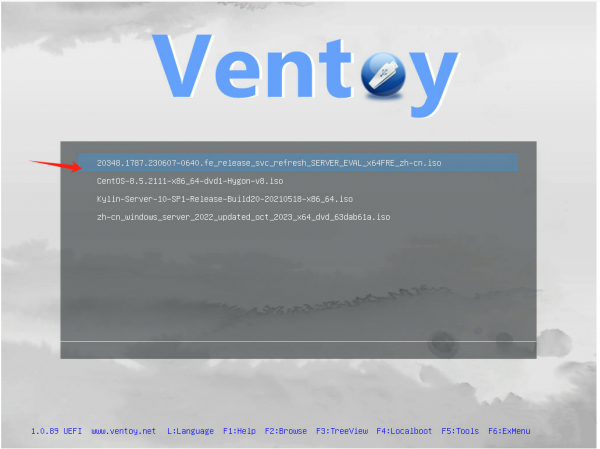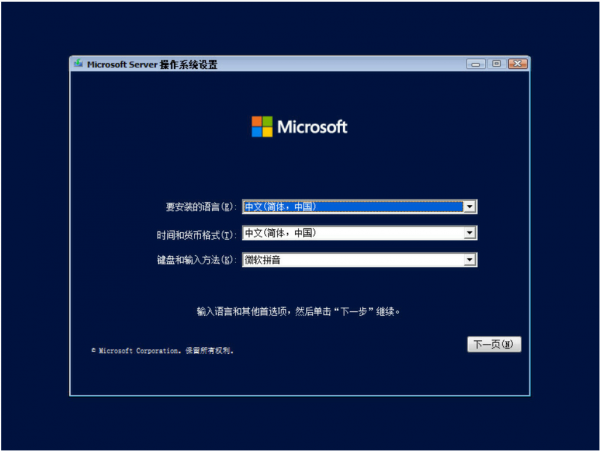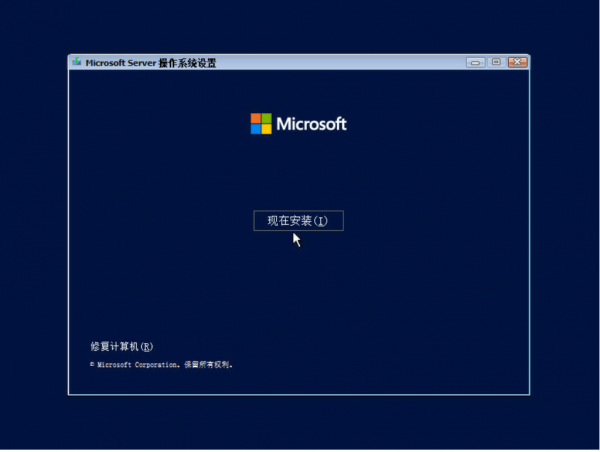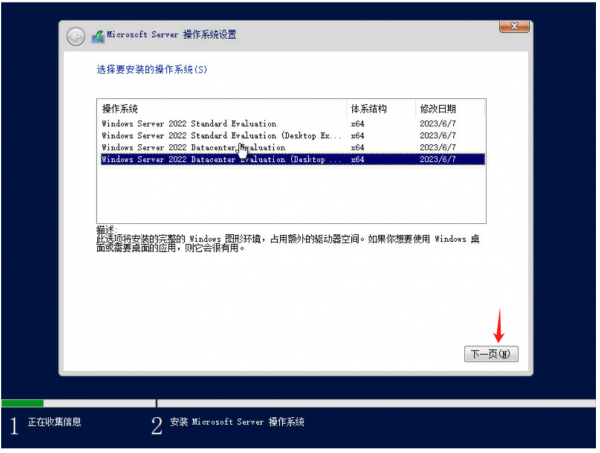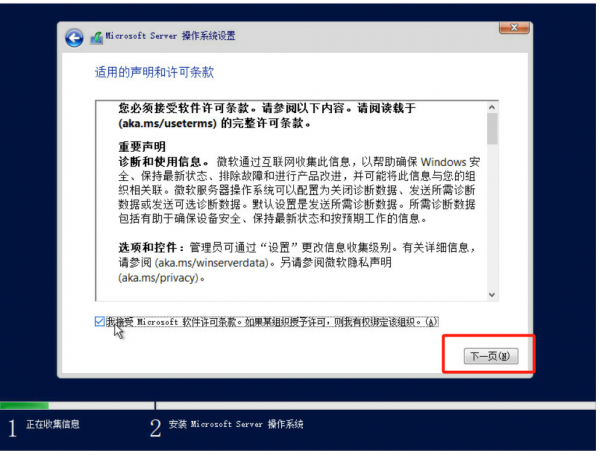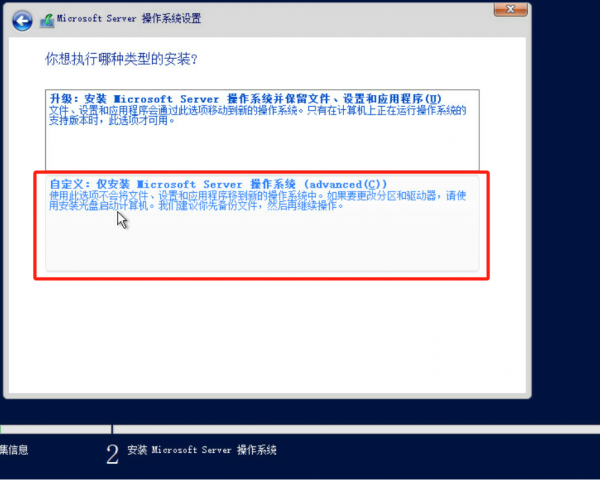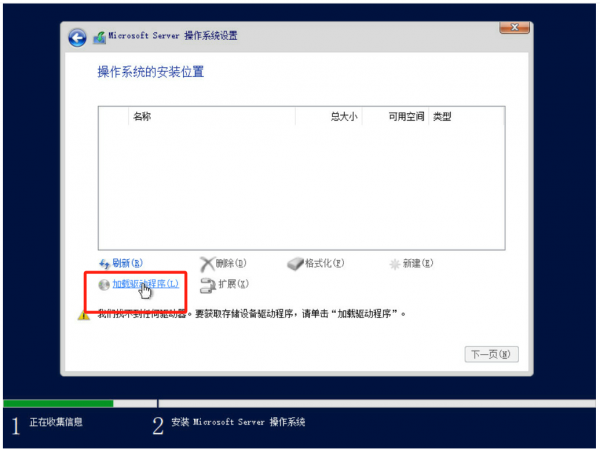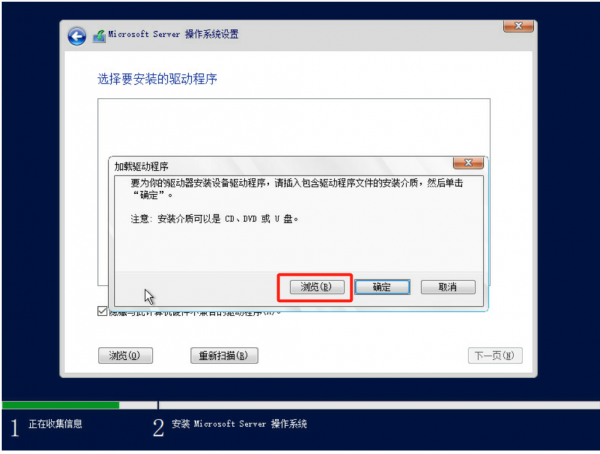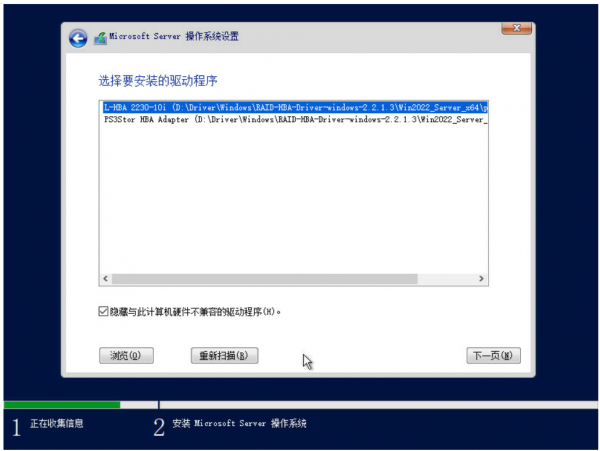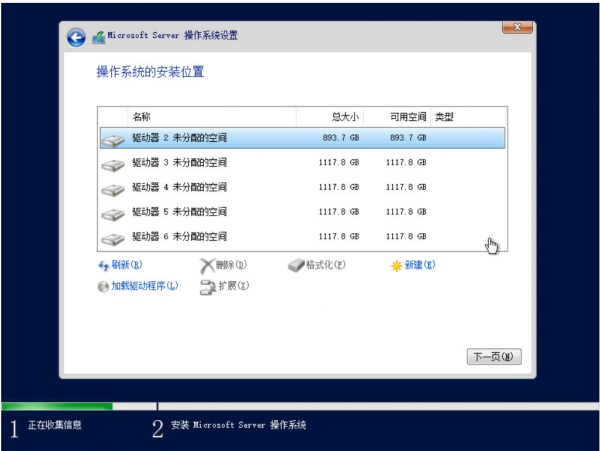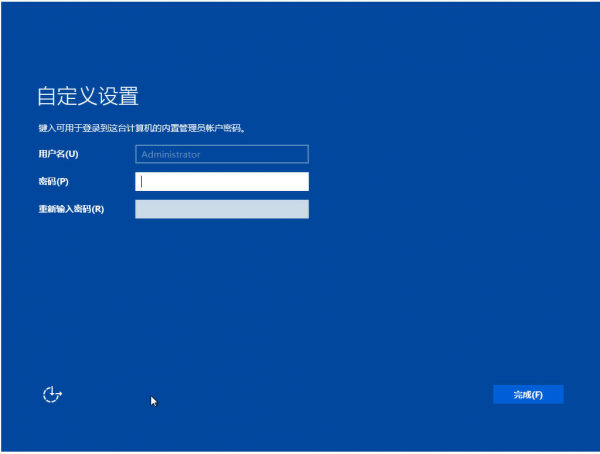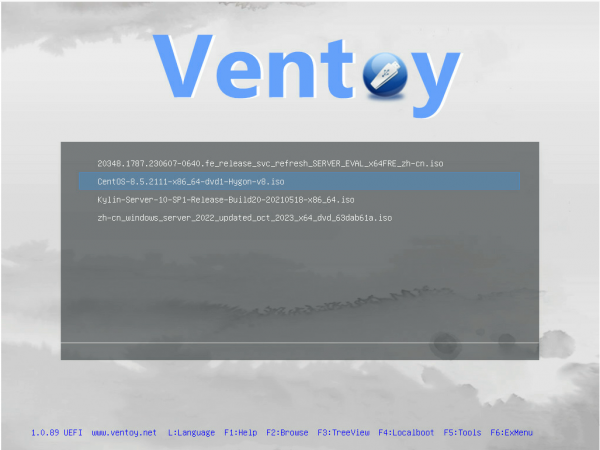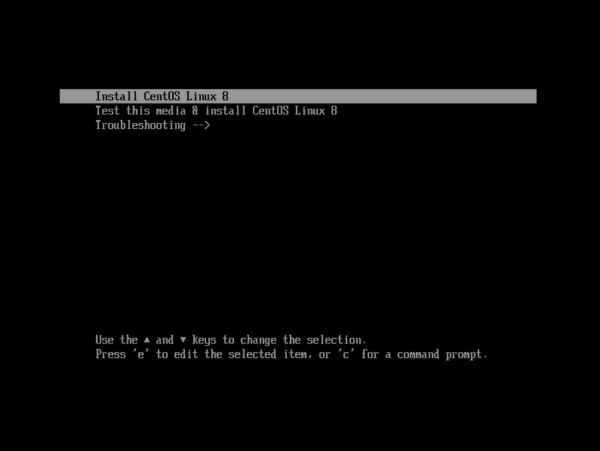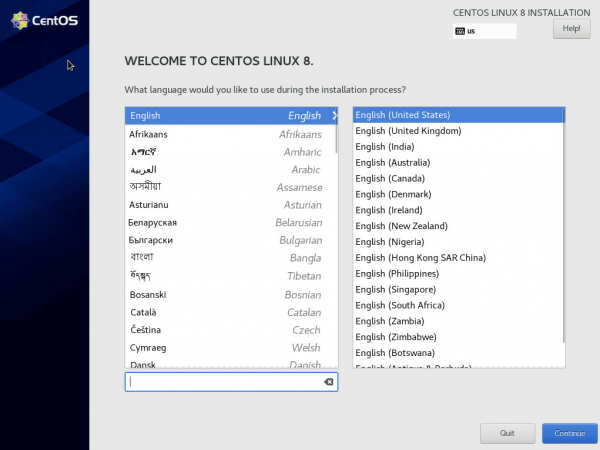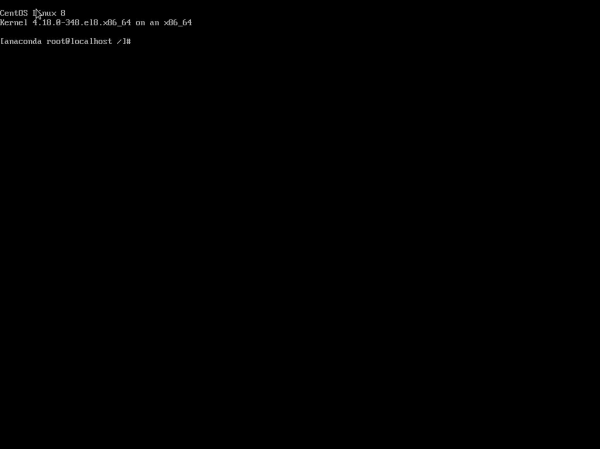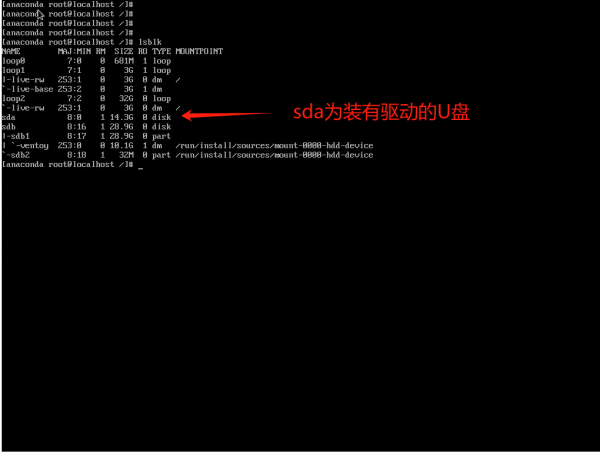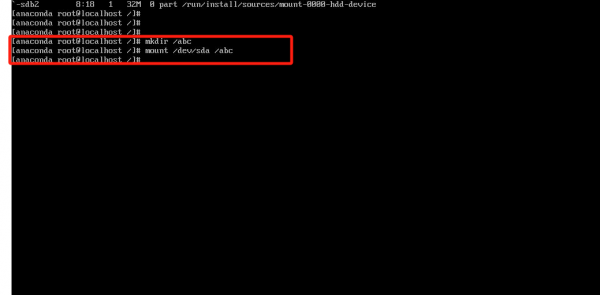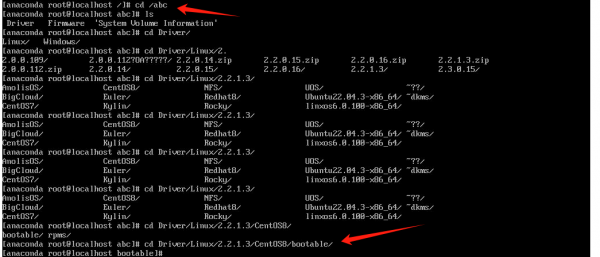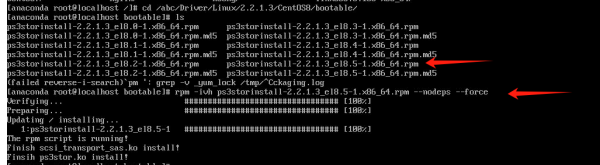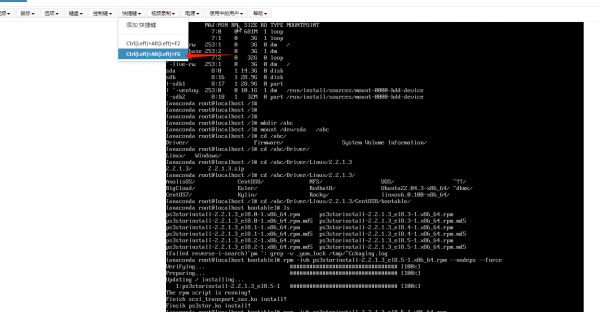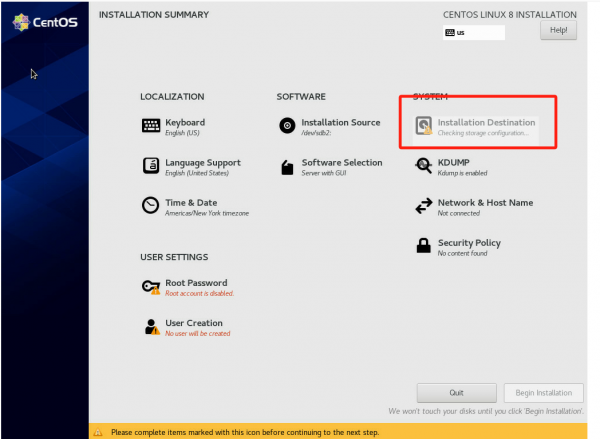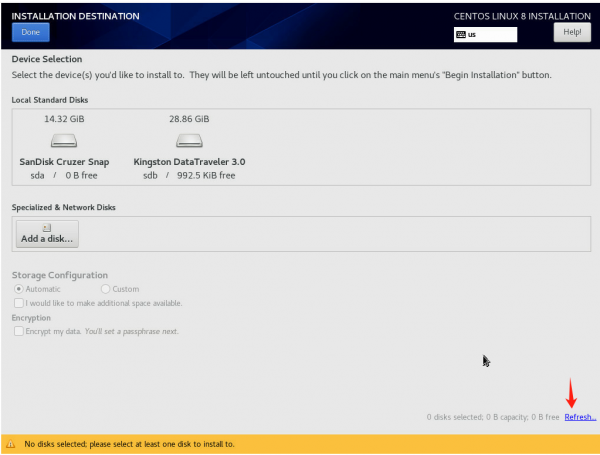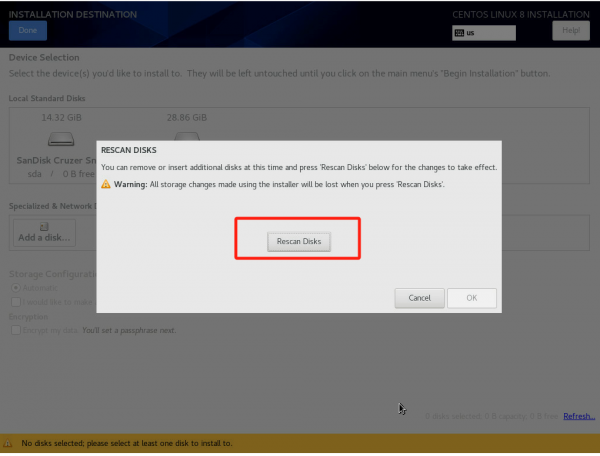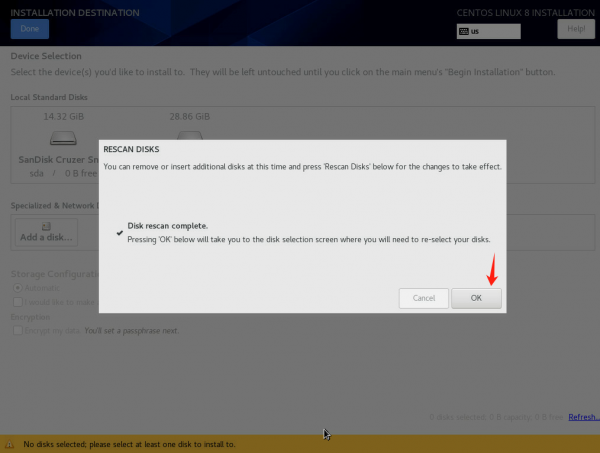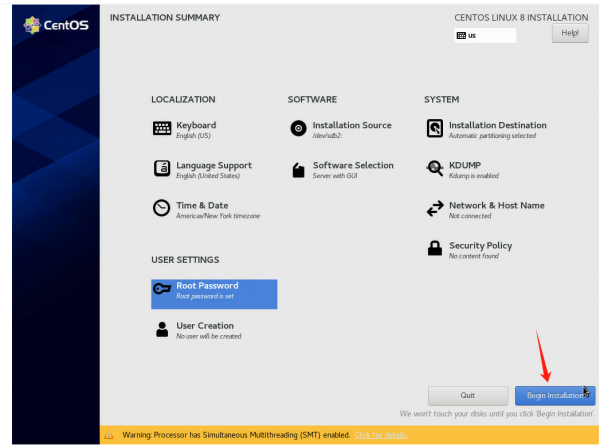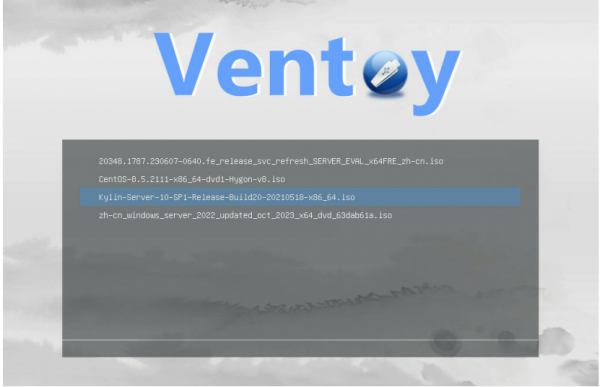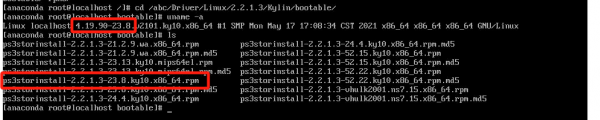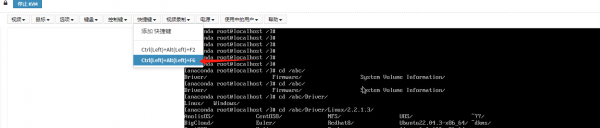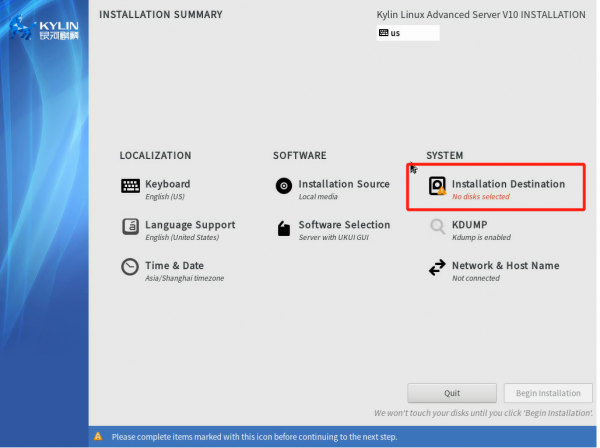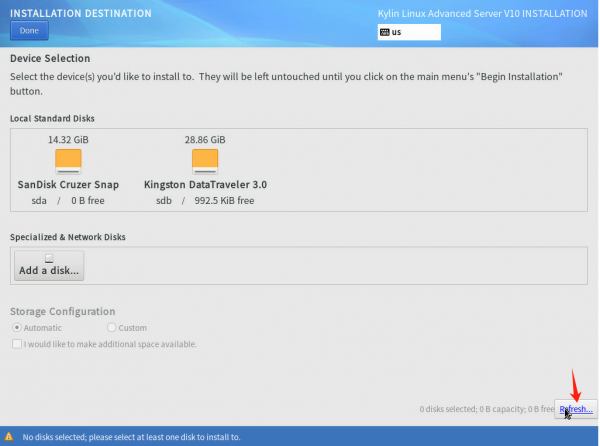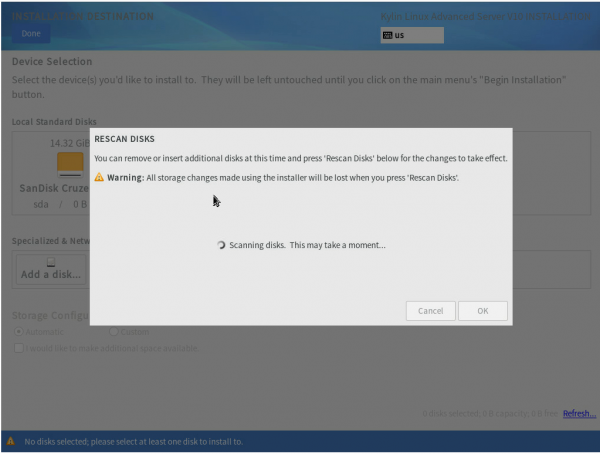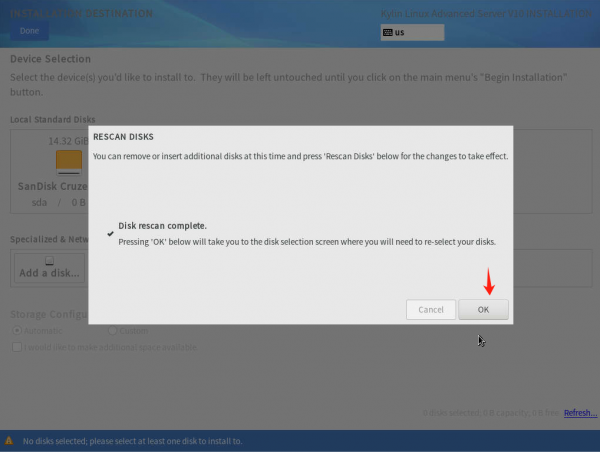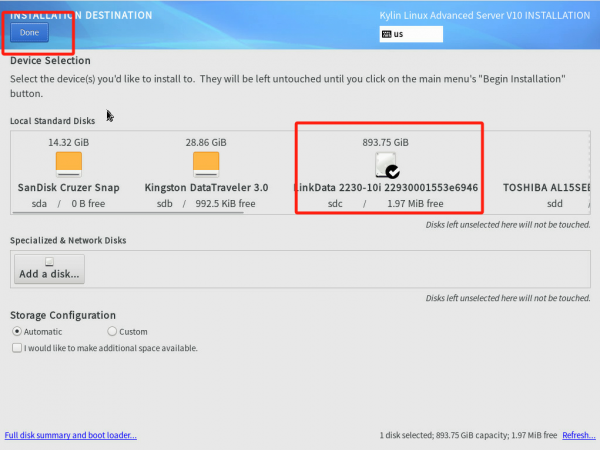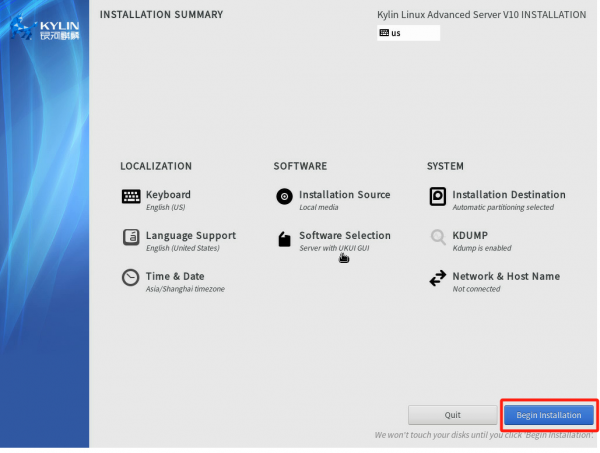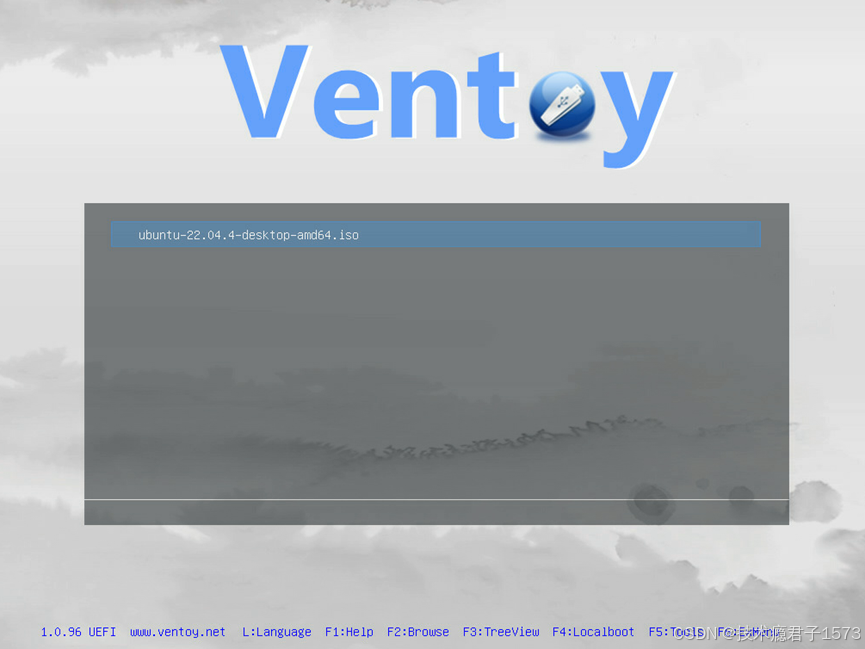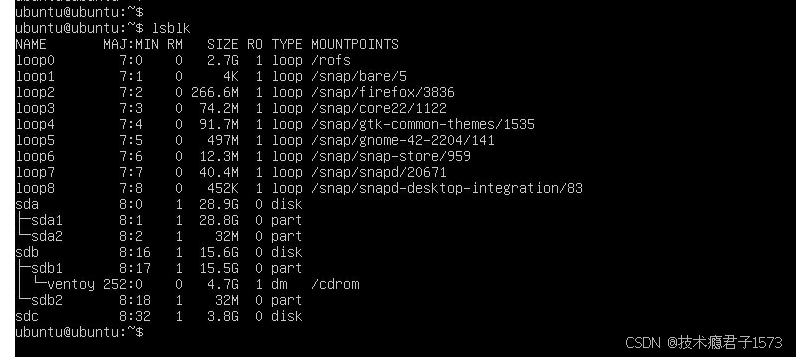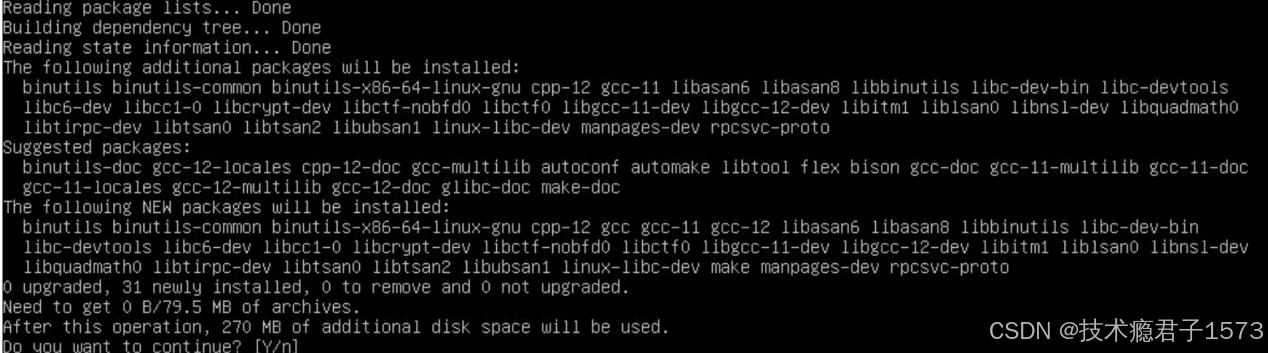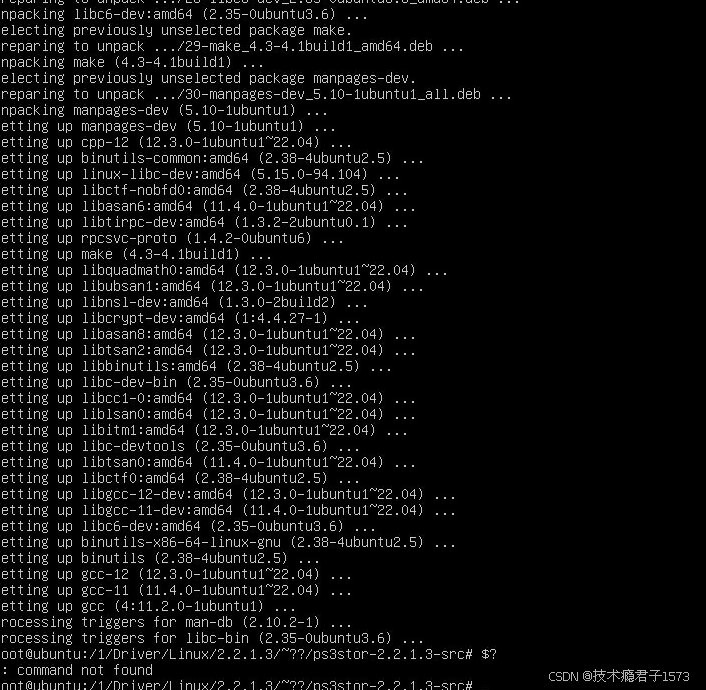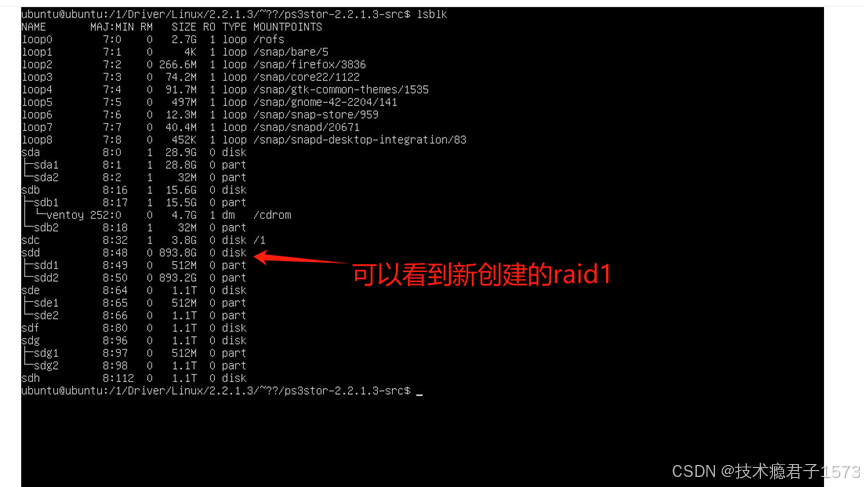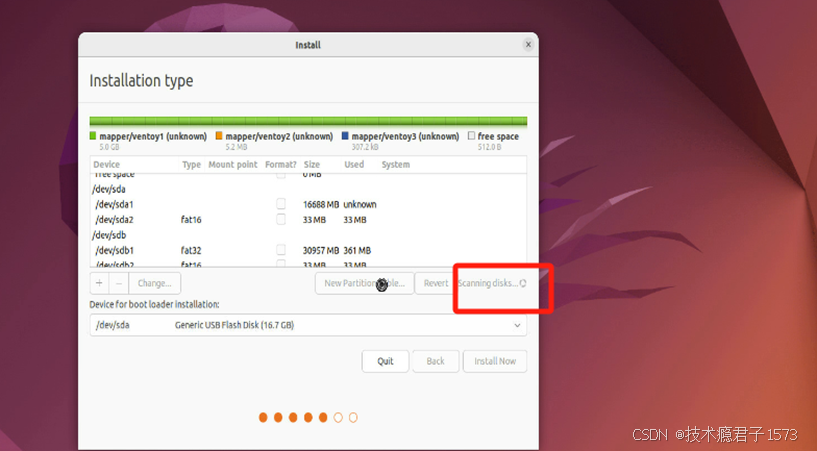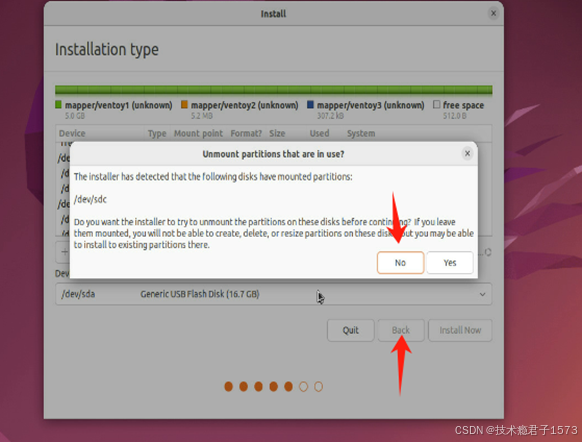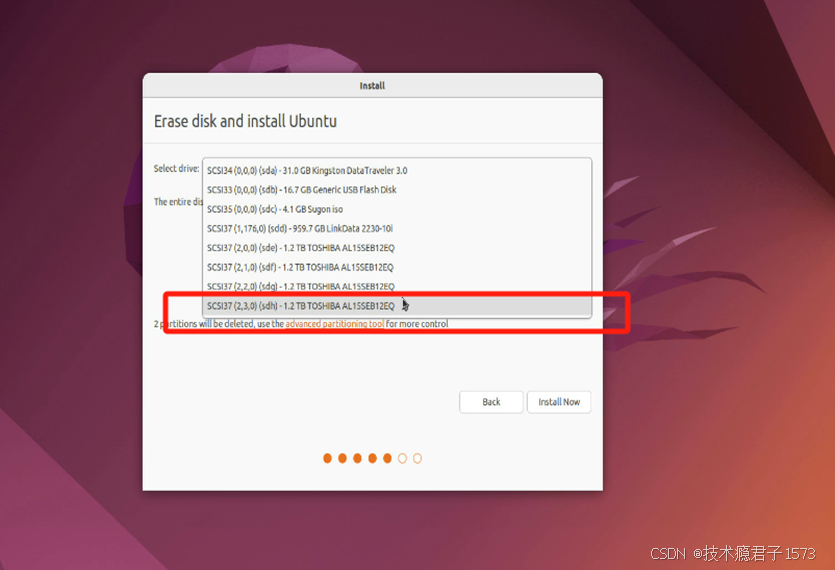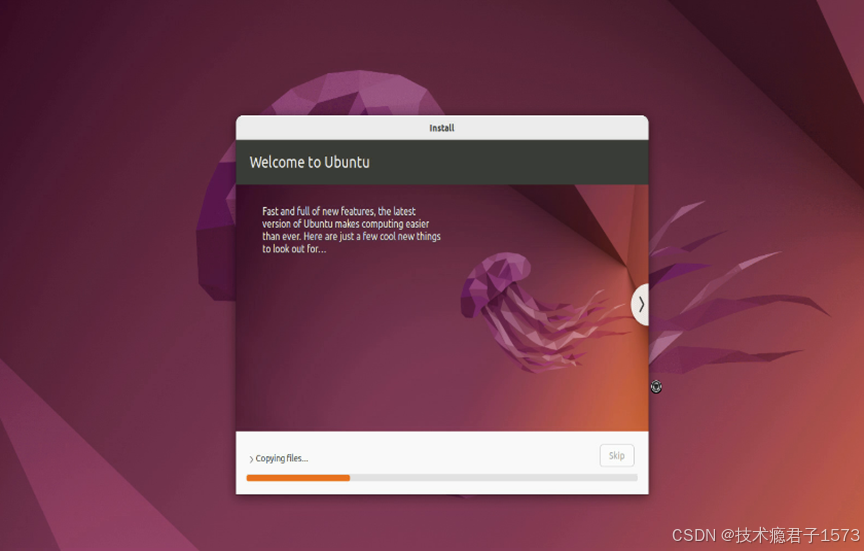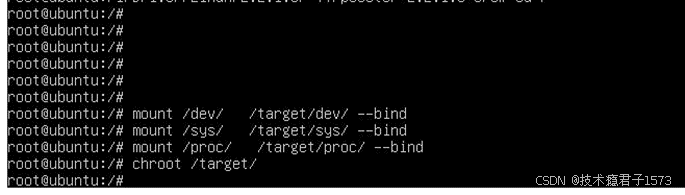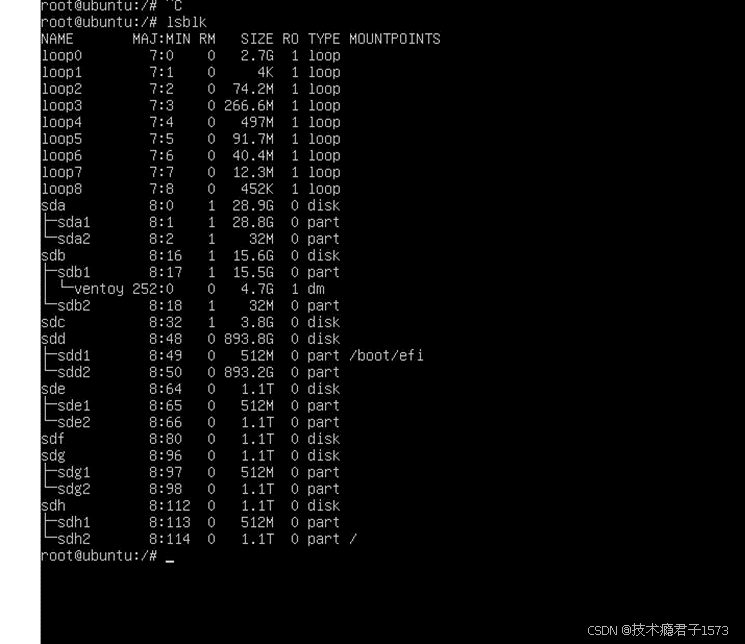目录
一. Windows Server 2022 (Build 10.0.20348.fe_release.210507-1500)安装
环境准备:
1.准备2个U盘。一个刻录系统,一个装载驱动
2.需保持CSM为UEFI状态和PCIE DEVICES LIST 下2230-10i的卡为UEFI状态,如图:
环境排查:
由于本机之前采用的9560-8i 的raid卡换成2230-10i,故需要变更环境,如出厂即为2230-10i,则无需查看此过程
1.进入 到bios界面,ADVANCE界面下,找到带有2230-10i的选项
2. 点击回车进入到FUNC:01
3. 进入configuration Management→Manage Foreign Configuration
4. 优先进入Preview Foreign Configuration 进行查看,可以看到硬盘为外部磁盘(原因为本身硬盘位于9560-8i卡,临时更换为2230-10i所致)
5. 按方向键↓,选择Clear Foreign Configuration,可以进入清除外部硬盘配置
6.将confirm 改为enable,选择YES ,回车后再次确认即可
7. 完成后会返回configuration Management界面,选择Create Virtual Drive 界面,创建VD
8. 选择Select Raid Level和Select Drive (这里以创建raid1,由两块930的SSD组成为例),如图:
9. 选择Apply Change ,选择OK回车,然后Save Configuration
10. 选择Save Configuration,将confirm 改为enable,选择YES ,回车后再次确认即可
操作系统安装
一. Windows Server 2022 (Build 10.0.20348.fe_release.210507-1500)安装
1. 选择2022镜像
2. 选择语言,默认即可,然后正常安装即可
3. 选择要安装的操作系统版本
4. 选择自定义安装
5. 点击选择加载驱动程序
6. 点击浏览
7. 在对应驱动的文件夹中,选择带有windows2022的文件夹
8. 之后会扫描出相应驱动,默认选择第一个即可,点击下一页
9. 等待约20s,即可扫描出对应磁盘,如图:
10. 选择安装位置,即可进入安装,如图:
二. Centos安装
1. 选择要安装的Centos镜像,这里以centos8.5为例:
2. 选择语言后,通过Ctrl+ALT+F2,进入命令行模式:
3. 选择语言后,通过Ctrl+ALT+F2,进入命令行模式:
4. 输入lsblk,找到装有驱动和固件的U盘,这里为sda
5. 输入lsblk,找到装有驱动和固件的U盘,这里为sda
mkdir /abc ; mount /dev/sda /abc
6. 进入到abc文件夹,并找到对应目录,这里为Centos8/bootable (切记在安装操作系统S时选择的文件夹是bootable而非rpms)
7. 通过ls 命令查看该文件夹下的内容
8. 由于我系统是centos8.5,安装时需选择带有8.5标签的rpm包,安装完成后会有finish提示
rpm -ivh ps3storinstall-2.2.1.3_el8.5-1.x86_64.rpm --nodeps --force三. 麒麟安装
1. 选择要安装的kylin镜像,这里以kylin sp1为例:
2. 由于前面步骤与centos8.5安装相同,故此快进到CRTL+ALT+F2命令行界面,并进入到Kylin/bootable界面
3. 通过uname -a 和ls对比查看要选择安装的包,这里为4.19.90-23.8
4. 安装驱动
rpm -ivh *********.rpm --nodeps --force
5. Crtl+ALT+F6 退出
6. 选择安装位置
7. 重新扫描后,即可看到扫描到对应磁盘
8. 选择安装位置,确认即可
四、ubuntu源码安装
1、选择要安装的镜像,这里以22.04.4为例:
2、由于前面步骤与centos8.5安装相同,故此快进到CRTL+ALT+F3命令行界面
3、执行lsblk查看当前的识别的盘,可发现未识别到构成raid1的硬盘
4、找到存放驱动的u盘,将其挂载到某目录下,这里以自建文件夹/1 为例,并切换到源码包
5、对compile.sh添加执行权限后,执行该安装脚本,根据提示安装对应的包
6、一般来说缺包的为 gcc make gcc-12这几个包,执行sudo apt install gcc make gcc-12即可
7、再次执行该脚本,等待完成
8、手动安装驱动模块,命令如下
sudo modprobe scsi_transport_sas
sudo insmod ps3stor.ko
9、执行lsblk查看可以检测到新组建的raid1,这里为sdd
10、切换到源码包路径,执行如下命令
#sudo cp ps3stor.ko /lib/modules/$(uname -r)/kernel/drivers/scsi/
#sudo depmod
11、执行crtl+alt+f1,切换到图形安装界面,点击advance后,点击back,重启扫描磁盘后退出,如图
12、重新进入到选择磁盘界面,可以看到新建的RAID1及其他新识别的盘,这里选择一个2T的盘安装
13、之后正常安装完成,暂不重启
14、之后ctrl+alt+F3切换到命令行界面,sudo -s 切换用户后,lsblk 确认新装系统目录为/target(已实际挂载点为准)参照下图切换至磁盘系统
15、执行如下命令,如图
mount /dev/ /target/dev/ --bind
mount /sys/ /target/sys/ --bind
mount /proc/ /target/proc/ --bind
chroot /target/
16、执行chroot以后,参照如下图操作加载驱动至/boot/initrd.img后重启验证,命令如下,如图:
cp ps3stor.ko /lib/modules/$(uname -r)/kernel/drivers/scsi/
depmod
mkinitramfs -o /boot/initrd.img
exit
reboot
17、重启后,可正常进入界面
注意事项:
1. 在使用2230-10i的卡请严格遵守兼容性列表
2. 安装windows镜像链接
https://pan.baidu.com/s/1Qx6hKtQkDDR8zETR9mA8vw 提取码:7aLV
3. 安装视频指导见附件
安装视频指导:
链接:https://pan.baidu.com/s/1bdO6xPNq1RJrfIdW8Lgq9A
提取码:0802
Ubantu源码编译安装时,打完驱动安装操作系统后切勿直接重启,需执行ubantu安装的14-17步骤