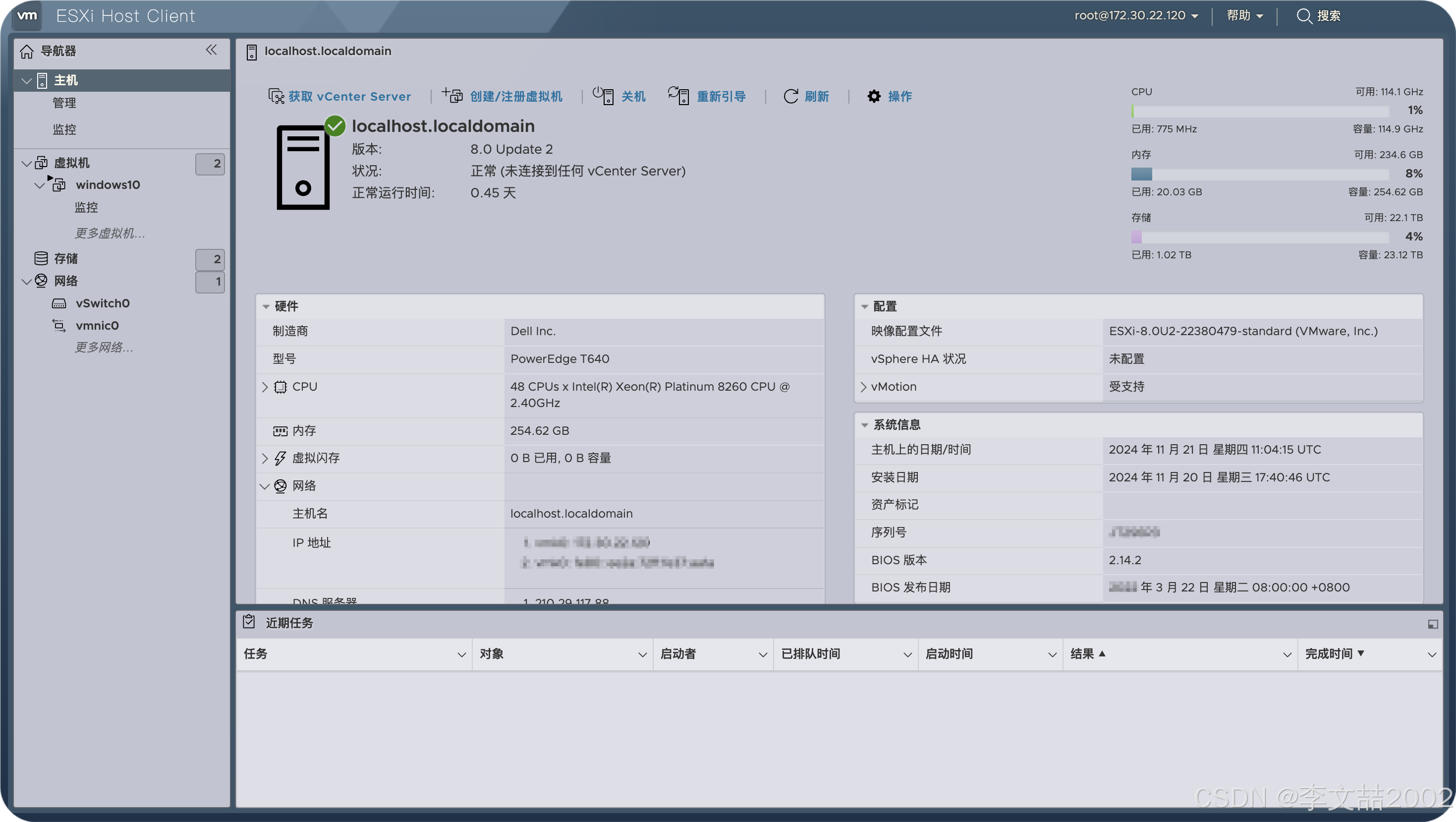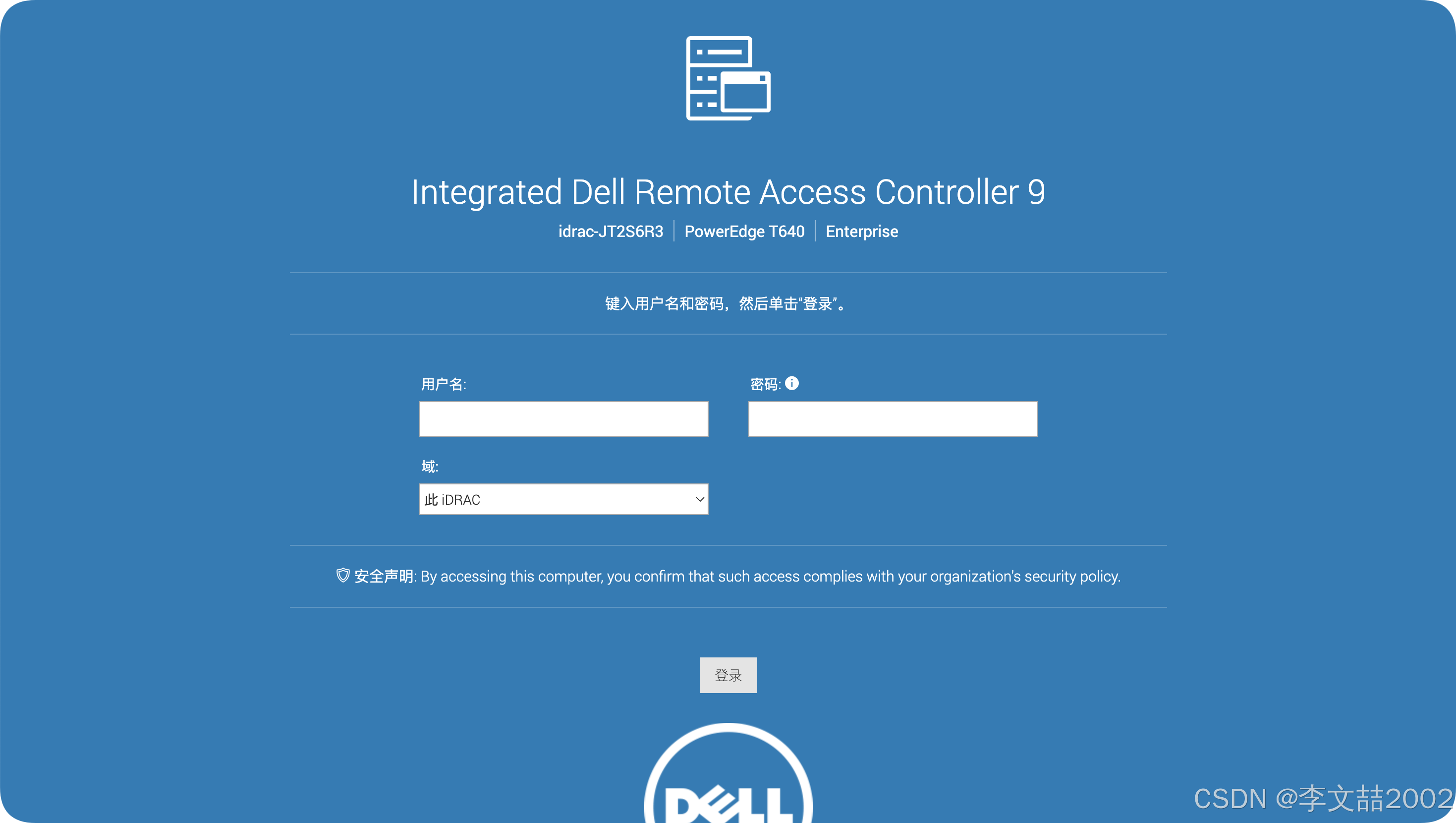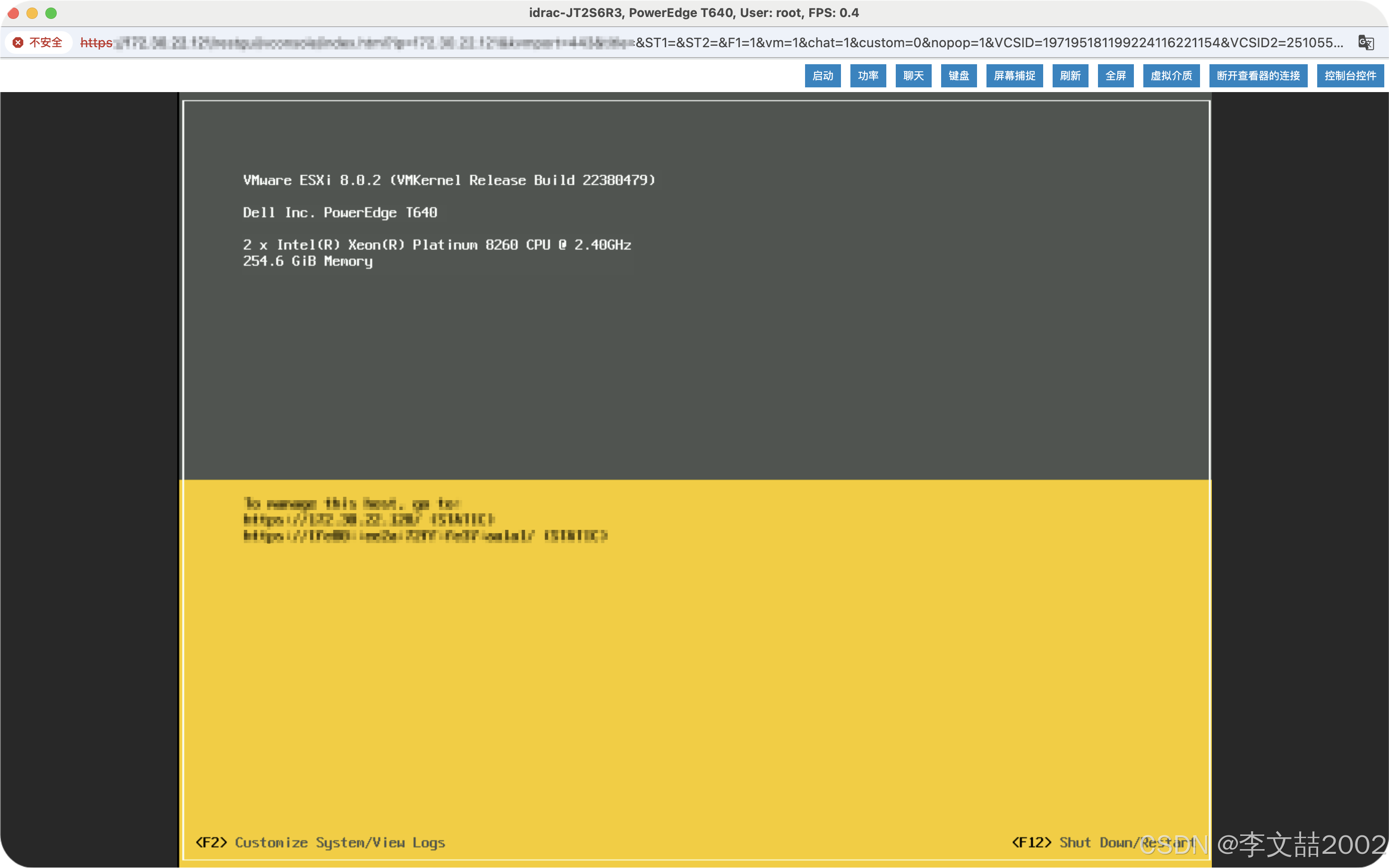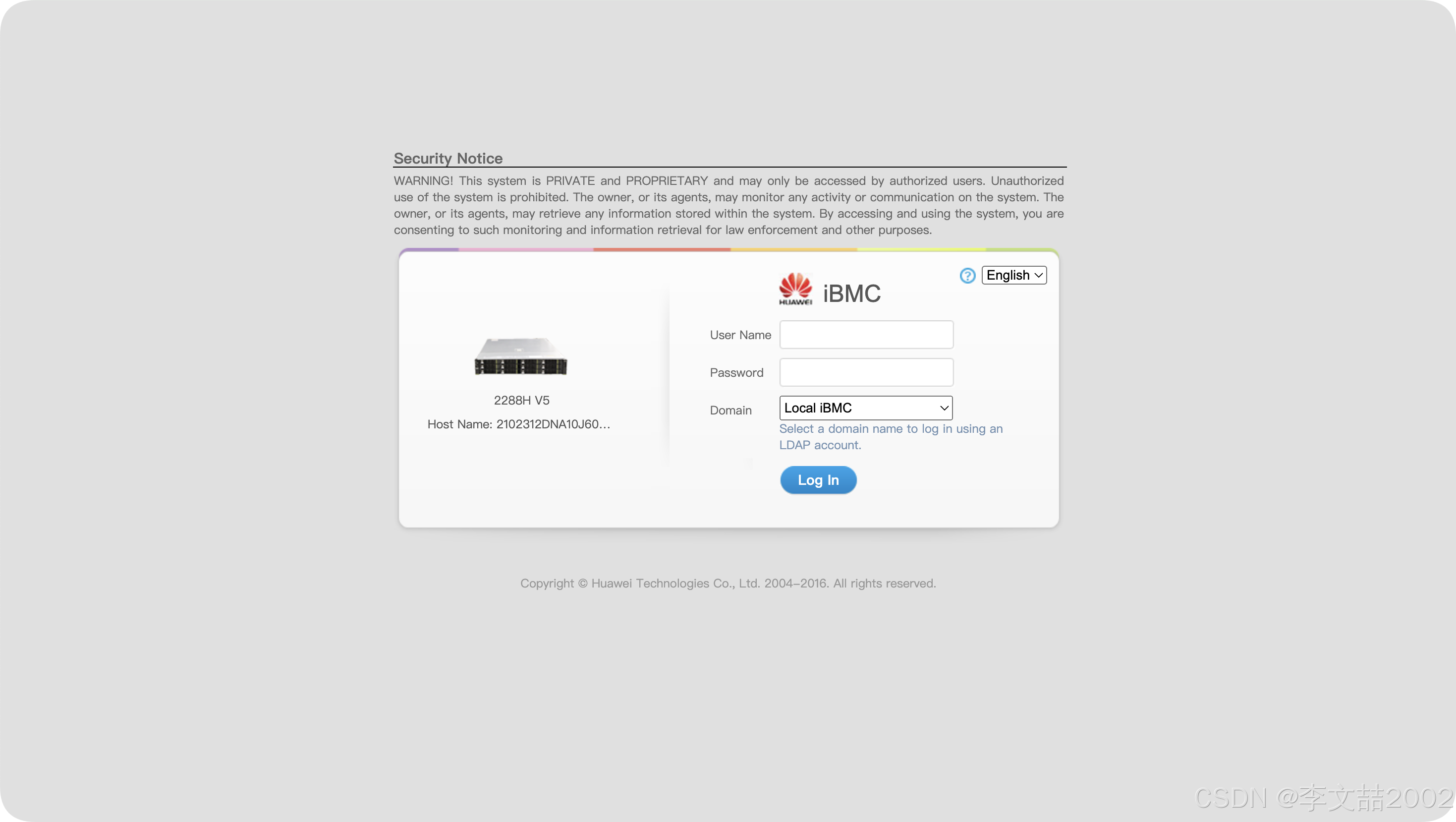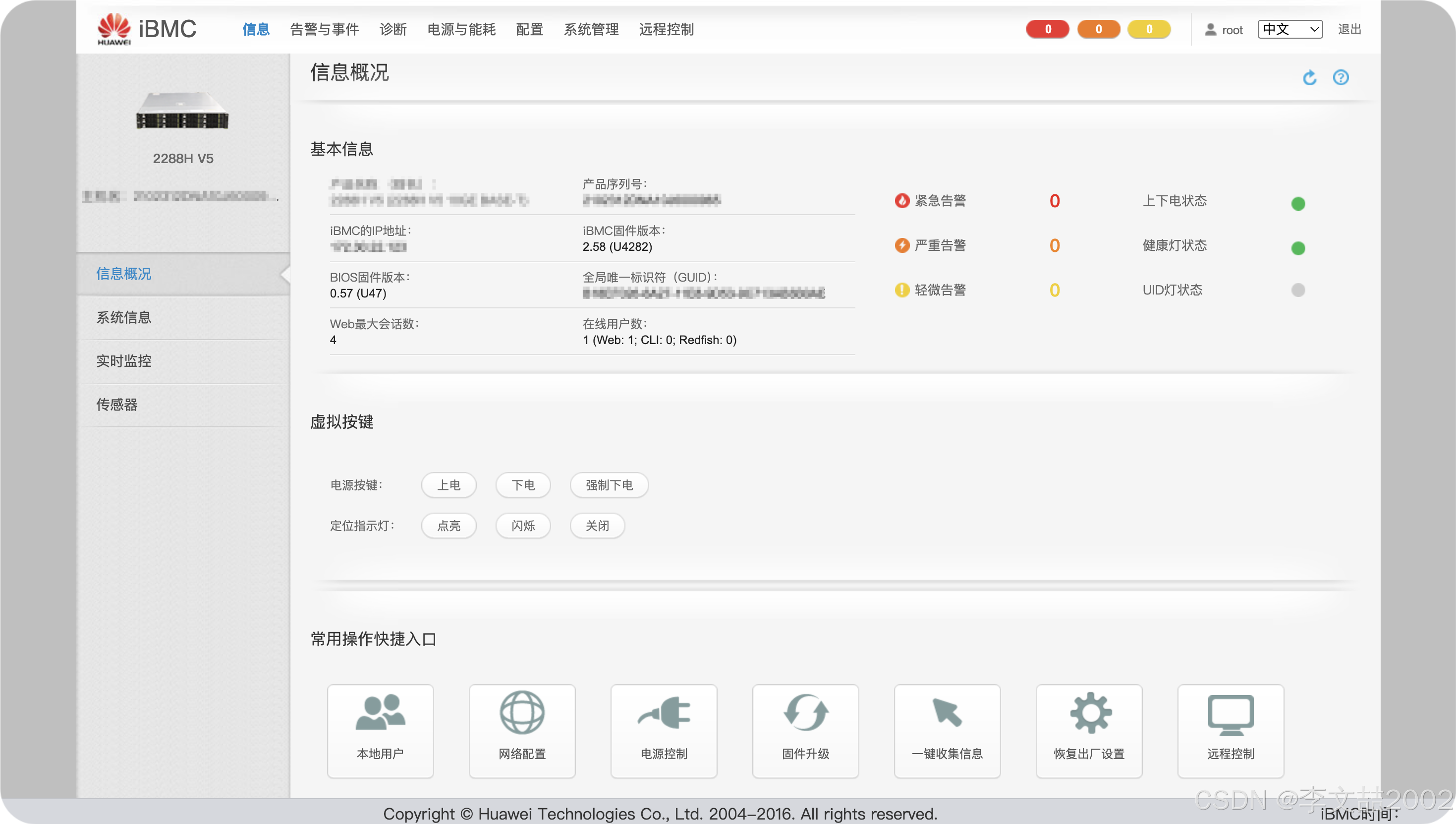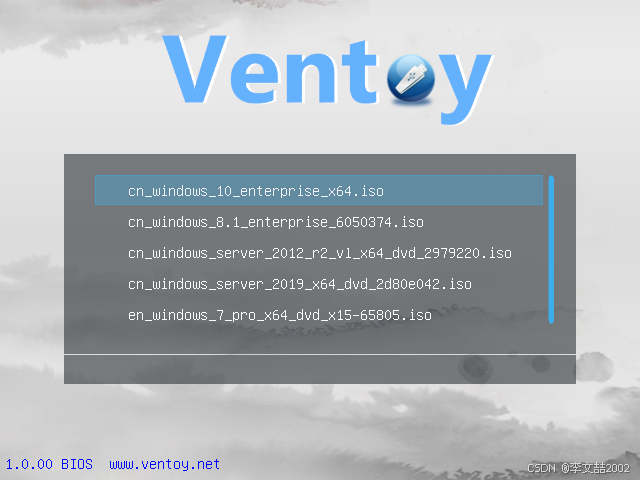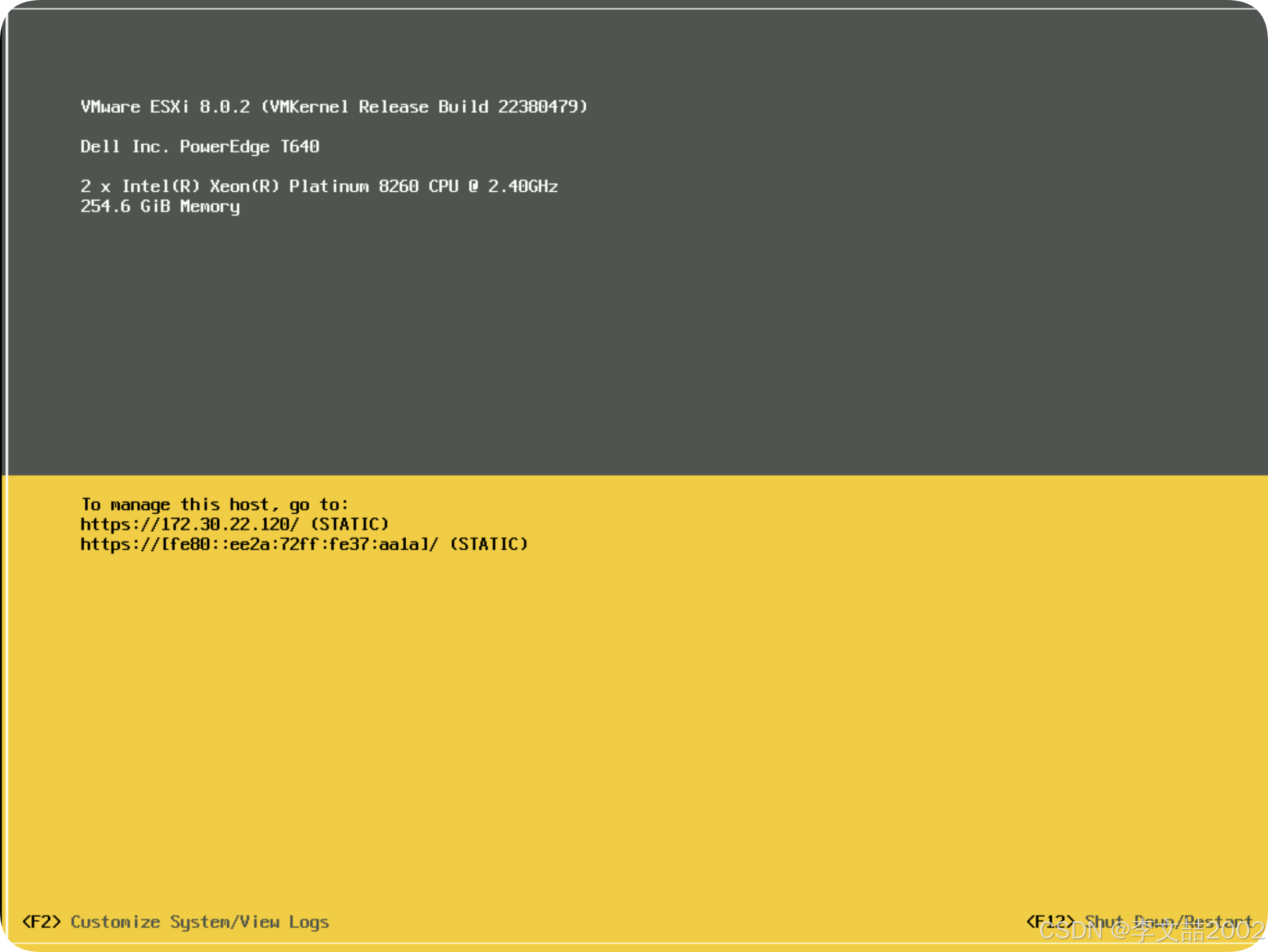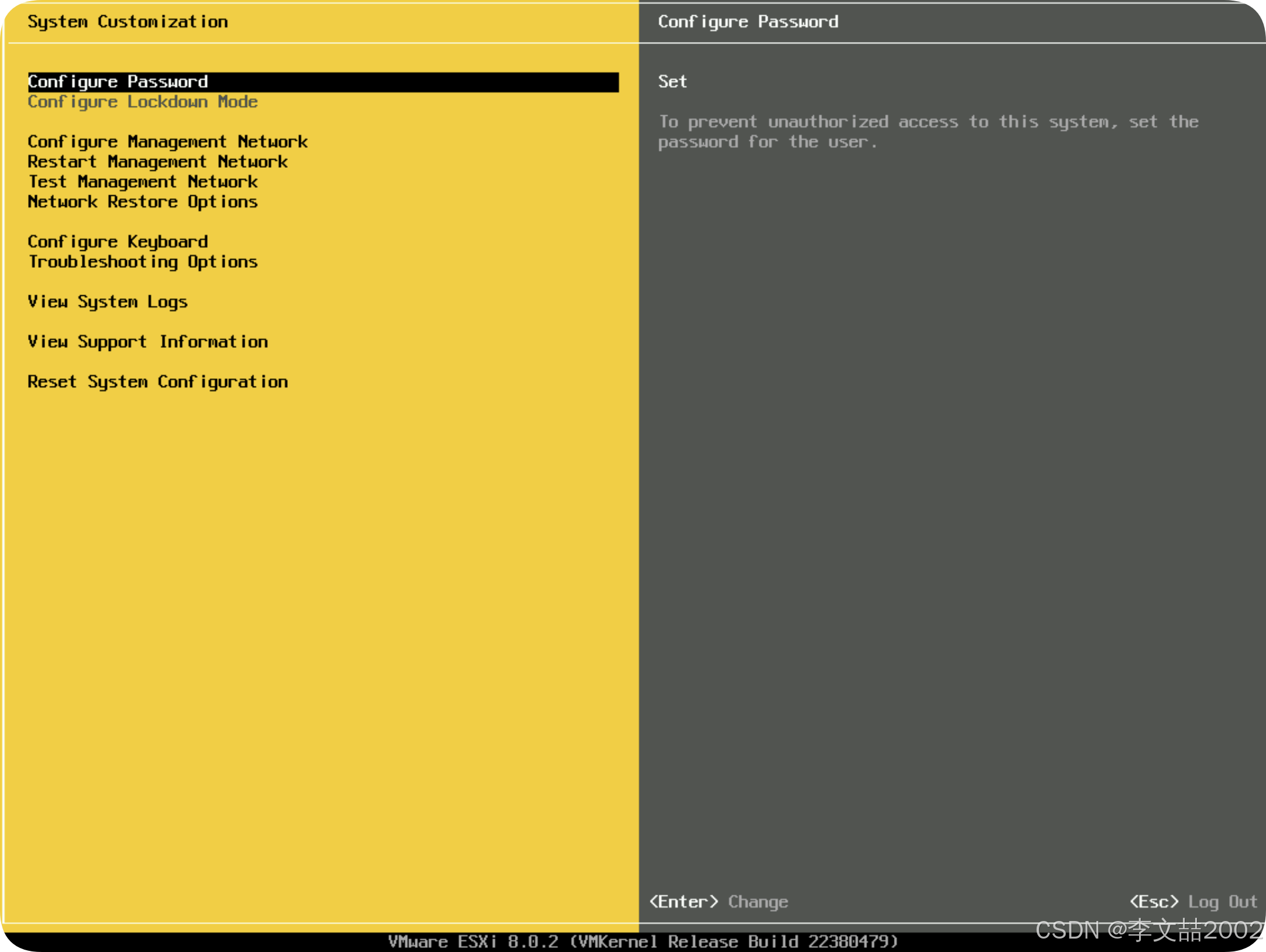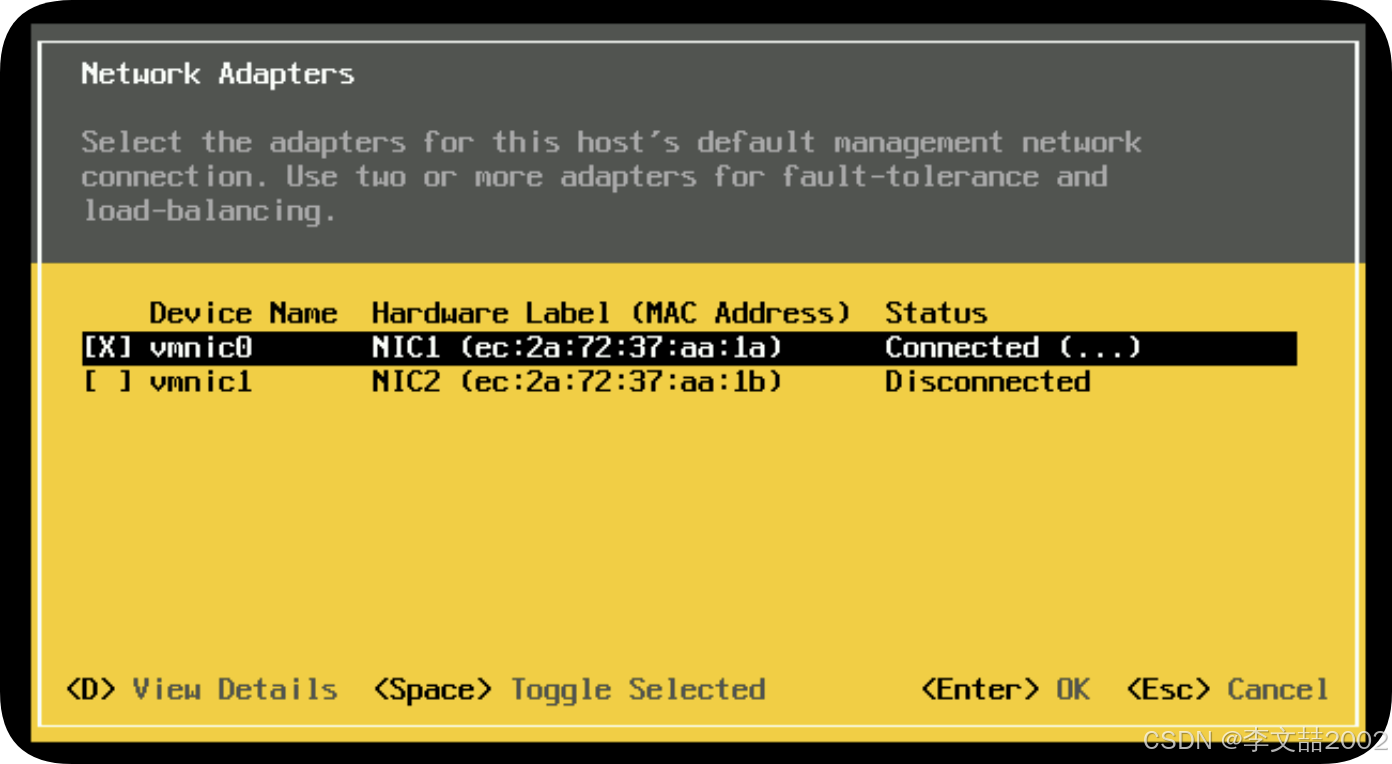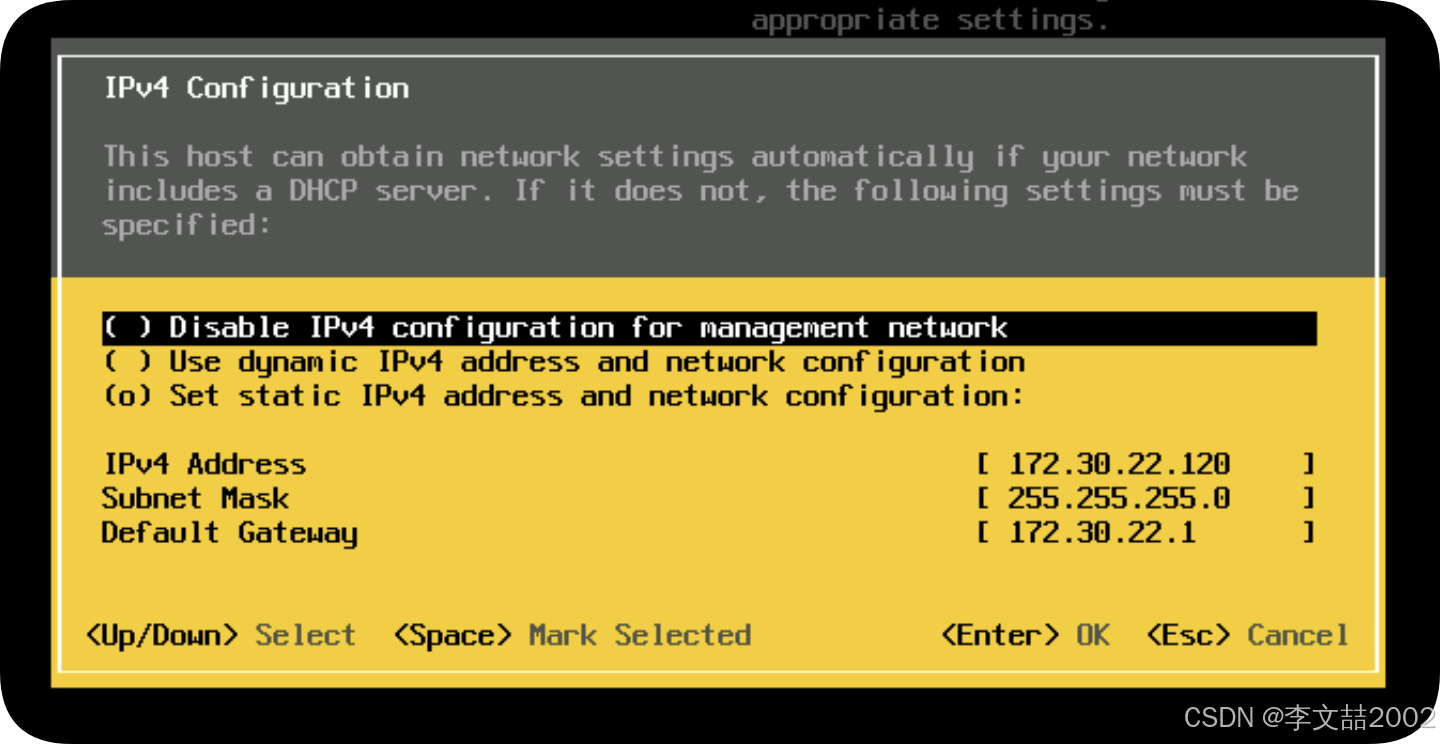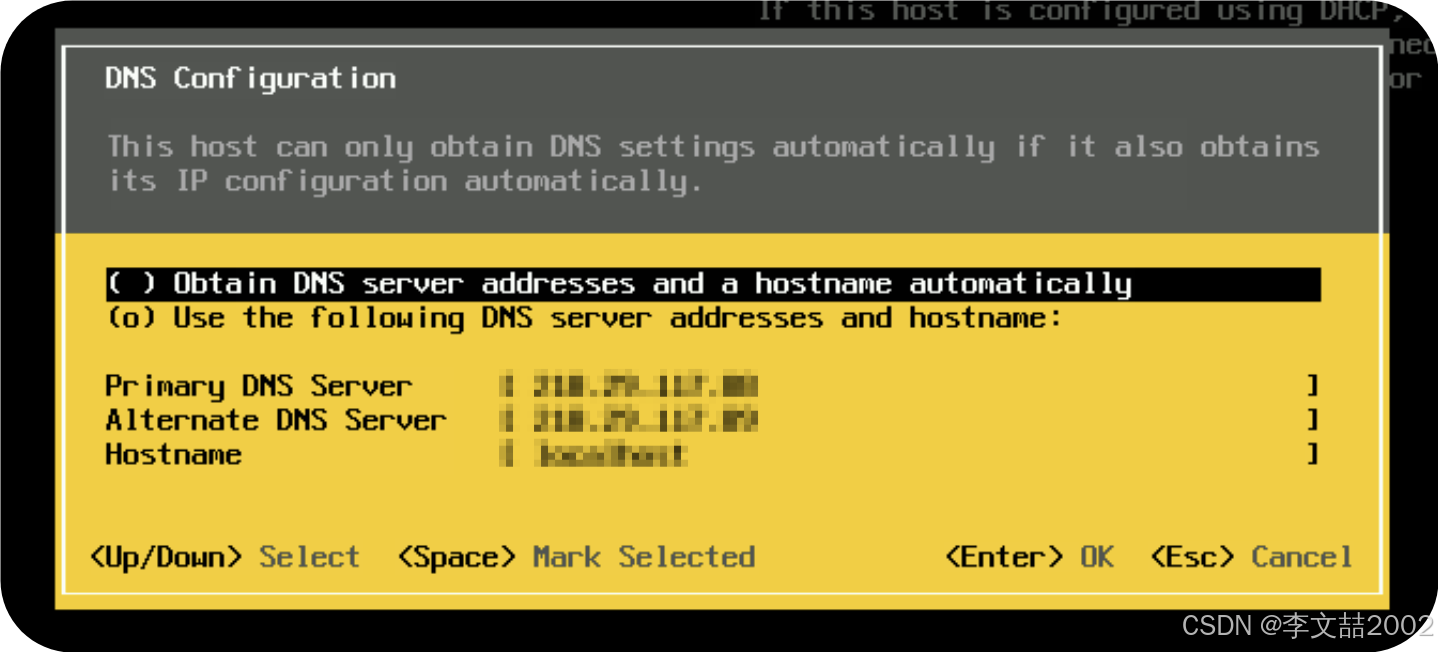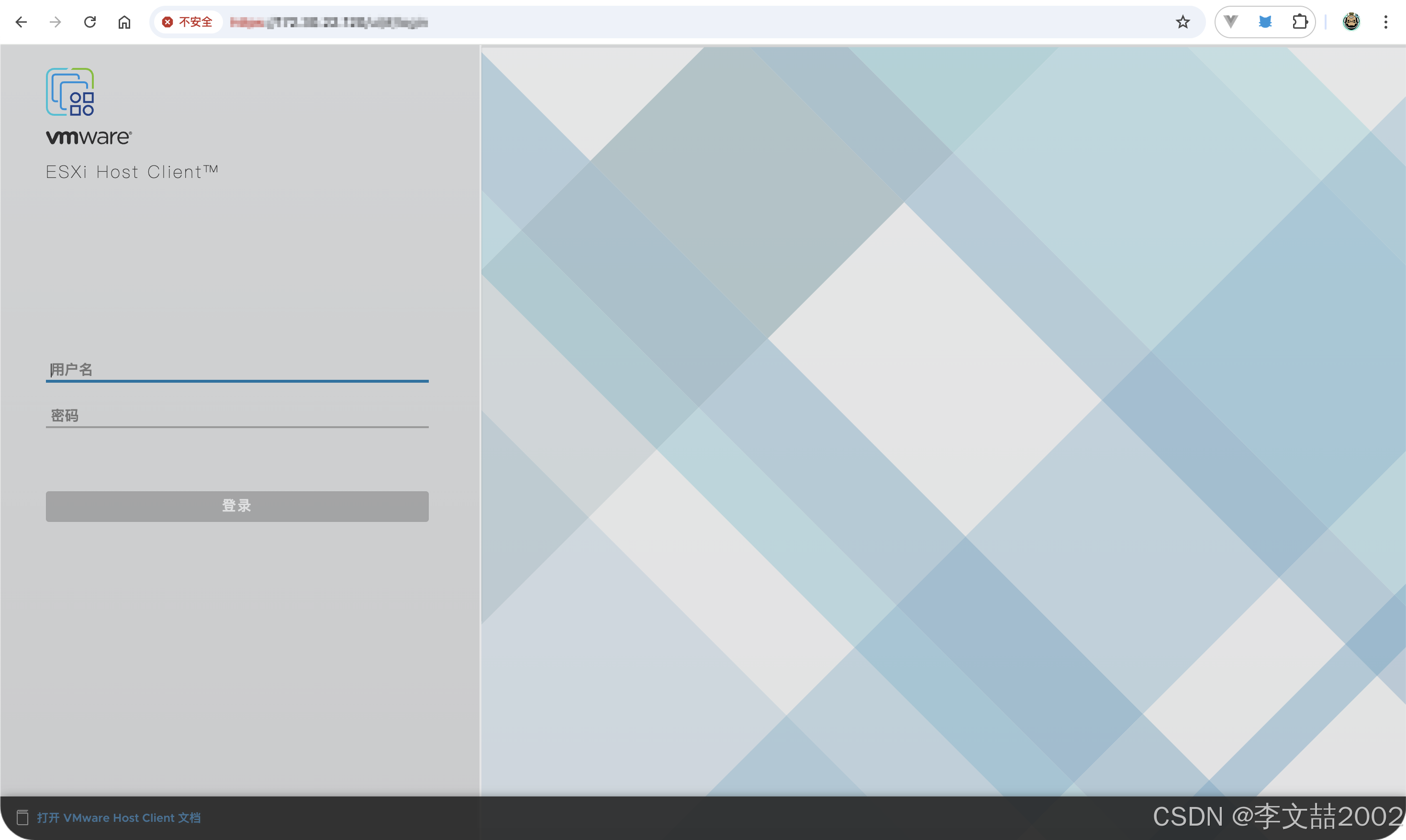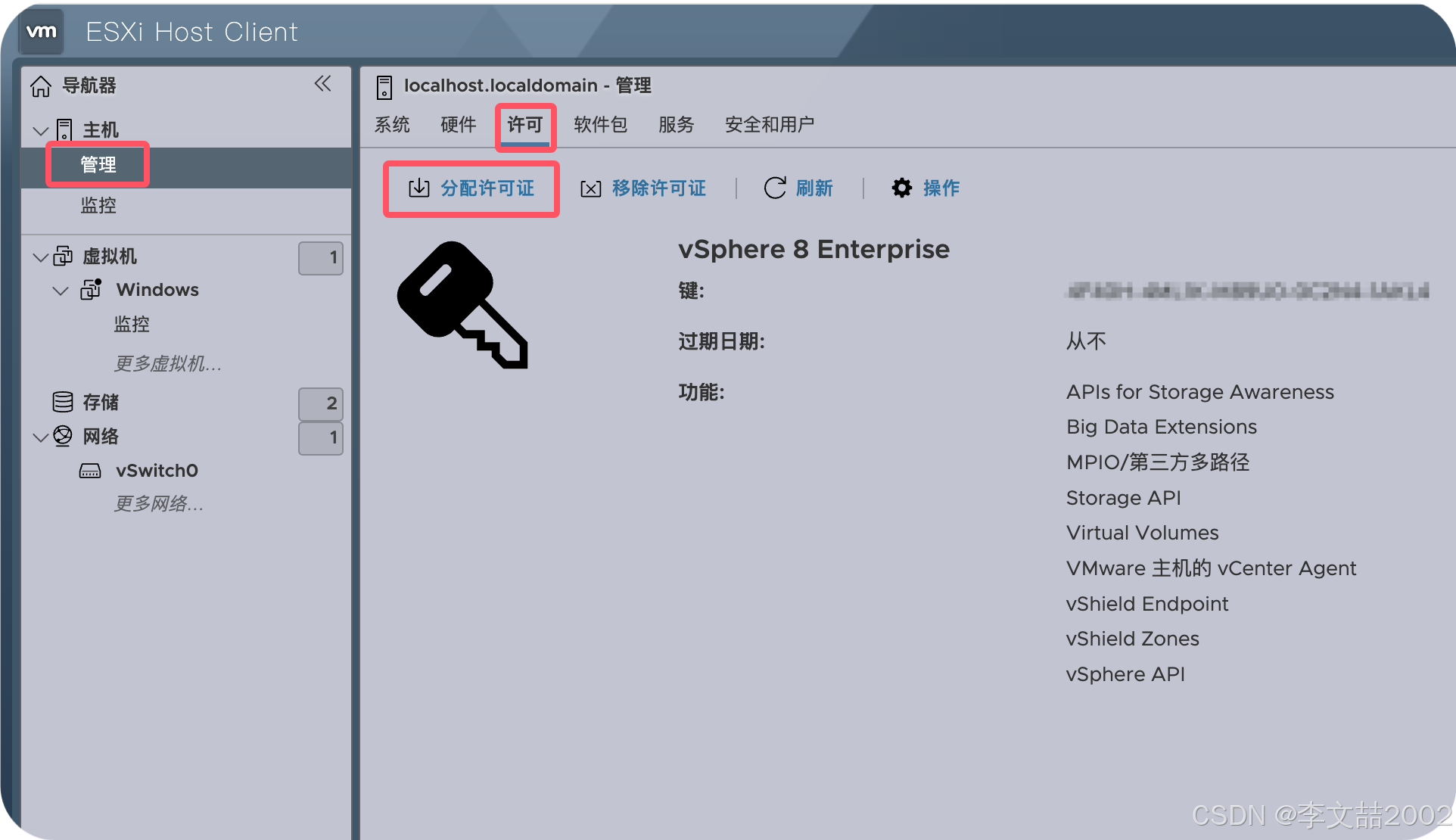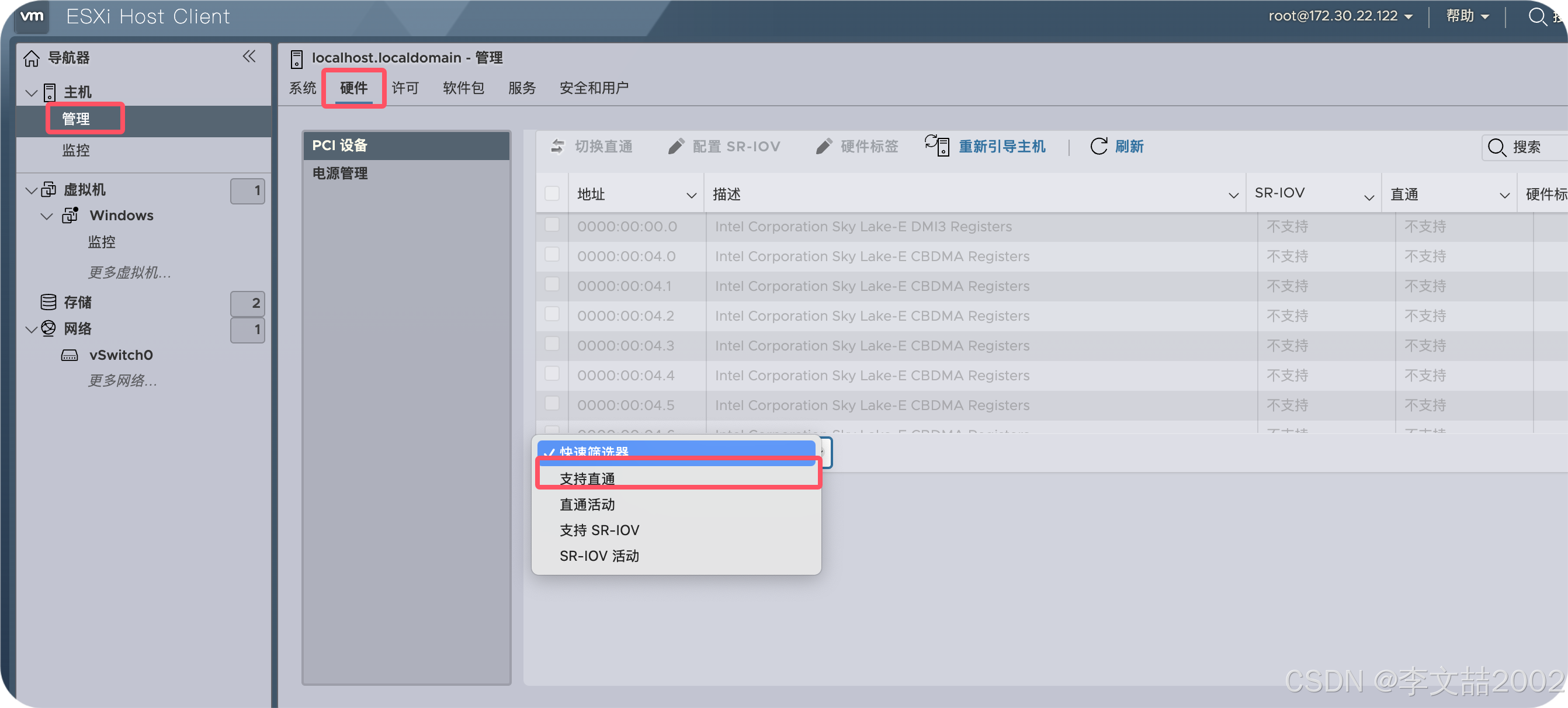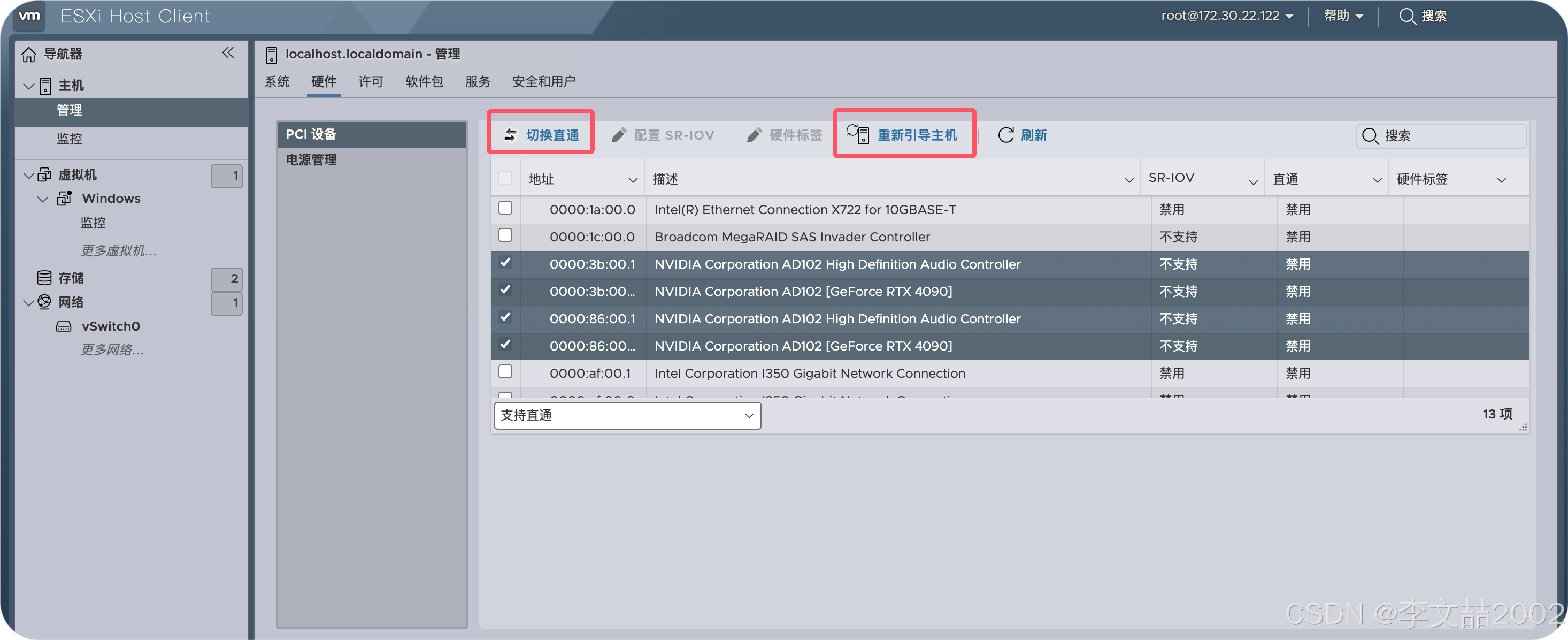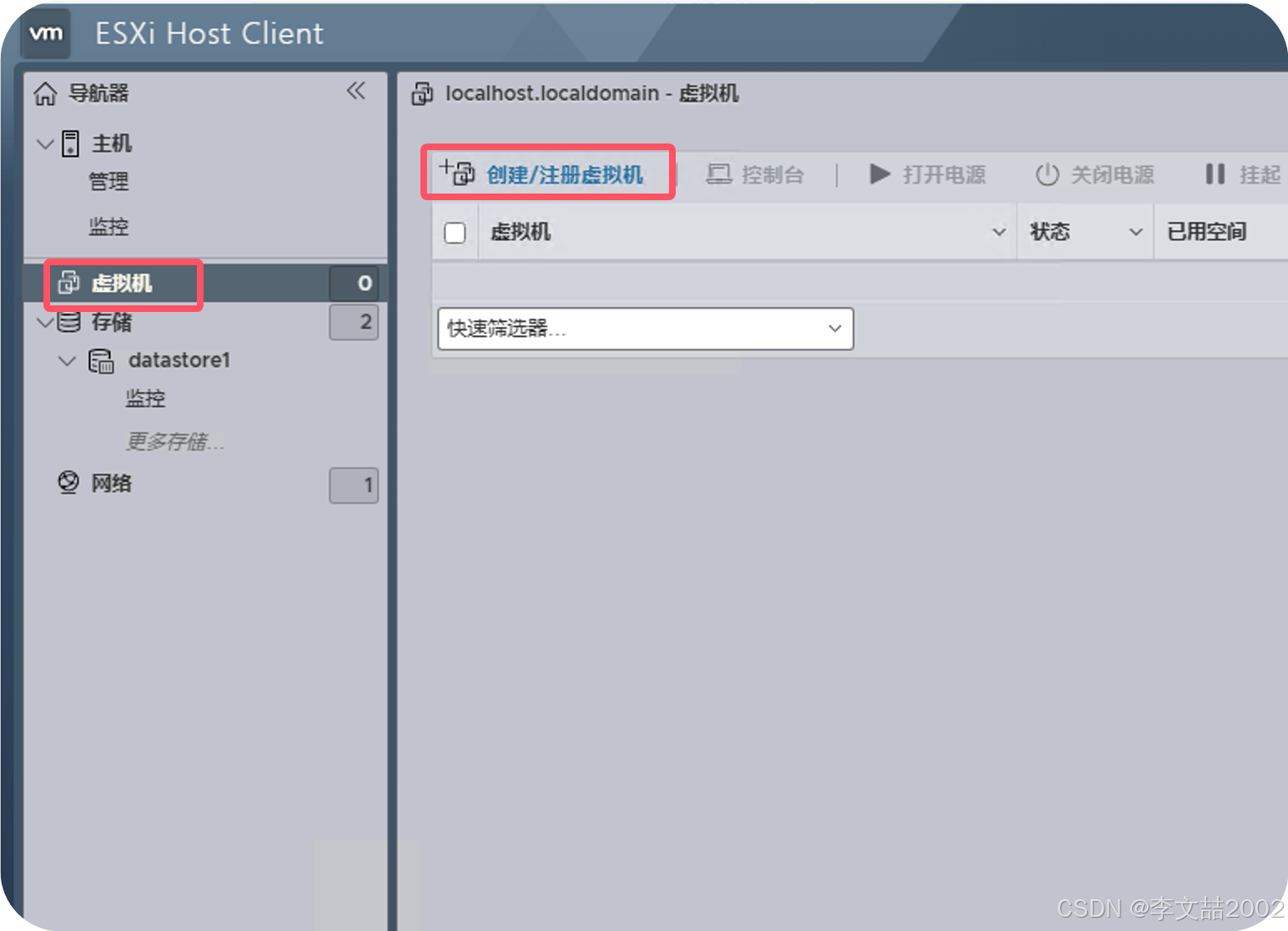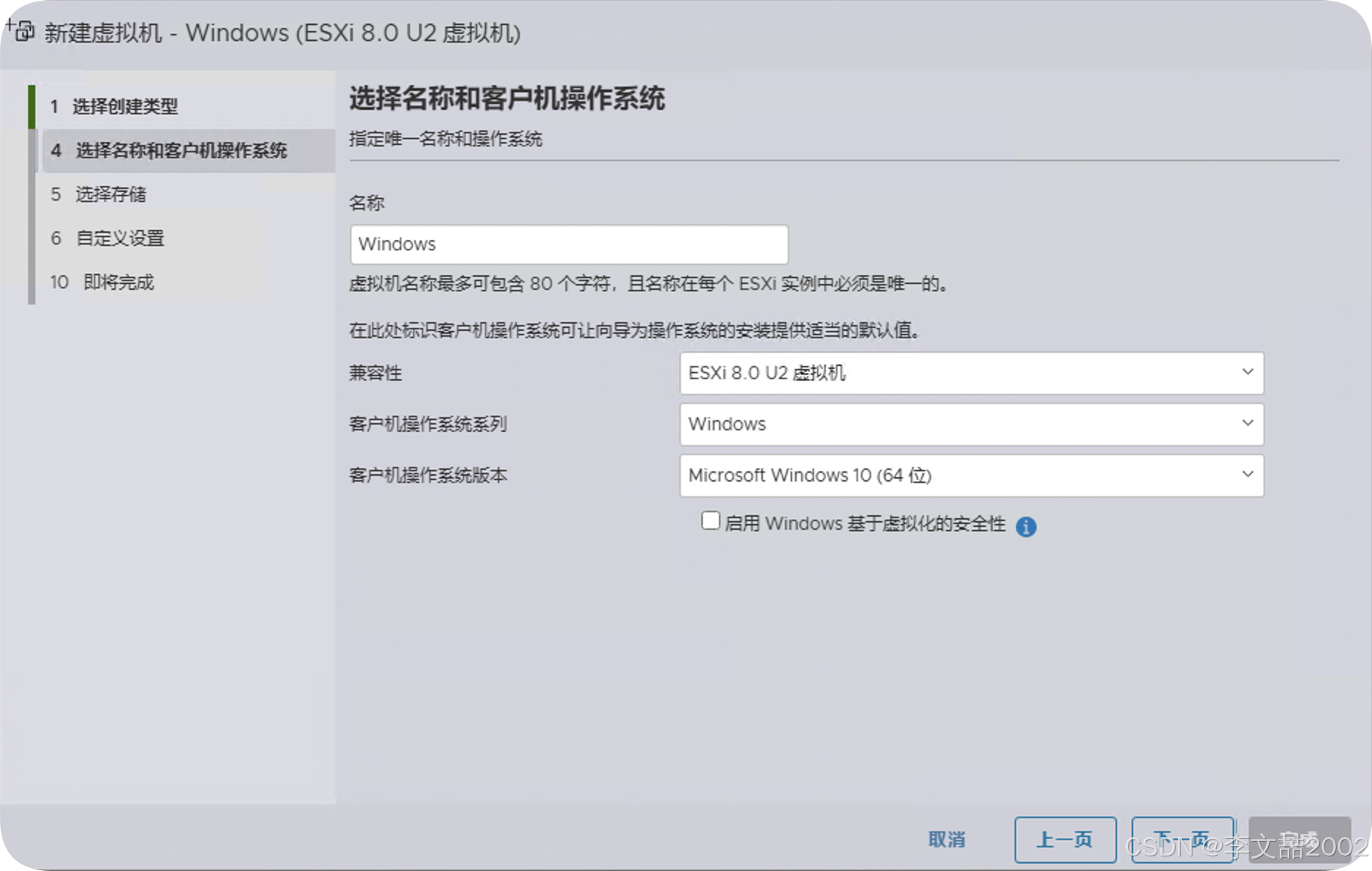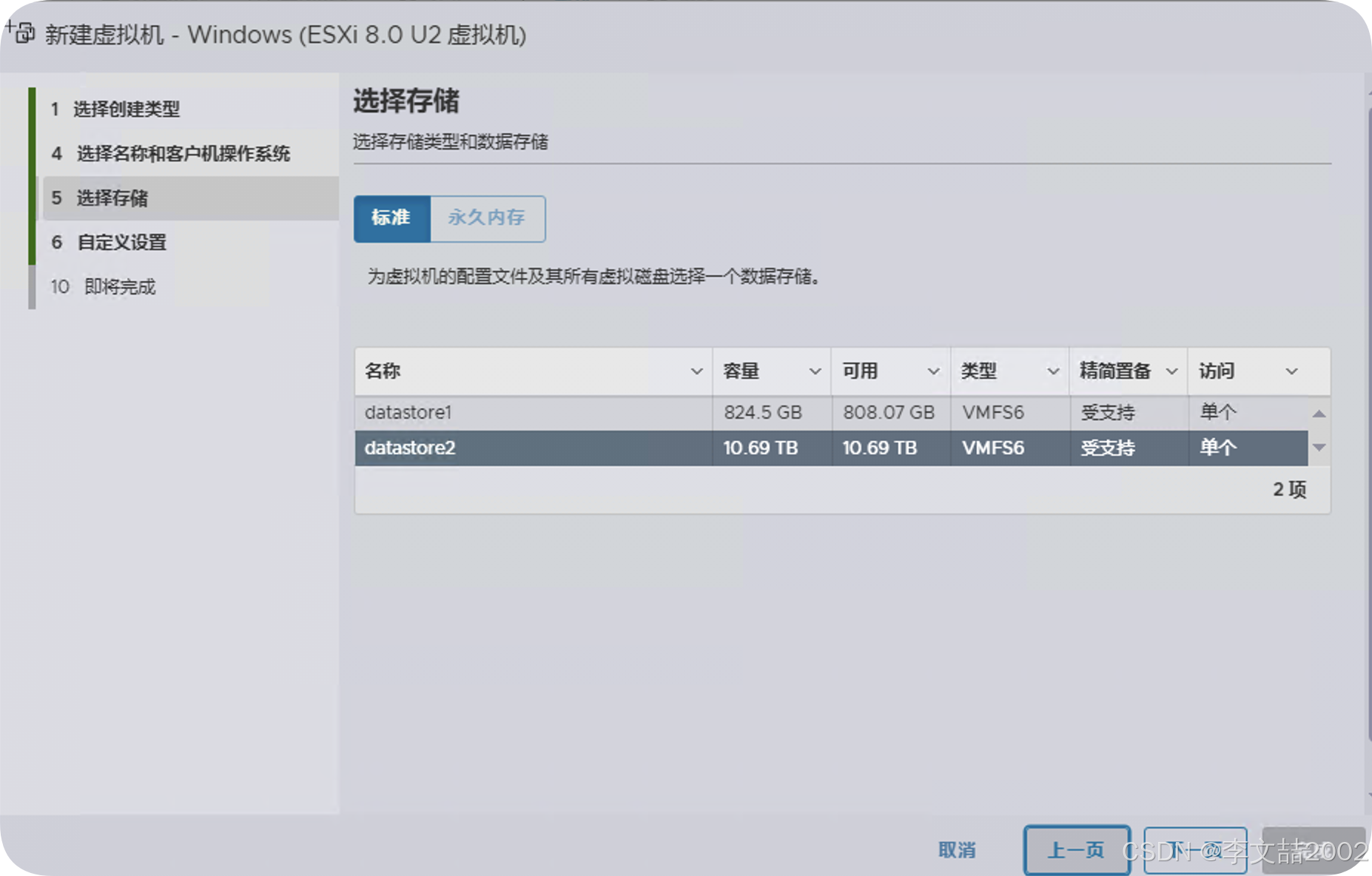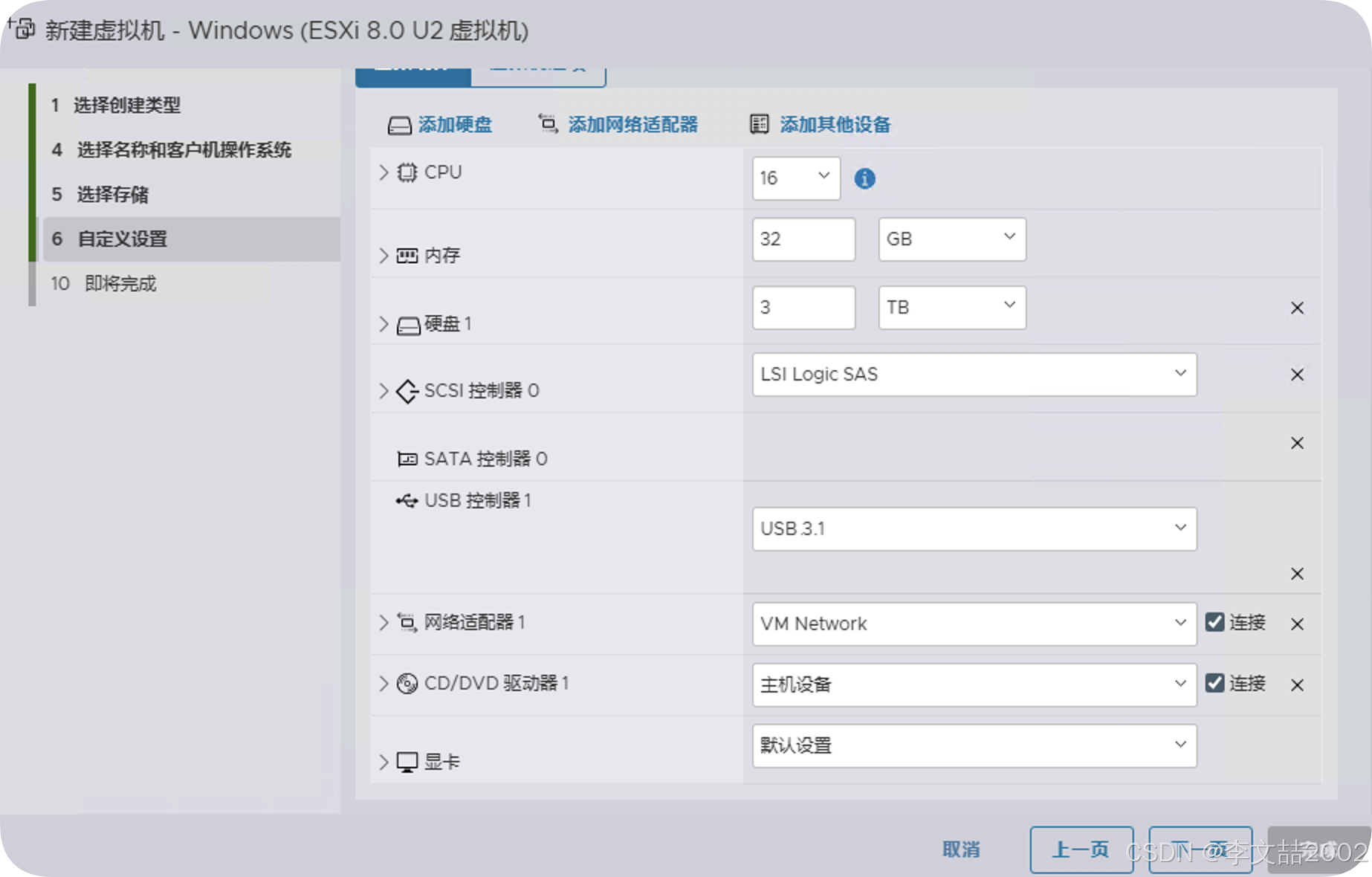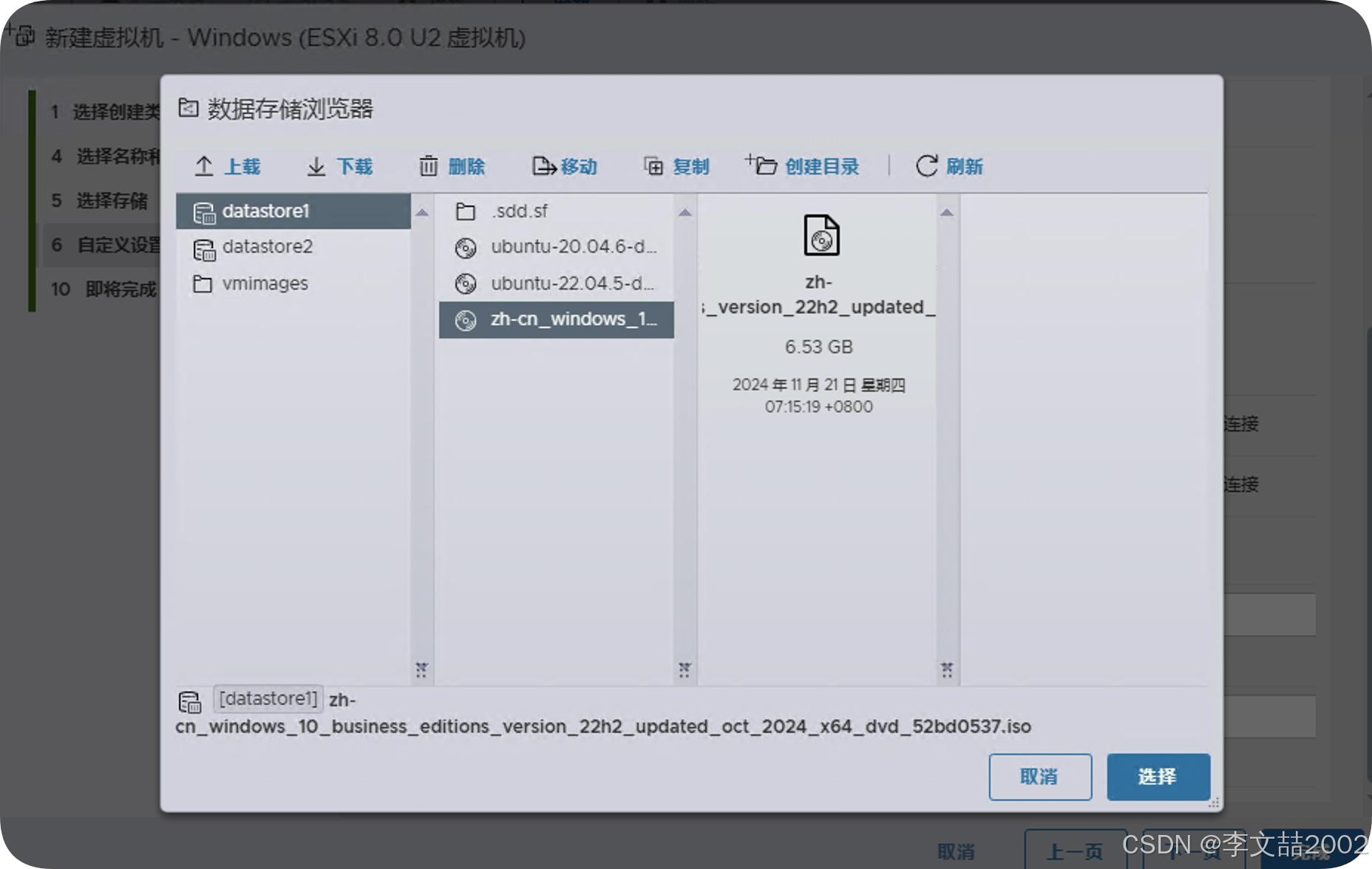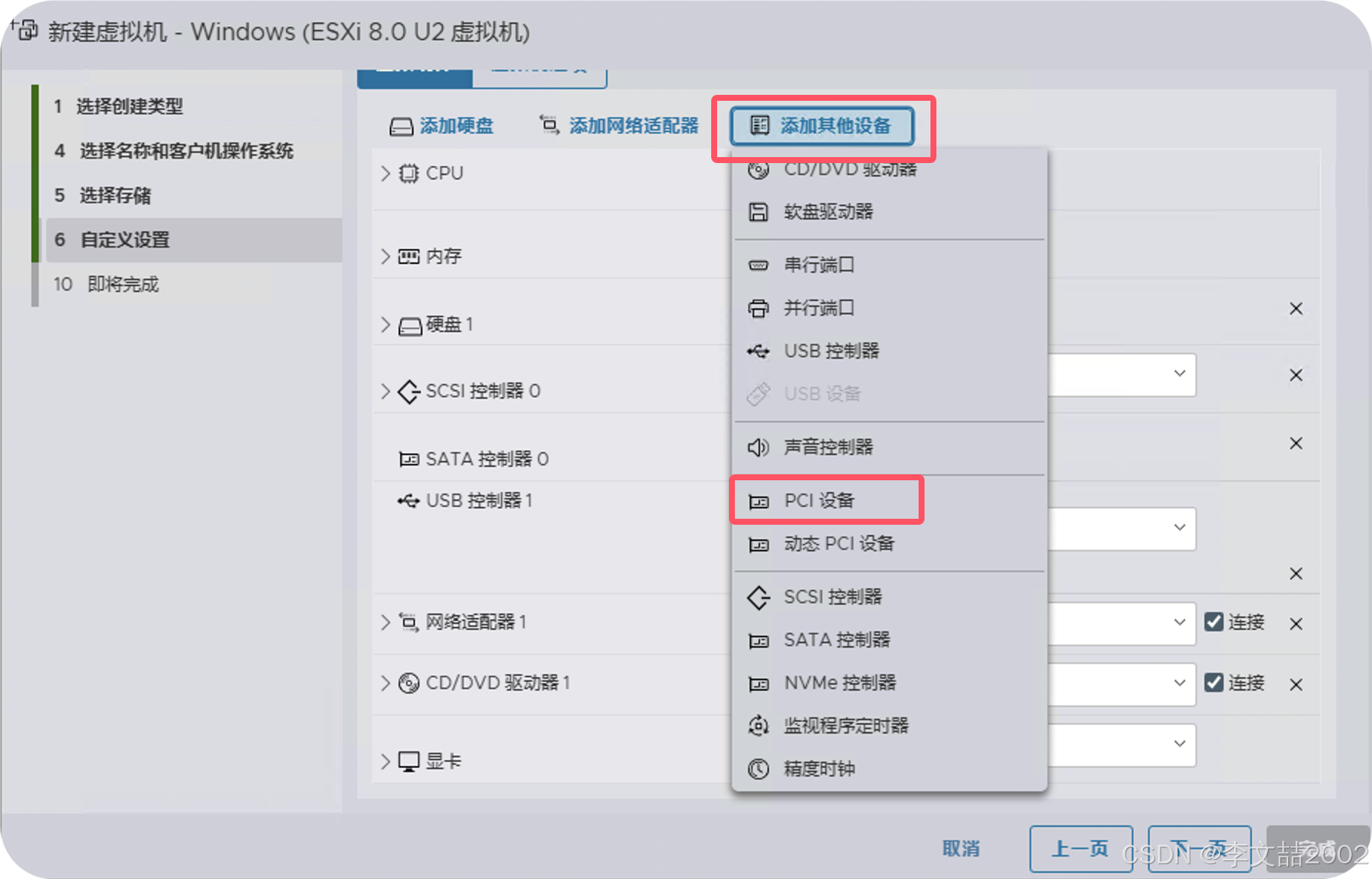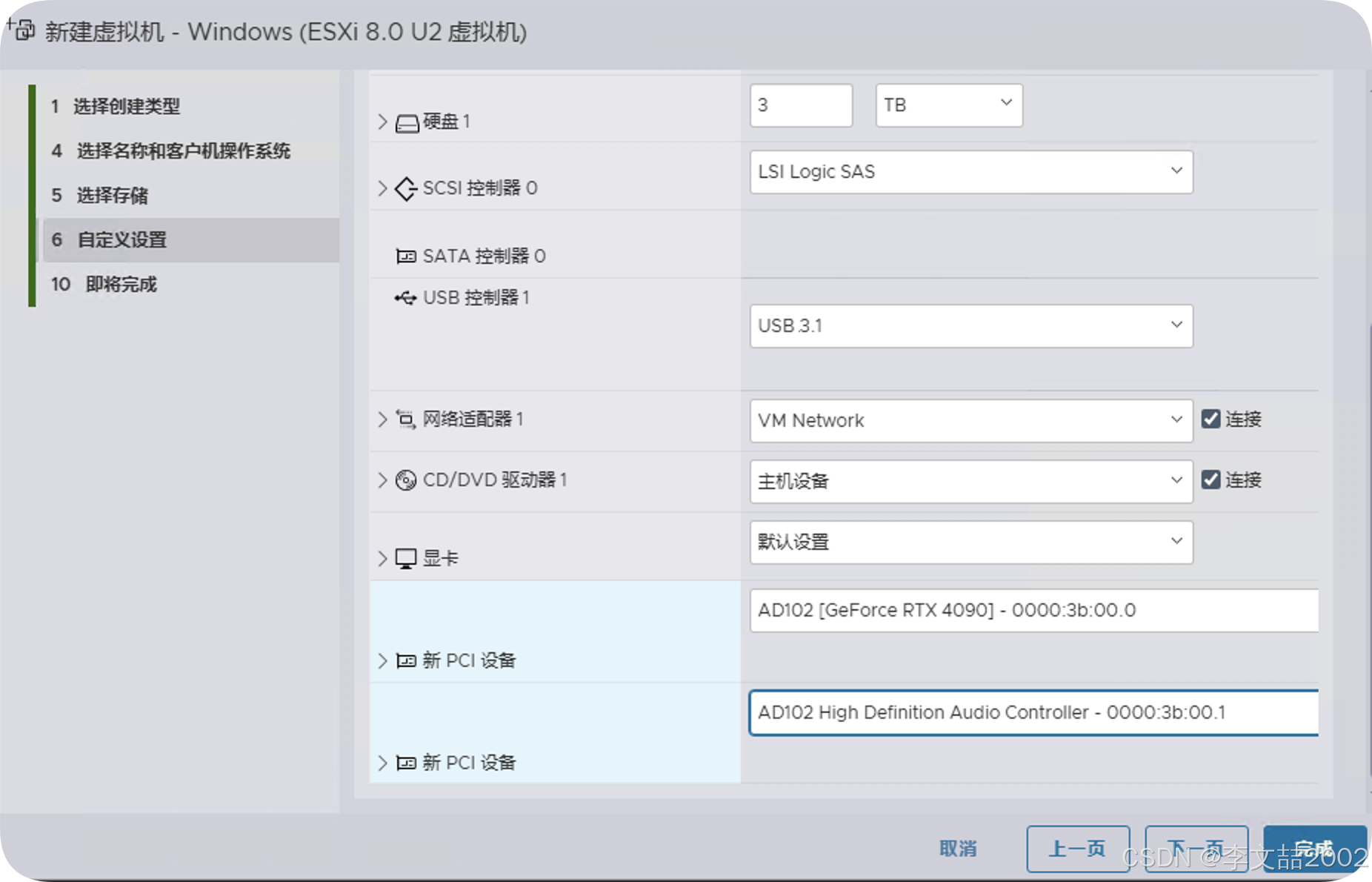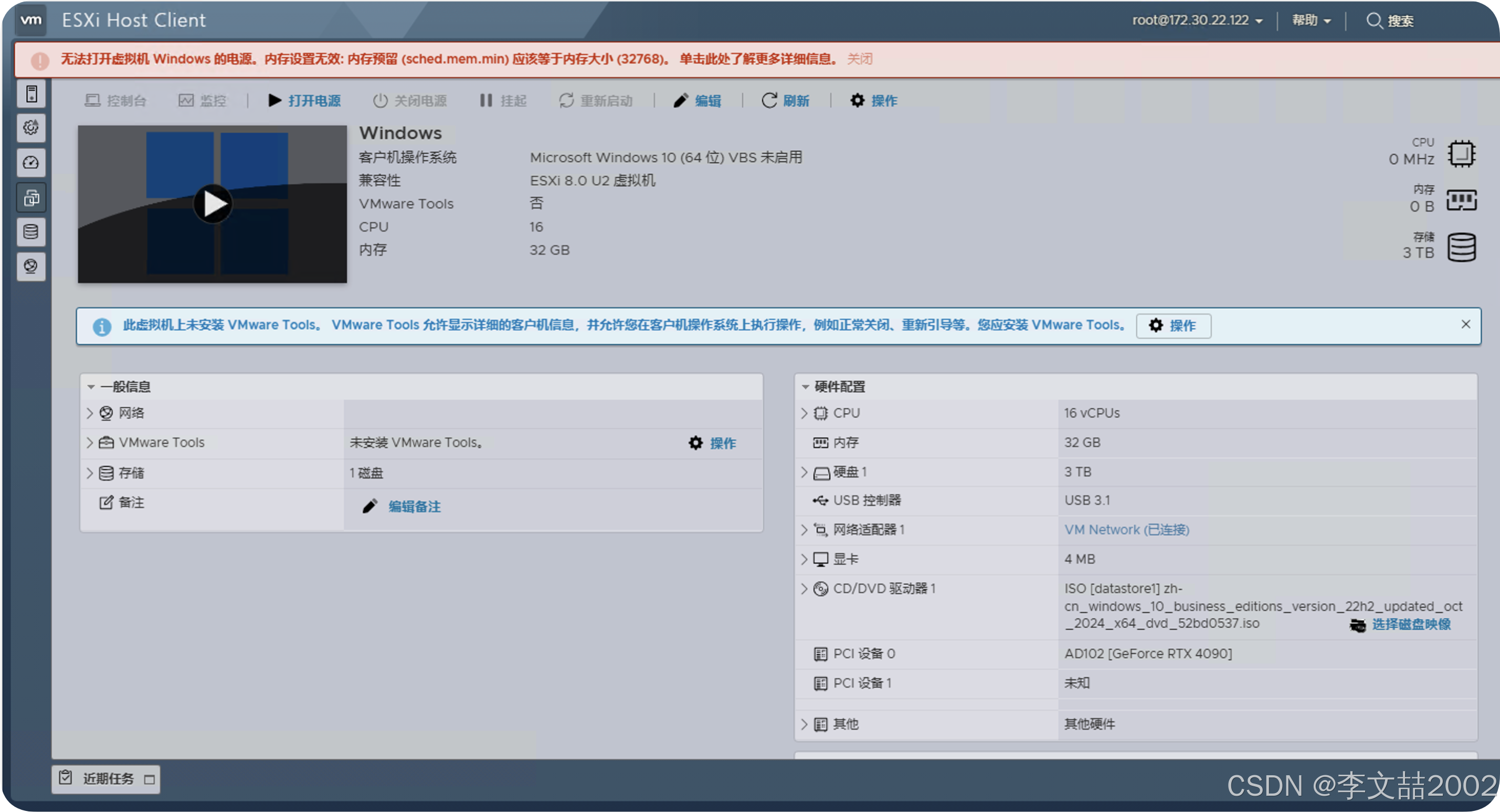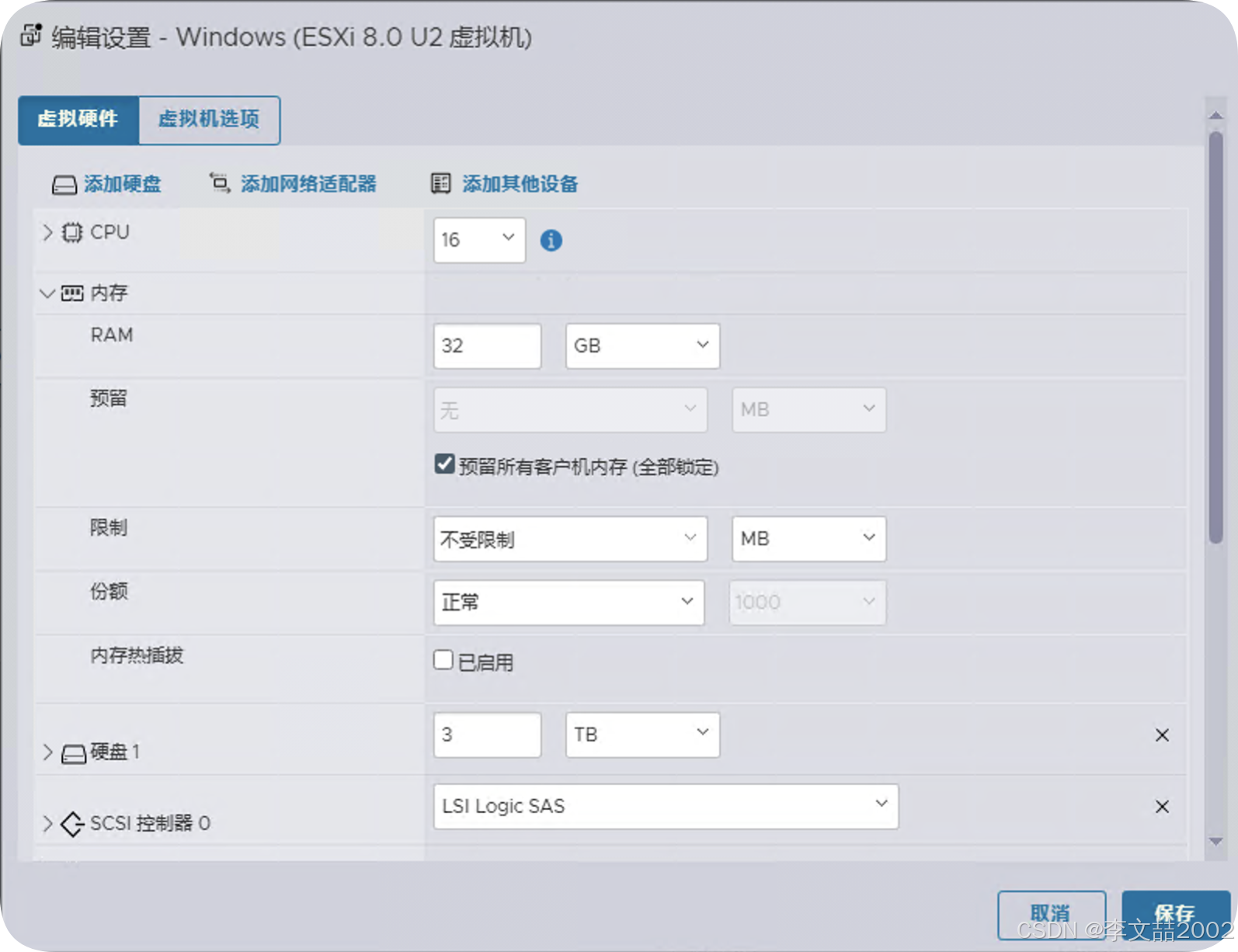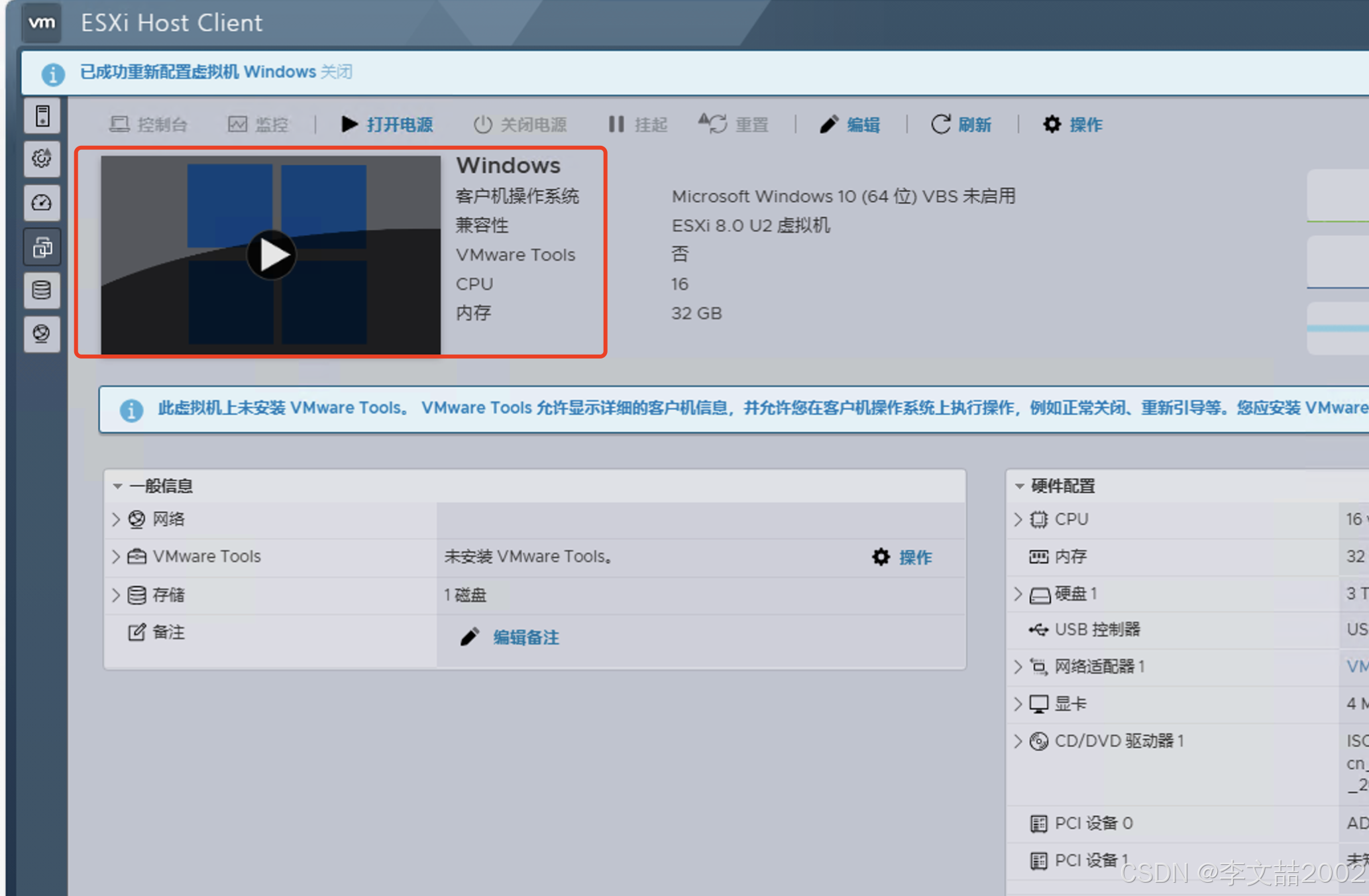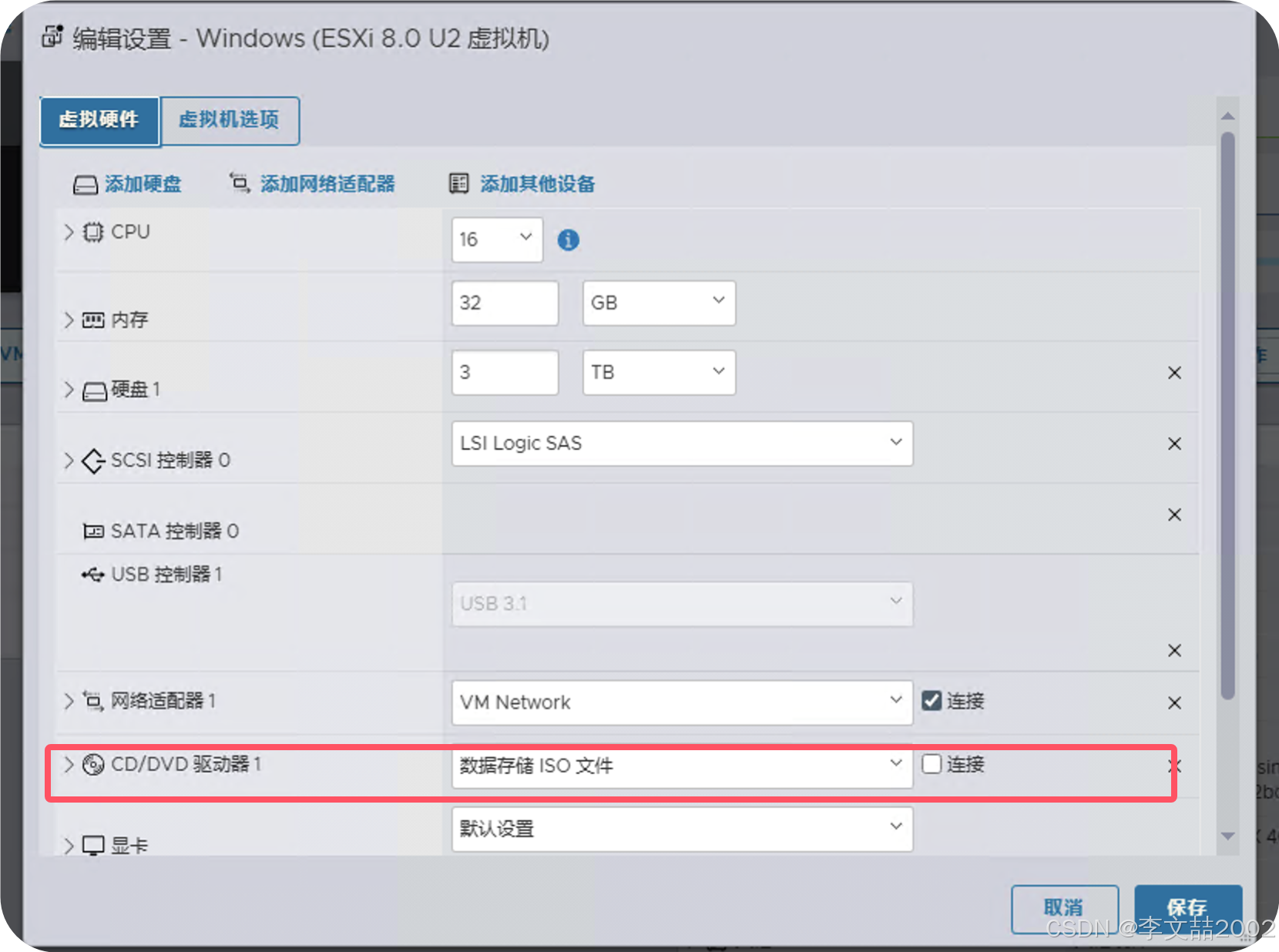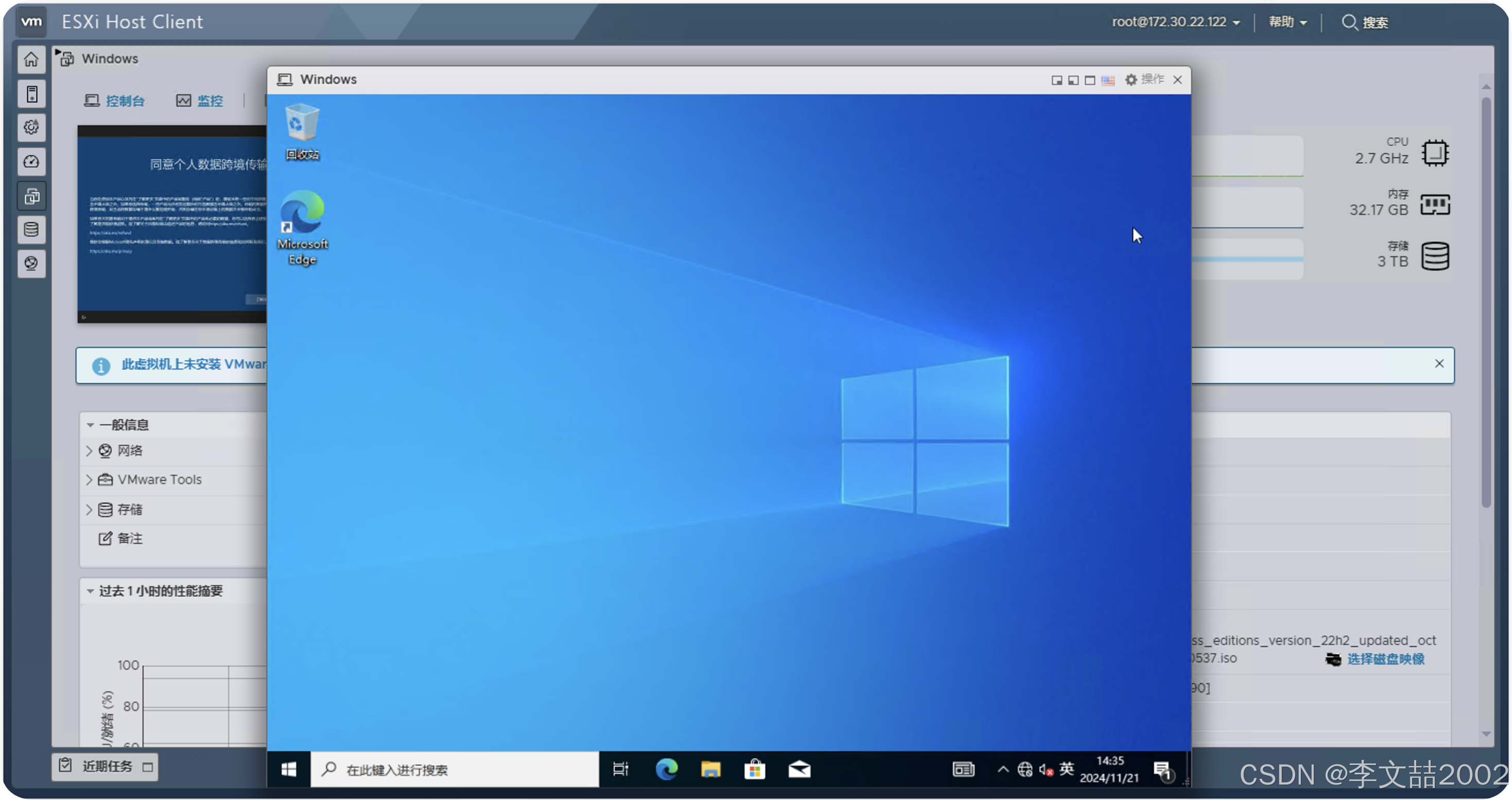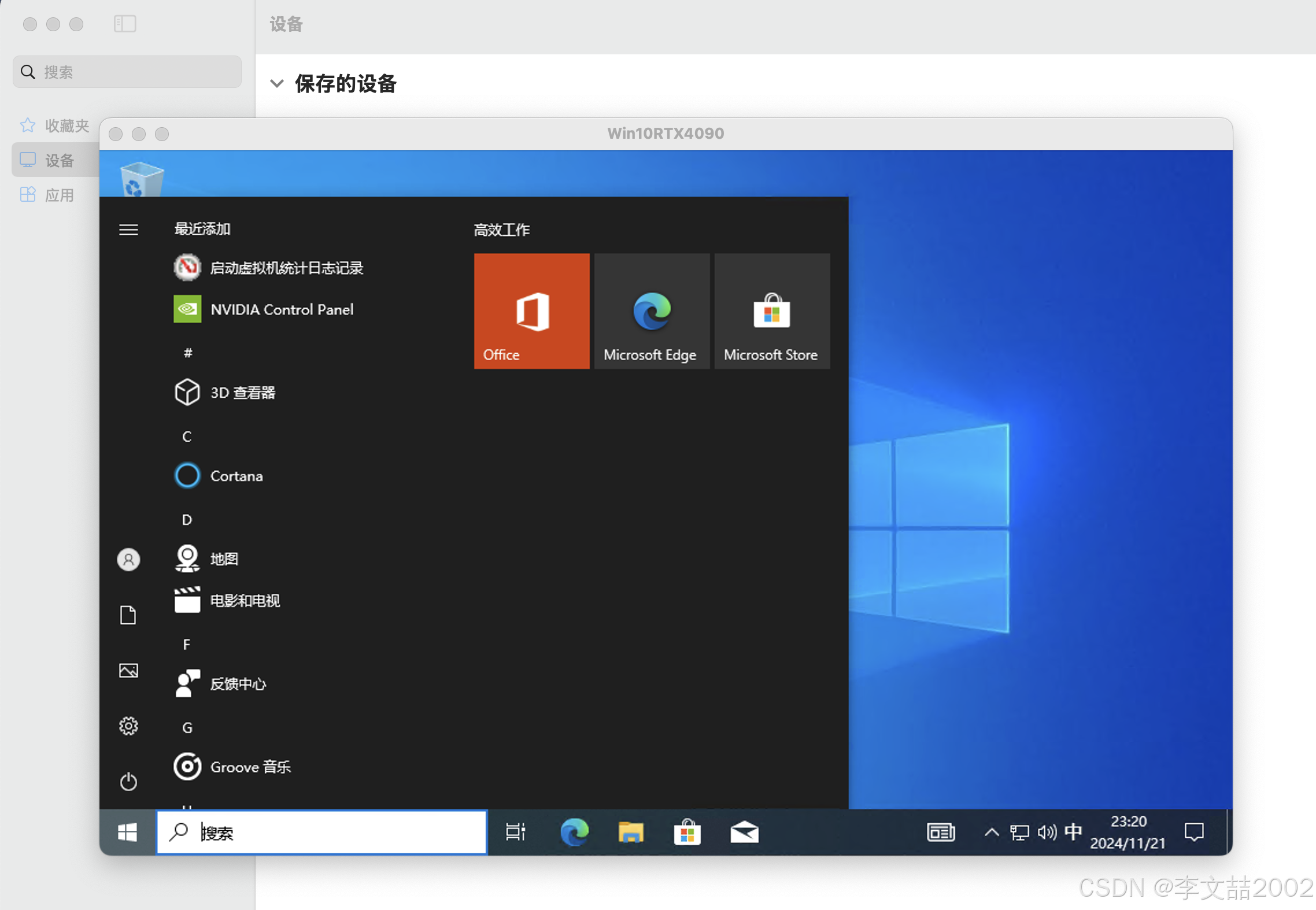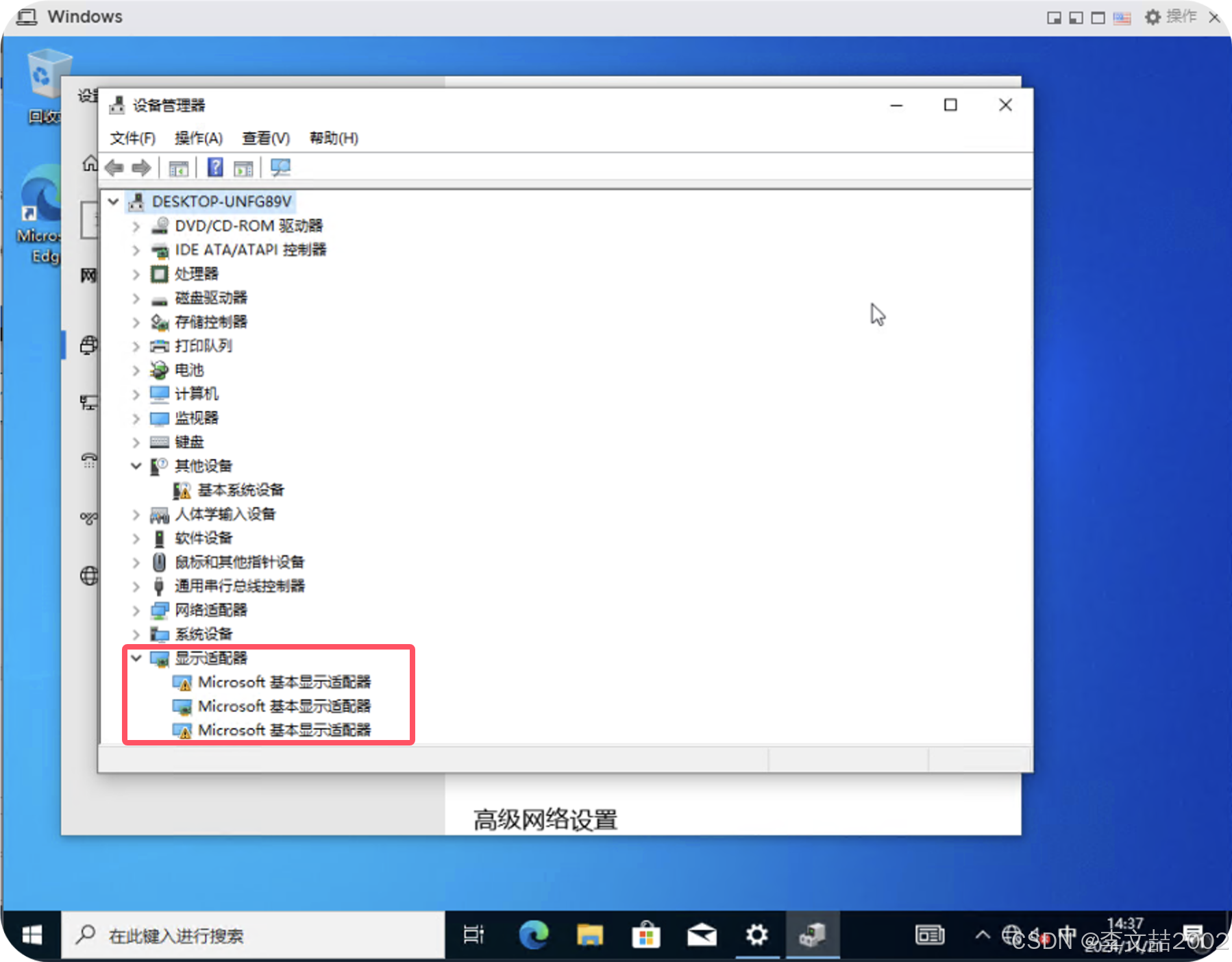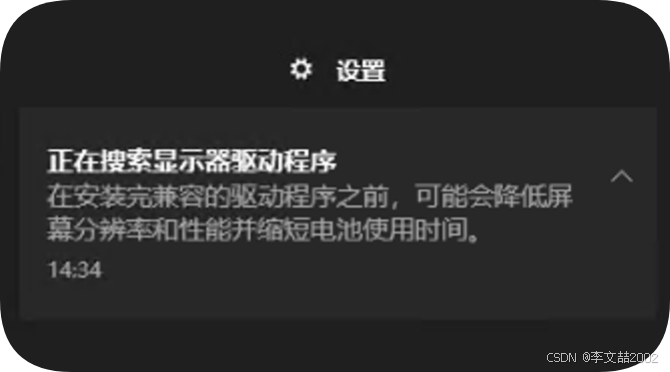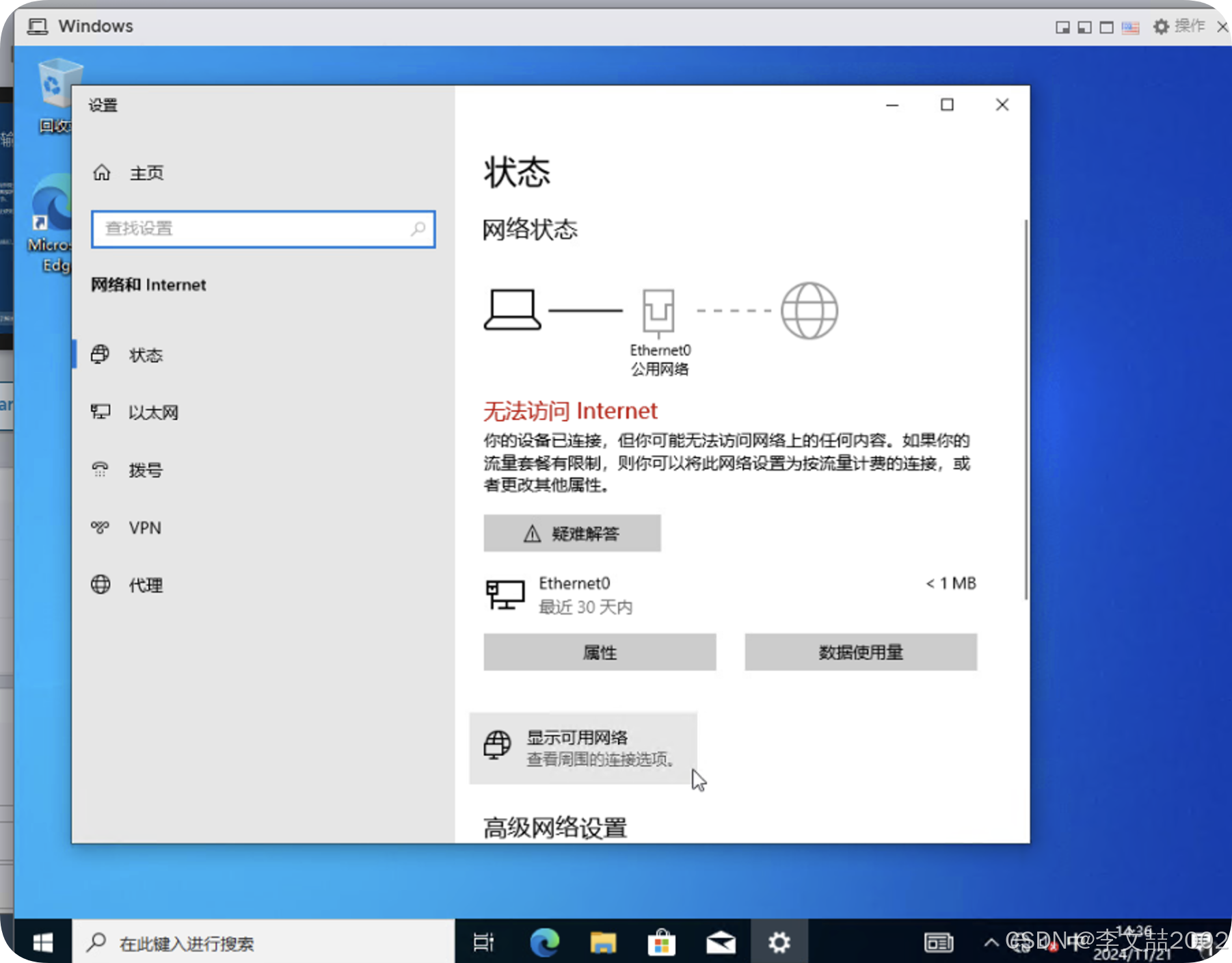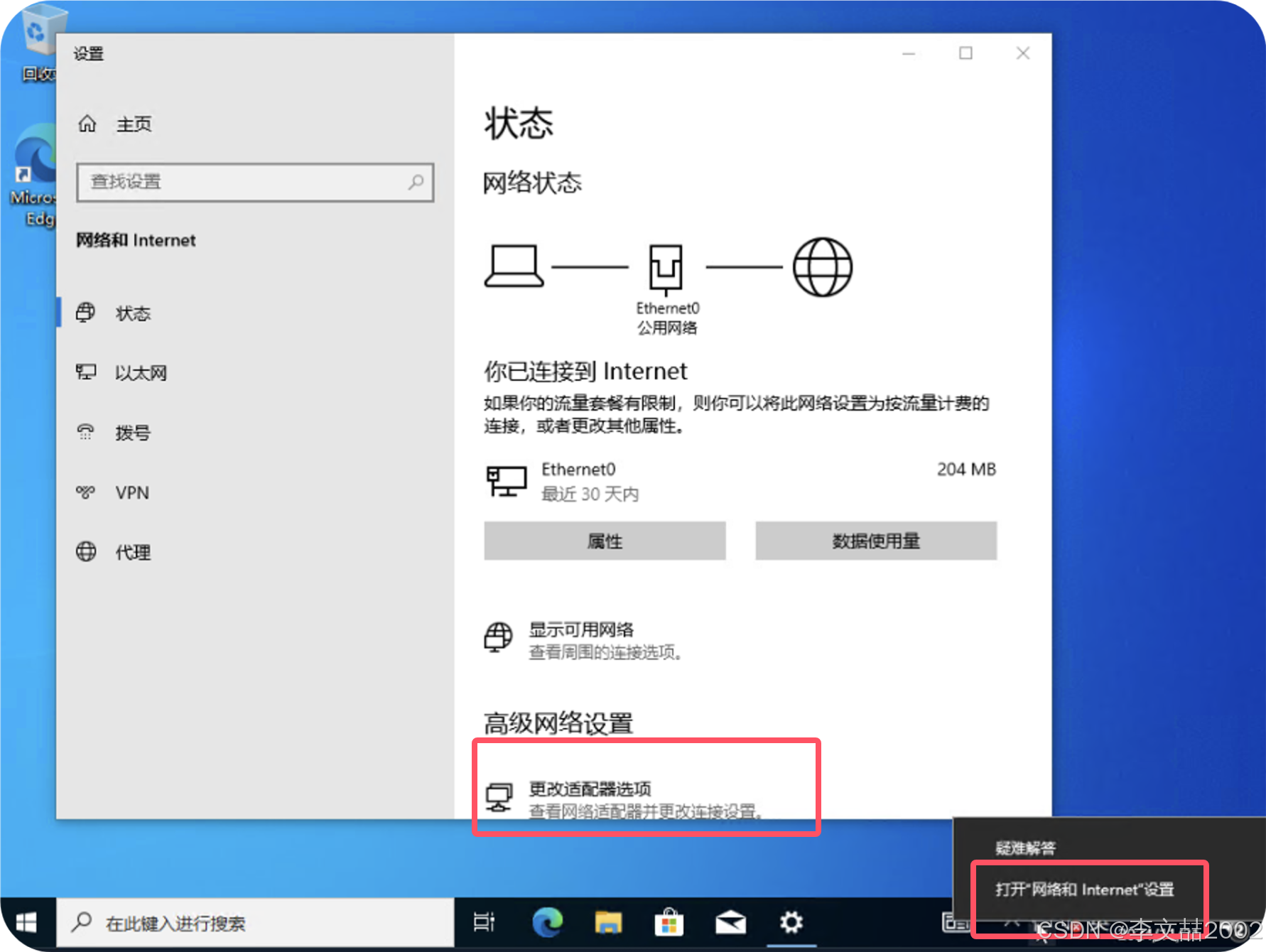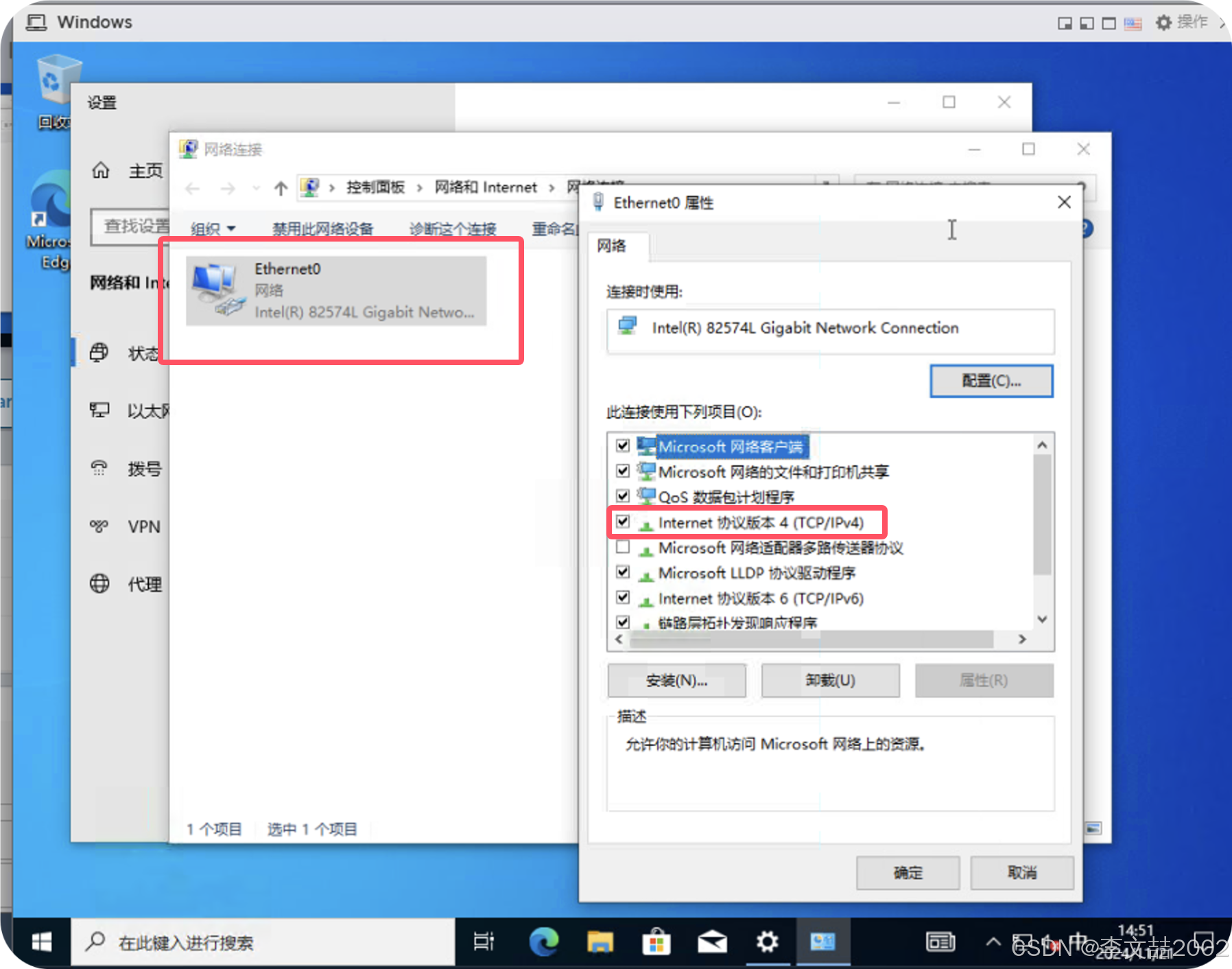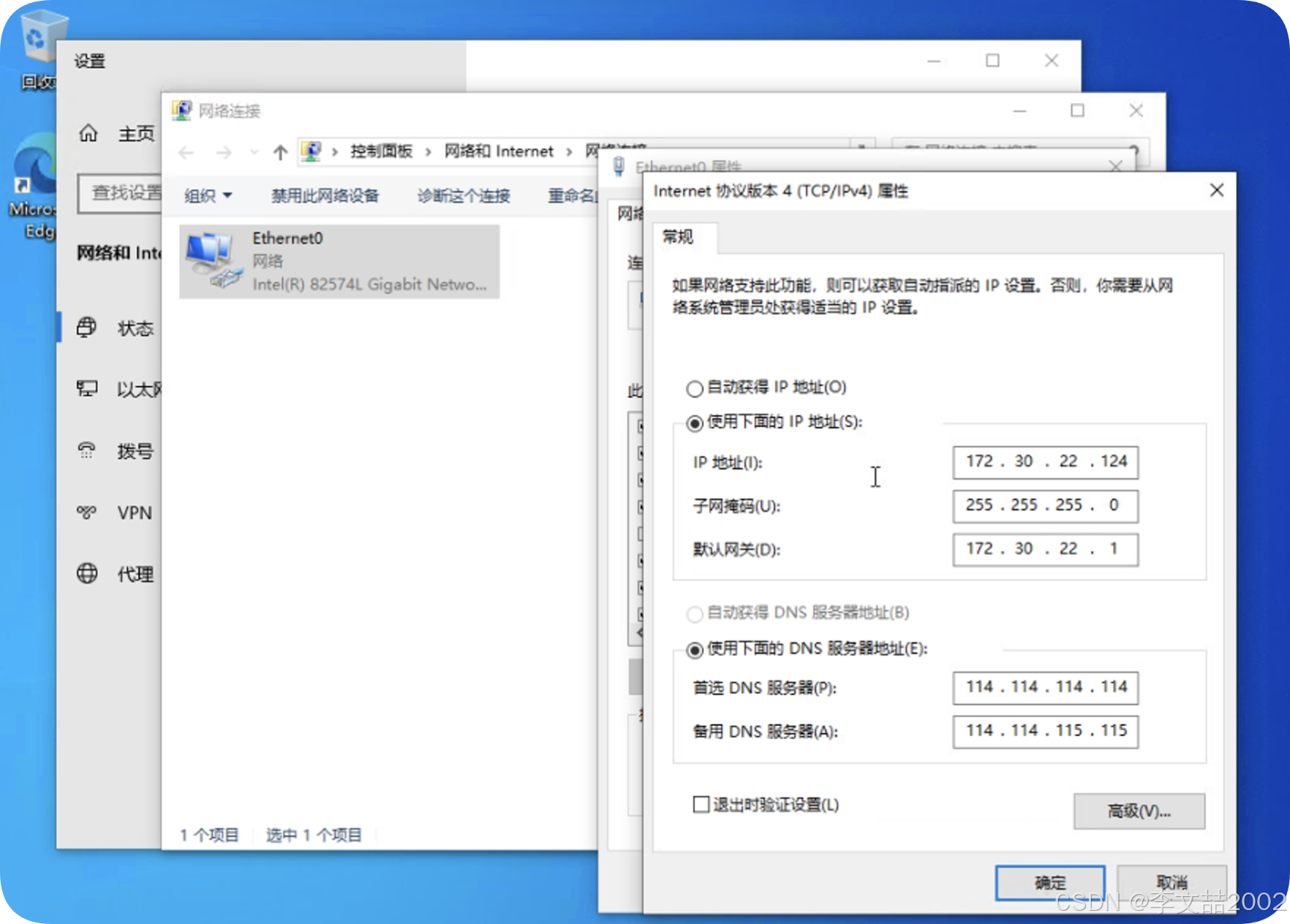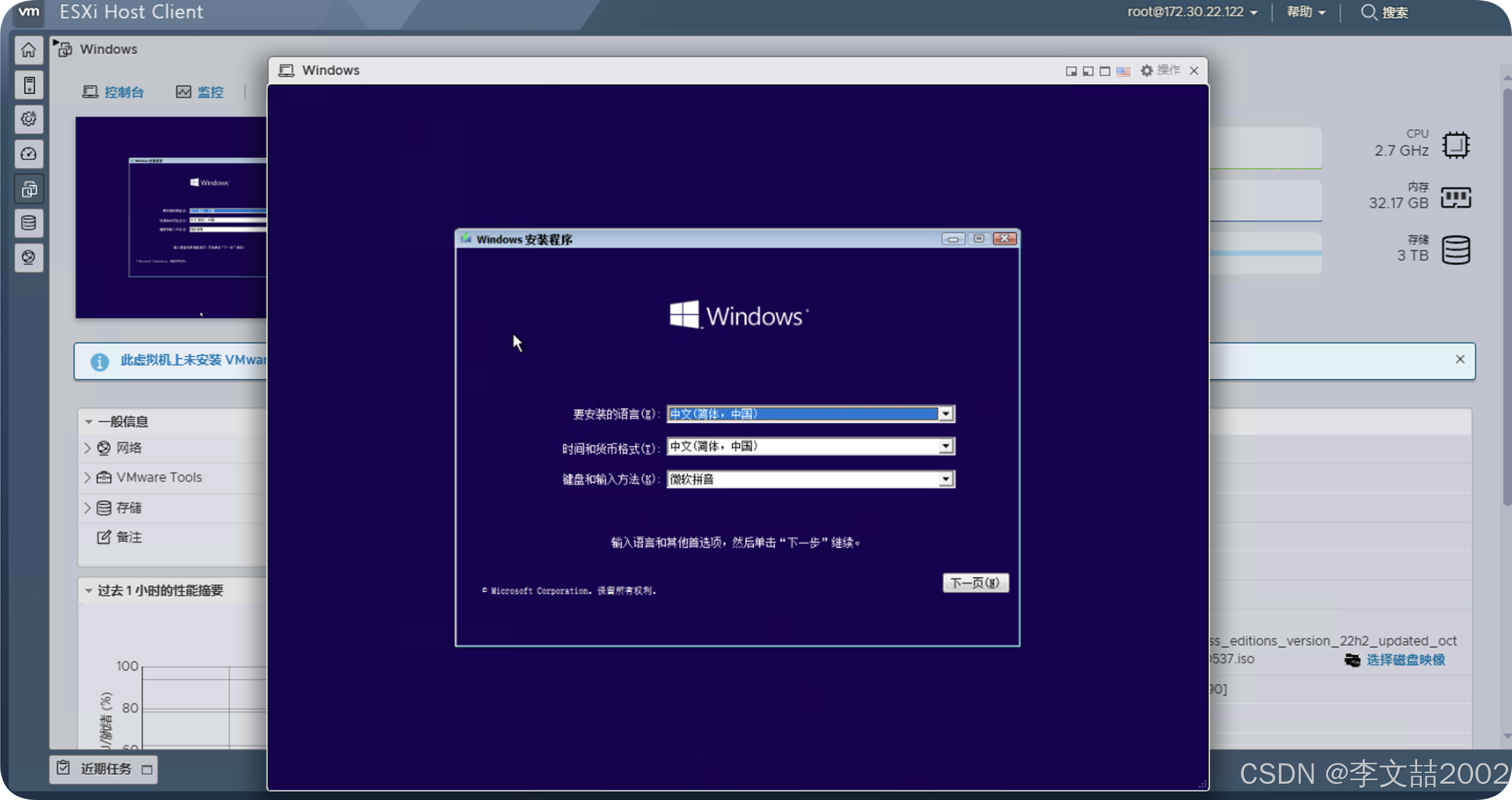前言
最近在研究模型相关的应用,需要使用大量的计算资源,头头采购了两台服务器,本着资源多尽量不浪费的心态开始研究服务器的虚拟化,尽可能的利用服务器资源。目前思考的方向首先是分业务分系统,其次是对GPU资源的利用。采购的服务器有Dell的T640【256Gb运存】与华为的2288V5【64Gb运存】。文章主要目的是方便后面复现方便自己也方便他人~
服务器环境准备
本次服务器使用的为刀片服务器与塔式服务器,在上架前联系网管老师进行网络资源的分配,申请了共10个IP,其中打算将4个IP进行服务器配置管理,其余的6个IP用作虚拟机业务网络。
上架后需要配置好对应的iDRAC与iBMC,方便后期不能经常来机房进行服务器的管理,可以通过上述两个应用进行远程管理。在配置过程中可能发现部分默认缺省的账号密码无法进入的情况,我的建议是直接重制账号密码无需多言!
下面是DELL的iDRAC
在iDRAC中可以看到服务器的各种状态,并且可以使用虚拟控制台直接链接服务器进行操作
个人感觉和在机房的差距也没差多少hhhh
下面是HUAWEi的iBMC
可以在右上角切换成中文,切换成中文之后感觉舒服了很多
华为的iBMC一样可以进行远程控制服务器状态监控等等操作~
注意:不要轻易的将iBMC和iDRAC的账户密码泄露,建议使用强密码使用文件储存!
服务器安装ESXI
首先制作一个U盘启动盘,并且从网上下载ESXI的ISO镜像
启动U盘
U盘启动盘这里推荐使用GitHub - ventoy/Ventoy: A new bootable USB solution. 工具小巧精美,直接使用即可。
官方简介: 简单来说,Ventoy是一个制作可启动U盘的开源工具。 有了Ventoy你就无需反复地格式化U盘,你只需要把 ISO/WIM/IMG/VHD(x)/EFI 等类型的文件直接拷贝到U盘里面就可以启动了,无需其他操作。
但是在安装这个工具的时候会将移动储存设备进行格式化,请确保没有重要数据~
安装Ventoy的话也是基本上一路Next这里就不再过多介绍了。
ESXI下载镜像
官网:https://www.vmware.com/
文档:https://docs.vmware.com/cn/VMware-vSphere/index.html
把下载好的iso文件扔进u盘后插到服务器usb口,就直接重启进入BIOS。
注意1:部分机型的BIOS进入方式可能不一样,比如华为的服务器用的是F11。
注意2:建议进入BIOS后顺便开启虚拟化服务,要不然后面还要重新进来开启。
ESXI安装具体步骤
1.同意各种条款,看提示信息就可以操作
2.选择安装的位置,记得看一下储存空间大小,不要一不小心安装错盘或....安装到U盘上~
PS.安装过程中注意一下提示信息,可能说某个设备在不久的将来将不被提供支持,可是以后的事情关我眼前什么事,直接无视
3.设置密码,数字+字母大小写+特殊符号,建议实在记不住就写文件存一下咯~
4.Done,就会出现类似下面的界面
ESXI的网络配置
按下F2键后输入密码按Enter键进入配置页面
随后进入第三个选项进行网络配置~
常用的就是第一个选项进行网口设置,第三个选项就是进行IPv4的设置
首先我们选择第一个设置进行选择网口进行管理ESXI,建议先只插一个网口,看看哪个链接就选择哪个网口~
所有的操作通过方向键进行移动,空格进行选择。
随后进行IPv4的配置,参数配置如下,很多服务器为了管理没有开启DHCP,所以需要手动配置IP。
IPV4 Address:ESXI管理地址,在web端进行访问的地址 Subnet Mask:子网掩码 Default Gateway:默认网关
按OK键返回到目录后移动到第五项则可以进行DNS的配置。
至此,ESXI的网络环境与安装基本配置完成,保存配置后就可以通过浏览器访问设置的IP进行管理操作了。
可能因为SSL加密的问题,会提示链接不安全,不过无视掉就好了呢。
这里用之前设置好的用户名和密码就可以登录啦~
ESXI的其他配置
ESXI激活许可
在管理 => 许可处可以查看与激活,激活许可的密钥建议通过搜索引擎或者购买
设备直通
在管理 => 硬件 => PCI设备处可以查看与管理直通设备,比如网卡呀GPU之类的硬件设备
通过筛选工具找出来支持直通的设备,方便快速操作
选择你需要直通的设备,点击“切换直通”就可以进入直通模式,随后重新引导主机便可以在虚拟机中配置了,此处的重新引导主机相当于重启服务器需要耐心等待一下。
切记切记,等直通列切换为活动的时候再重新引导主机~
到这里我所理解的ESXI设置基本完成~
创建虚拟机
虚拟机环境配置
因为目前还没有深入研究ESXI的相关配置,目前虚拟机配置的目标就是能跑,能远程,能上网就OK了。
接下来的虚拟机环境以Windows10x64为例,其他的配置大同小异。
首先找到虚拟机管理页面进行虚拟机的创建。
选择创建虚拟机
输入虚拟机名称并且选择系统类型,这里的名称是要在虚拟机列表中唯一的
选择存储这里就按照自己的需求选择就好了,我这里是两块硬盘,选择了内存较大的那块,如果你有两块硬盘但是在此处只有一块显示,那么建议去存储页面 查看一下自己的存储是否创建。
后面就根据实际情况去分配自己的服务器资源就可以啦。
之后要挂载ISO镜像在CD驱动器上,点击下拉框,选择数据存储ISO文件,到弹出框中进行选择对应的ISO文件。
在这里也可以将ISO文件上传后再进行选择~
到最后我们要添加一块RTX4090的独立显卡,此时我们选择其他设备,选择添加PCI设备
随后进行一下设备的选择~
随后点击完成就可以啦
但是此时可能会无法开启虚拟机并且报错无法打开虚拟机的电源bulabulabula,别慌!此时问题一点也不大,因为之前我们设置了显卡的直通所以会被影响了。
解决方法:点开编辑,随后点击内存旁边的小三角,勾选预留所有客户机内存,点击保存。
此时我们再次点击打开电源,就应该可以正常进入系统进行系统安装了
点击这里可以进入控制窗口啦~
安装过程中可能出现找不到ISO文件(DVD),此时重新编辑一下虚拟机链接上就好了~
和正常安装PC一样,安装完成后就可以使用虚拟机咯,在这里不做过多描述。
经典完成提示语~
至此虚拟机启动成功!
意外情况:不会搞远程桌面
解决方法:度娘,寻找一篇合适的教程操作一下。
win10远程桌面连接详细步骤_如何使用远程桌面连接到 windows 10 电脑-CSDN博客
跟着做搞好了
意外情况:Windows无法识别显卡
别急,等一会,等驱动安装完就可以,或者说直接从显卡的官网下载对应的驱动就可以识别了。[要有网络才可以下载哦]
意外情况:虚拟机没有网络
目前可能的原因是交换机中没有DCHP服务,只能使用固定IP上网,我遇到的情况是这个样子的,此时需要联系网管老师分配ip。
下面配置固定IP还是以Windows系统为例。
点击网络设置随后点击更改网络适配器选项。
然后在适配器右键,点击属性选项,随后配置IPv4的属性。
把网管老师给的信息填写好,点击确定以后系统会自动更新网络状态,会有提示的~
意外情况:黑屏TimeOUT
如果出现了这个图所示的内容,不要太惊慌并不代表是bug,不是出错了。
time out 直接翻译为超时,但查阅后知道实际上应该是暂停(时间),只是等待程序响应而已。
等一会儿,就会出现下面蓝色的界面,这个也不是出bug,这只是Boot Manager(启动管理程序)界面,让你选择一种启动的方式。
可以移动方向键选择Boot normally(正常启动)或EFI VMware Virtual SATA CDROM Drive(虚拟光盘只读存储器驱动器启动),然后按下Enter键。
随后就能出现老朋友了
结语
基本上鼓捣两天算是基础环节都弄好了,可惜不是科班出身无法将事情做的尽善尽美,只能说尽可能尝试吧,等后期再去研究一下VGPU等相关事项,尽可能的实现服务器资源的最大化利用~
感谢其他大佬指引的路~顺便感谢浩然小朋友的大力支持QAQ!
行文至此,结束,Passion!