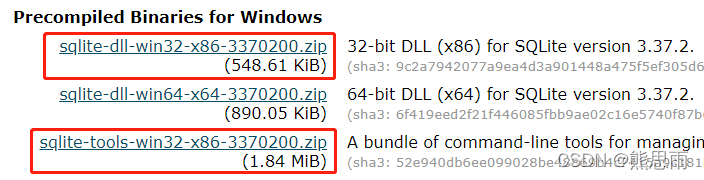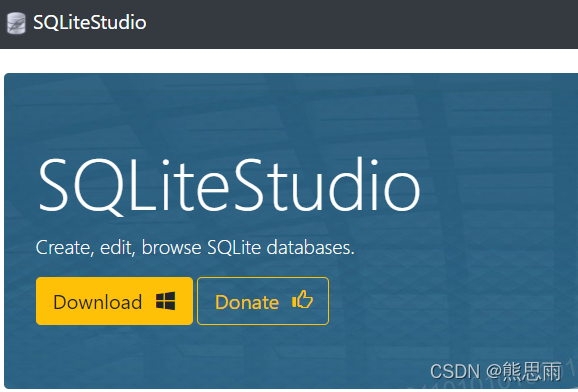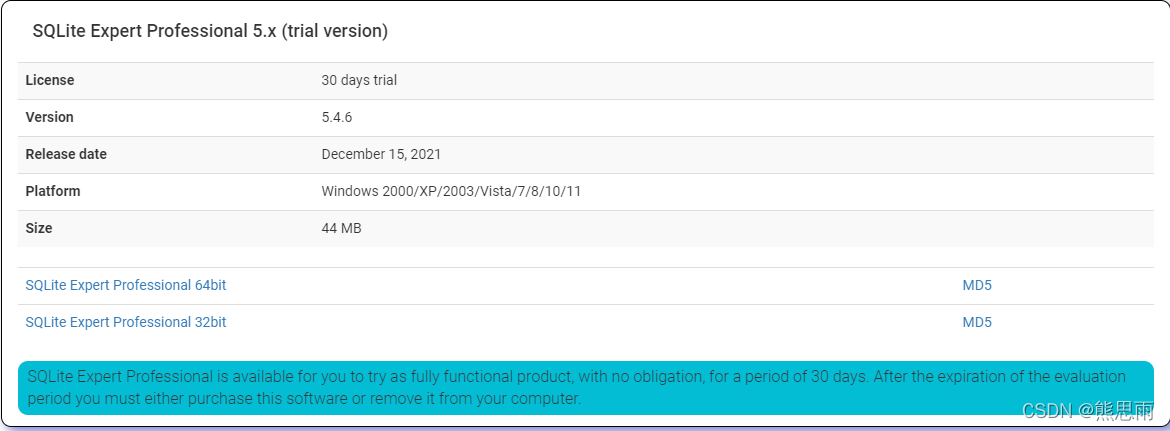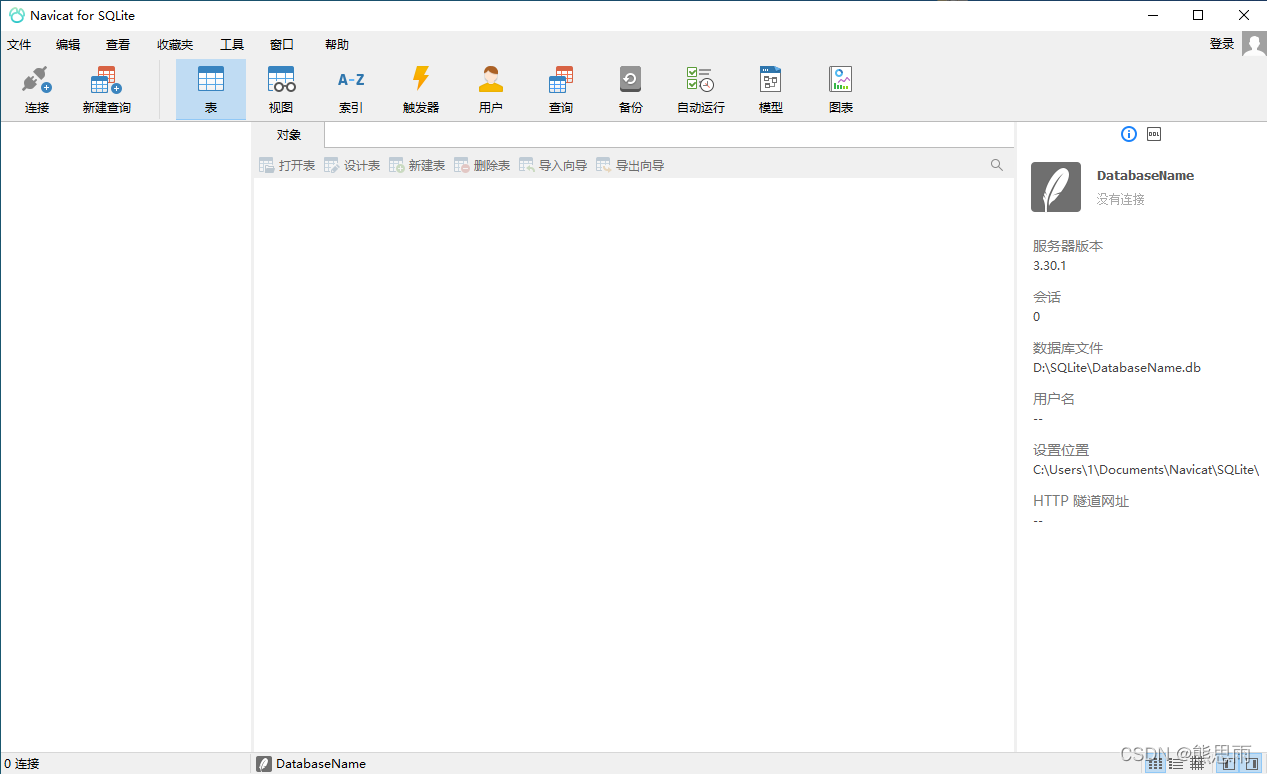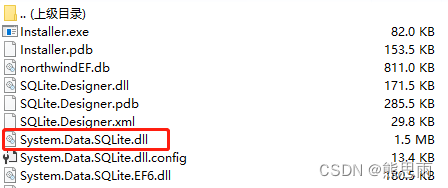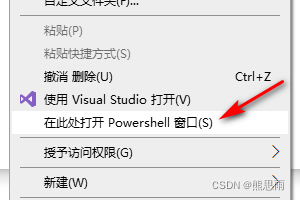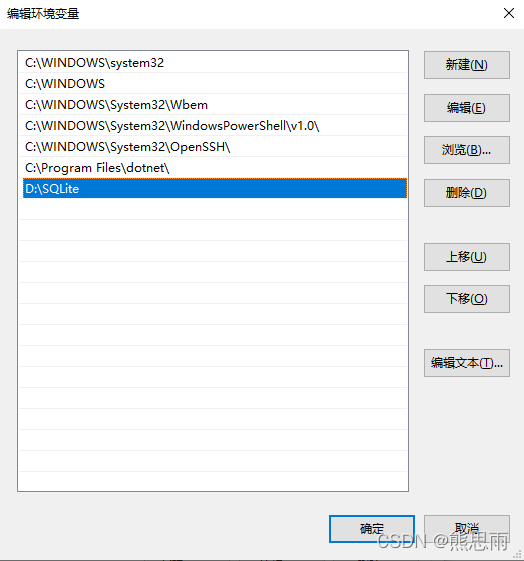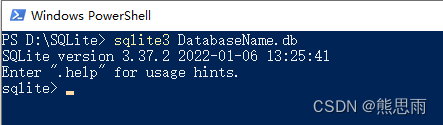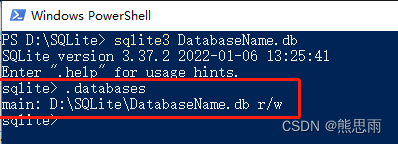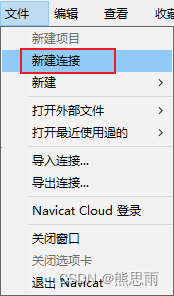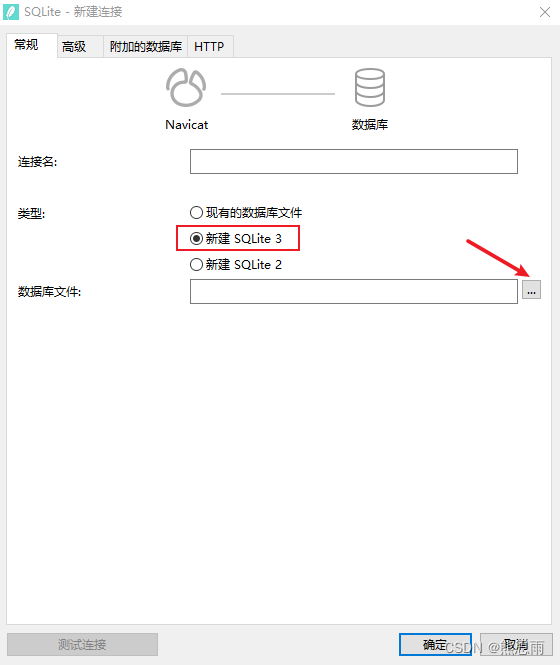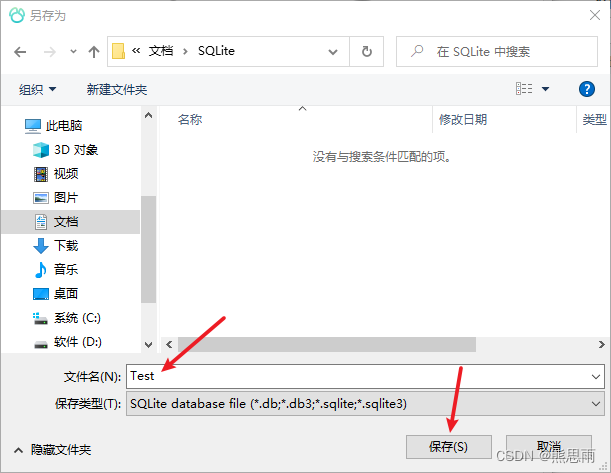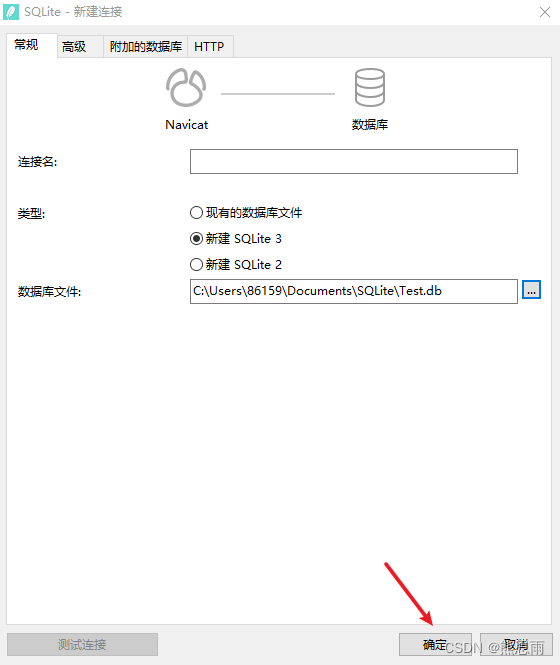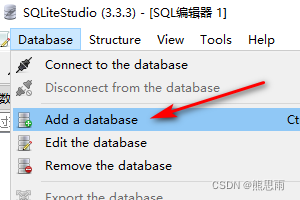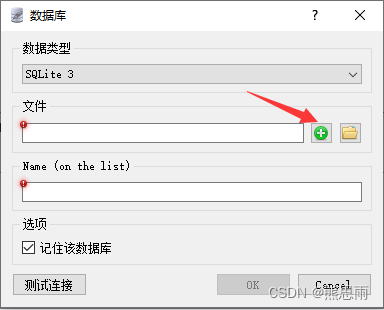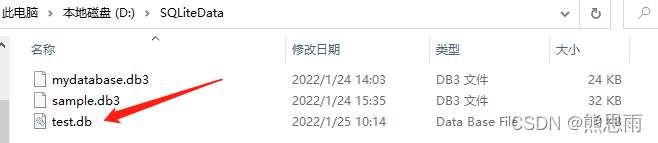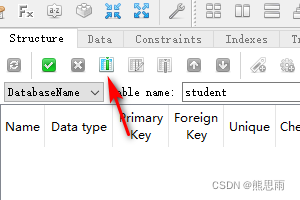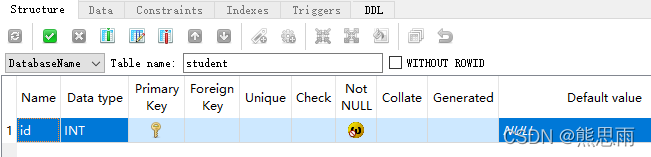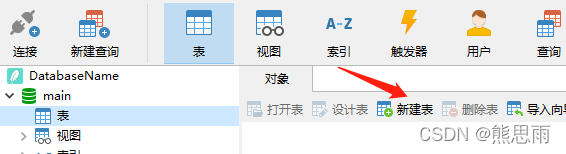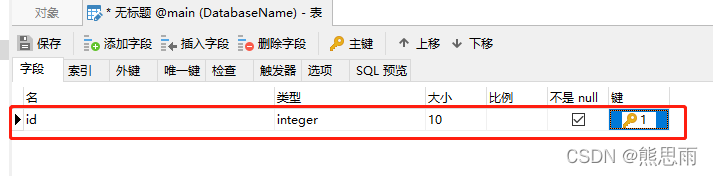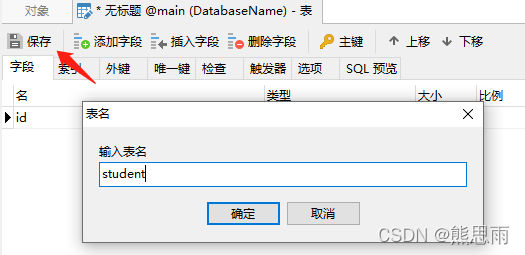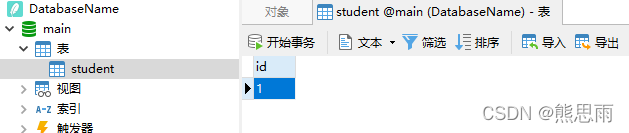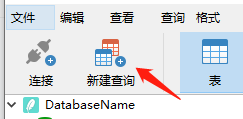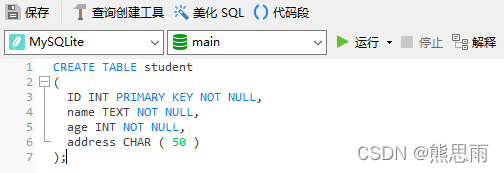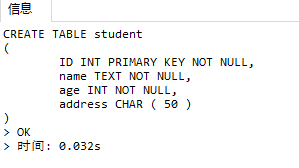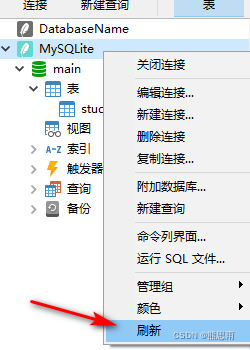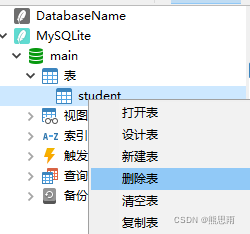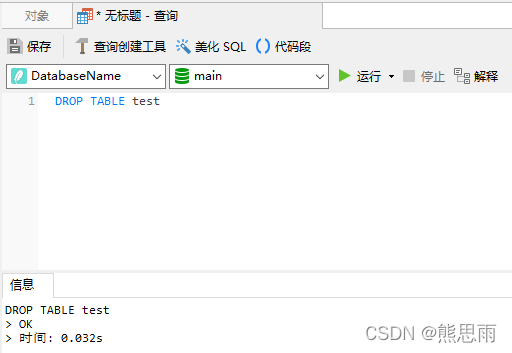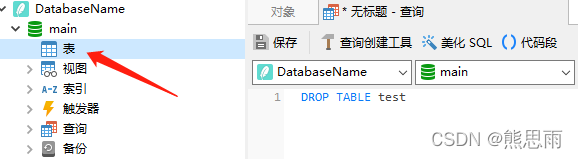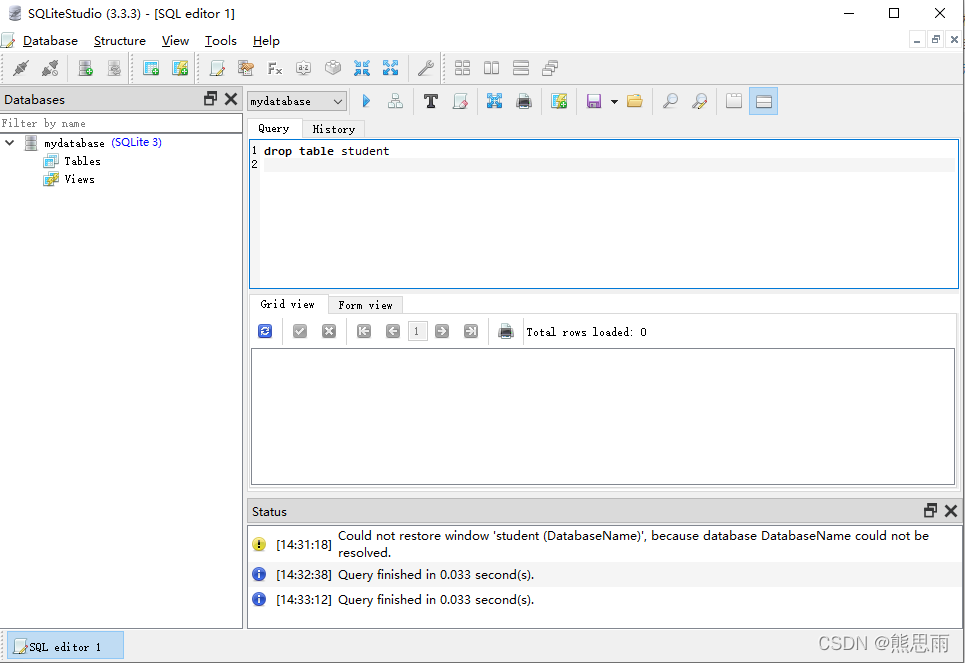目录
一、学习资料
下面是 C# 如何调用SQLite进行增、删、改、查、创建数据库的帖子,有兴趣的可以看看
C# 操作SQLite 增、删、改、查、创建_熊思雨的博客-CSDN博客_c# sqlite
二、下载软件
1.SQLite
下载地址:SQLite Download Page
在 Precompiled Binaries for Windows 下面选择对应的目标平台
2.SQLiteStudio
下载地址:点击下载
这里地址有时候可能下载不了,多试几次。
另外还有一款编辑器 SQLite Expert Personal 5.x 推荐使用,下载链接是:点击跳转
官方地址是:点击跳转
进行下载界面后,有两个版本可以下载,Pro 版本一年需要99美元,如下图
免费版本基本功能可以满足需求
选择对应的目标平台即可。
3.Navicat 15 for SQLite
下载地址:点击下载
4.System.Data.SQLite.dll
下载地址:点击跳转
这里同样分32位和64位,我开发主要以32位为主,所以下载32位,压缩包中的System.Data.SQLite.dll 就是你在下面项目中需要用到的。
三、创建数据库
创建数据库可以用代码创建,也可以用控制台创建。
1.控制台创建数据库
将上面步骤中下载的两个文件解压到一个文件夹中 ,比如:D:\SQLite
sqlite-dll-win32-x86-3370200.zip,sqlite-tools-win32-x86-3370200.zip
如图
在SQLite中,使用以下命令来创建数据库,其中,DatabaseName 为数据库的名称,db为数据库文件的格式,也可以使用db3作为后缀格式。
sqlite3 DatabaseName.db
在 D:\SQLite 文件夹空白处,按住 Shift 键 + 鼠标右键,打开控制台
输入 sqlite3 DatabaseName.db ,就会出现下面的情况
这是因为没有配置环境变量,当刚才解压的文件路径添加进去,点击确定。
再次输入 sqlite3 DatabaseName.db ,显示如下图则为成功
可以使用“.databases”命令检查创建的数据库。
这时候,我们看看 SQLite 的根目录,已经有了刚才创建的数据库
2.代码创建数据库
具体用法可以参考我的帖子:点击跳转
/// <summary>
/// 新建数据库文件
/// </summary>
/// <param name="dbPath">数据库文件路径及名称</param>
/// <returns>新建成功,返回true,否则返回false</returns>
public static bool NewDbFile(string dbPath)
{
try
{
SQLiteConnection.CreateFile(dbPath);
return true;
}
catch (Exception ex)
{
return false;
}
}SQLiteConnection 类 需要引入 System.Data.SQLite.dll
调用:
string path = "D:\\SQLite Data\\MySQLite.DB3";
bool result = NewDbFile(path);结果:
3.用编辑器创建
1)Navicat 15 for SQLite
打开 Navicat 15 for SQLite,点击新建链接
选择新建SQLite3,然后点击文件选择按钮
选择一个文件夹后,输入数据库文件名,点击保存
然后点击确定即可创建数据库文件
打开刚才选择的路径,即可看到刚才创建的数据库文件
2)SQLiteStudio
打开SQLiteStudio
这里可以选择数据库类型,点击 “ + ” 图标开始创建
这时,弹出了一个对话框,只需要输入数据库的名字,点击保存即可
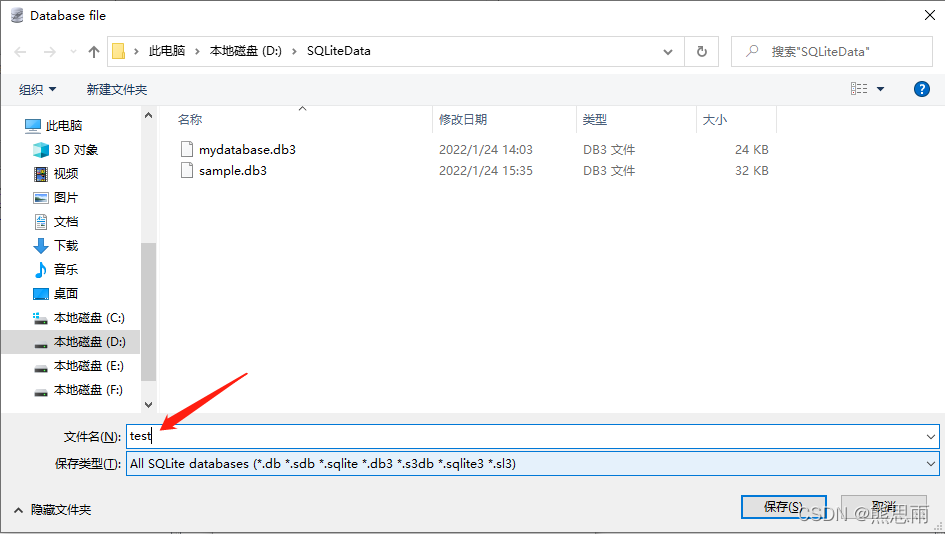
四、创建/删除 表
1.使用SQLite Studio 创建
创建一个表:student
创建一个列
保存即可
2.使用 Navicat 15 for SQLite 创建表
输入对应的值
点击保存,输入表名,点击确定,完成创建
3.使用SQL语句
使用 Navicat 15 for SQLite 点击新建查询
输入下面代码
CREATE TABLE student
(
ID INT PRIMARY KEY NOT NULL,
name TEXT NOT NULL,
age INT NOT NULL,
address CHAR ( 50 )
);点击运行
运行结果:
SQL语句执行完成后,在表这里并不会直接显示出来,需要手动刷新一下
在我这个 Navicat 15 for SQLite 版本中,以db为后缀的数据库,刷新表也显示不出来,非得断开连接,重新打开数据库才能看得到,也不知道是不是bug,但是以db3为后缀的数据库,刷新可以正常显示。
4.删除表
1)使用编辑器删除表
2)使用控制台删除表
打开控制台,打开方面见上面的步骤
首先,输入sqlite3,
再次输入 .open DatabaseName.db ,不要漏掉前面的点符号,这句主要是作用是打开数据库
再次输入 .tables ,这句的作用是查询所有的表,看下图
可以看到,只有一个 test 的表。
可以使用 “DROP TABLE 表名 ” 来删除对应的表
经过测试,在控制台这句代码并没有效果,重新打开表依然存在。
知道是什么原因的C友,可以留言告诉我,
下面我们试试用 Navicat 15 for SQLite 中用sql语句来删除表。
3)使用SQL语句删除表
1.使用 Navicat 15 for SQLite
刷新之后,可以看到,表已经被删除
2.使用SQLiteStudio
经测试ok
未完待续
点击跳转
如果这个帖子对你有用,欢迎 关注 + 点赞 + 留言,谢谢
end