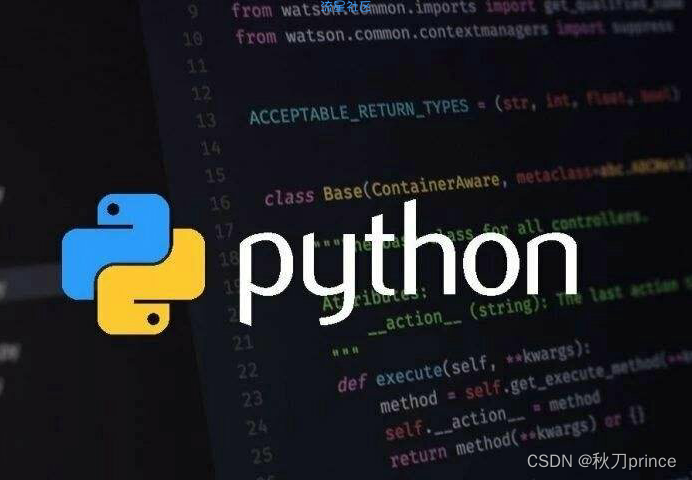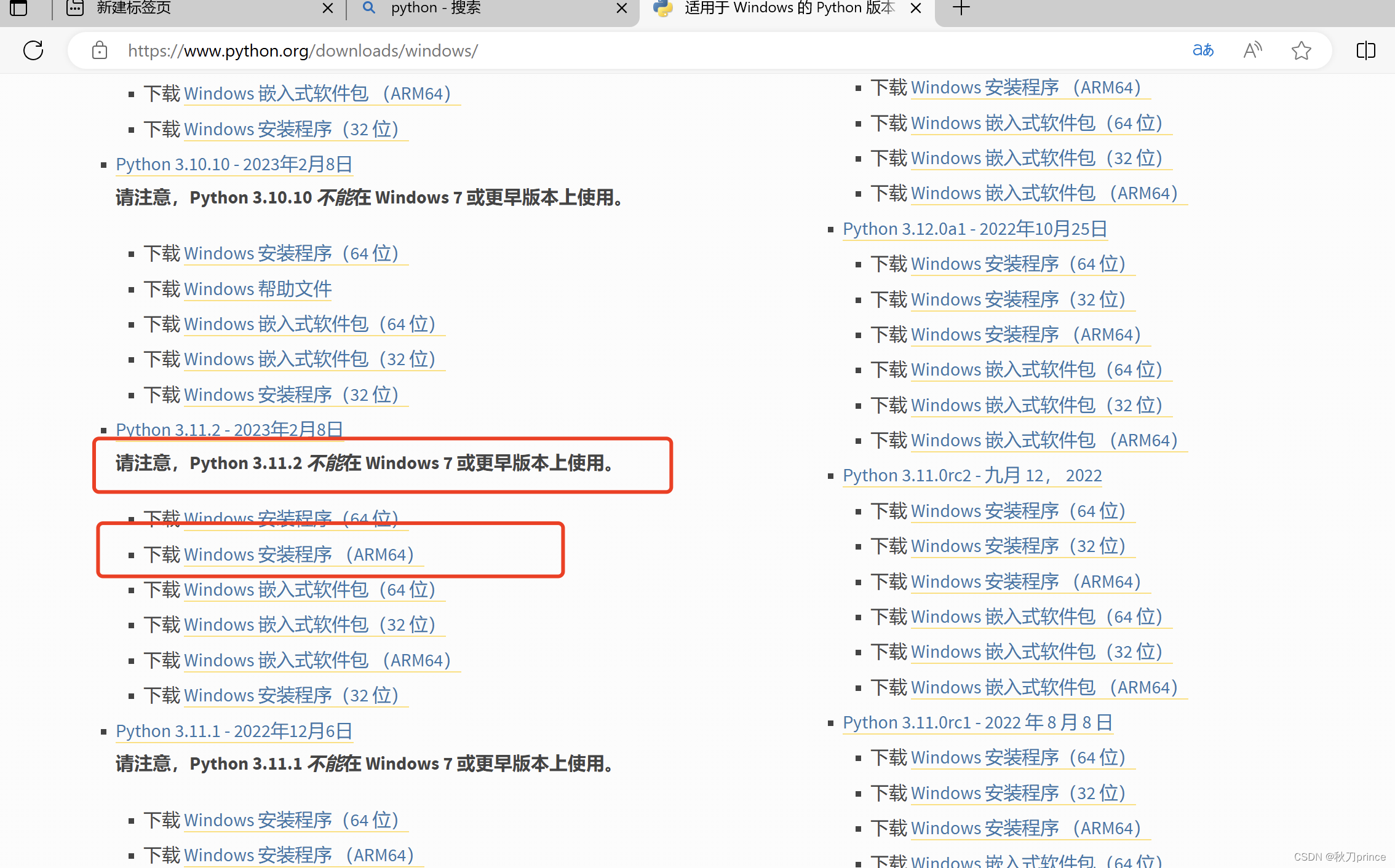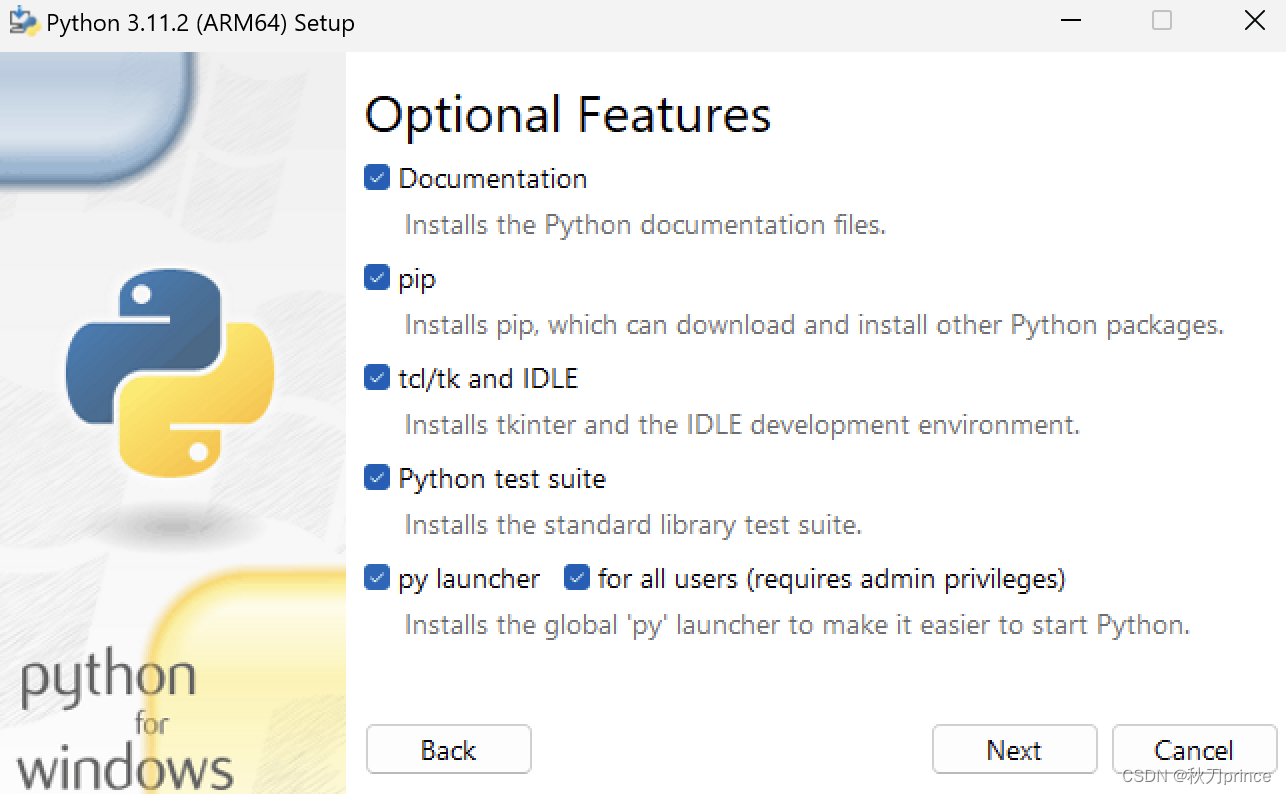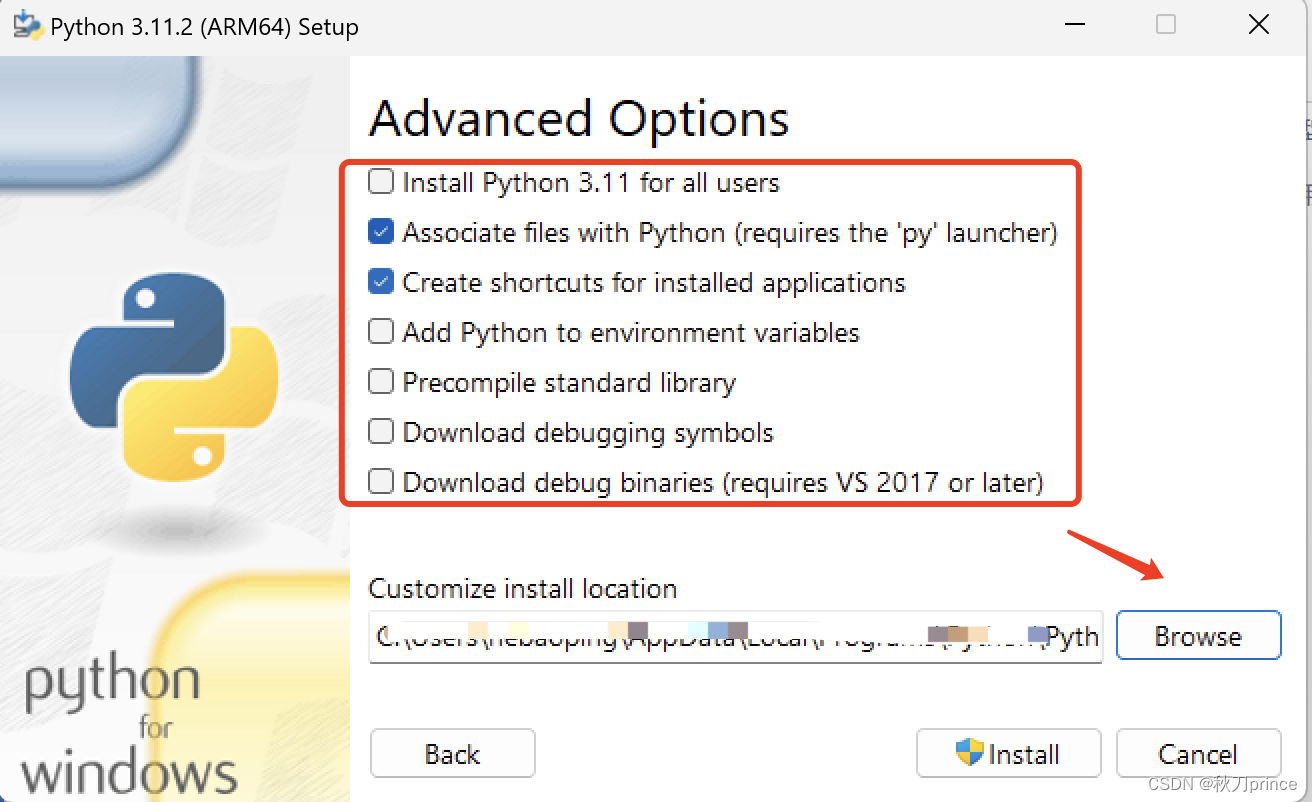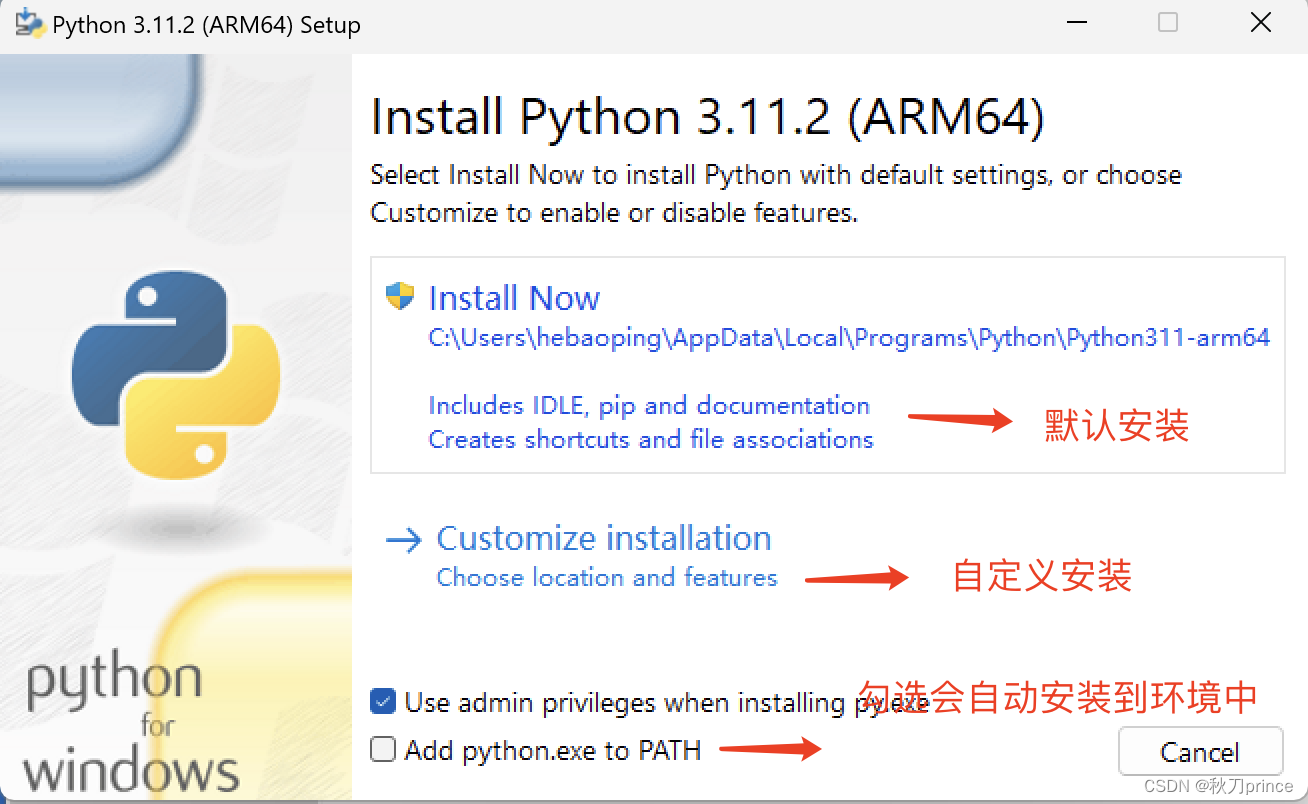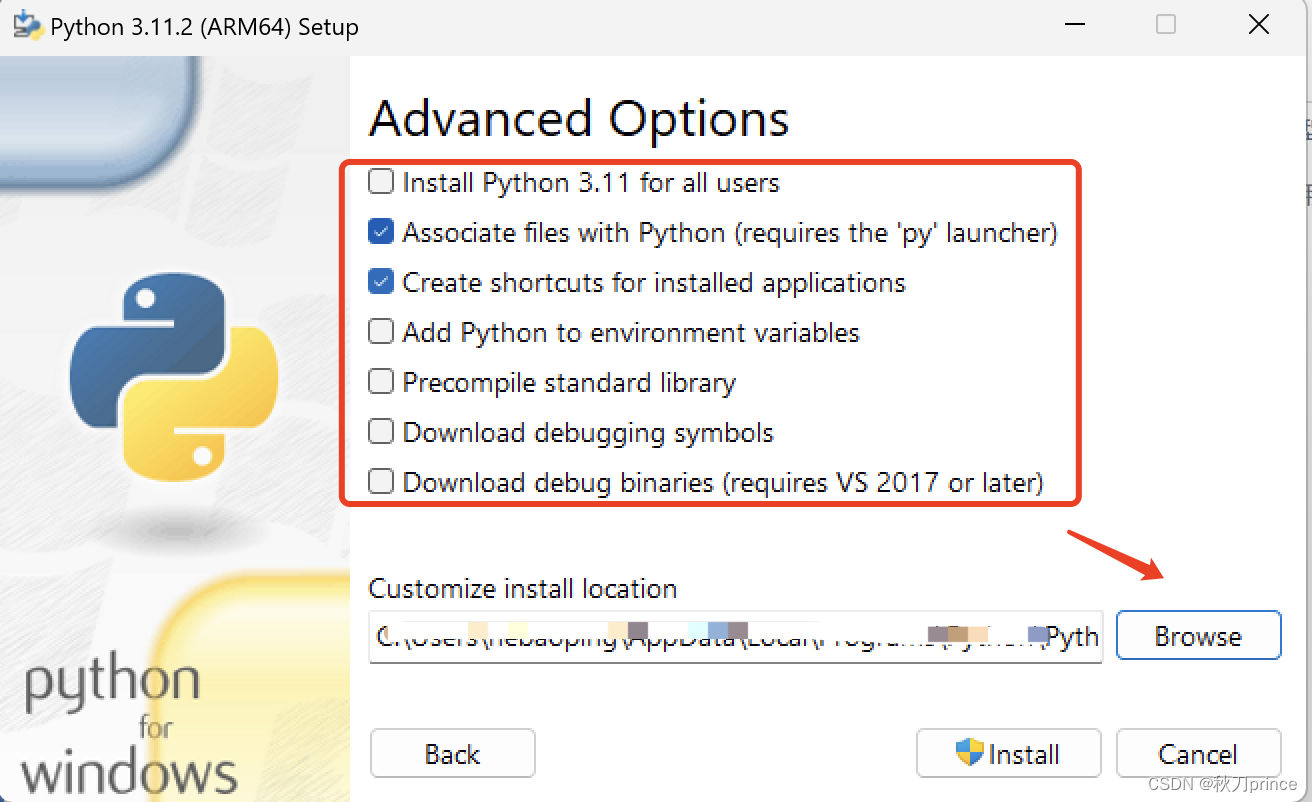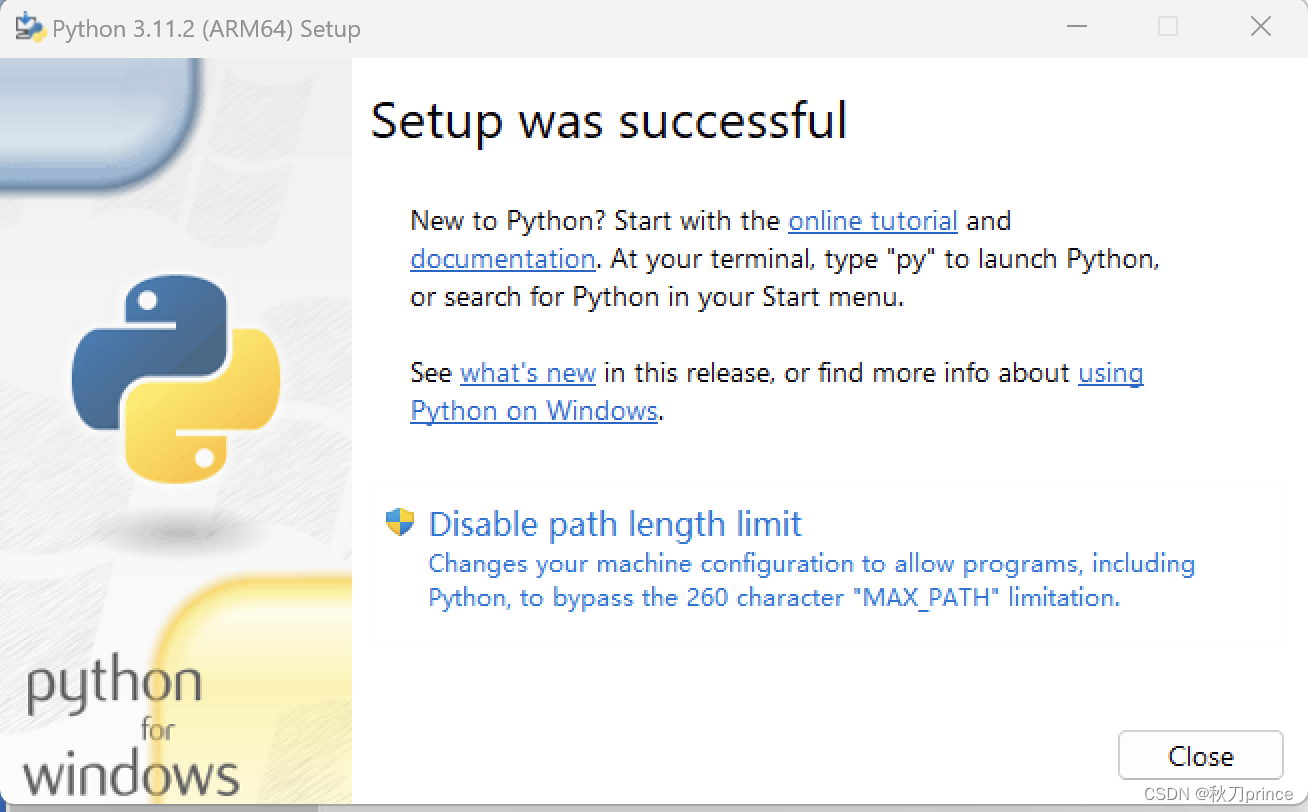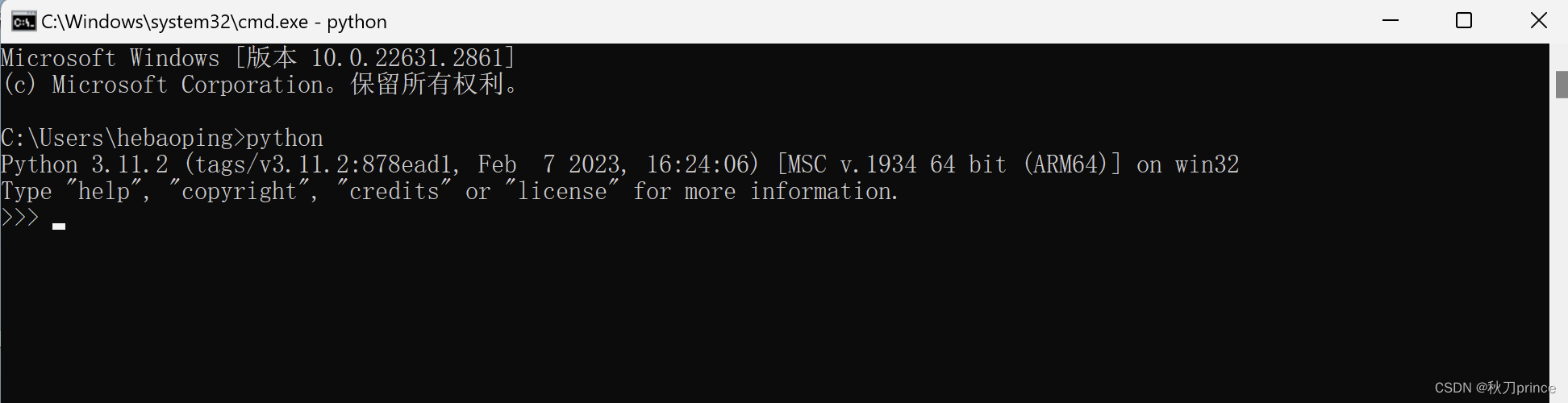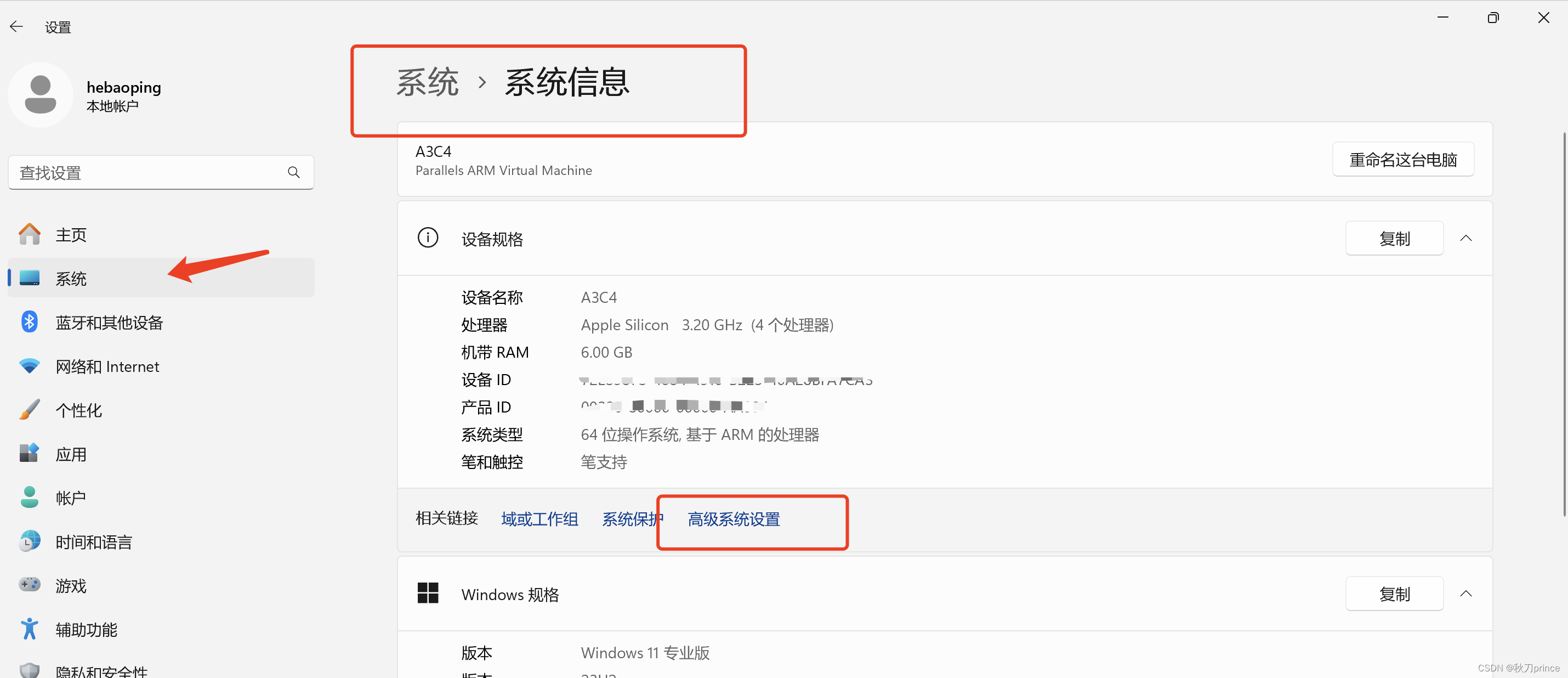希望文章能给到你启发和灵感~
如果觉得文章对你有帮助的话,点赞 + 关注+ 收藏 支持一下博主吧~
开篇说明
应要求为大家梳理了一下Windows下安装Python的过程和配置,有需要的可以作为参考, 注意一下自己的操作系统版本,有可能会有些出入;
一、基础环境说明
考虑环境因素,大家适当的对比自己的软硬件环境情况分析~请仔细阅读硬件、软件环境
1.1 硬件环境
Windows 11 专业版
1.2 软件环境
编译环境:python 3.11.2
二、软件的下载和安装
python的下载地址:https://www.python.org/downloads/windows/
2.1 下载
这里选择自己适配的版本进行安装,博主这里因为是Paralles DeskTop的Windows,所以这里我选择的是ARM的版本;(注:这里官方也有说明win7的限制,所以需要注意一下自己操作系统的版本)
2.2 安装
打开我们下载好的安装包,这里我们可以选择傻瓜式安装(默认安装)
安装过程如何选择
【1】
Install Now是默认帮你把所有需要的东西都会安装起来;
【2】
Customize installation自定安装的内容,你也可以选择自己的安装路径位置等;
【3】
Add python.exe to Path,这个选项可以勾选上安装会帮你把环境变量配置上,当然如果想自己配置环境变量的可以不选;
不知道怎么选择安装项的,我们直接选择默认是最省心的了;安装完成后,我们在这里会看到一个提示信息:
【4】安装完成后,会看到一个Disabled path length limit提示,意思就是说是否要禁用路径长度限制;
是否选择禁用路径长度限制取决于你的具体需求。如果你需要处理长路径,并且确定你的系统可以兼容这个更改,那么选择禁用路径长度限制可能是有益的。否则,你可以保持默认设置,并在需要时手动
修改注册表来启用长路径支持
2.3 验证安装结果
结束后,我们直接在dos中进行验证安装结果;
若是刚才安装你没有选择Add python.exe to Path,你就需要另外在配置自己的环境变量了;
- 在“系统属性”窗口中,点击“环境变量”按钮。
- 在“环境变量”窗口中,找到“系统变量”部分的“Path”变量,点击“编辑”。
- 在“编辑环境变量”窗口中,点击“新建”,然后输入Python的安装路径(例如,C:\Python39\,这里的路径应根据您的实际安装路径进行调整)。确保只包含Python的根目录,而不是Scripts或其他子目录。
- 点击“确定”保存更改。
三、最后
【1】关于自定义还是默认安装的选择,这个就看自己情况,如果对python所需要的程序或者工具比较了解的,就可以选择自己需要的内容进行安装,毕竟默认安装占用空间肯定会更大,安装的部分工具我们也未必会用到;
【2】关于 Disabled path length limit的选择, 这个博主的建议是可以不用理会,毕竟这个是我们可以后续补救的(例如修改注册表增加长度),而且对于日常开发中我们不太会遇到路径长度限制所引发的问题;除非你的Python项目或脚本经常需要处理超过Windows默认路径长度限制的文件或目录,那么选择禁用路径长度限制才是有意义的;