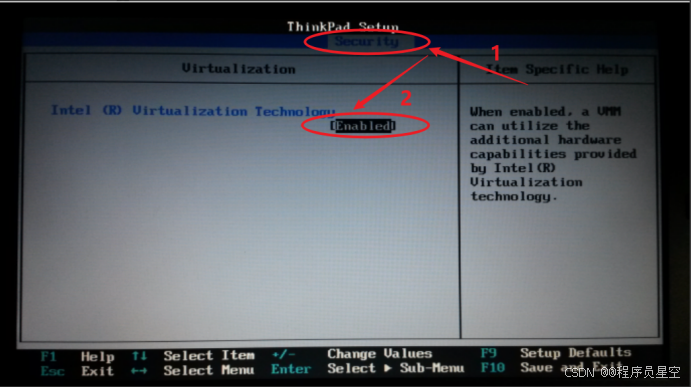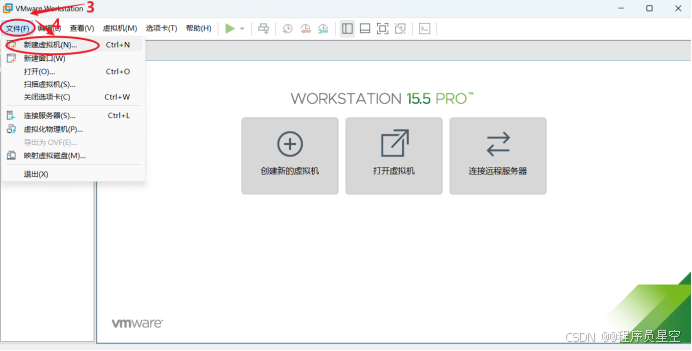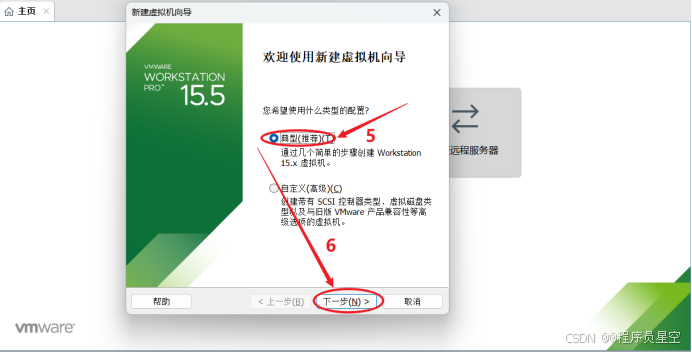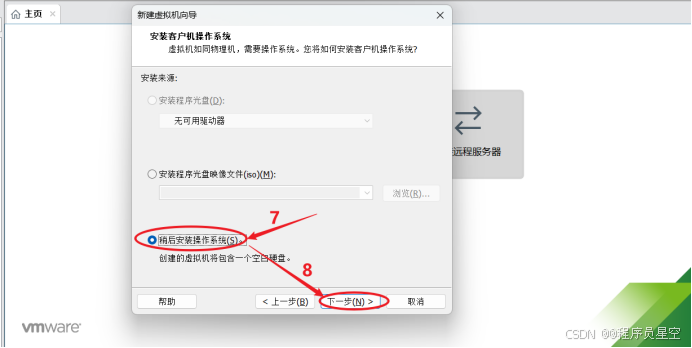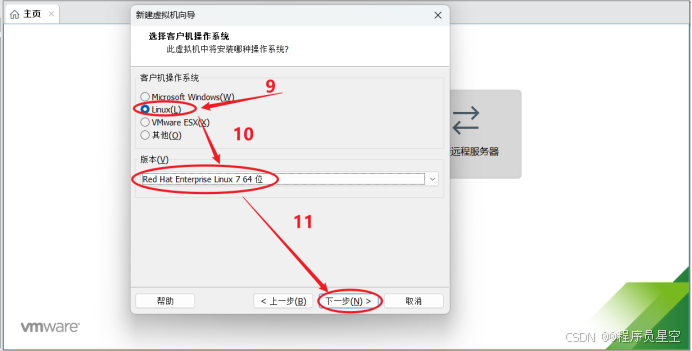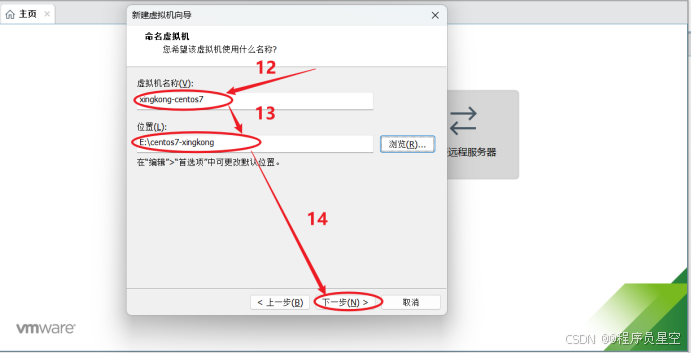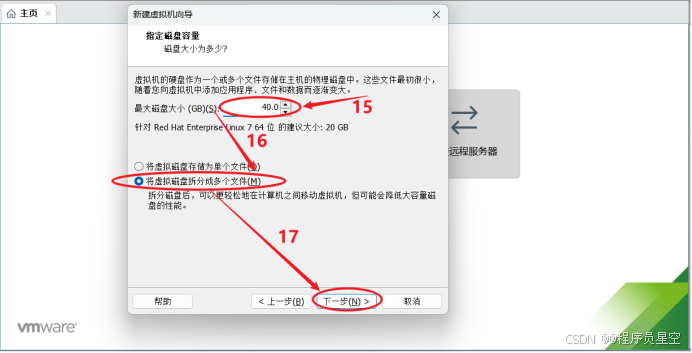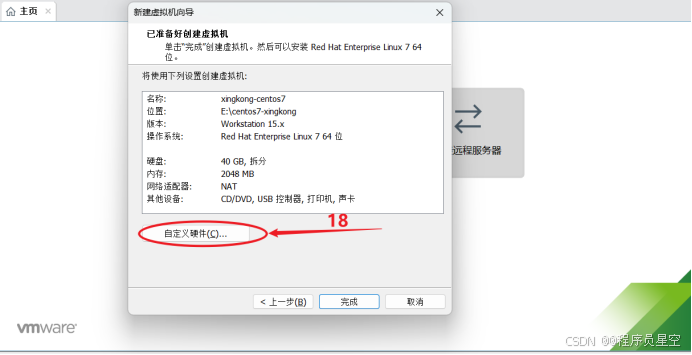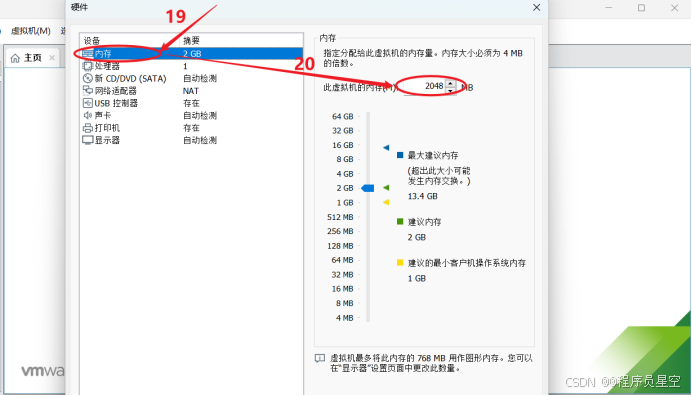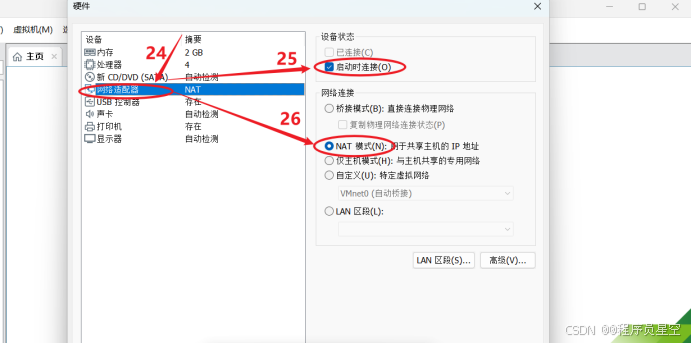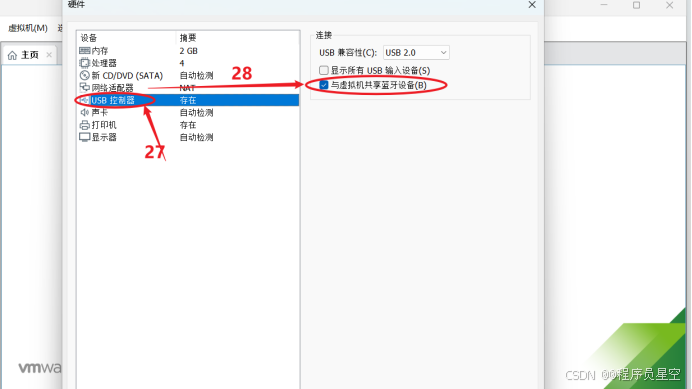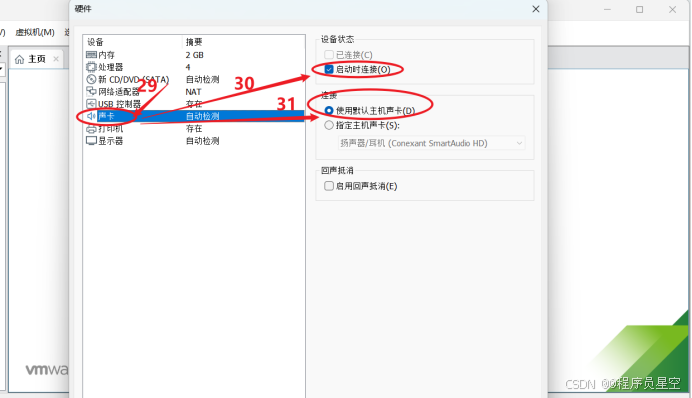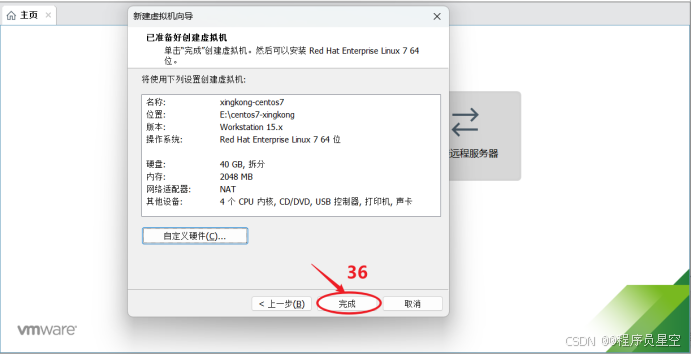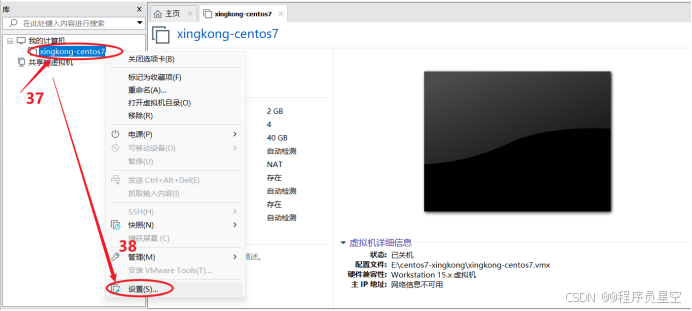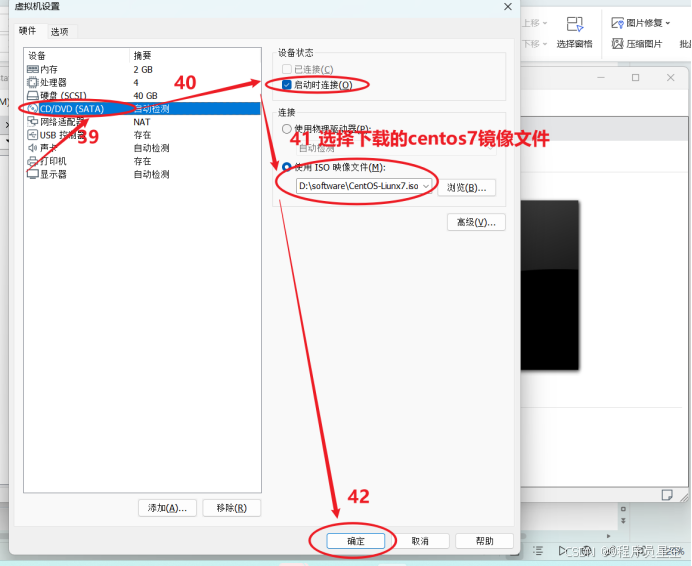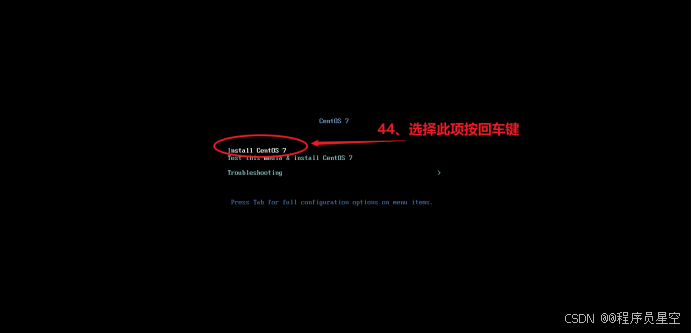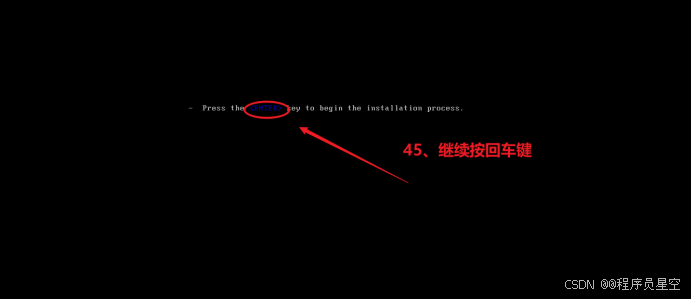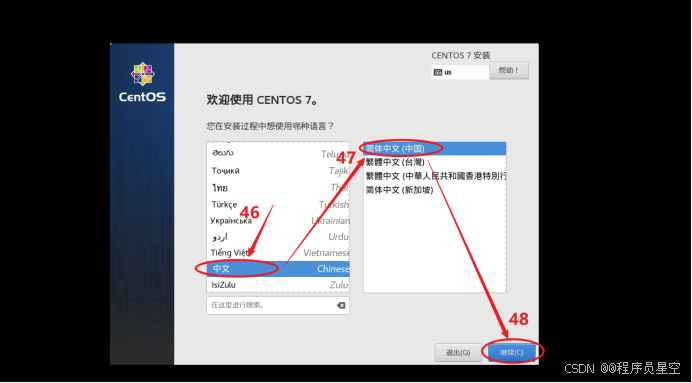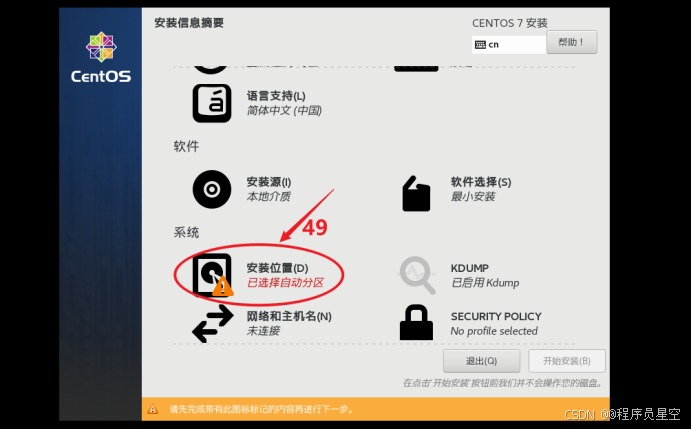目录
引言
正文
一、安装前的准备工作
二、虚拟机的详细安装步骤如下:
1、检查并打开Bios的虚拟化支持:https://jingyan.baidu.com/article/ab0b56305f2882c15afa7dda.html
2、新建虚拟机
3、选择典型类型配置,点击下一步
4、选择稍后安装操作系统,点击下一步
5、选择Liunx操作系统类型,点击下一步
6、给虚拟机起名称及选择安装目录,点击下一步
7、给虚拟机分配磁盘容量大小及存储文件类型,点击下一步
8、选择自定义硬件,点击下一步
9、选择自定义硬件-内存配置
10、选择自定义硬件-处理器配置
11、选择自定义硬件-网络适配器配置
12、选择自定义硬件-USB控制器配置
13、选择自定义硬件-声卡配置
14、选择自定义硬件显示器配置
15、完成自定义硬件
16、选中虚拟机->设置
17、选中虚拟机->CD/DVD->加载本地Centos7镜像文件
18、开启虚拟机
19、选择安装Centos7进行系统安装
20、按回车健
21、选择使用的语言
22、选择安装位置进行分区配置
23、我要配置分区->完成
友情提示:后续安装过程,请看下篇文章:在Vmware15.5虚拟机上安装Centos7.6操作系统全过程的99个详细步骤(下篇)
引言
VMware Workstation15.5 提供了一个强大的平台,让用户能够在单一物理机上模拟出多个独立的计算机环境。CentOS 7.6 是一个基于 Red Hat Enterprise Linux 的开源操作系统,它以其稳定性和安全性而闻名,被广泛应用于服务器、桌面以及开发环境中。这对于软件开发人员来说都是非常有用的工具。
正文
一、安装前的准备工作
1、确保已经安装了 VMware Workstation 15.5虚拟机。
2、下载 CentOS 7.6 的 ISO 镜像文件。
3、确保物理机有足够的硬件资源来运行虚拟机。
二、虚拟机的详细安装步骤如下:
2、新建虚拟机
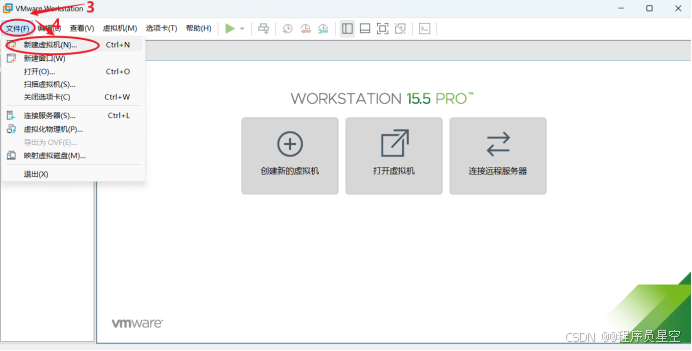
3、选择典型类型配置,点击下一步
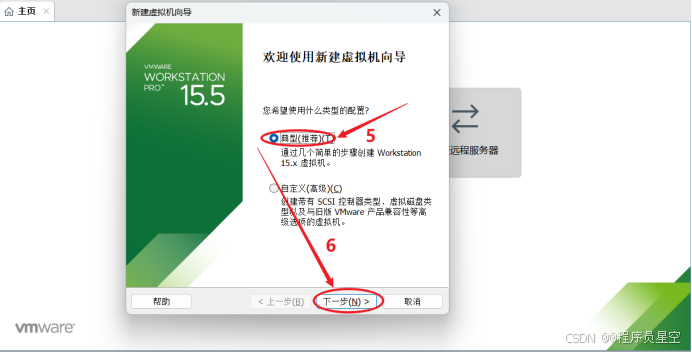
4、选择稍后安装操作系统,点击下一步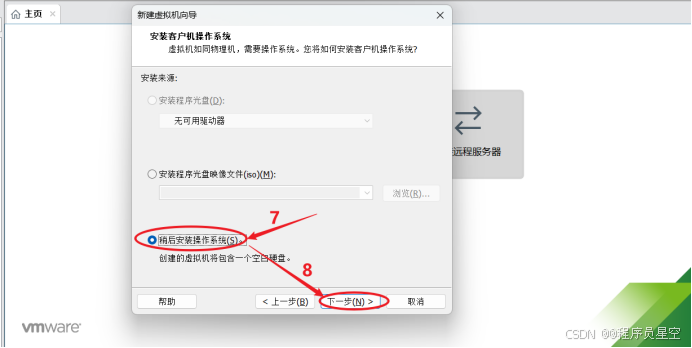
5、选择Liunx操作系统类型,点击下一步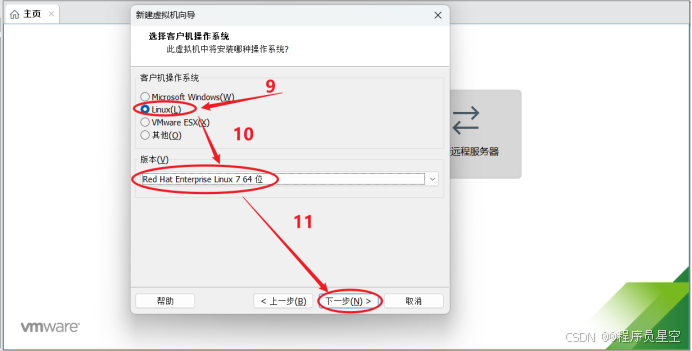
6、给虚拟机起名称及选择安装目录,点击下一步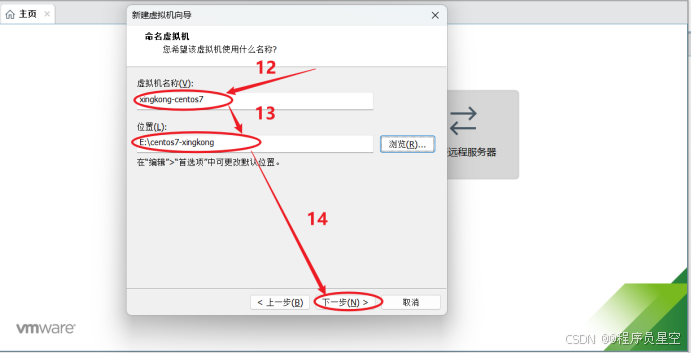
7、给虚拟机分配磁盘容量大小及存储文件类型,点击下一步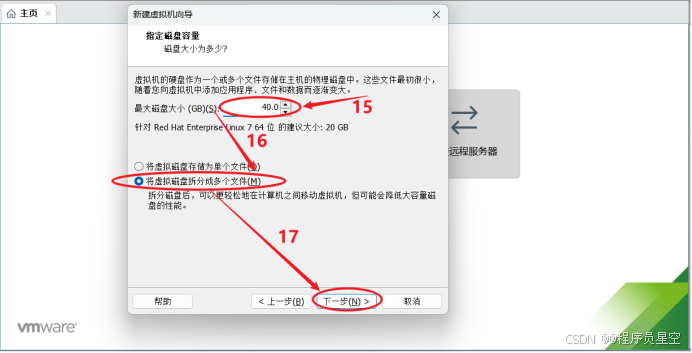
8、选择自定义硬件,点击下一步
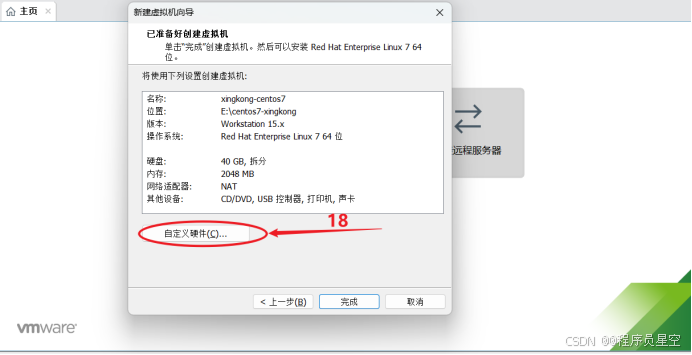
9、选择自定义硬件-内存配置
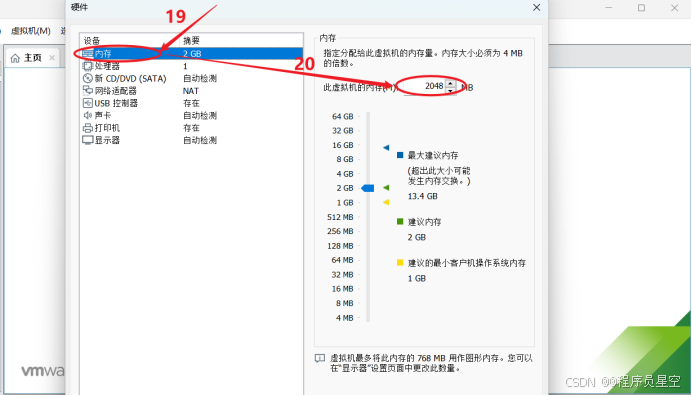
10、选择自定义硬件-处理器配置

11、选择自定义硬件-网络适配器配置
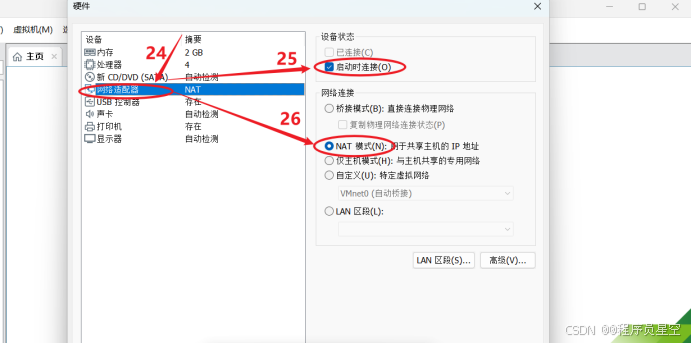
12、选择自定义硬件-USB控制器配置
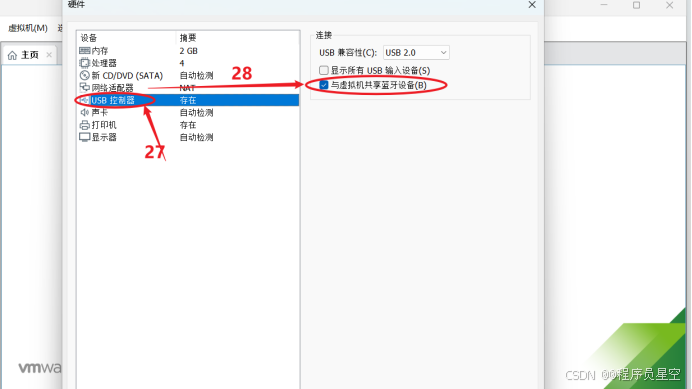
13、选择自定义硬件-声卡配置
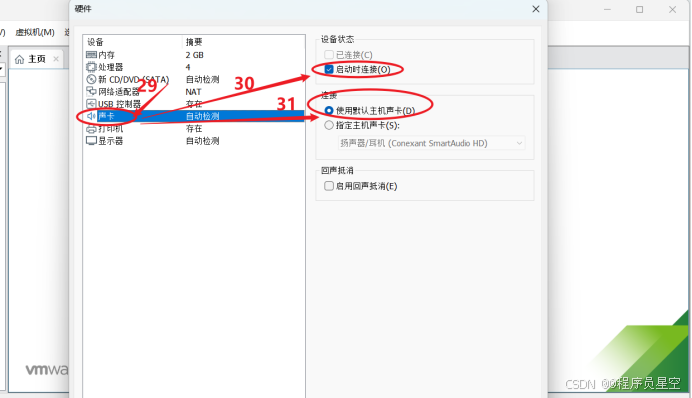
14、选择自定义硬件显示器配置

15、完成自定义硬件
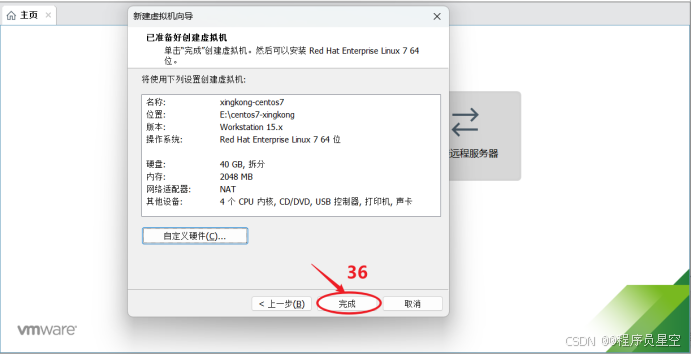
16、选中虚拟机->设置
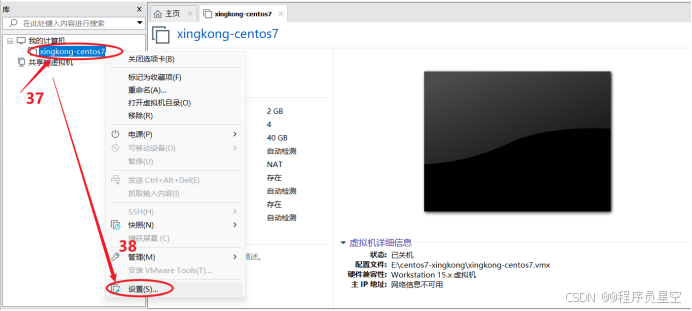
17、选中虚拟机->CD/DVD->加载本地Centos7镜像文件
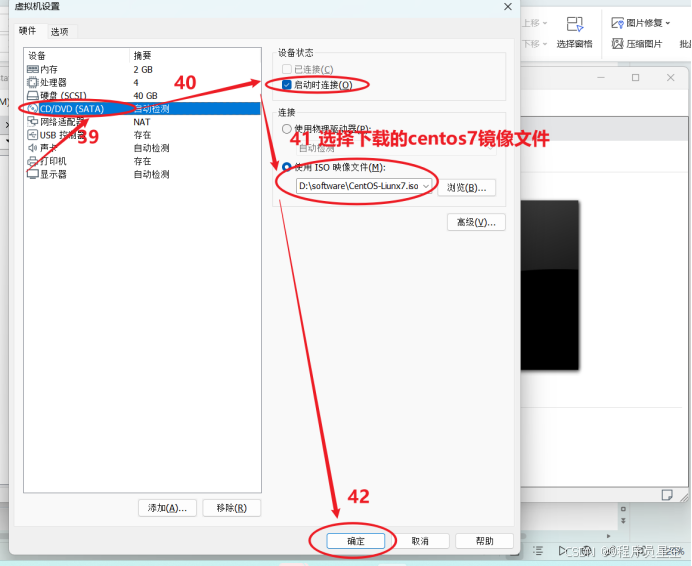
18、开启虚拟机

19、选择安装Centos7进行系统安装
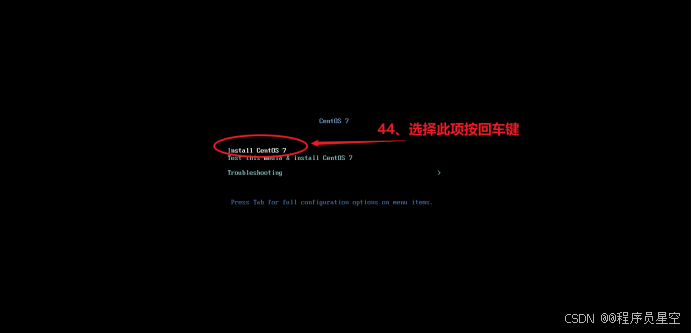
20、按回车健
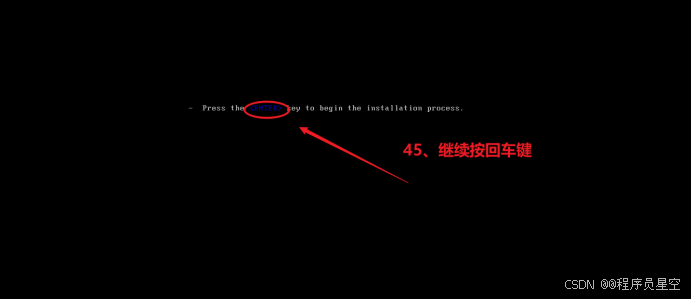
21、选择使用的语言
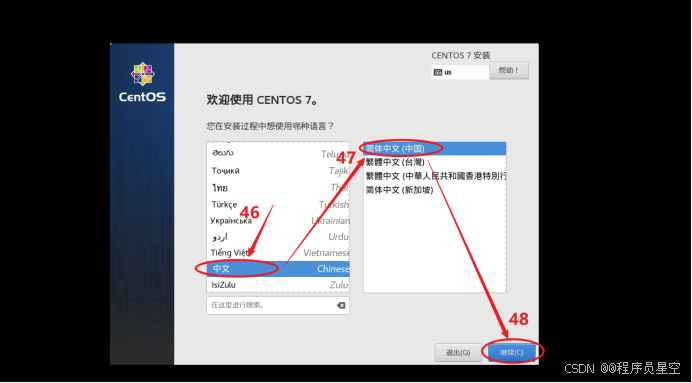
22、选择安装位置进行分区配置
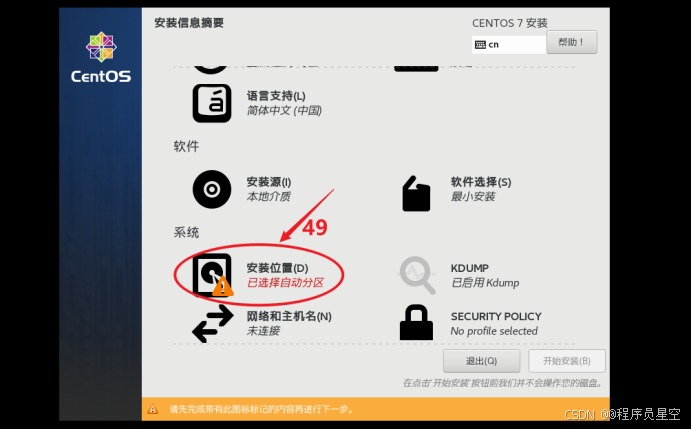
23、我要配置分区->完成