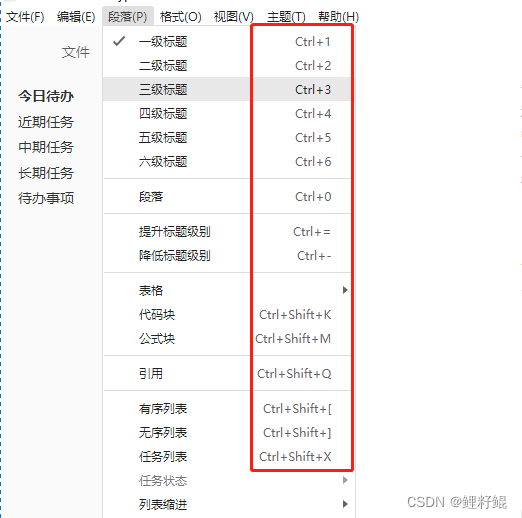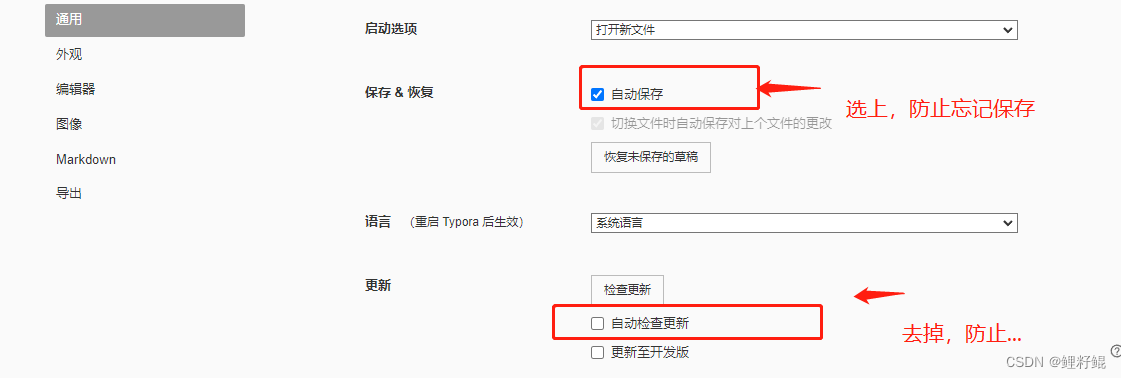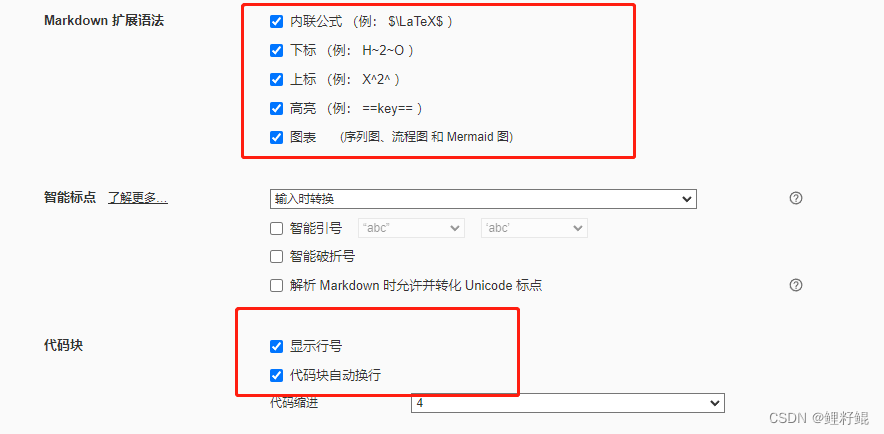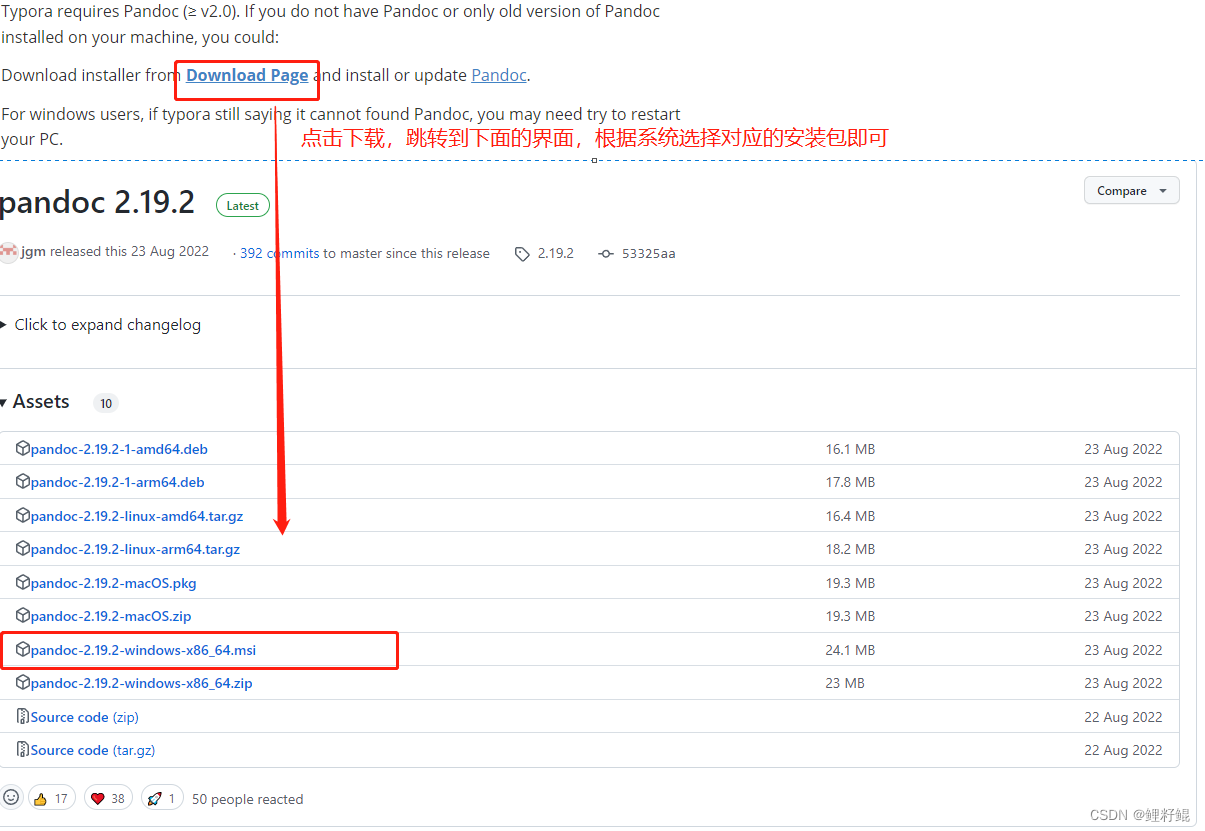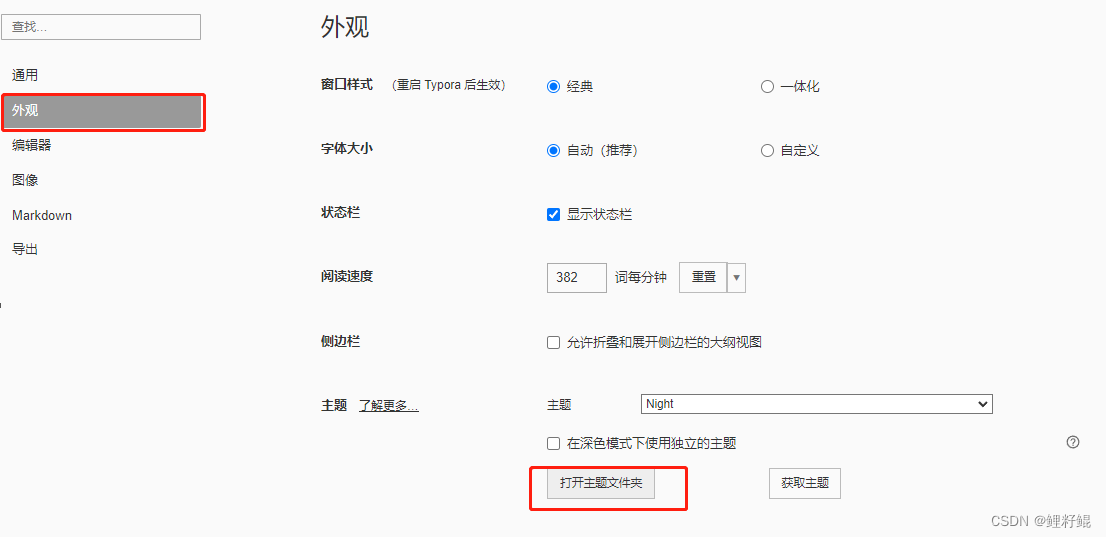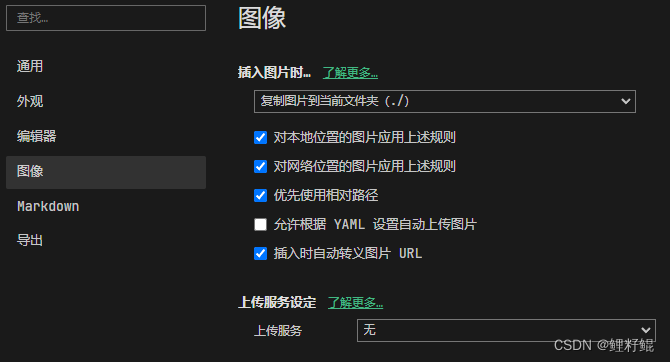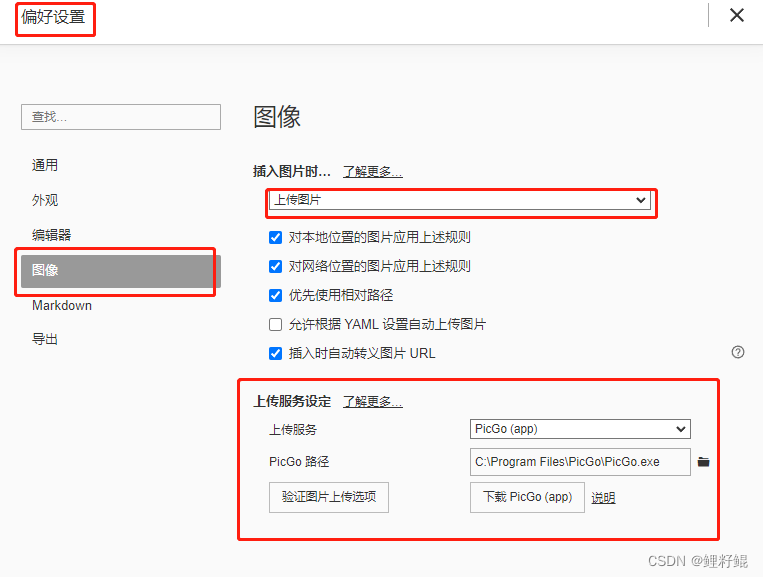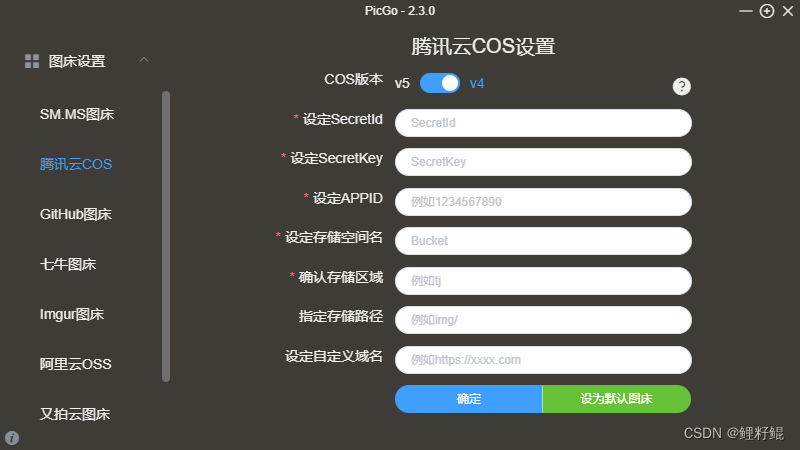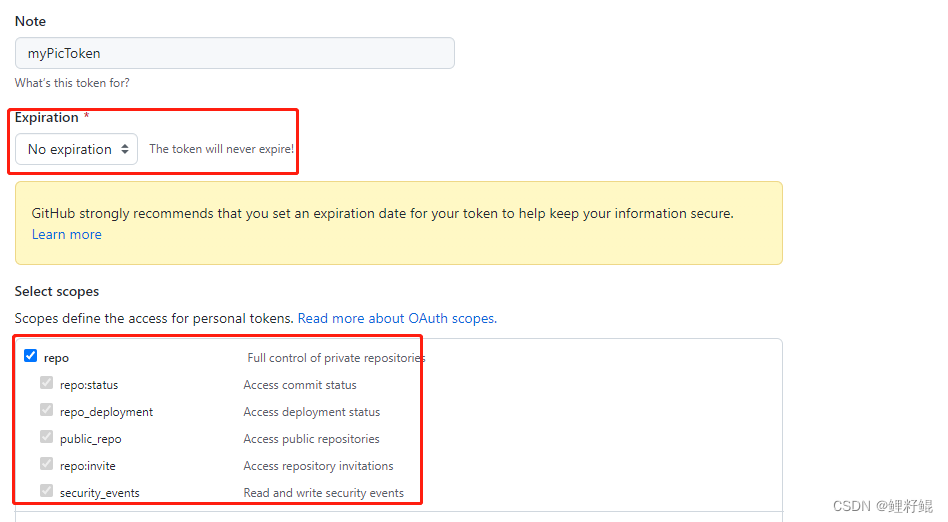总目录
前言
Typora是一款 Markdown 编辑器和阅读器,由于其极简风格和实时预览的功能所被人喜爱。
一、下载与安装
Typora中文网:https://typora.com.cn/
下载Typora:点击跳转下载地址
二、Typora的使用
1.基本语法和快捷键
(1)基本语法可查看官网:MarkDown手册 或者我的上一篇文章:MarkDown的基本语法
(2)快捷键,下载完毕后,查看每个菜单项后面的快捷键,经常使用一下就熟悉了。如
2.偏好设置
可以将以下项目勾选
3.安装Pandoc第三方插件
在Typora中,一些文件格式(包括docx、odt、rtf、epub、LaTeX和wiki)的导入功能和导出功能由名为Pandoc的第三方软件提供支持。
在菜单中找到【帮助】==》选择【Install And Use Pandoc】==》按照页面提示下载插件即可。
三、高阶使用
1.更换主题皮肤
Typora有6个内置主题,可以使用菜单栏中的主题菜单进行选择。您还可以下载、安装、修改或编写自己的自定义主题,以使Typora风格化。
Typora使用CSS来设置所有内容的样式。主题菜单中显示的每个主题都是“Typora的主题文件夹”下的一个.css文件。因此,您可以通过在“Typora的主题文件夹”下添加/修改相应的css文件来添加/修改主题。
操作如下图所示:
Typora自带的样式:都有一个.css样式文件和一个同名的文件夹,文件夹中一般放样式使用的资源,大多都是字体资源或字体样式。
1、编写
命名规则:在编写自己的主题时,您需要为主题css使用以下文件命名规则:不要使用大写字母和非字母字符,-除外。将任何空格替换为-,Typora会将其转换为菜单项中的可读标签。例如,对于我的第一个字体主题css,Typora将在“主题”菜单下显示“我的第一个Typora主题”。
2、修改
打开css文件,修改自己想要修改的样式,有一定前端基础即可修改。
3、下载,安装
(1)下载样式:https://theme.typoraio.cn/
(2)安装:下载完毕后,一般只需注意两类文件,红框内的文件复制到 \Typora\themes目录下
【通过偏好设置=》外观=》打开主题文件夹=》即可到themes目录下】
有时候下载的只有一个css,直接复制到文件夹下即可。
(3) 复制完毕重启,即可使用下载的样式。
2.插入图片的设置
1、将图片存在与md文件同一个目录下的方式
1、当插入图片时,选择无操作,插入图片的路径就是图片在你本地电脑上的路径,如果md文件发送出去,接收方就无法查看图片内容。
2、复制图片到当前文件夹,即是说,如果你的md文件放在一个【测试】的文件夹下,那么你在编辑的时候插入图片,插入的图片就会复制到md文件的同级目录下
3、复制图片到./${filename}.assets 文件夹,即是说,Typora会自动创建一个assets文件夹,然后将图片资源放在该文件夹下
4、复制到指定路径
./${filename} 这个表示当前这个.md文件的文件名,默认的就表示,复制图片的时候,会创建和md文件名相同的文件夹,然后将图片存放进去。
自定义的时候,我们可以直接修改为./img,那么每次就会创建一个专存放图片的img文件夹。
以上2~4 中的方法都可以将图片保存中文件夹中,然后需要给别人分享md文件的时候,可以将包括md文件和图片的整个文件夹发送给别人。
2、配置图床仓库的方式
图床一般指存储图片的服务器,也就是说我们在md文件中插入图片的时候,将图片上传到图片服务器,这样我们得到了一个图片地址,就可以通过网络访问这个图片了,弊端就是如果离线看就芭比哭了。
优点就是没有需要附带的图片文件,分享给别人的时候也比较方便。
(1)根据下图做配置,然后点击【下载PicGo】
关于PicGo的详情可以点击查看详情
(2)下载完毕,打开PicGo界面,如下图所示
默认支持的图库有7种,但是每个图床都有各种的限制,如果经济允许都不是问题,这个可以到各种图床官网查看,不做详述。
(3)将GitHub,或者Gitee作为图床
基本做法都是:
1 在平台先新建一个用于放图片的仓库,仓库需公开
2 在平台生成 【访问令牌】
3 将生成的Token 与项目信息填入对应的配置项内即可。
(4)使用GitHub作为图床
1 首先新建一个公开项目
2 在GitHub生成【访问令牌】
找到个人信息处=》settings=》Developer settings=》Personal access tokens=》Generate new token=》填写如下图信息
3 在PicGo填写配置信息
设定仓库名:用户名/项目名称
如 wangwu/test ,wangwu代表GitHub登录时的用户名,test 代表是 GitHub创建的项目名称
设置分支名:main
注意你需要推送的分支的名称,有的是master,有的是main
设定Token:将获取的Token 填写进去即可
(5)Gitee已经被禁止
3.云存储
1、使用云盘
可以使用百度网盘或者其他云盘,百度网盘有一个工作空间的功能可以实时的将数据存储在网盘里。
2、使用gitee/Coding
在Gitee或Coding上创建一个专门放md文件的代码仓库,每次新编写或者修改的文件,提交到仓库里即可。而且还有版本管理的效果,作为程序员还是推荐的。
总结
以上就是今天要讲的内容,本文介绍了Typora的基本使用和高阶使用,而希望以上内容可以帮助到大家,如文中有不对之处,还请批评指正。