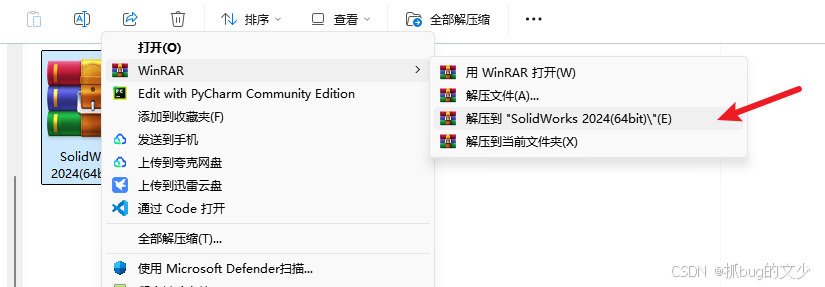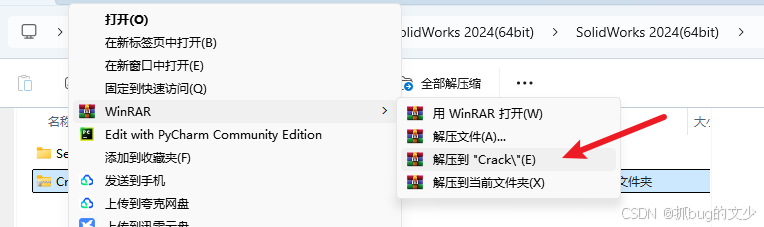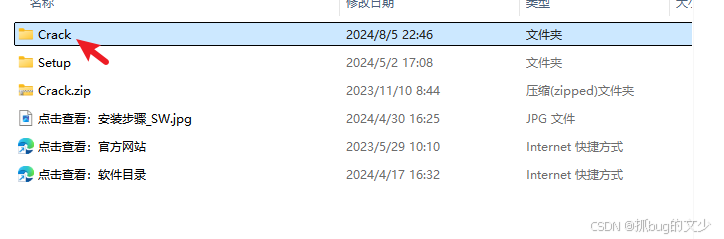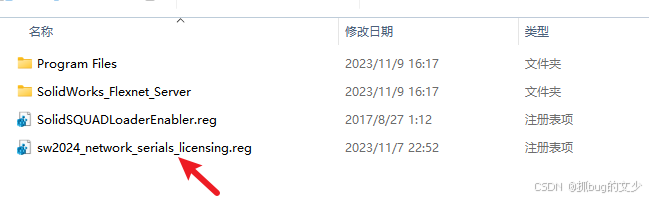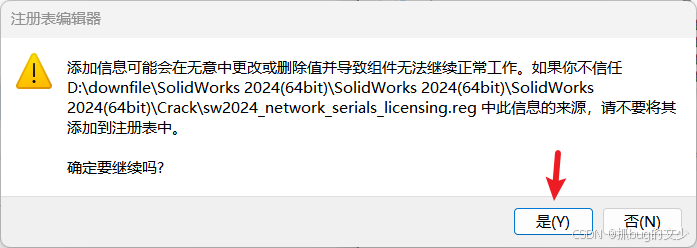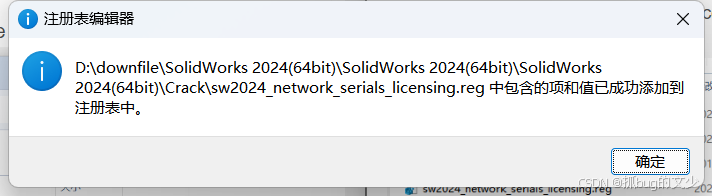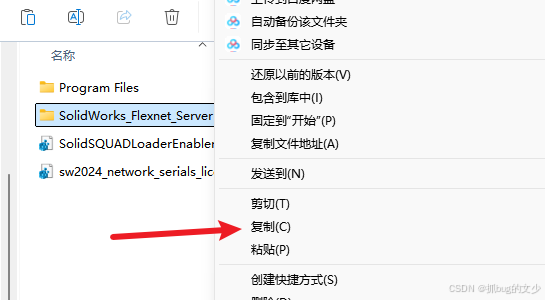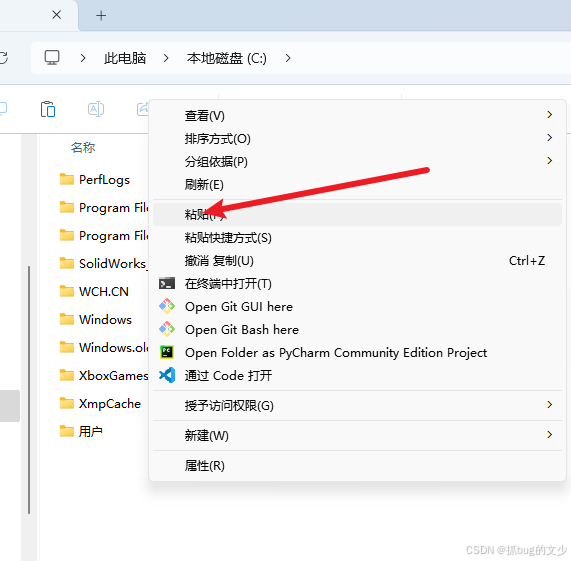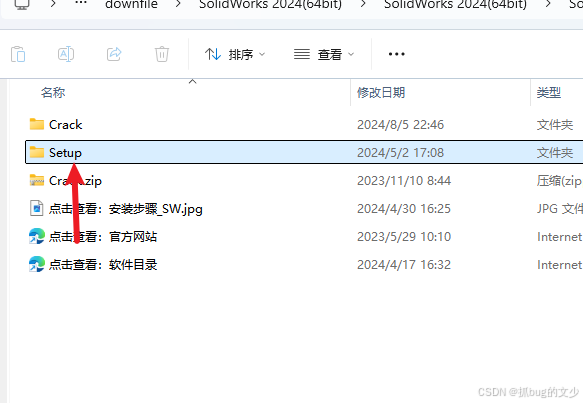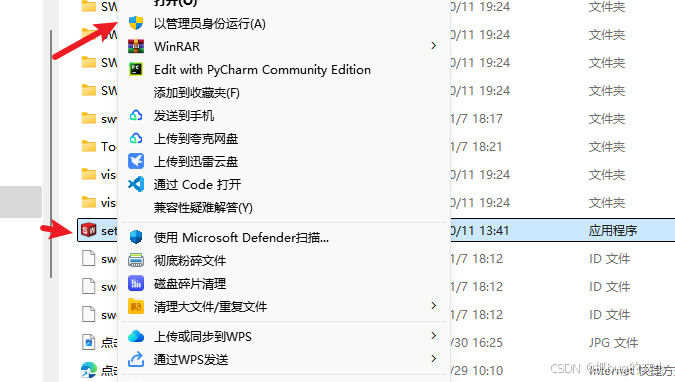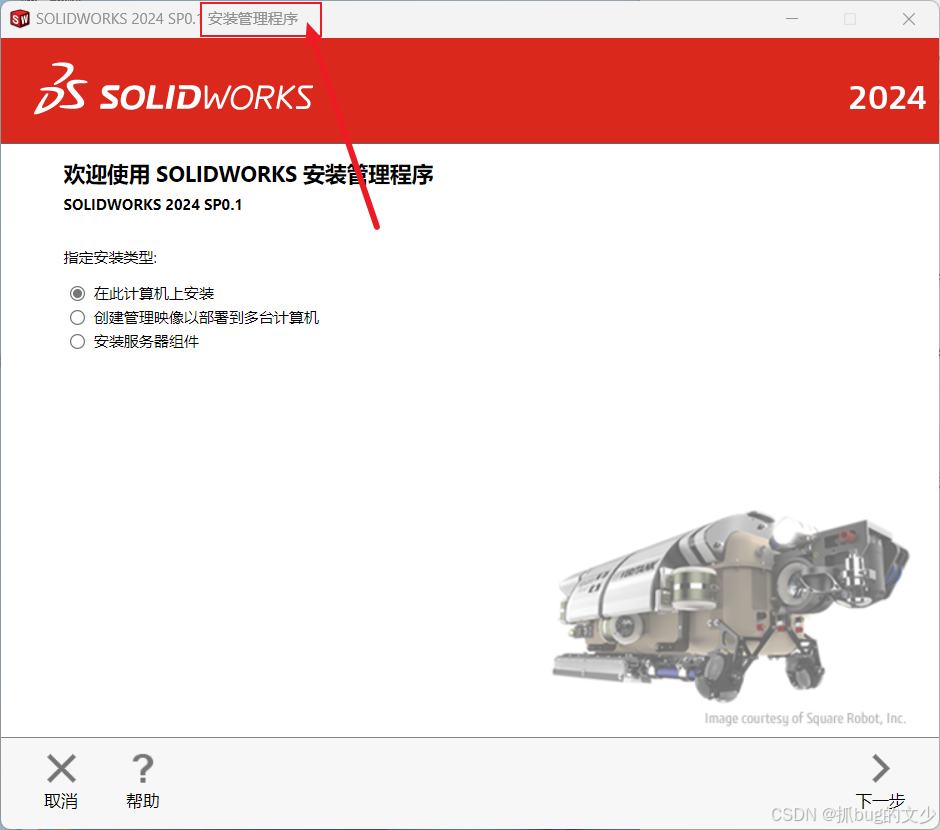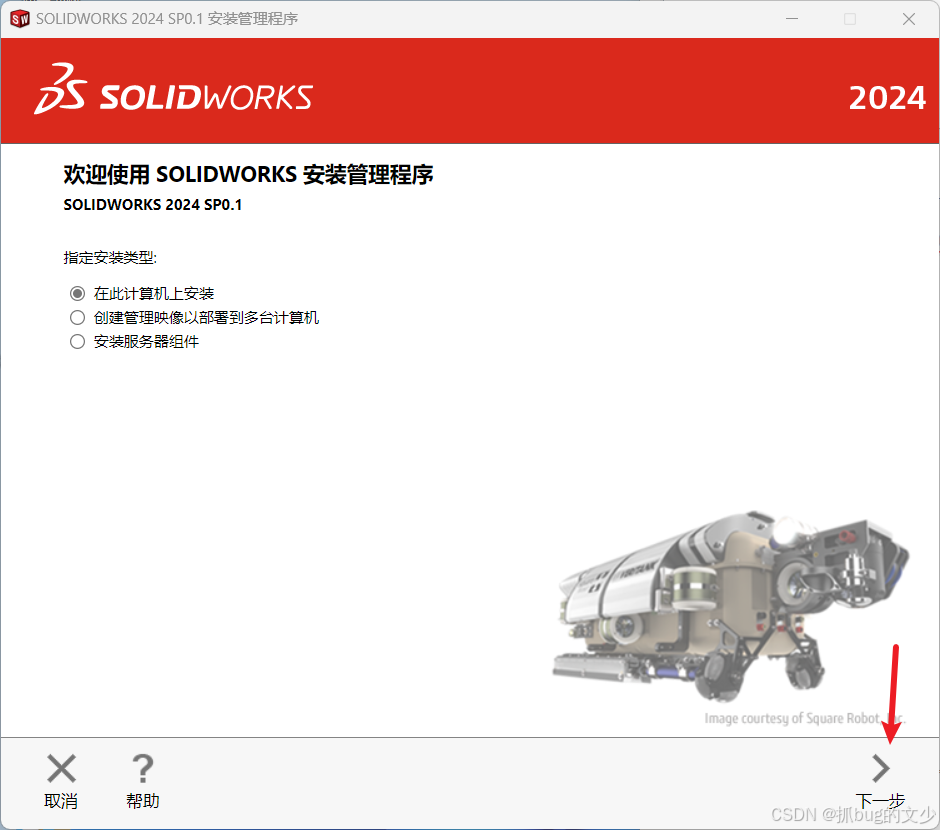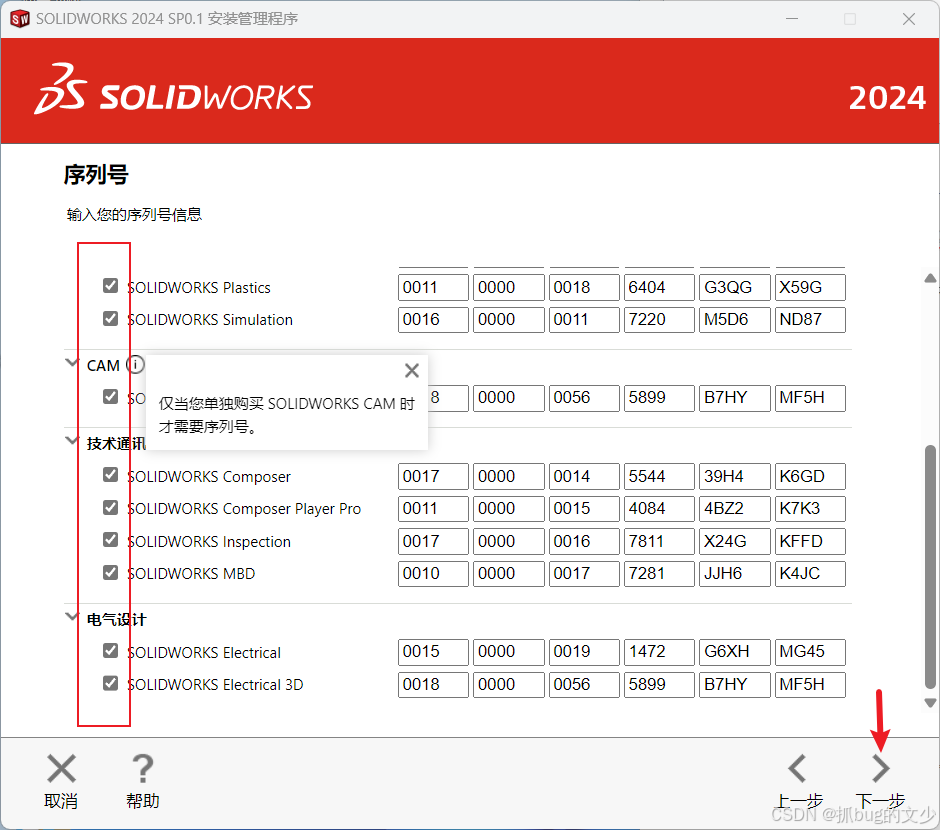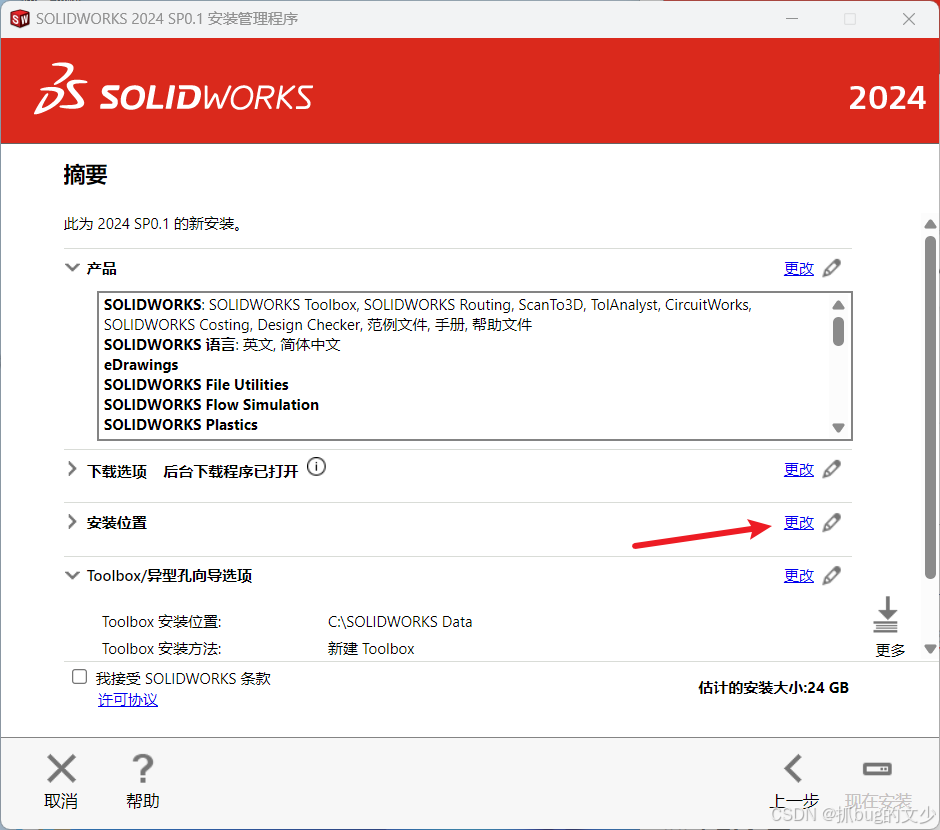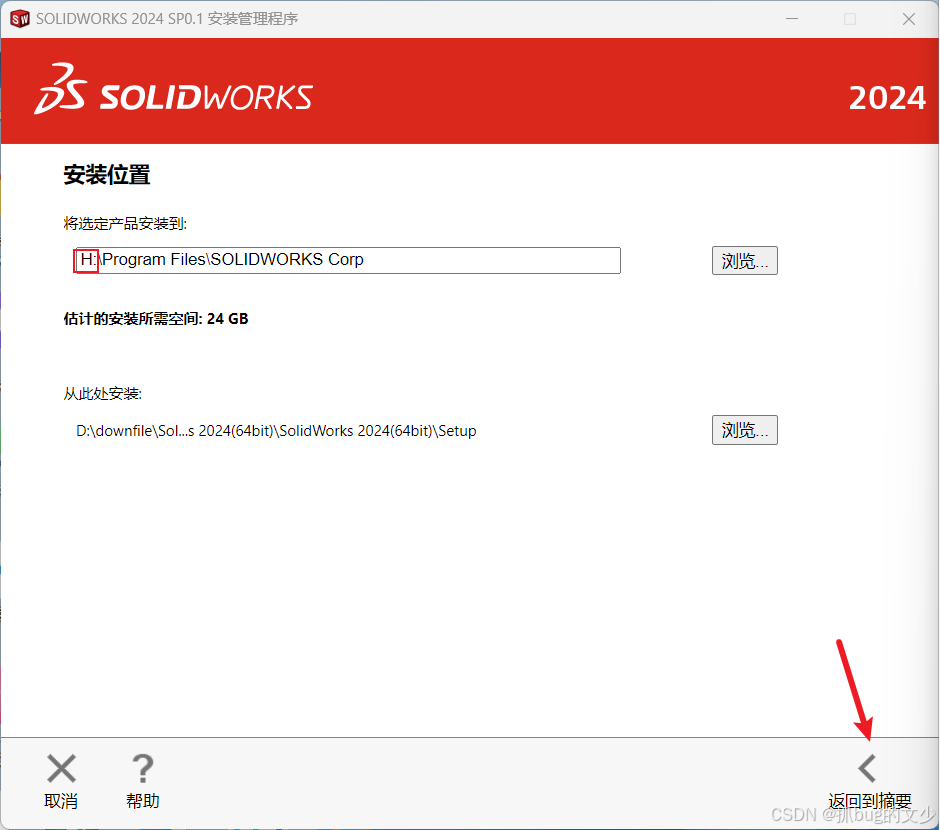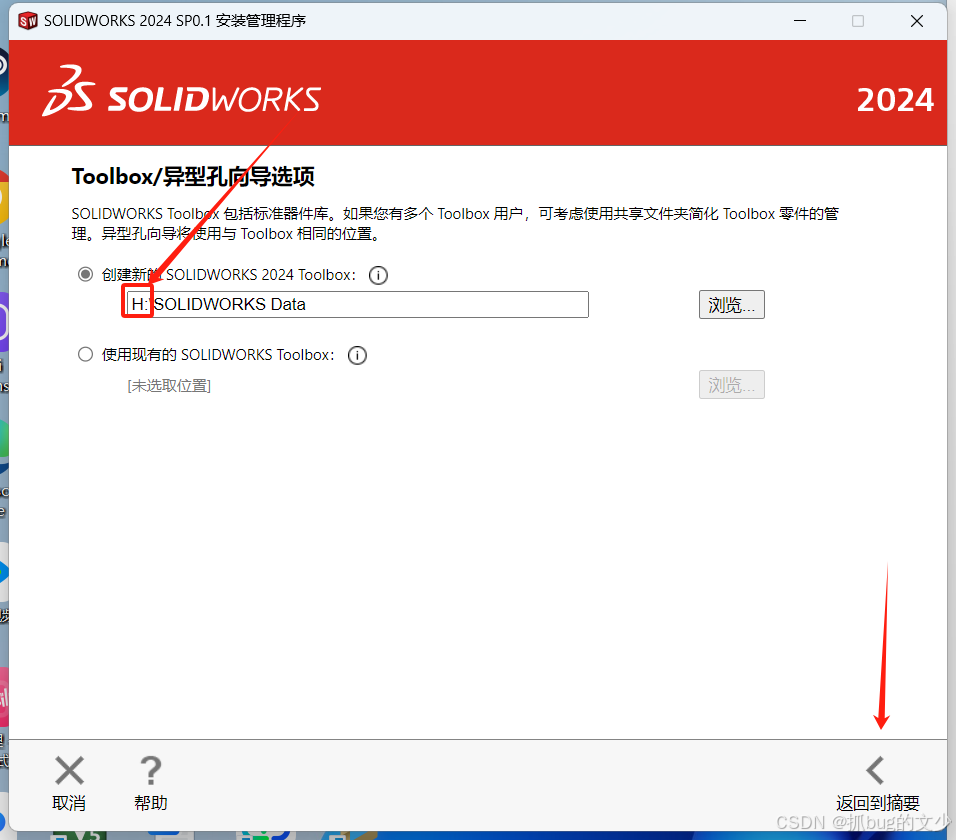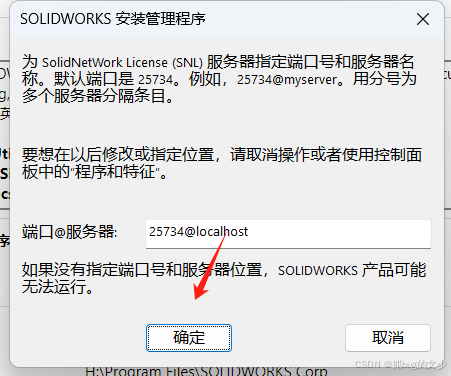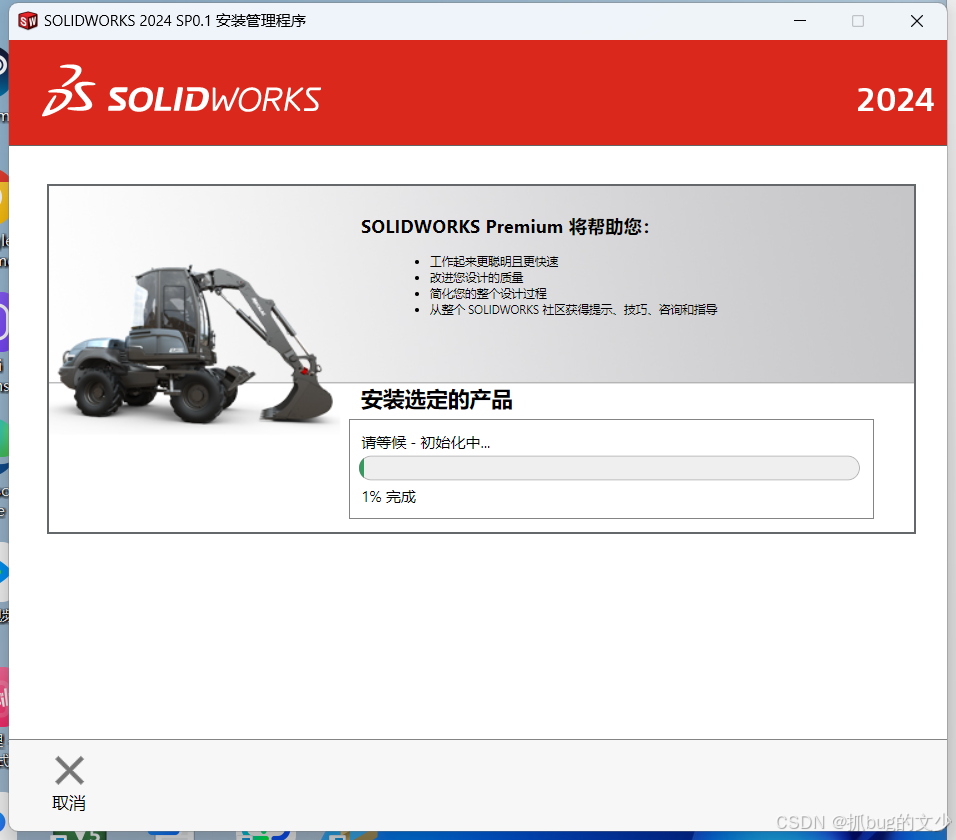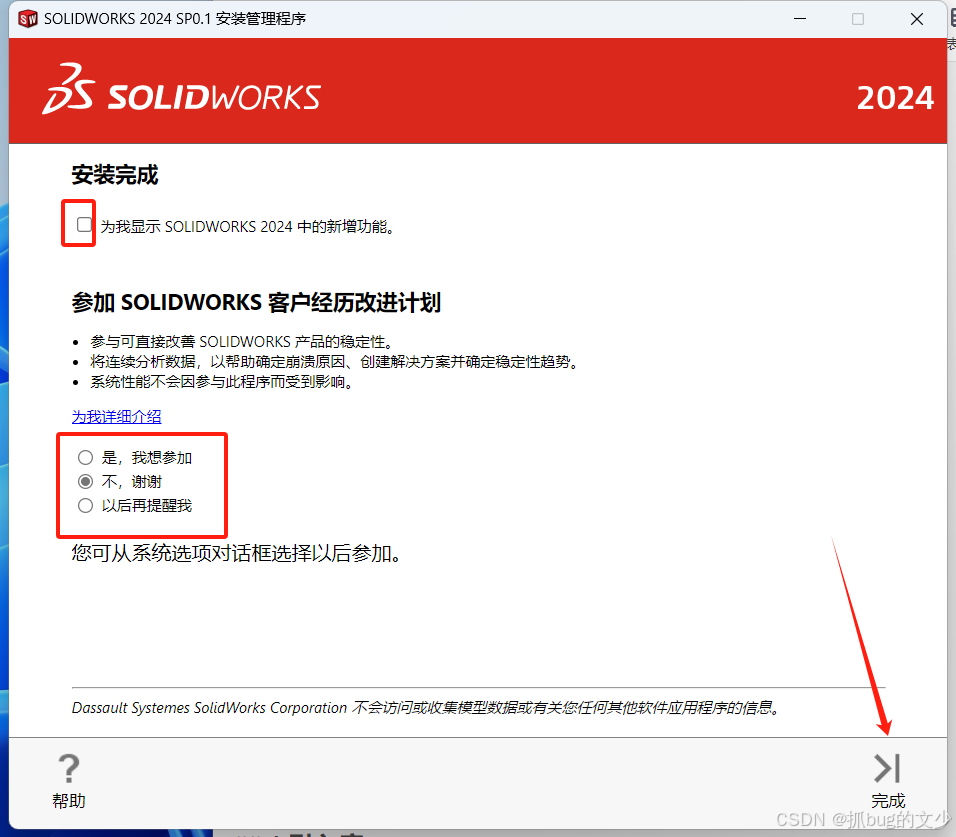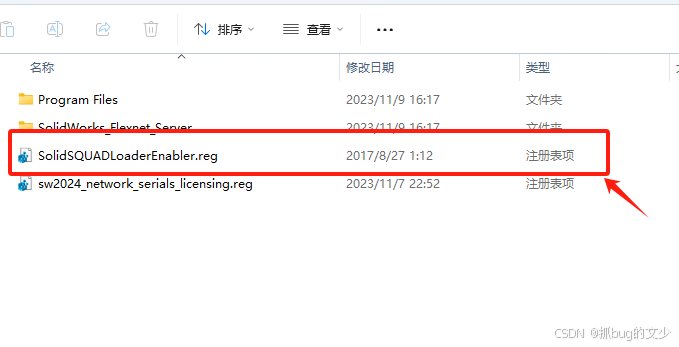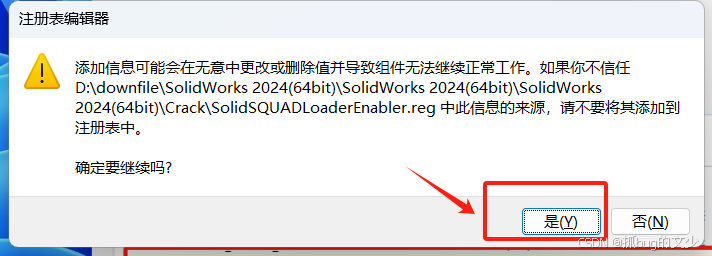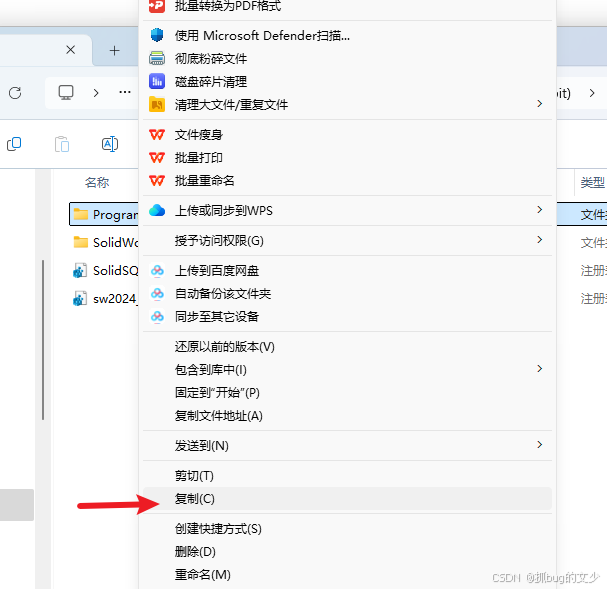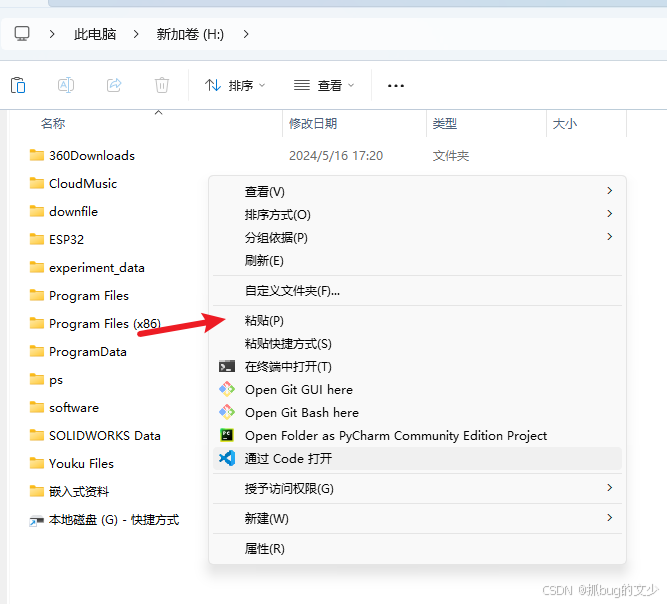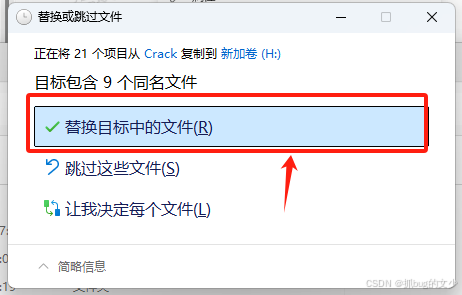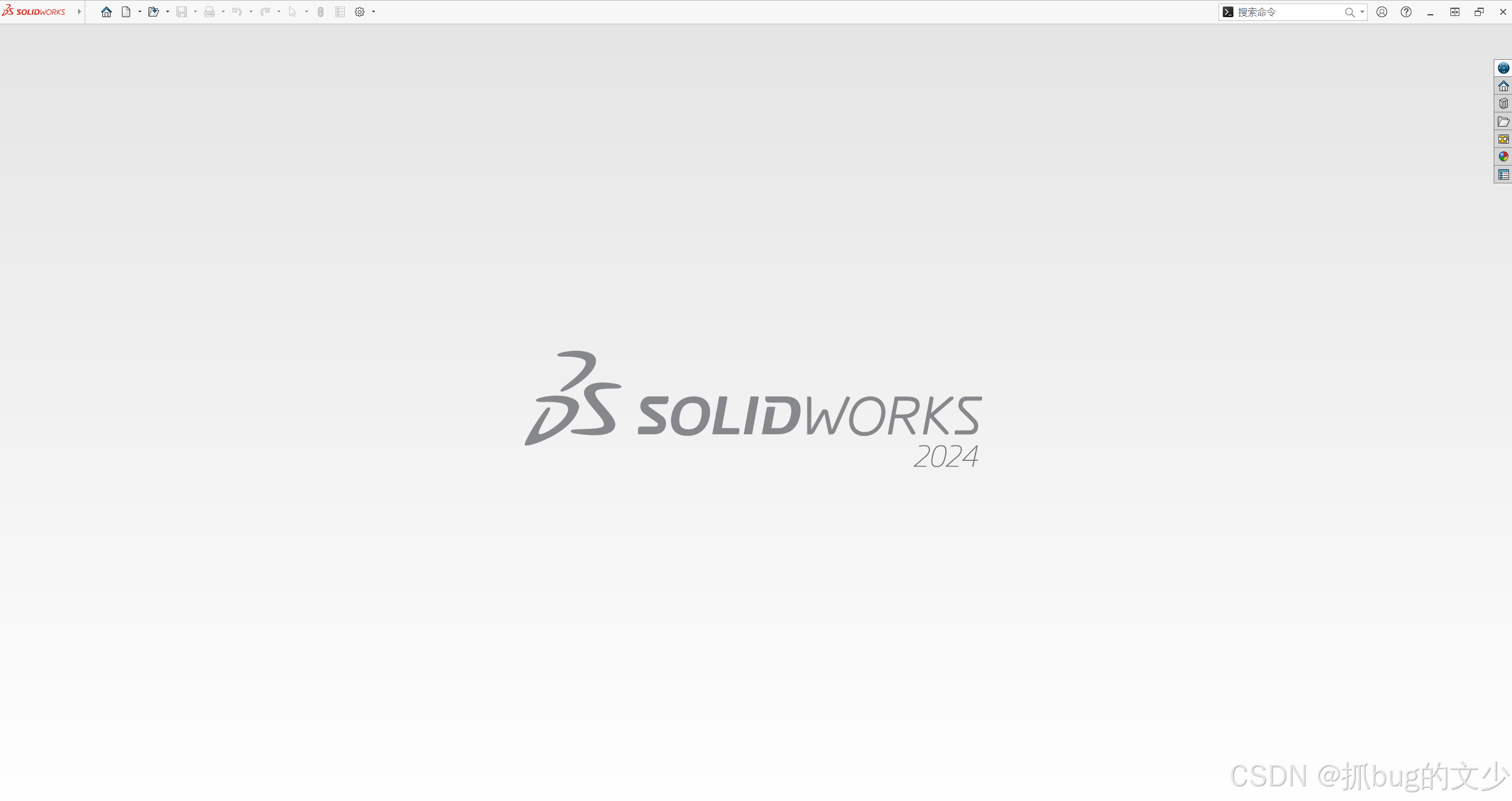SolidWorks 学习笔记:01 SolidWorks 2024(64bit)安装
一、下载地址
我使用的是由软件管理提供的24版的安装软件。如果需要其他版本的,可以微信搜索软件安装管家然后找自己需要的版本。(如果有侵权,联系就删掉)
下载连接:SW 2024
二、安装教程
1.下载完后解压安装包:
2.打开解压的文件夹,鼠标右键【Crack】,选择【解压到Crack】。记得把电脑杀毒软件的什么都关了。
3.双击打开Crack文件夹。
4.双击运行sw2024_network_serials_licensing。
5.点击是
6.点击确定
7.鼠标右键【Crack】文件夹下的【SolidWorks_Flexnet_Server】文件夹,选择【复制】。
8.打开电脑C盘,在空白处鼠标右键选择【粘贴】。
9.双击打开粘贴后的【SolidWorks_Flexnet_Server】文件夹。
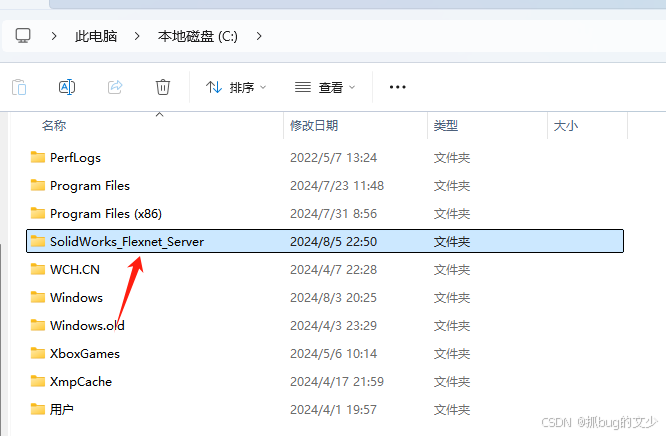
注意:
①运行前需关闭电脑杀毒软件、防火墙;
②电脑上有其他SW版本的需卸载干净才能安装;
③如果运行失败,可尝试鼠标右键【以管理员身份运行】底下的【server_remove】后,再运行【server_install】。
11.当黑色命令框显示【服务已经启动成功】后,点击右上角【X】退出。
12.打开【步骤1】中,解压出来的【SolidWorks 2024(64bit)】文件夹,双击打开【Setup】文件夹。
13.鼠标右键【Setup】,选择【以管理员身份运行】。
14.鼠标右键图示【安装管理程序】,选择【禁用因特尔网访问】。
15.点击【下一步】。
16.根据需求勾选安装产品,点击【下一步】。
17.点击【安装位置】右边的【更改】。
18.修改路径地址中的首字符C,例如将C改为H软件将安装到H盘;记住此步骤中设置的安装路径,后面要用(建议跟本教程一致);点击【返回摘要】。
19.点击【Toolbox/异型孔向导选项】右边的【更改】。
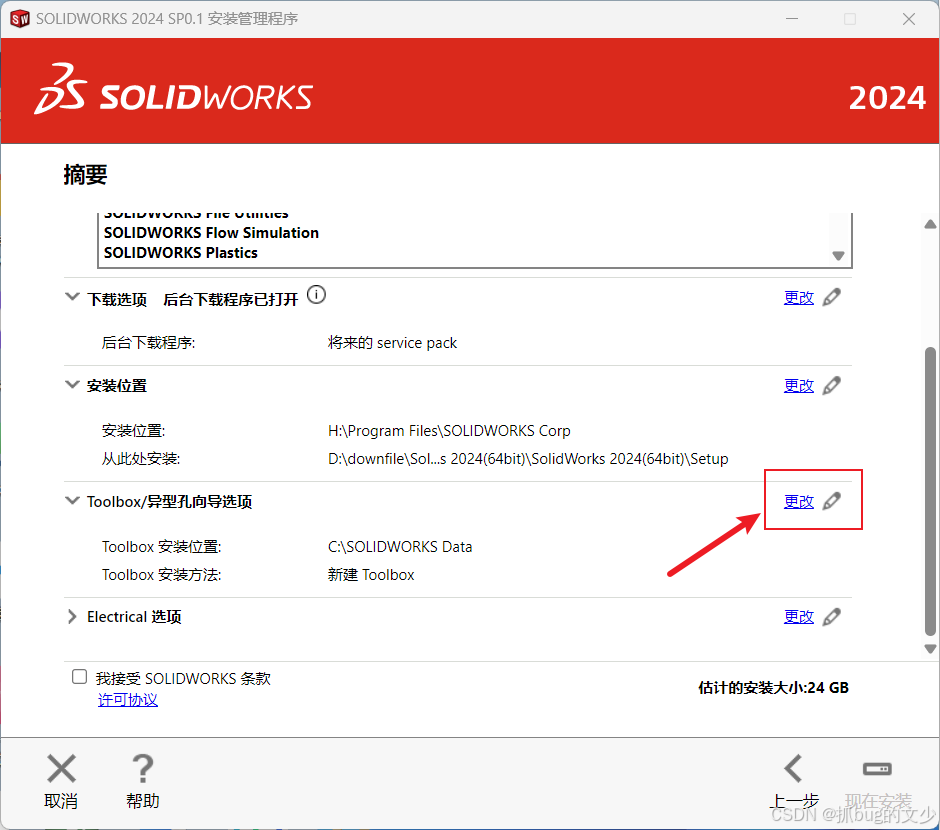
21.点击【Electrical选项】右边的【更改】(若【步骤16】没有勾选“电气设计”模块,此步骤可略过)。
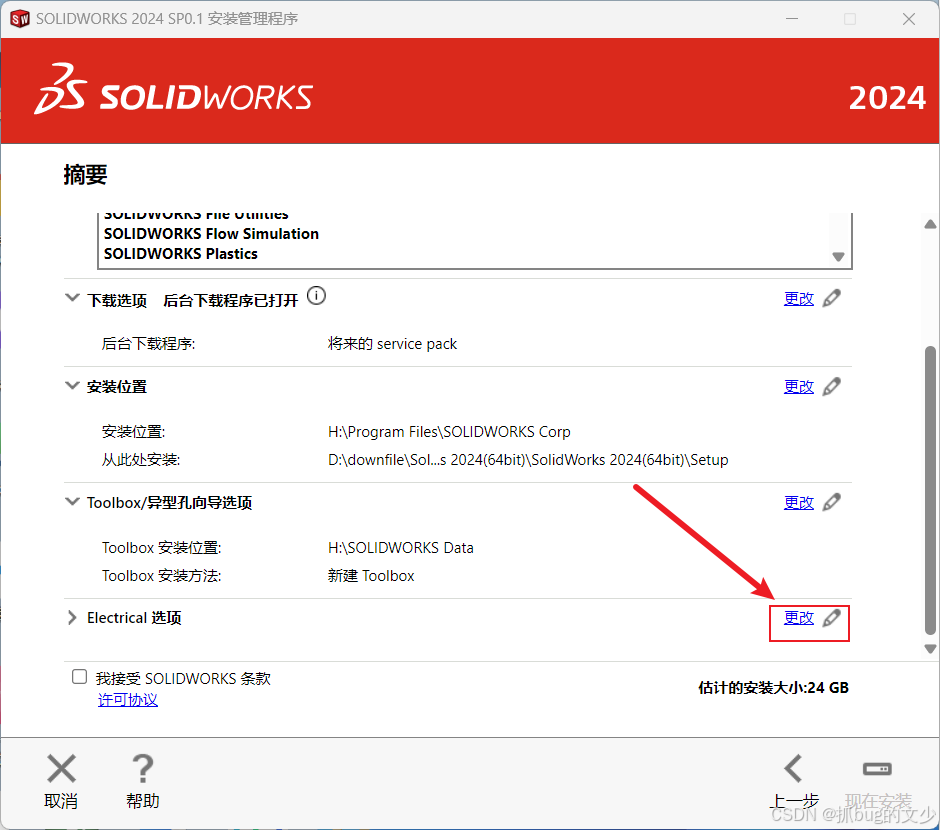
23.勾选【我接受SOLIDWORKS条款】,点击【现在安装】。
24.点击【确定】。
25.软件安装中……
26.①取消勾选【为我显示…的新功能】;②选择【不,谢谢】;③点击【完成】。
27.回到【步骤3】中解压出来的【Crack】文件夹,双击运行【SolidSQUADLoaderEnabler】。
28.点击【是】。
29.点击【确定】。
30.鼠标右键【Crack】文件夹下的【Program Files】文件夹,选择【复制】。
31.打开【步骤18】中设置的软件安装磁盘(本教程设置在了H盘),在空白处鼠标右键选择【粘贴】。
32.点击【替换目标中的文件】。
33.双击桌面【SOLIDWORKS 2024】图标打开软件。
34.点击【接受】。
35.软件安装成功!
总结
提示:这里对文章进行总结:
例如:以上就是今天要讲的内容,本文仅仅简单介绍了SolidWorks的安装。如果对你有帮助请给个免费的赞,后续会进行一些基础操作的教学。有兴趣的话可以关注一下