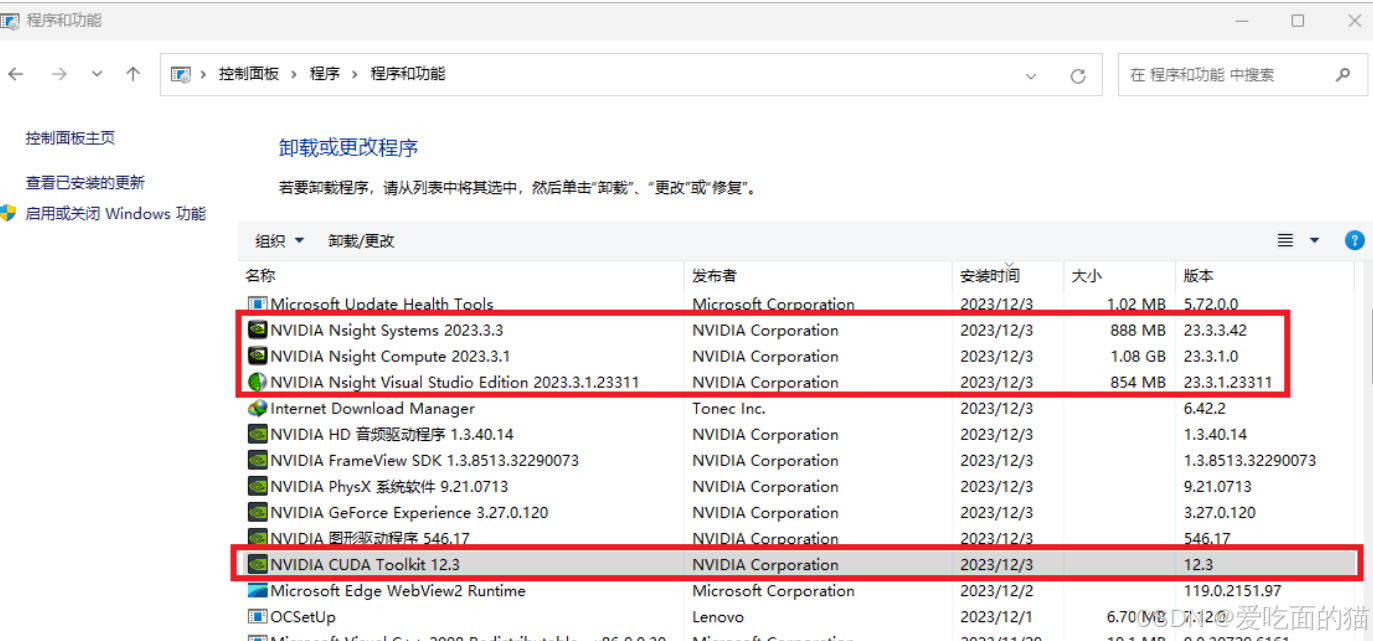信息介绍
本文是对应 win11+RTX4070Ti 安装 CUDA 的安装过程(图文教程)。
1、查看设备显卡
我的电脑右键-管理
查看显卡是否是英伟达,如果是英伟达,则可以进行安装Cuda,否则不能安装Cuda。
2、查看NVIDIA版本
2.1 显卡驱动和cuda版本信息
win+r 进入命令行,输入cmd
在命令行中输入【nvidia-smi】可以当前显卡驱动版本和cuda版本。
根据显示,电脑的显卡配置为NVIDIA,显卡驱动版本为:Driver Version: 527.47,CUDA 的版本为:CUDA Version 12.0。因此能安装的Cuda最高版本是12.0,也可以安装12.0以下版本。
查看显卡大小,可以通过任务管理器查看,到性能中找gpu,发现显卡大小是8G。
2.2 CUDA 版本选择
根据显卡驱动 和 CUDA版本对应关系选择 CUDA
上面显示显卡驱动版本为:Driver Version: 527.47,CUDA 的版本为:CUDA Version 12.0,我们可以安装CUDA的12.0版本,也可以安装12.0以下版本。
我们也可以根据下面的显卡驱动版本 和 CUDA 版本对应关系选择其他版本的 CUDA,因为 Driver Version: 527.47 >= 522.06(Windows驱动版本),所以向下兼容,可以使用 CUDA Version 11.7,此案例以 CUDA 11.7 版本为安装案例。
| CUDA工具版本 | Linux驱动版本(x86/64) | Windows驱动版本(x86/64) |
|---|---|---|
| CUDA 11.8 GA | >=520.61.05 | >=522.06 |
| CUDA 11.7 更新1 | >=515.48.07 | >=516.31 |
| CUDA 11.7 GA | >=515.43.04 | >=516.01 |
| CUDA 11.6 更新2 | >=510.47.03 | >=511.65 |
| CUDA 11.6 更新1 | >=510.47.03 | >=511.65 |
| CUDA 11.6 GA | >=510.39.01 | >=511.23 |
| CUDA 11.5 更新2 | >=495.29.05 | >=496.13 |
| CUDA 11.5 更新1 | >=495.29.05 | >=496.13 |
| CUDA 11.5 GA | >=495.29.05 | >=496.04 |
| CUDA 11.4 更新4 | >=470.82.01 | >=472.50 |
| CUDA 11.4 更新3 | >=470.82.01 | >=472.50 |
| CUDA 11.4 更新2 | >=470.57.02 | >=471.41 |
| CUDA 11.4 更新1 | >=470.57.02 | >=471.41 |
| CUDA 11.4.0 GA | >=470.42.01 | >=471.11 |
| CUDA 11.3.1 更新1 | >=465.19.01 | >=465.89 |
| CUDA 11.3.0 GA | >=465.19.01 | >=465.89 |
| CUDA 11.2.2 更新2 | >=460.32.03 | >=461.33 |
| CUDA 11.2.1 更新1 | >=460.32.03 | >=461.09 |
| CUDA 11.2.0 GA | >=460.27.03 | >=460.82 |
| CUDA 11.1.1 更新1 | >=455.32 | >=456.81 |
| CUDA 11.1 GA | >=455.23 | >=456.38 |
| CUDA 11.0.3 更新1 | >= 450.51.06 | >= 451.82 |
| CUDA 11.0.2 GA | >= 450.51.05 | >= 451.48 |
| CUDA 11.0.1 RC | >= 450.36.06 | >= 451.22 |
| CUDA 10.2.89 | >= 440.33 | >= 441.22 |
| CUDA 10.1 (10.1.105发行版与更新) | >= 418.39 | >= 418.96 |
| CUDA 10.0.130 | >= 410.48 | >= 411.31 |
| CUDA 9.2 (9.2.148 更新1) | >= 396.37 | >= 398.26 |
| CUDA 9.2 (9.2.88) | >= 396.26 | >= 397.44 |
| CUDA 9.1 (9.1.85) | >= 390.46 | >= 391.29 |
| CUDA 9.0 (9.0.76) | >= 384.81 | >= 385.54 |
| CUDA 8.0 (8.0.61 GA2) | >= 375.26 | >= 376.51 |
| CUDA 8.0 (8.0.44) | >= 367.48 | >= 369.30 |
| CUDA 7.5 (7.5.16) | >= 352.31 | >= 353.66 |
| CUDA 7.0 (7.0.28) | >= 346.46 | >= 347.62 |
3、CUDA的下载与安装
3.1 CUDA 下载
- 下载 CUDA 11,.7 版本
3.2. 安装CUDA
3.1 选择程序安装
3.2 选择程临时解压路径
选择默认即可,安装过程中会使用临时解压路径(后面系统会自动删掉)。
3.3 系统检查完成后点击同意并继续
3.4 选择自定义安装
选择精简,这里建议默认安装,也可手动安装,但是要记得自己安装的位置,因为后面需要配置系统环境变量。
3.5 查看环境变量
在计算机上点右键,打开属性->高级系统设置->环境变量,可以看到安装后,自动默认在系统中配置好 CUDA_PATH 和 CUDA_PATH_V11_7 环境变量(版本号对应用户所下载的版本号):
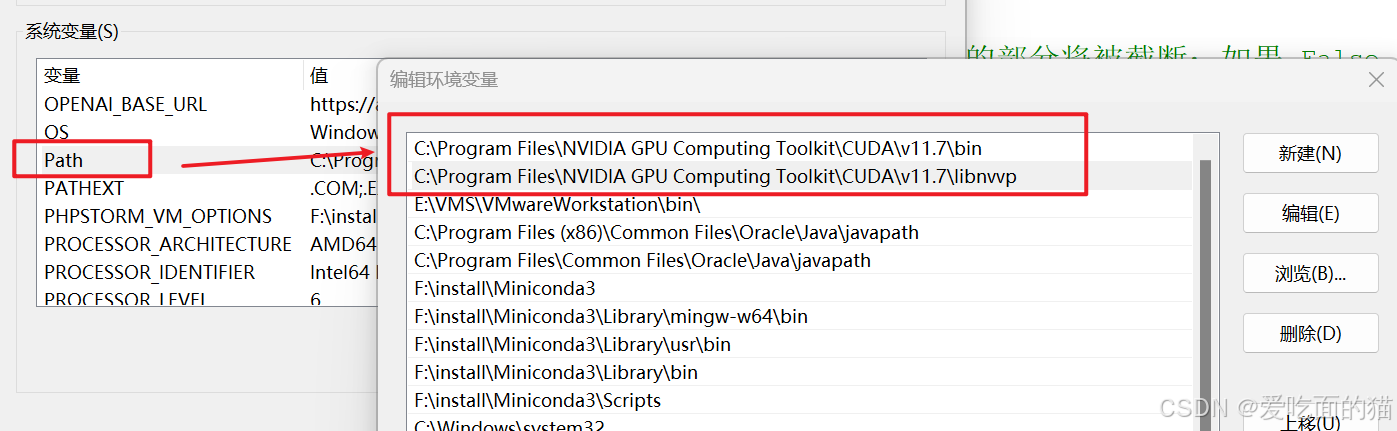 3.6 查看版本
3.6 查看版本
安装完毕在命令行输入 nvcc --version,可以看到我安装的是11.7。至此,CUDA的安装过程结束。
=========================================================================
CUDA卸载
win11 CUDA(12.0)卸载。一般安装错误时候会进行卸载。
信息介绍
本文是对应 win11+RTX4070Ti 安装 CUDA(图文教程) 的卸载
卸载
1、控制面板 --> 程序 --> 卸载程序
卸载掉图中红框内的,右键卸载即可
2、清理文件夹
删除 NVIDIA GPU Computing Toolkit 文件夹
清理环境变量
查看环境变量是否清除, 红框中的部分卸载后会被清除,若未自动清除,需要手动删除

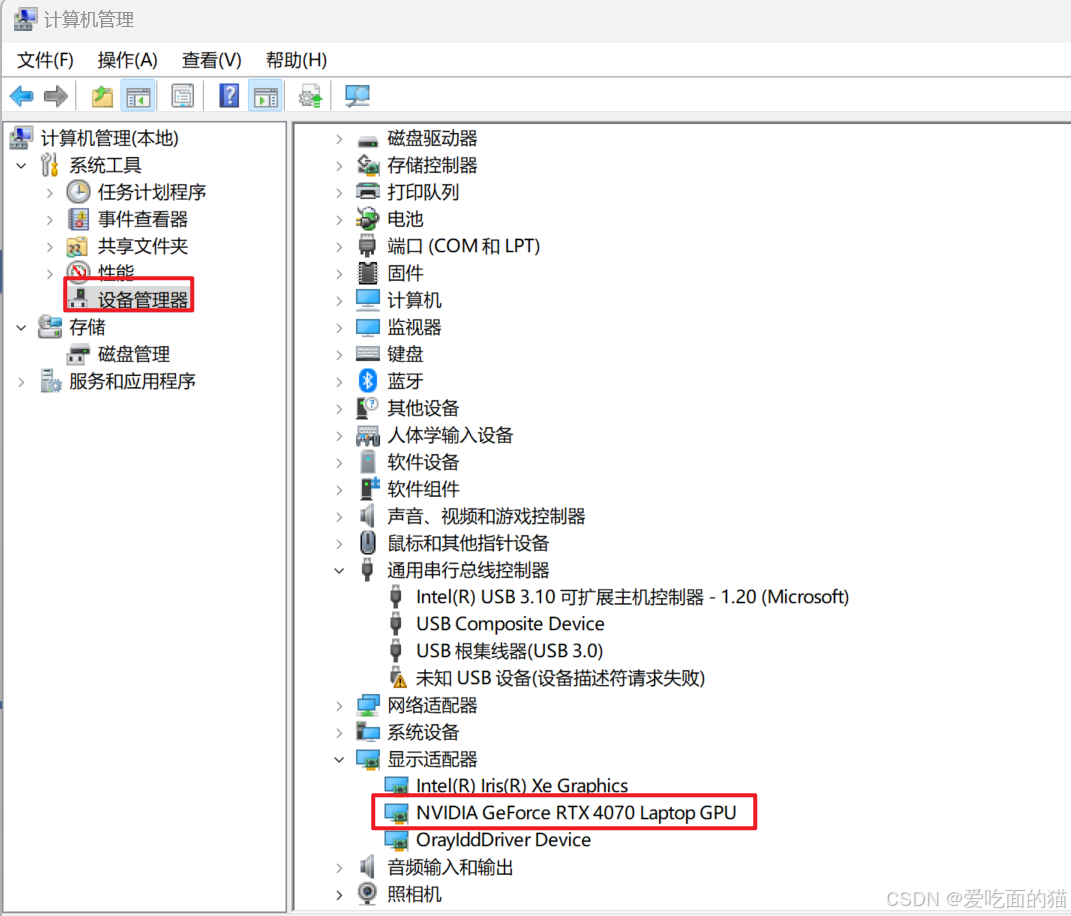
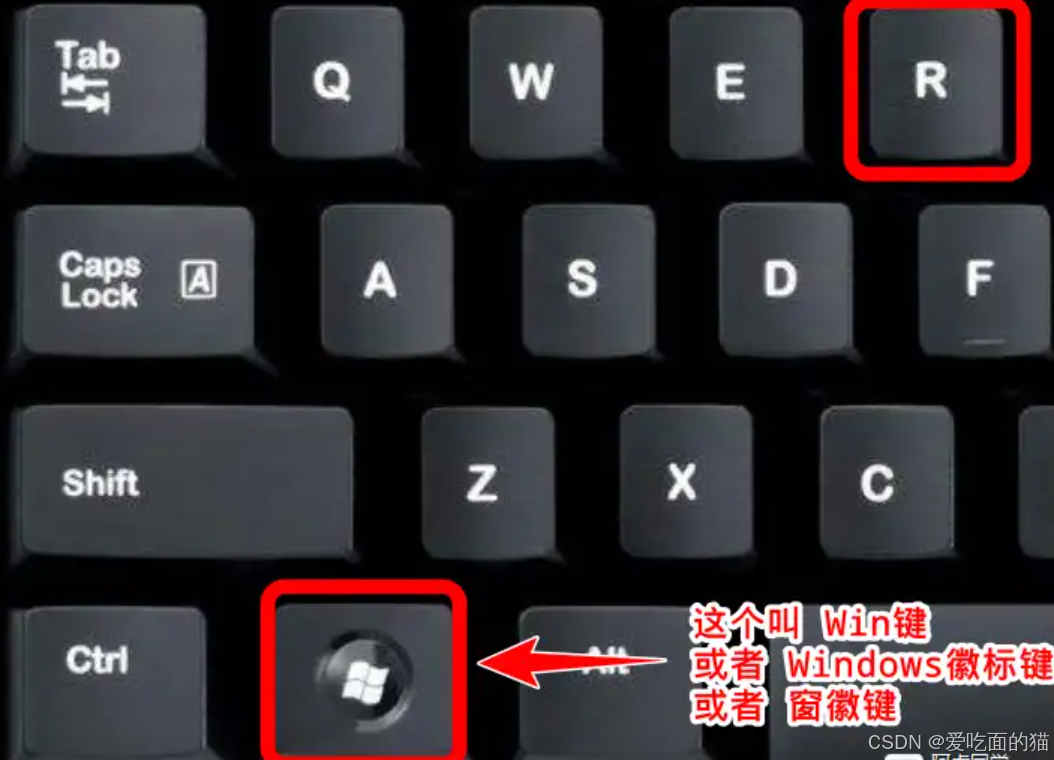

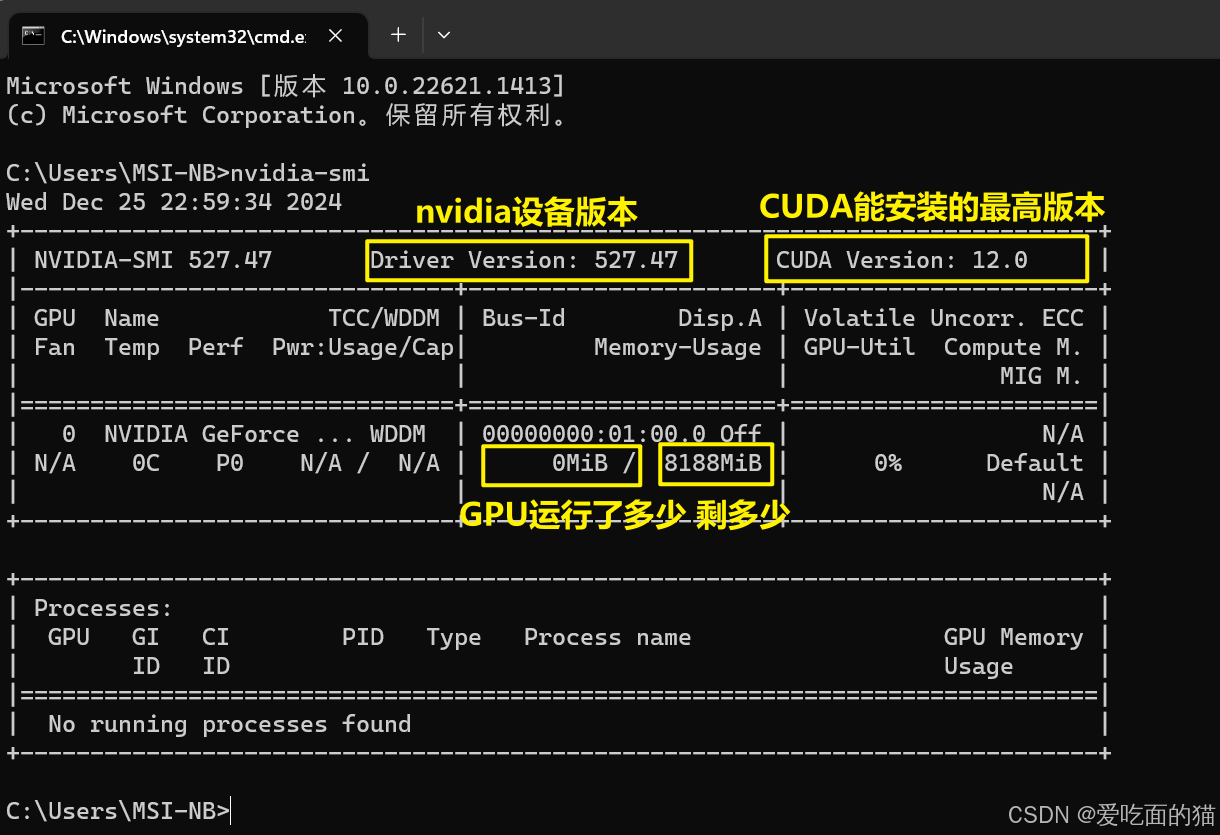
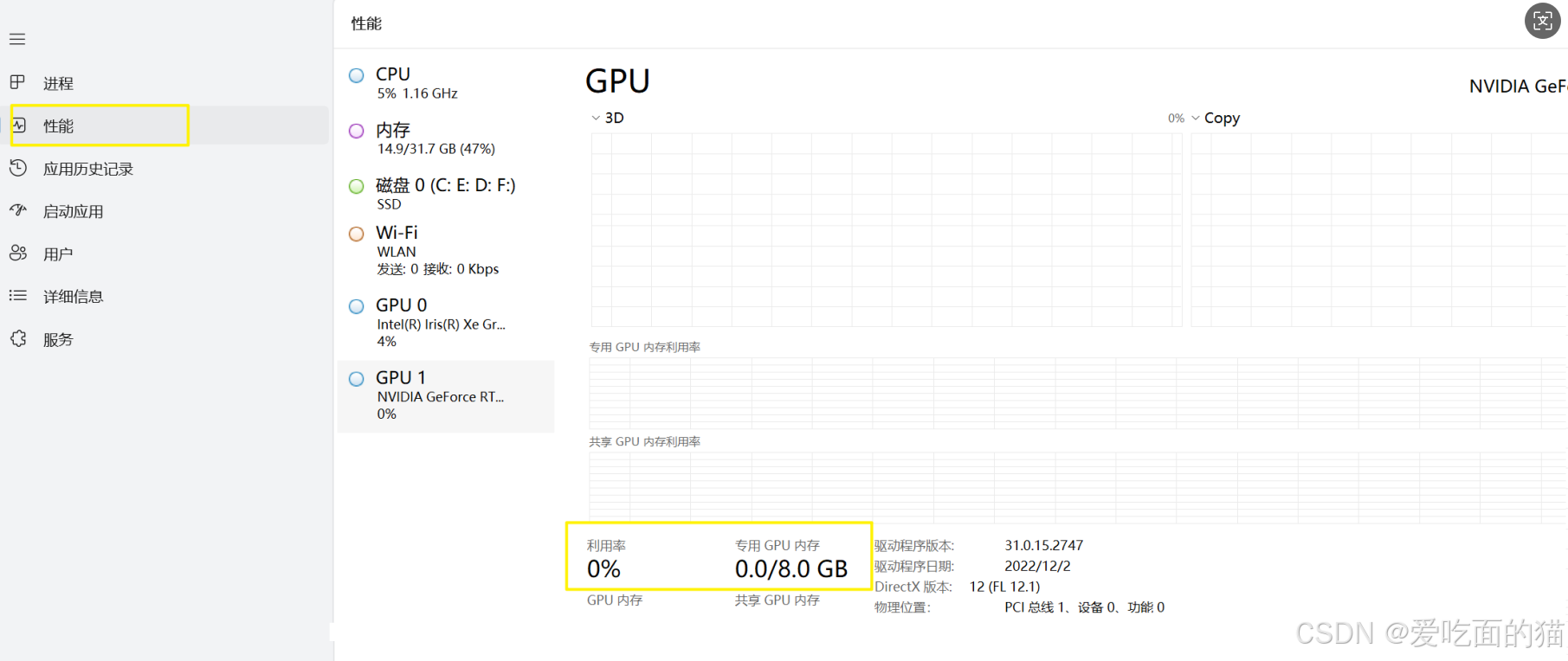
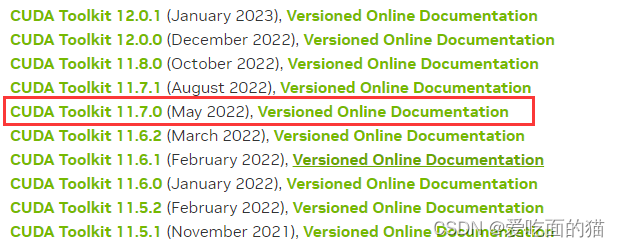

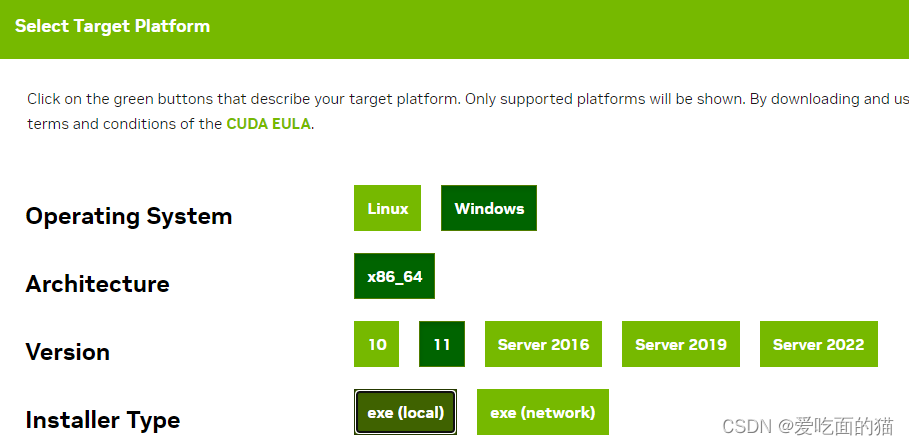
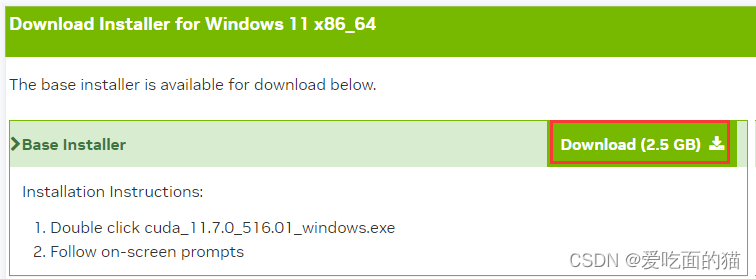

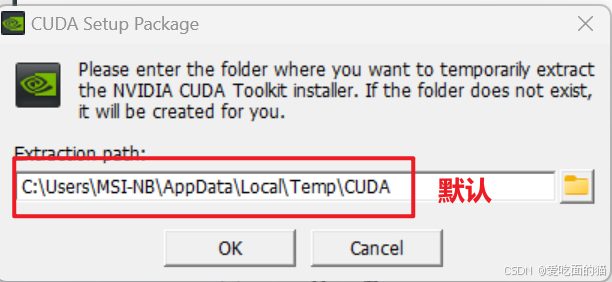
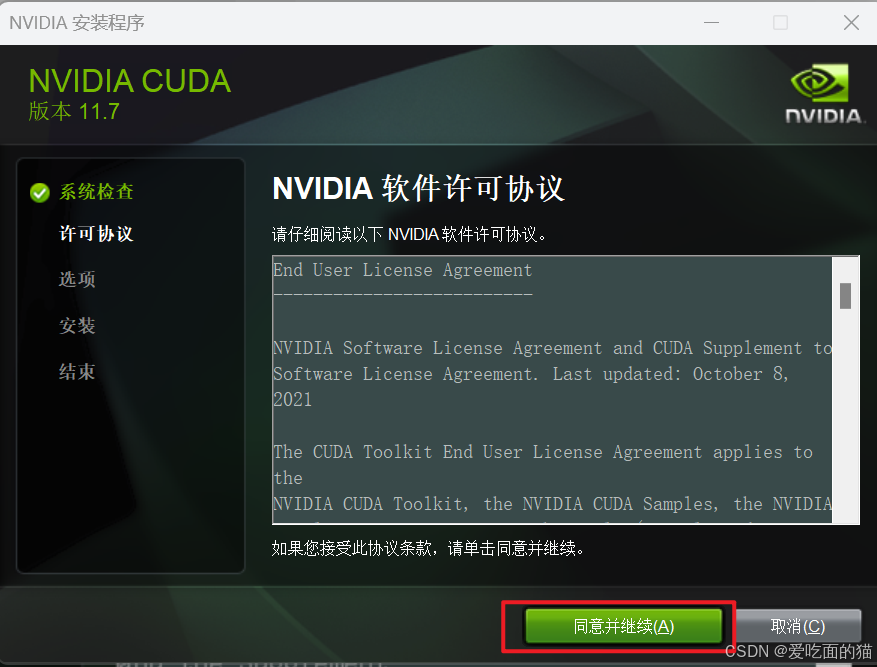
![[外链图片转存失败,源站可能有防盗链机制,建议将图片保存下来直接上传(img-oB3QfHVD-1665490107623)(C:\Users\Administrator\AppData\Roaming\Typora\typora-user-images\image-20221006162051844.png)]](/image/aHR0cHM6Ly9pLWJsb2cuY3NkbmltZy5jbi9ibG9nX21pZ3JhdGUvYjczMDVmY2M2NDk4YmNmN2ZkNmFmMzBlZWMwNDE5NjUucG5n)
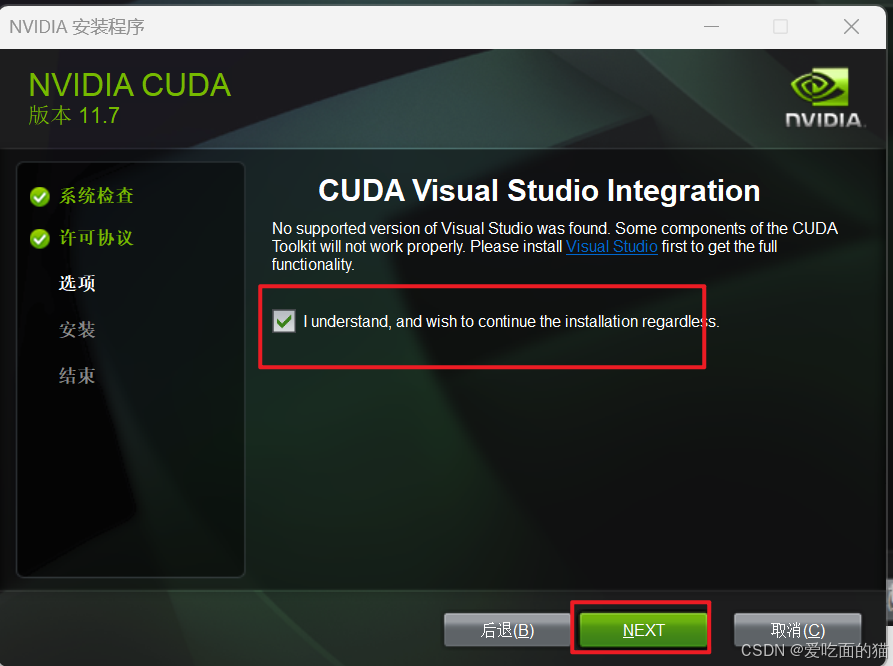

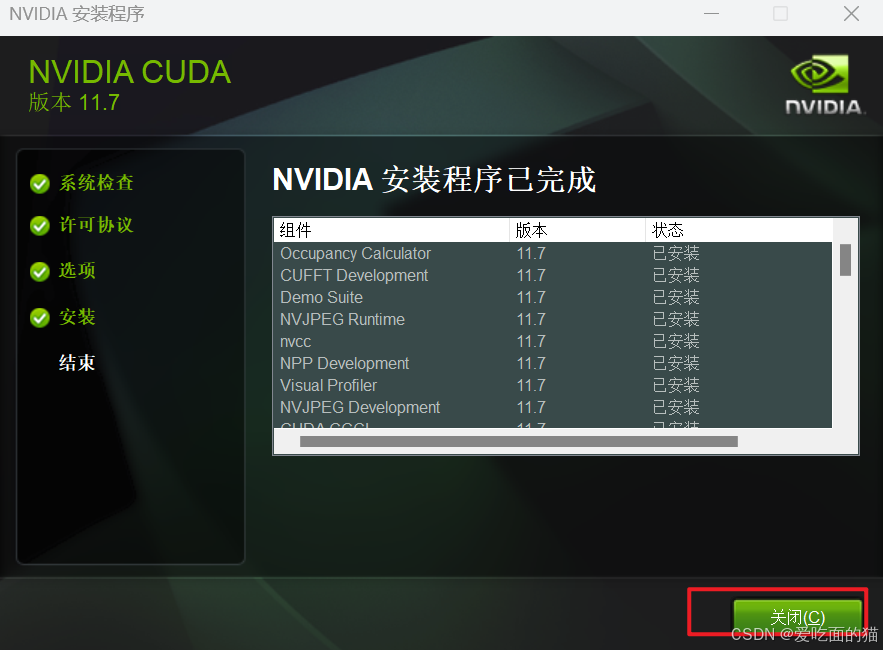
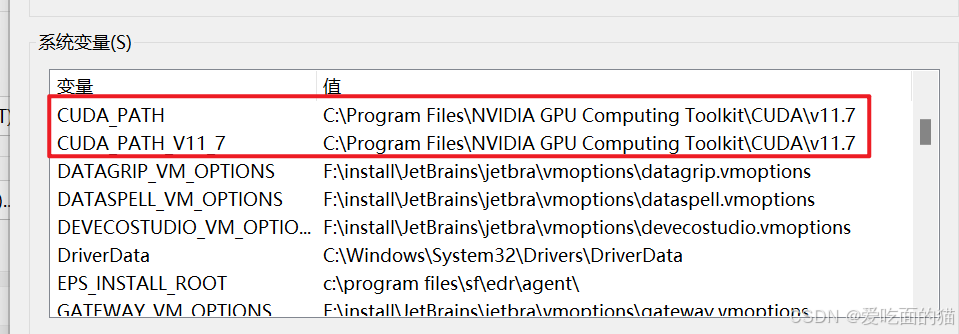
![[外链图片转存失败,源站可能有防盗链机制,建议将图片保存下来直接上传(img-hxJP9Gyg-1665490107623)(C:\Users\Administrator\AppData\Roaming\Typora\typora-user-images\image-20221006162540151.png)]](/image/aHR0cHM6Ly9pLWJsb2cuY3NkbmltZy5jbi9ibG9nX21pZ3JhdGUvYzFjY2Q2ODhmMjc2NzBjNTgxMjRiZTEzYzE1ZGM5MjMucG5n)