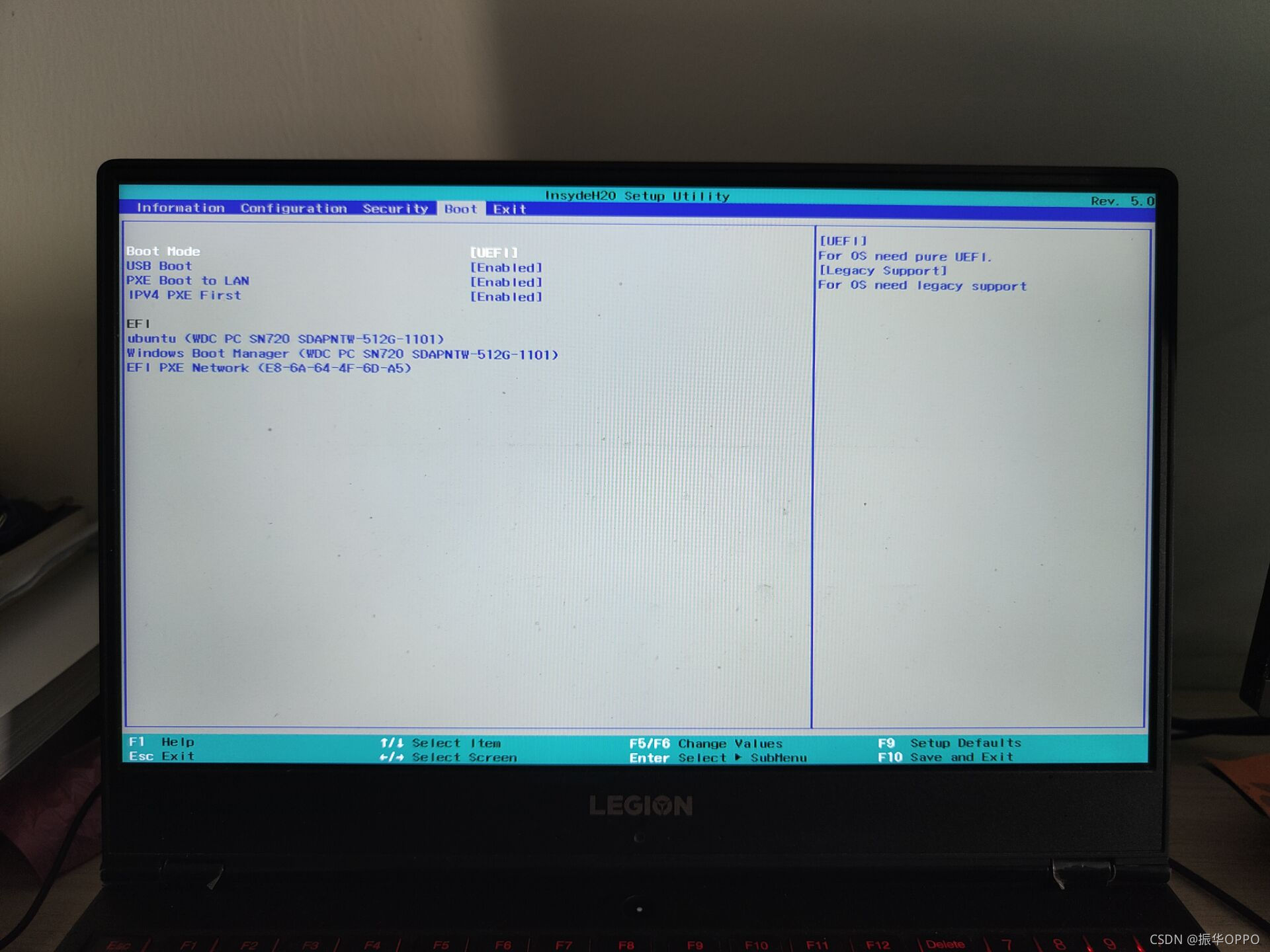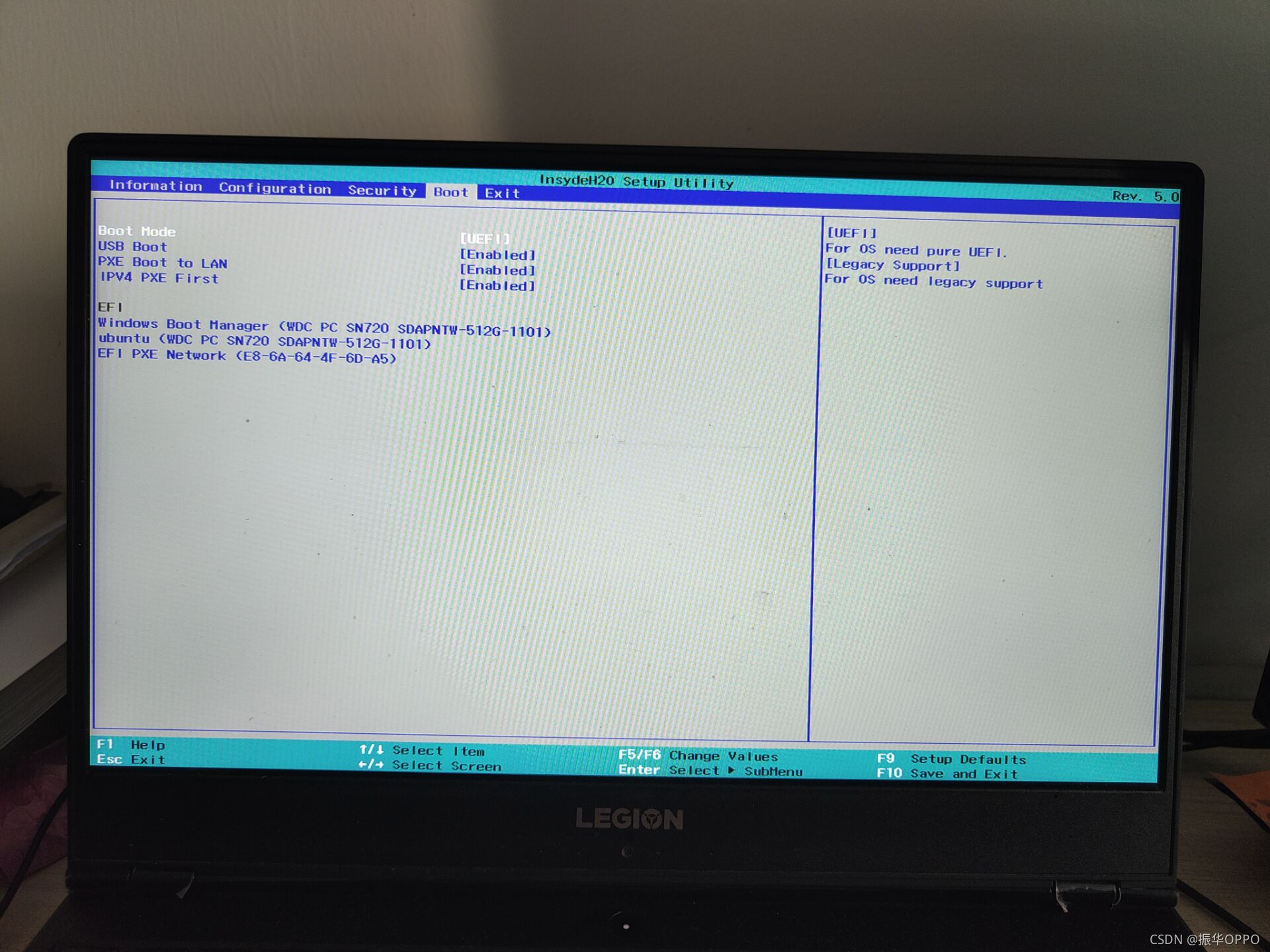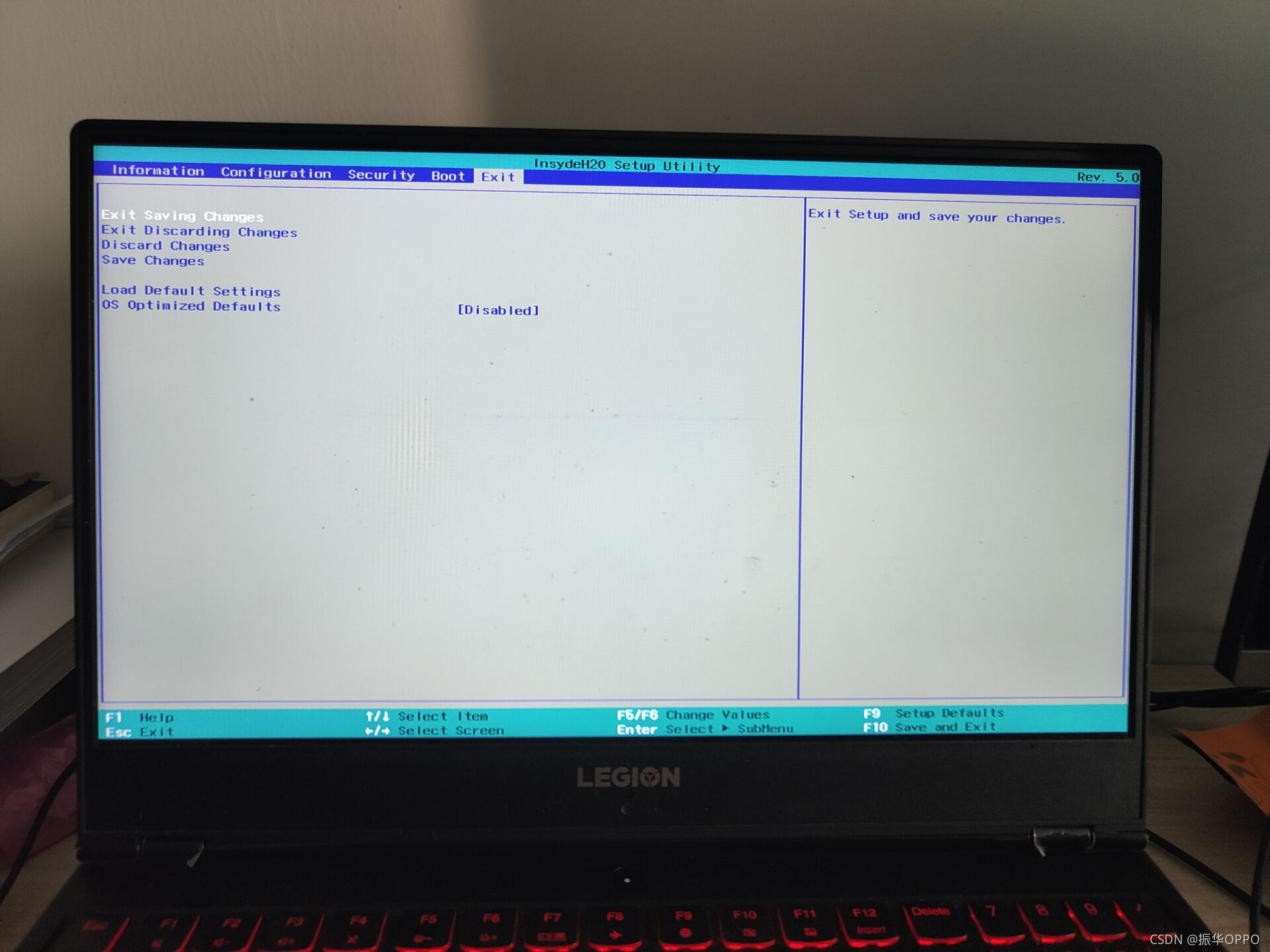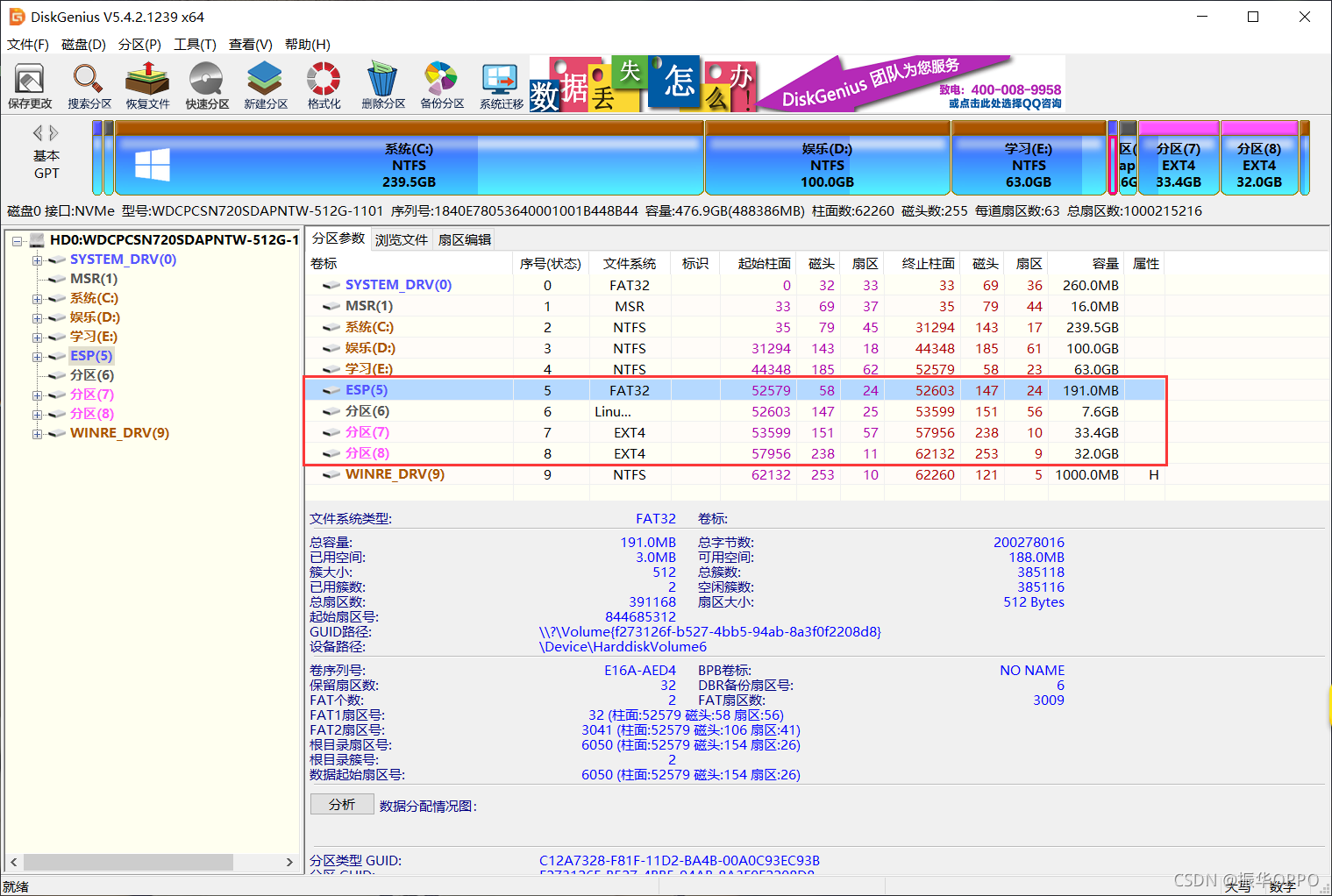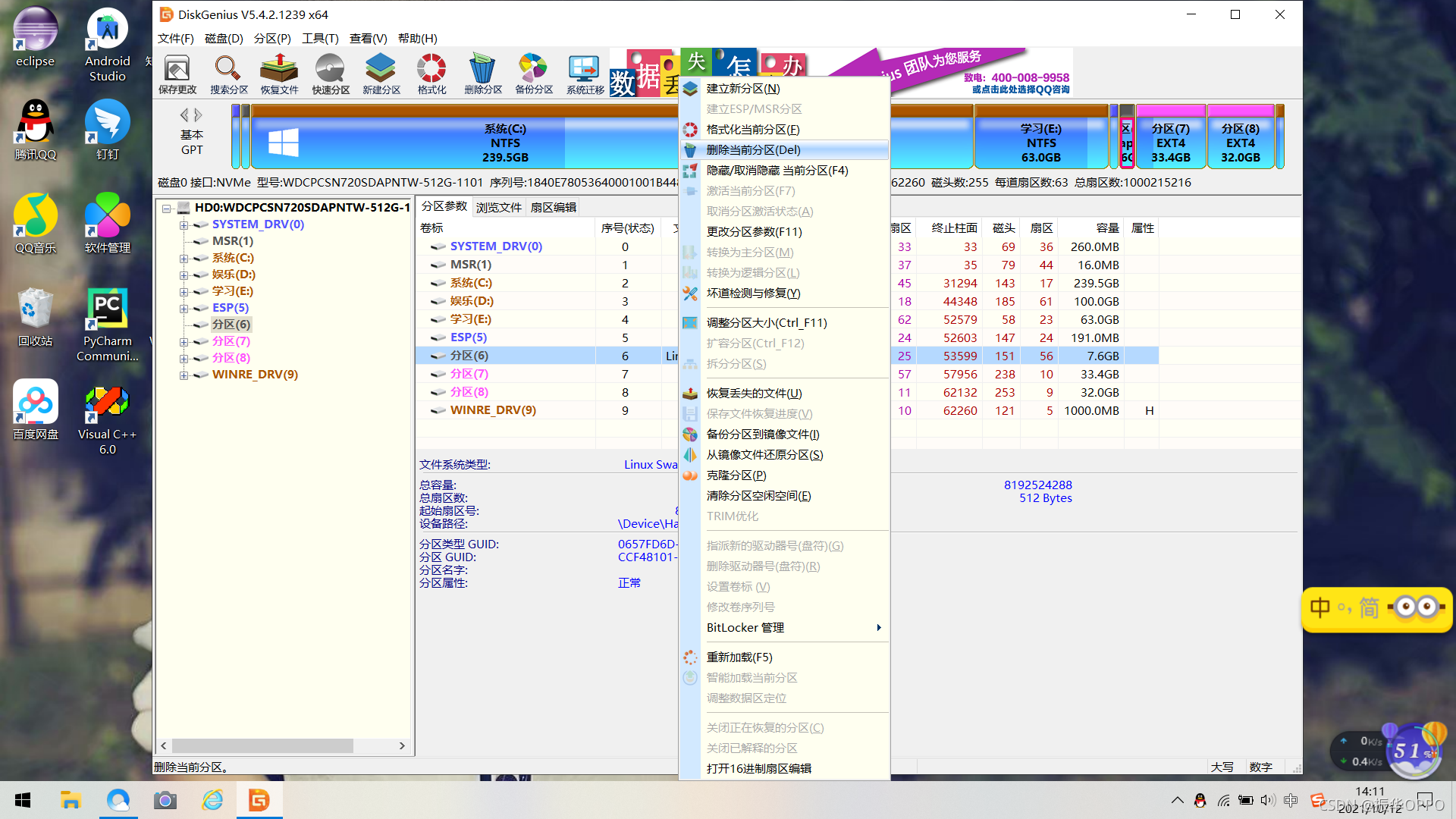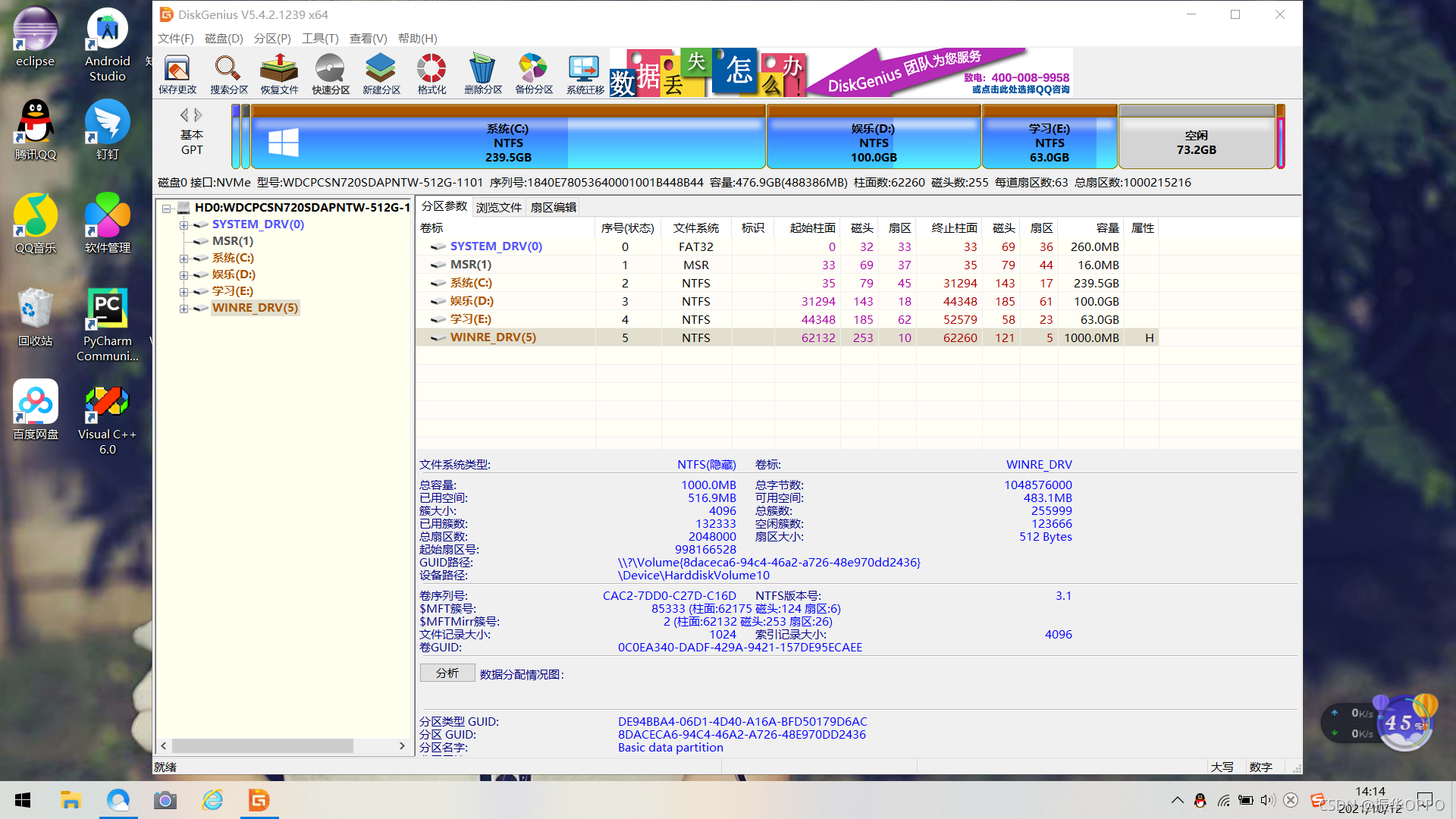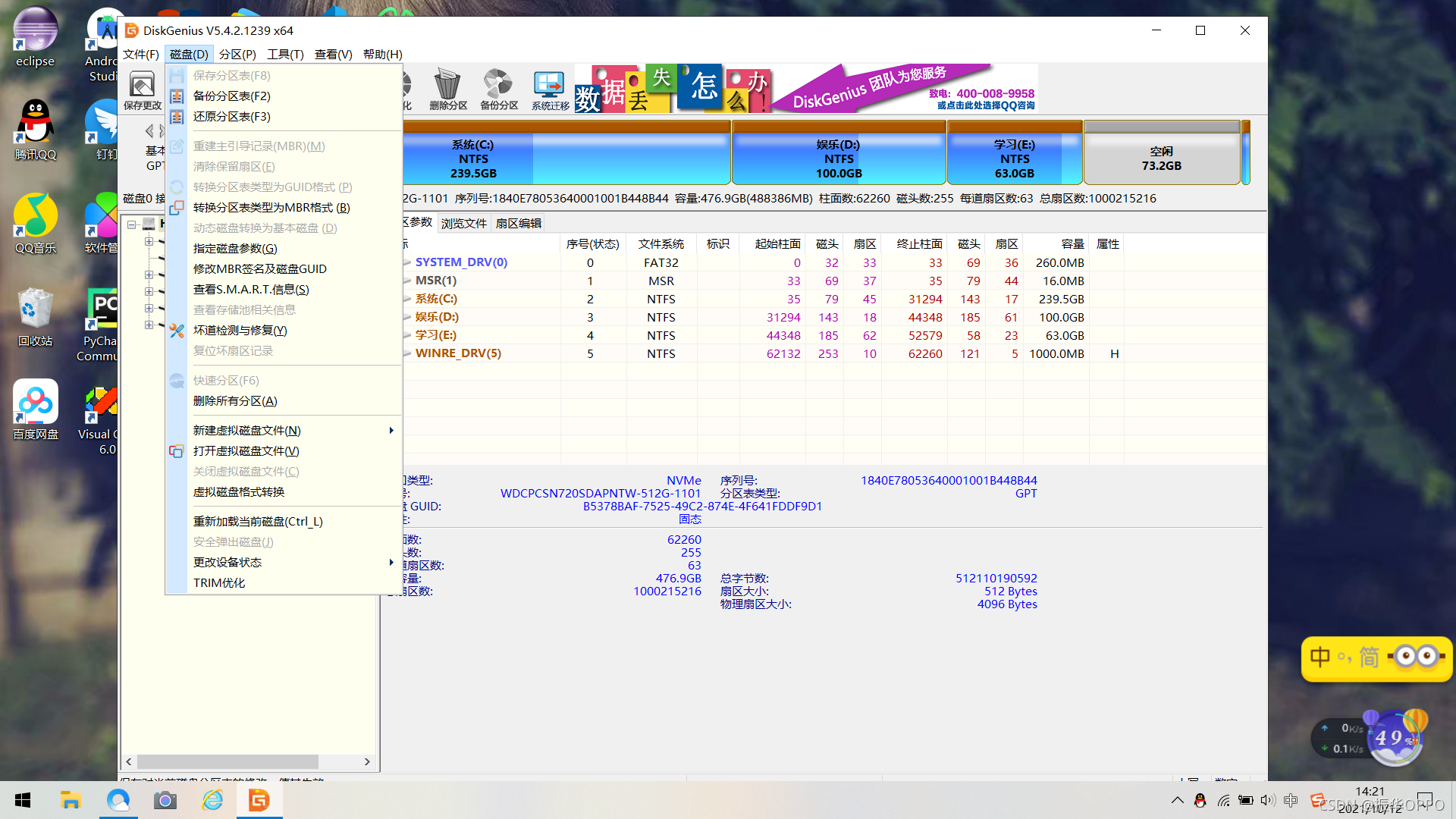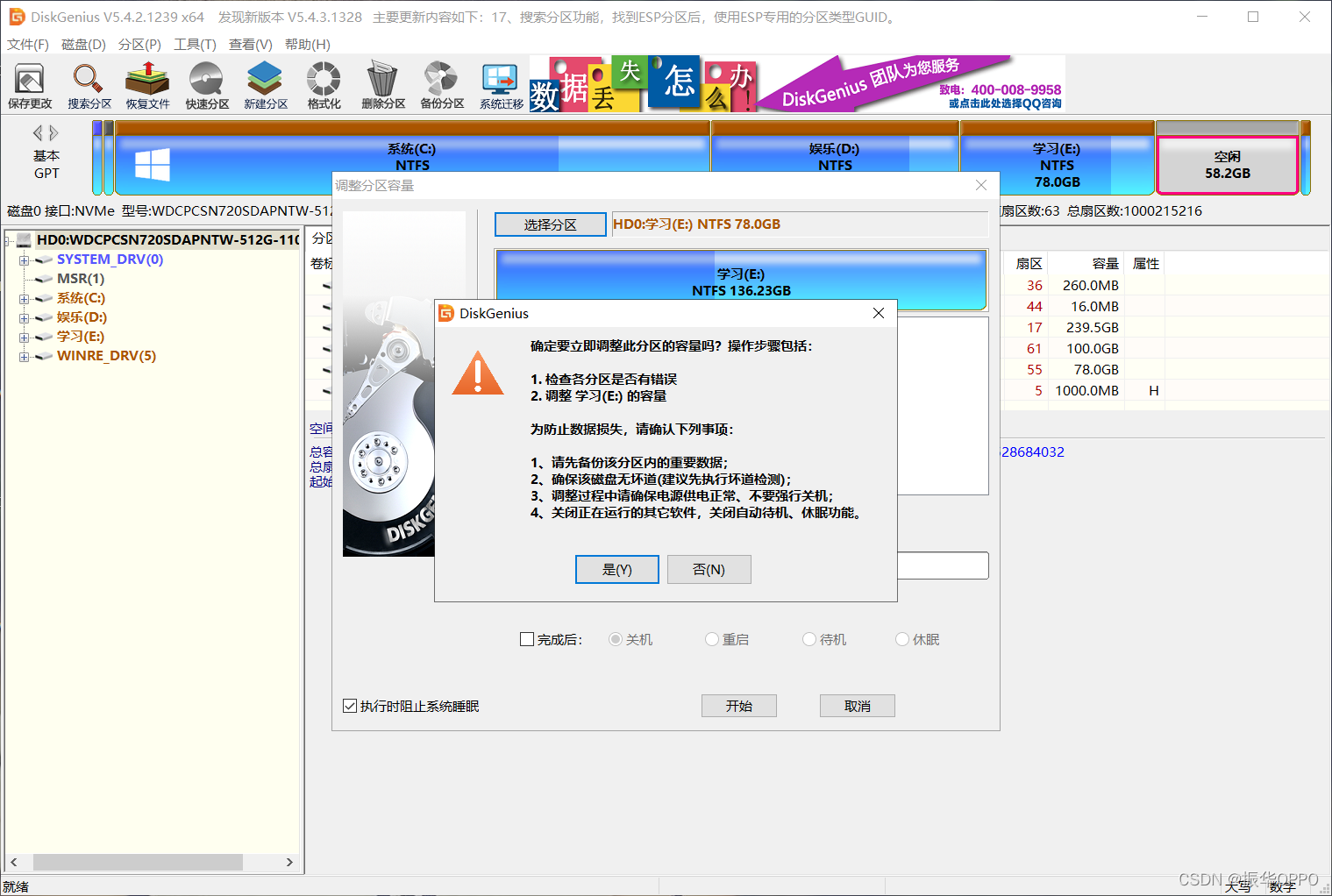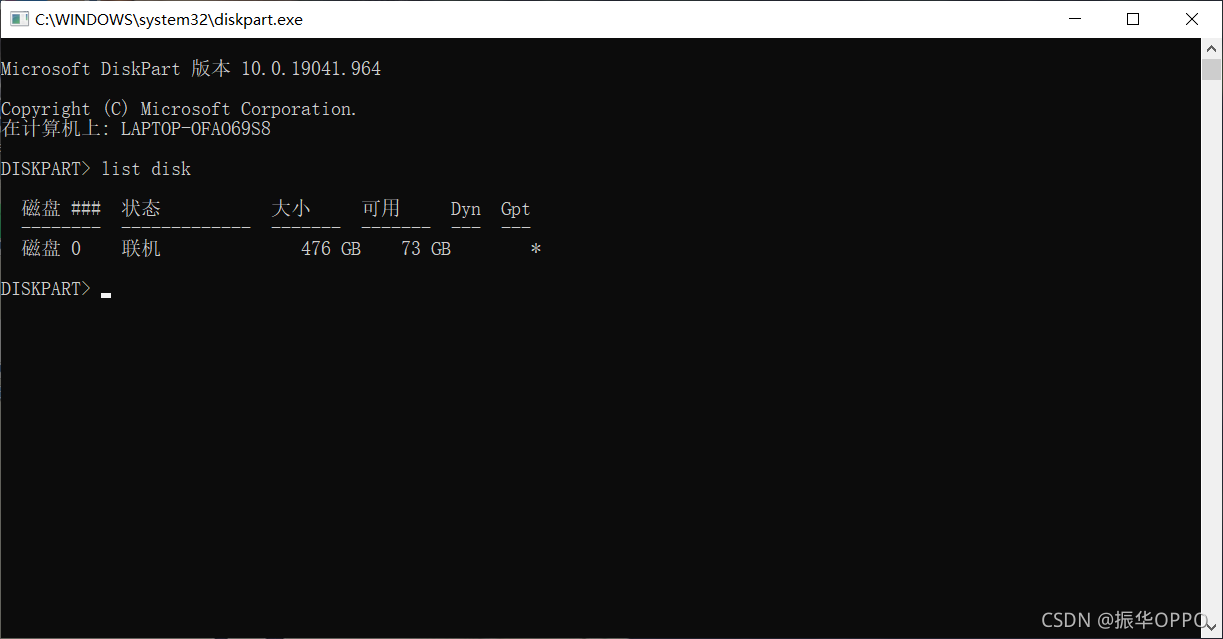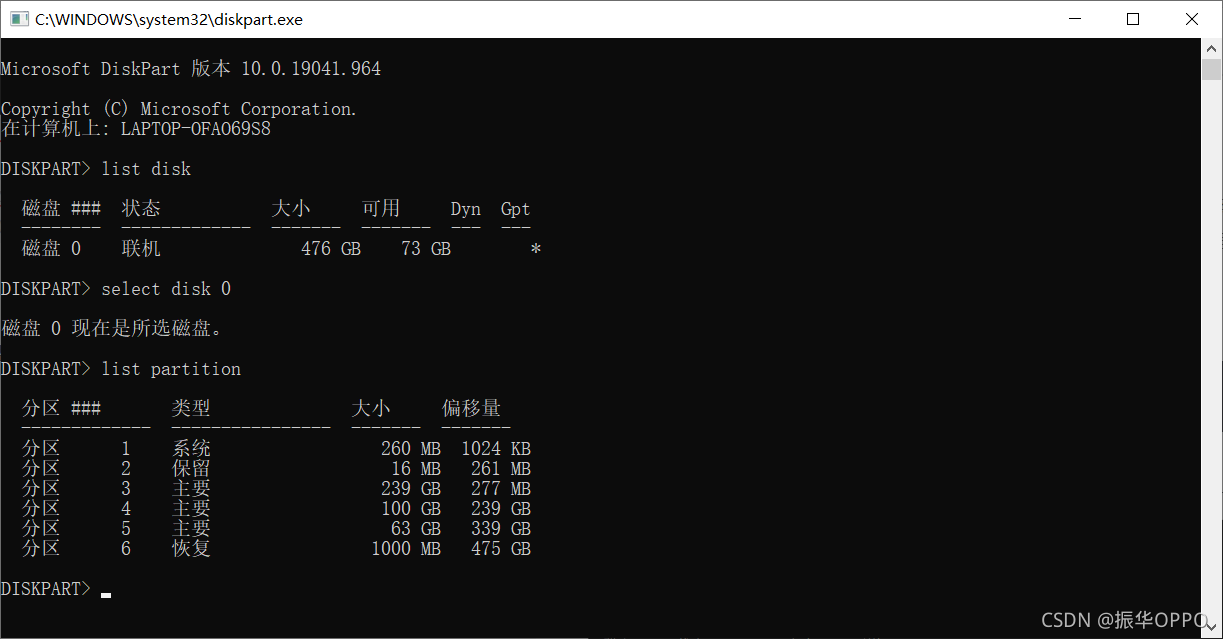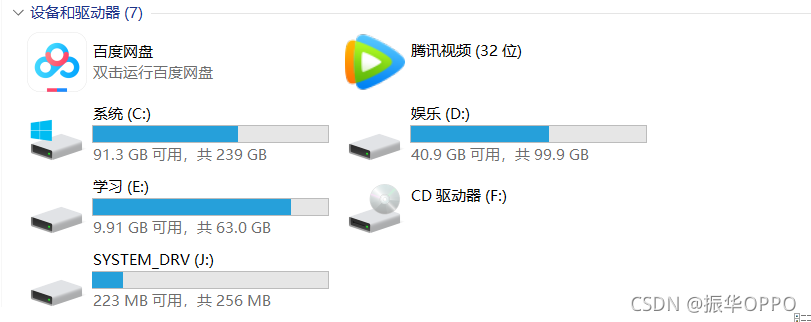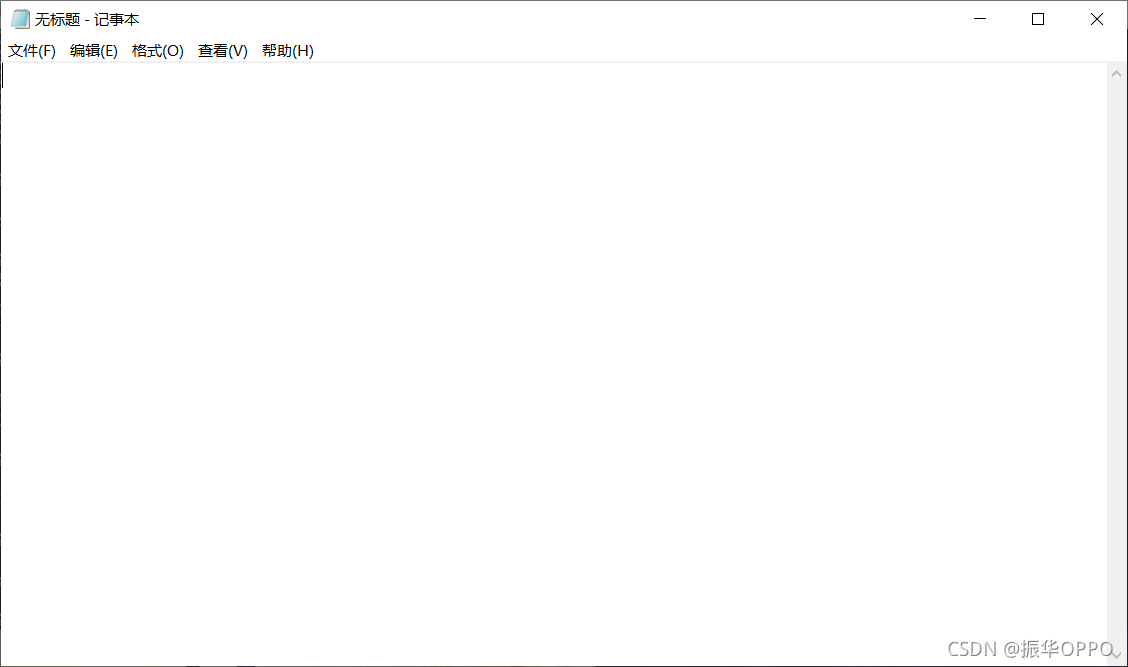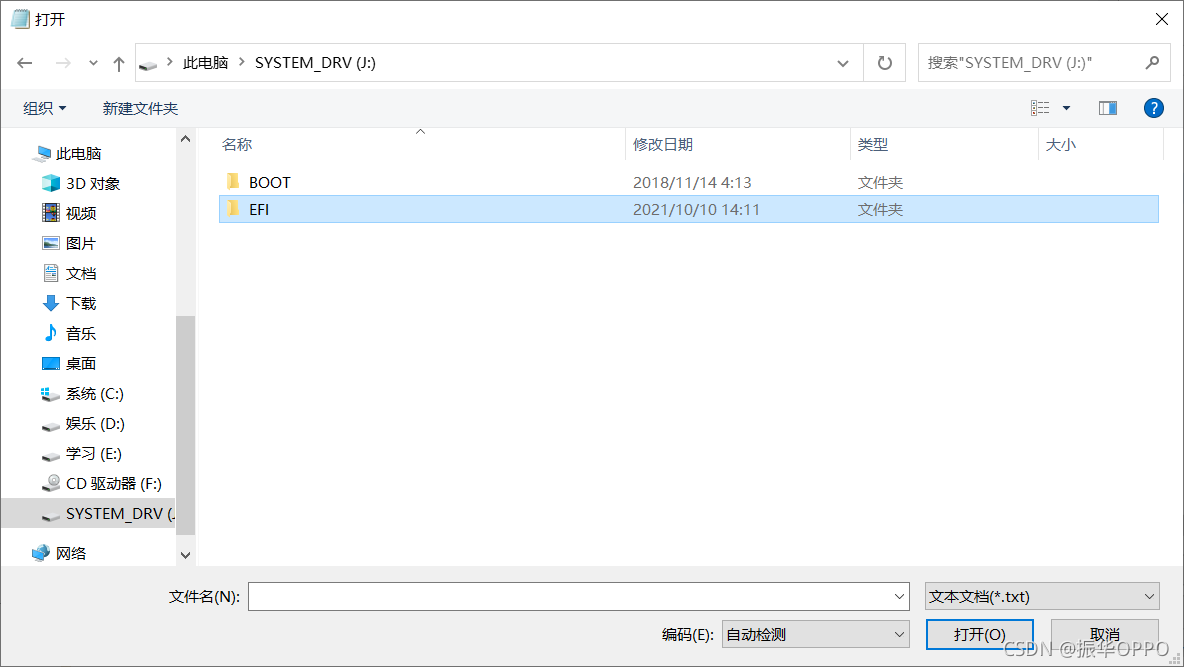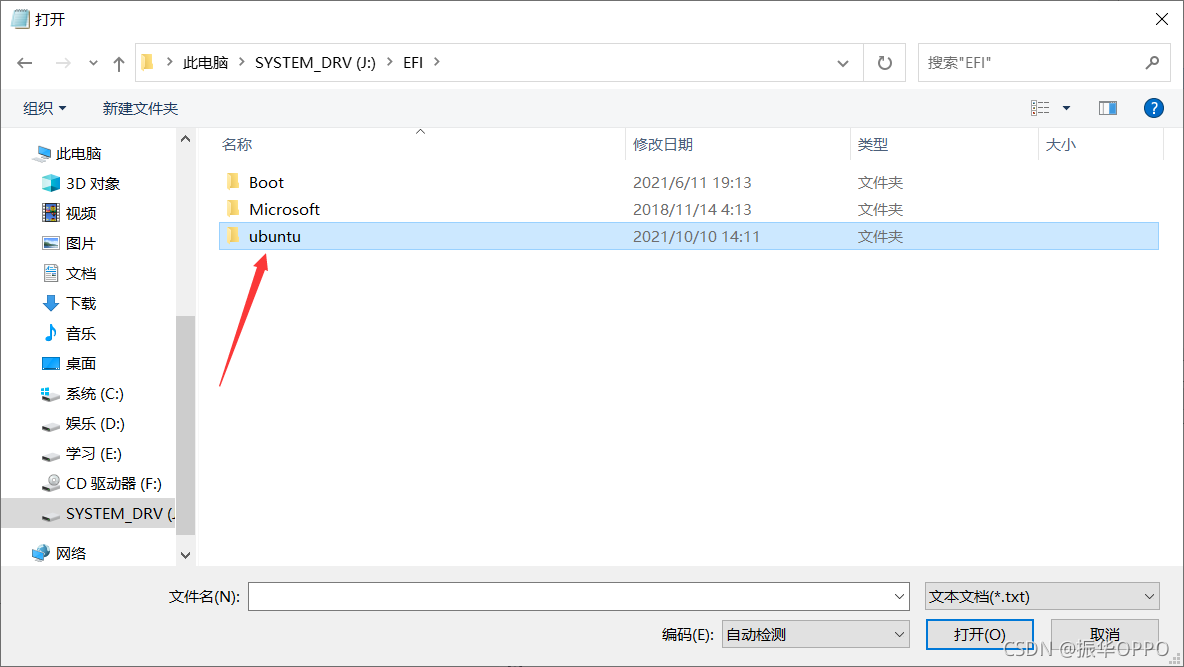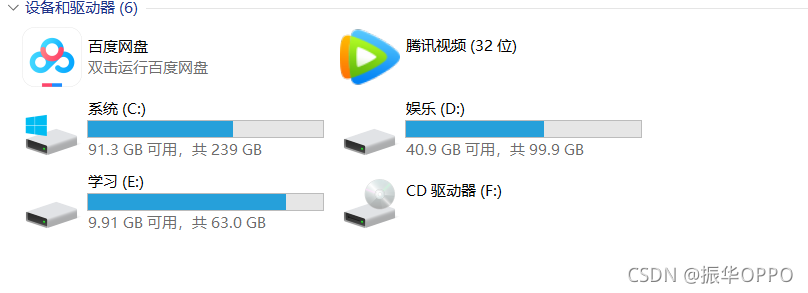我们卸载Ubuntu双系统,可能出于以下原因:
1、Ubuntu系统内核损坏无法正常进入
2、Ubuntu系统分配空间不足,直接扩区较为复杂
3、以后不再使用Ubuntu,清理留出空间
无论出于哪种原因,我们都是要卸载干净它。下面教大家如何将Ubuntu系统卸载干净,让电脑磁盘重新回到安装前的清爽状态。
| 我的电脑状态 | 双系统 |
|---|---|
| 联想拯救者Y7000 512G固态硬盘 | Ubuntu18.04 Win10 |
1、把开机启动项设为默认Windows启动
我们安装双系统后,一般会在开机后显示Ubuntu、Ubuntu高级选项、win10这样的启动项选择界面,如果不选择,默认进入Ubuntu。现在我们要把win10移动到最上面实现开机默认启动。
开机之后出现图标,立马按F2进入BIOS界面(不同电脑进入BIOS的快捷键不同,具体可以搜索),然后进入【BOOT】选项。可以看到EFI中Ubuntu在win10前面。
选择win10,然后上移到Ubuntu前,如下图所示:
然后到【Exit】中,选择第【Exit Saving Changes】回车,即保存并退出。
2、删除Ubuntu系统分区
使用磁盘管理软件 DiskGenius 删除Ubuntu系统的几个分区,包括它的EFI分区。注意不要删除win10的EFI分区。
1、打开DiskGenius,可以看到自己的磁盘分区情况,红线框中是我的Ubuntu分区,因为当时安装Ubuntu设置的分区大小就是这样,所以比较肯定。
- 当然,如果你忘记哪些是你的Ubuntu分区也没关系,按下面几步进行筛选。
- 首先你知道你win10的EFI启动盘,一般是260M,这个千万不要动!
- 下面有个很小的只有16M的MSR分区,这个是保留分区,也不要动它。
- 然后会有C盘、D盘、E盘等win10的磁盘,这些你肯定也清楚,不需要动。
- 最后还会有个1000M大小的分区,那个是电脑的恢复分区,也不要动它。
- 除这些外,都是Ubuntu的分区了,排除法做题;而且Ubuntu的磁盘下面都有明显的挂载点信息,比如/home、/、swap等等,很容易辨别出。
2、知道了Ubuntu分区后,我们就要删除这些分区,右击选中这些分区,然后选中【删除分区】
3、删除完成后,可以看到DiskGenius帮我们把这些空闲分区合并成一块了。
4、然后选择【磁盘】——>【保存分区表】,这样分区才能生效。
5、如果想回收空闲分区,右击空闲的磁盘,可以选择【将空闲空间分配给】你其他磁盘。注意只能分配给你空闲磁盘相邻的前/后磁盘。保证逻辑上相邻,物理上也相邻。像我这里空闲磁盘前是E盘,后面没有磁盘,所以只能分给E盘。
6、我这里将空闲磁盘分给我的E盘,选中之后弹出提示框,确认无误点击【是】,就会帮你合并好分区了。
7、下面就是合并好之后的电脑磁盘信息,我们再次保存分区表,使得分区生效,然后就可以关闭DiskGenius了。
3、删除开机启动引导项
删除了Ubuntu系统所有分区后,Windows的EFI分区里仍然会有Ubuntu系统的引导项,我们第一步是将它隐藏了,是为了后面重启不会跳出检测磁盘的蓝色信息,但是还没有删除。不删除它的话开机更改启动顺序时Ubuntu系统将仍然存在。
1、win+R打开命令行,输入以下命令
diskpart
list disk
2、选择Windows的安装磁盘,启动项一般都是在磁盘0,然后查看该磁盘的分区信息
select disk 0
list partition
3、确定Windows的EFI分区,一般是200多M,我这里是分区1,然后为它分配盘符。
盘符不可与已有盘符重复,比如你电脑已有CDE盘,那么就分配26个字母中排在E后面的字母F、G、H等等,最好隔几个字母,防止你插上U盘和驱动器。
select partition 1
assign letter=J
4、此时,Win+E 打开此电脑,就会有刚刚分配的盘符J
5、由于权限不够,不能直接打开该磁盘,可通过记事本间接打开。在Windows附件中,用管理员权限运行记事本。
6、打开记事本后,左上角【文件】——>【打开】,选择刚刚新增的J盘,会看到里面有个EFI文件夹
7、进入EFI文件夹,删除Ubuntu文件夹
8、返回刚刚的命令行,删除刚刚分配的盘符。可以看到又回归原来状态
remove letter=J
至此,Ubuntu卸载完成,大家可以开机享受Windows的快乐了!
如果需要重装Ubuntu,可以直接参考我的这篇博客:Win10安装Ubuntu18.04双系统,图文详解,全网最详细教程