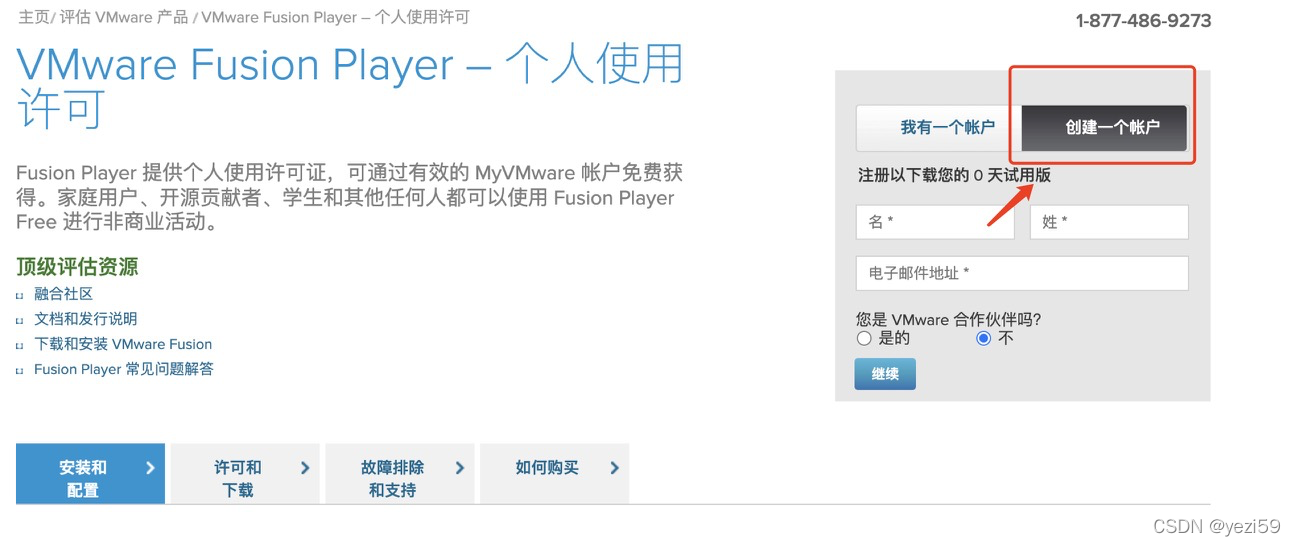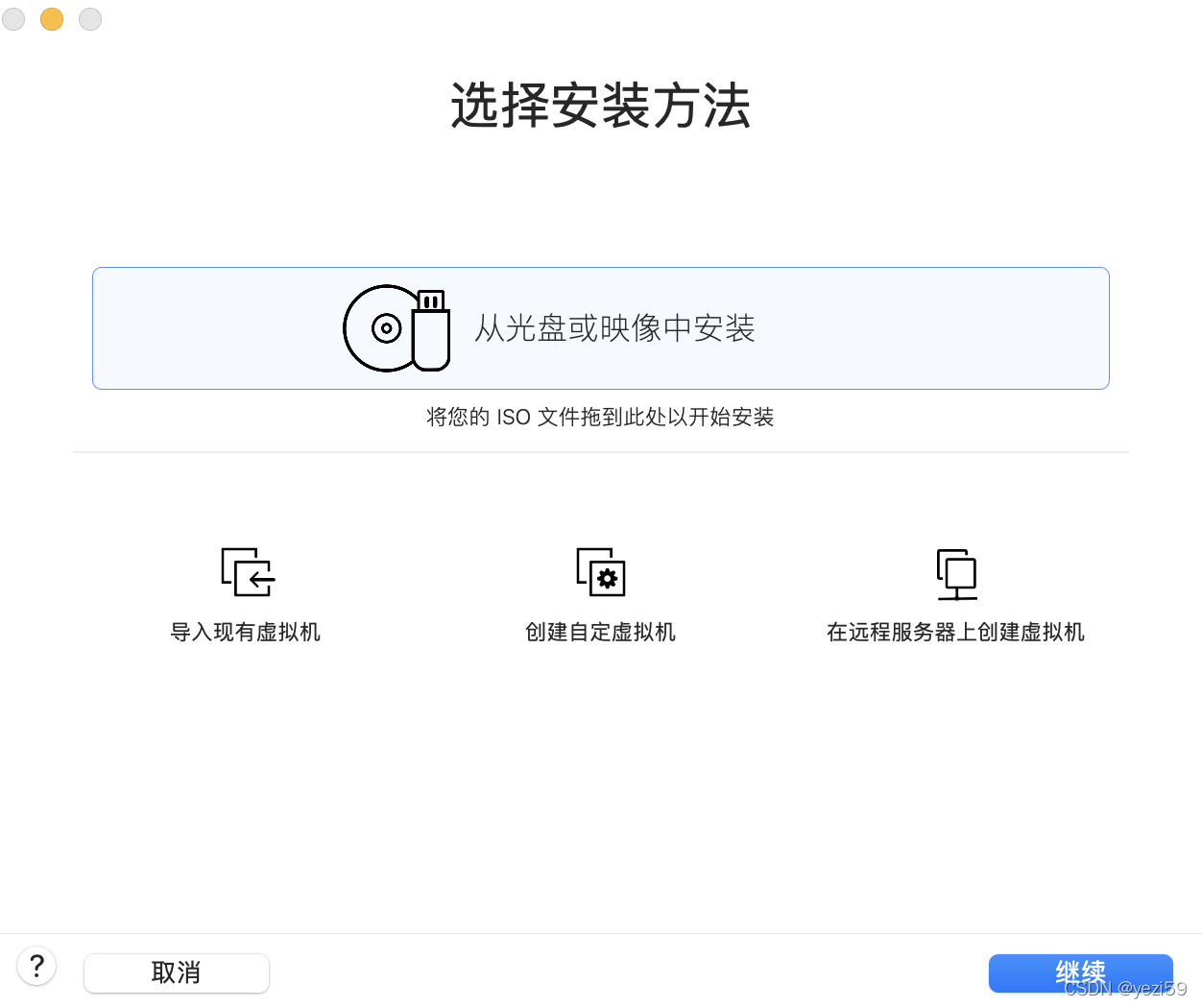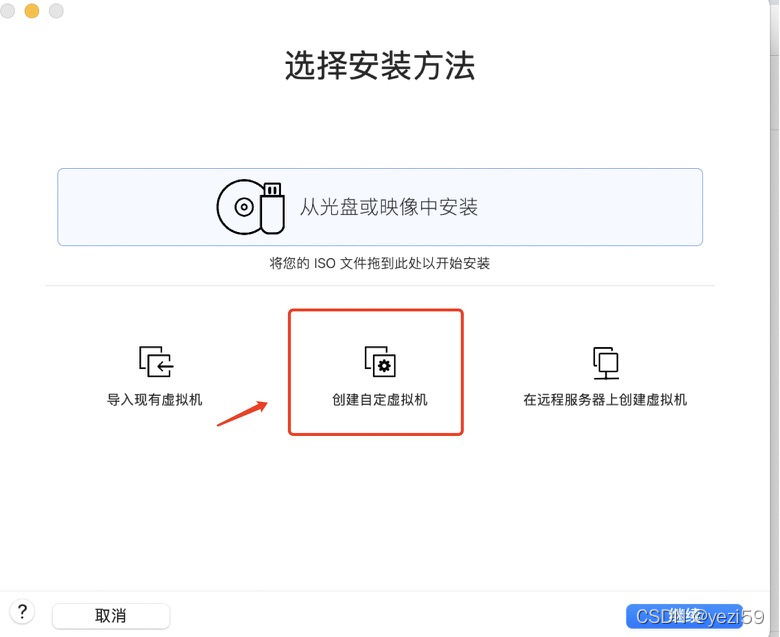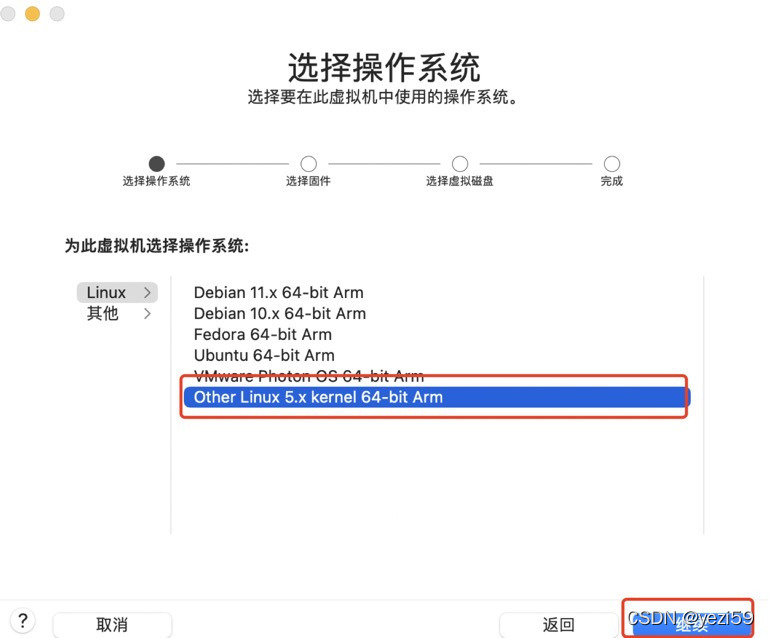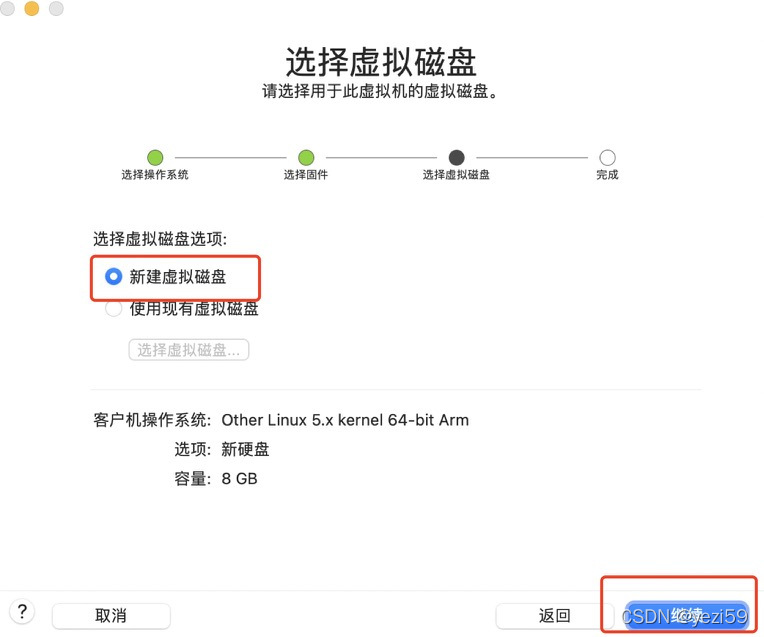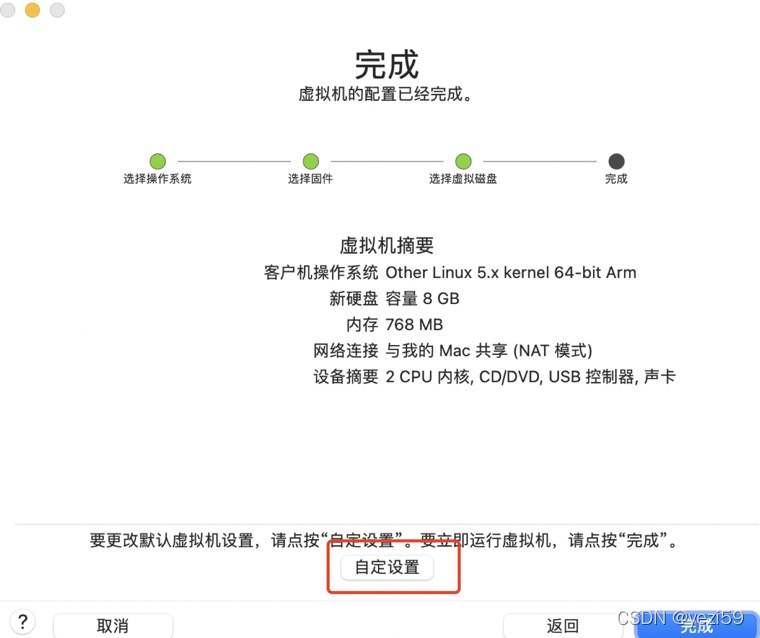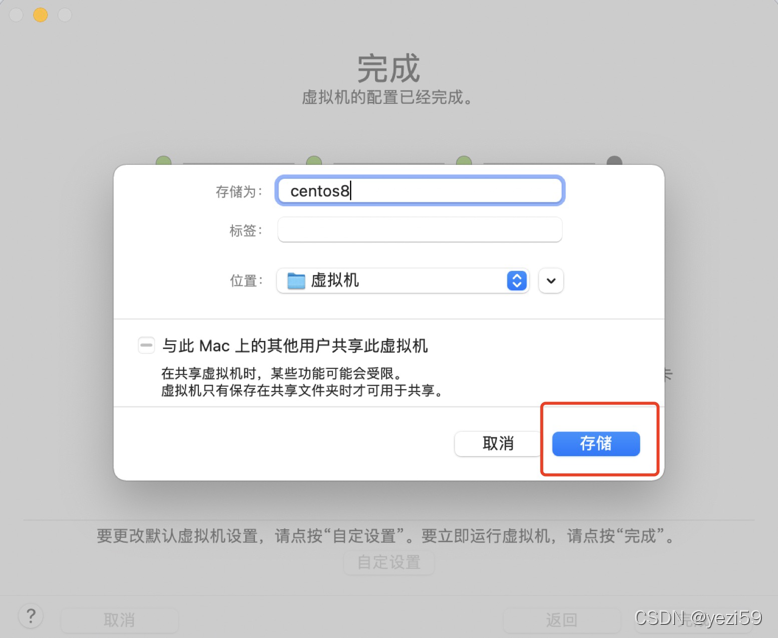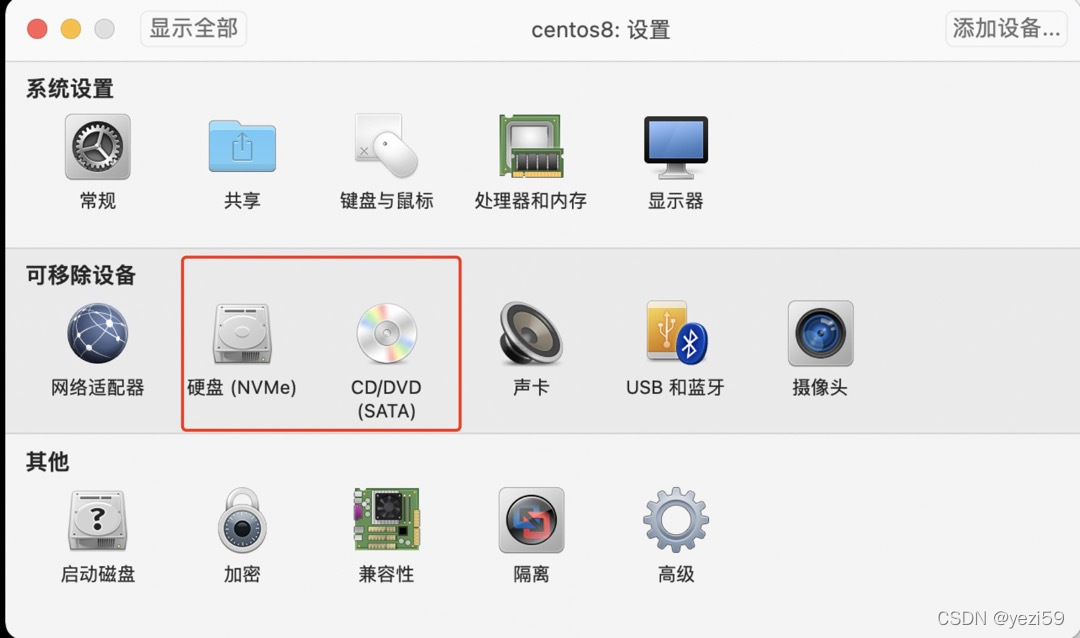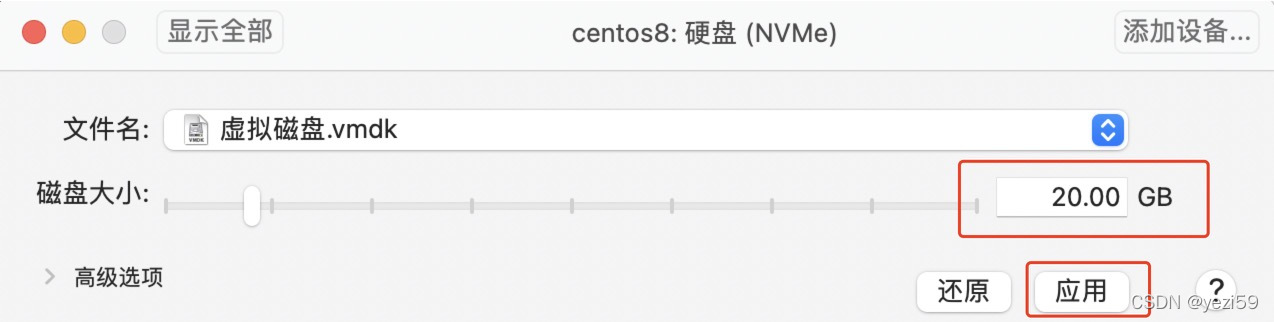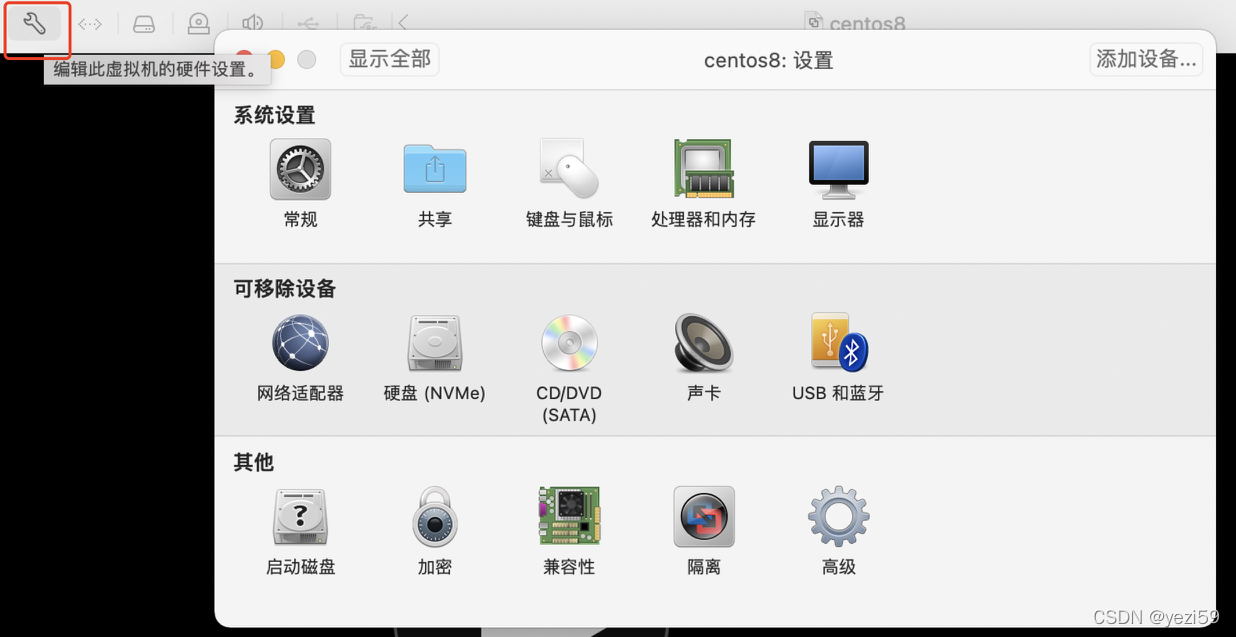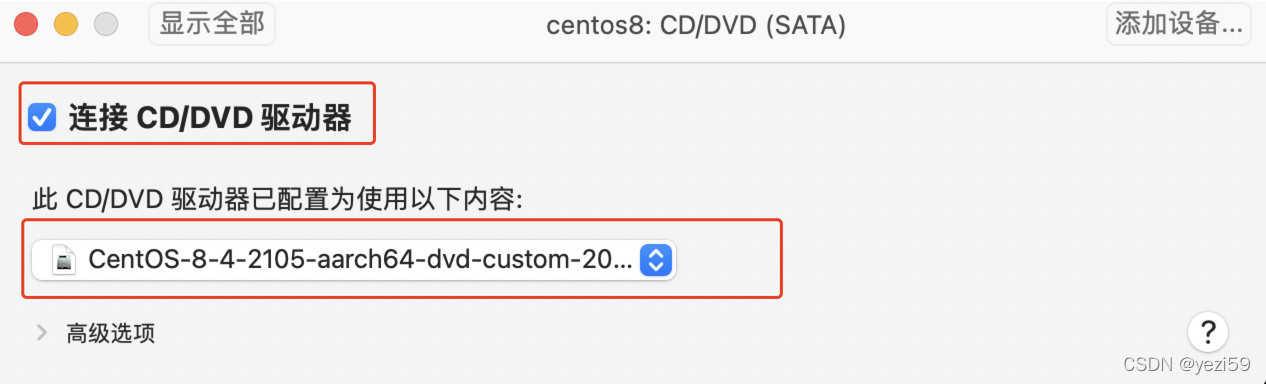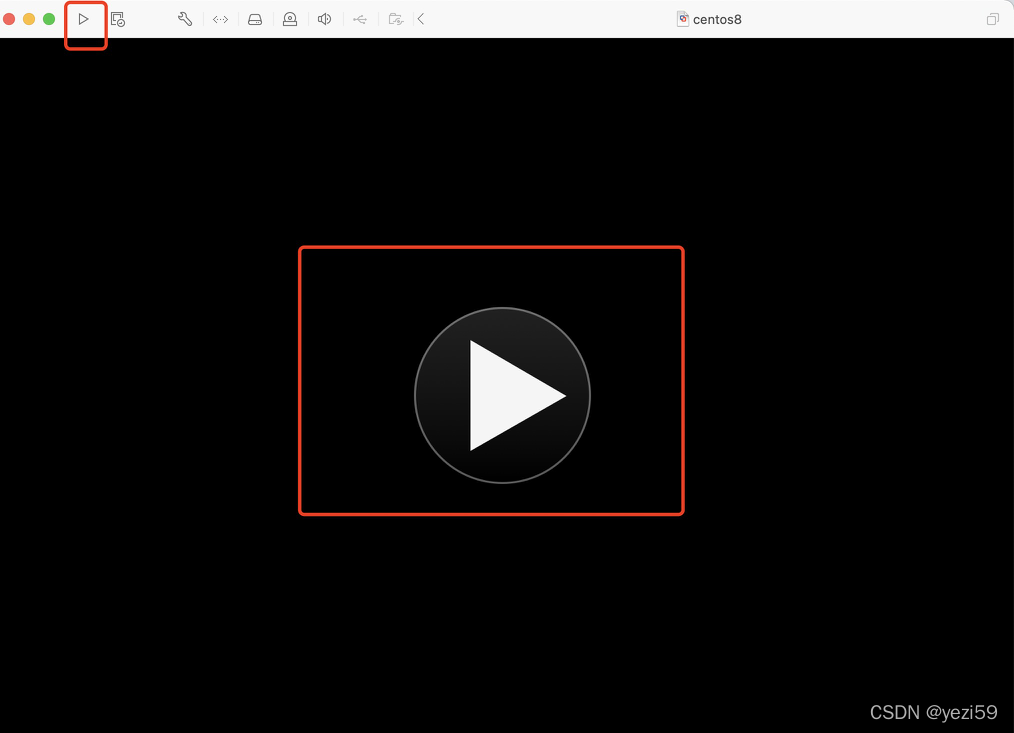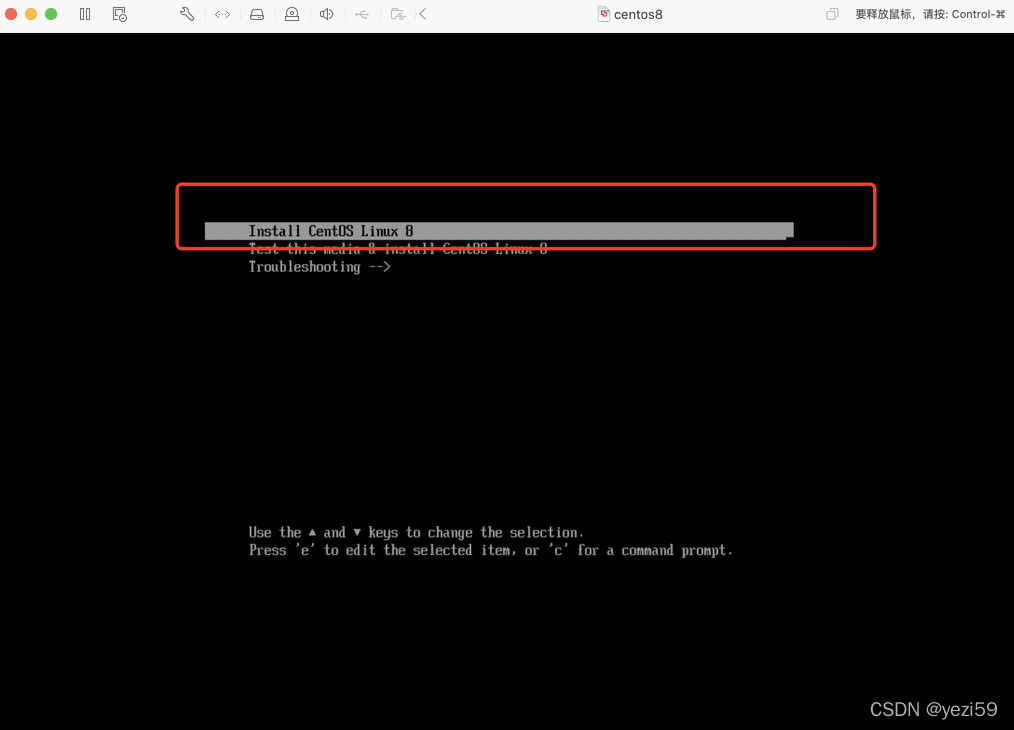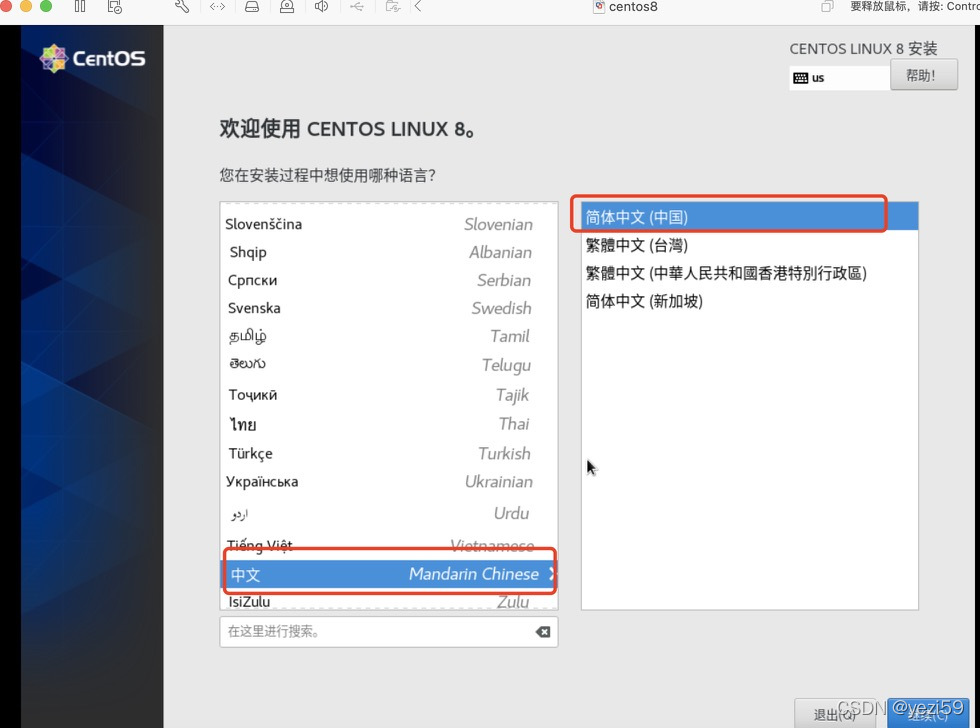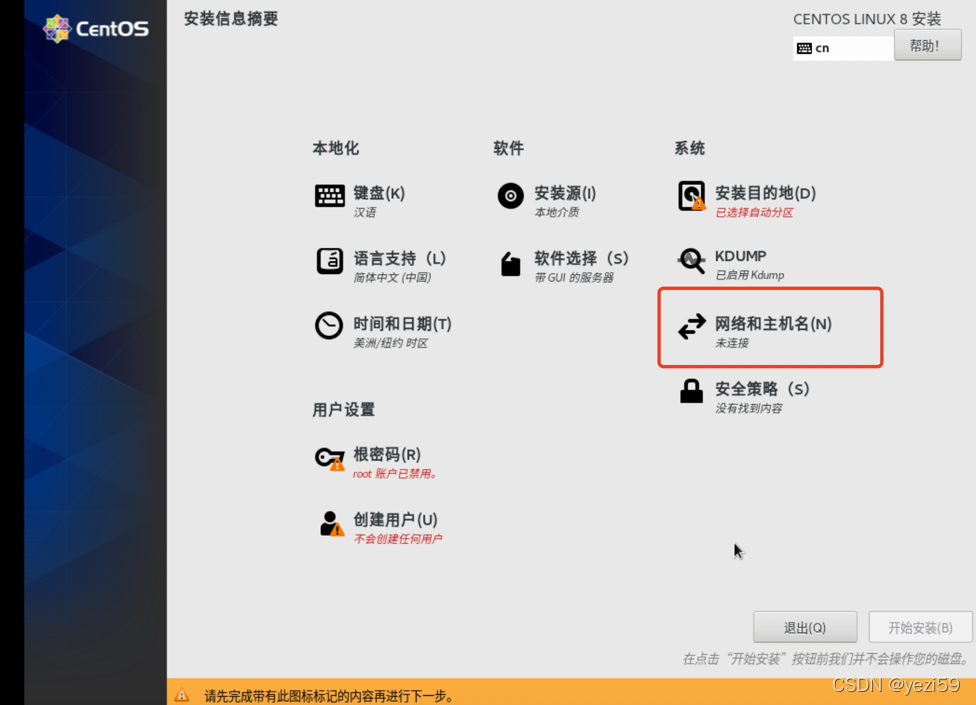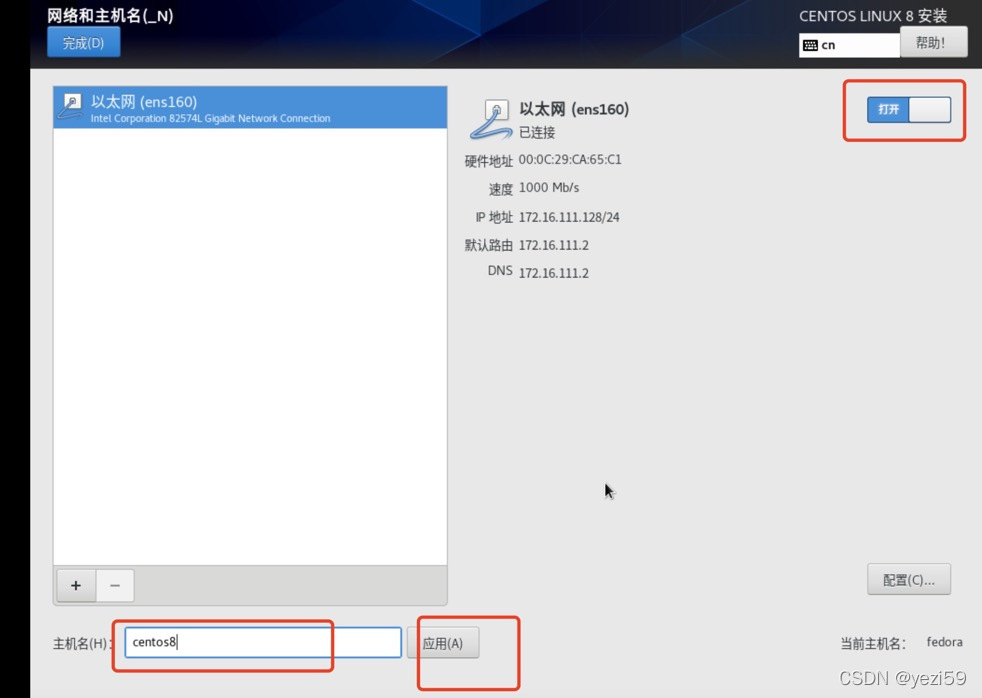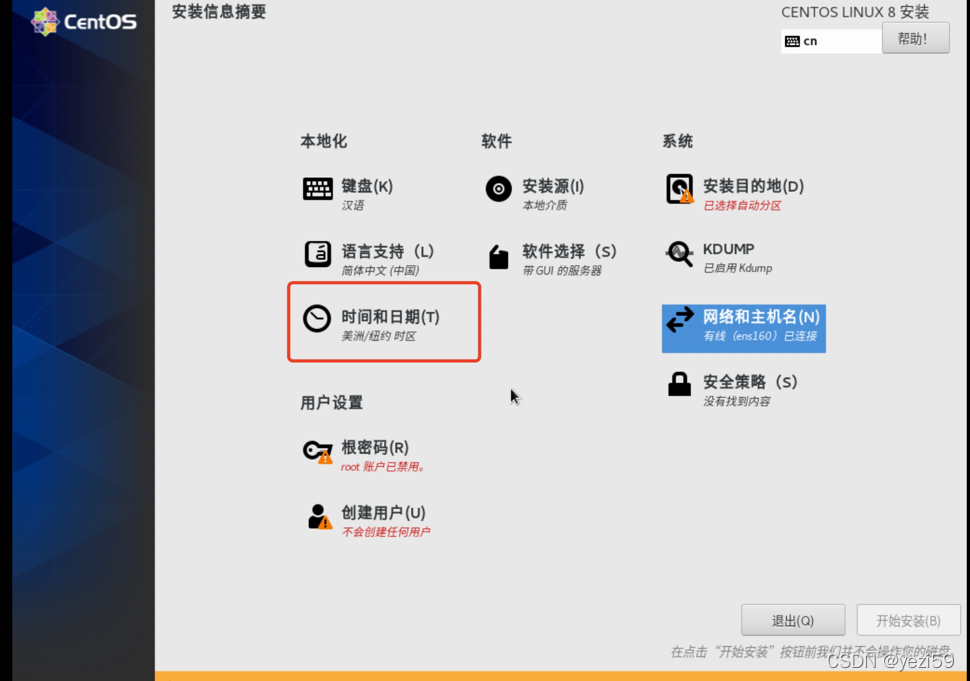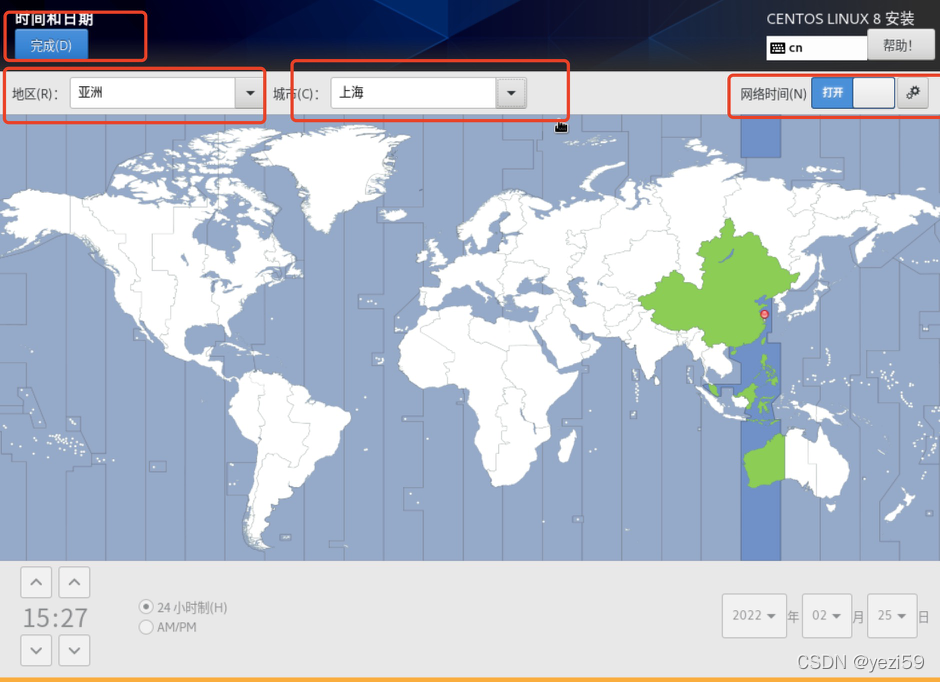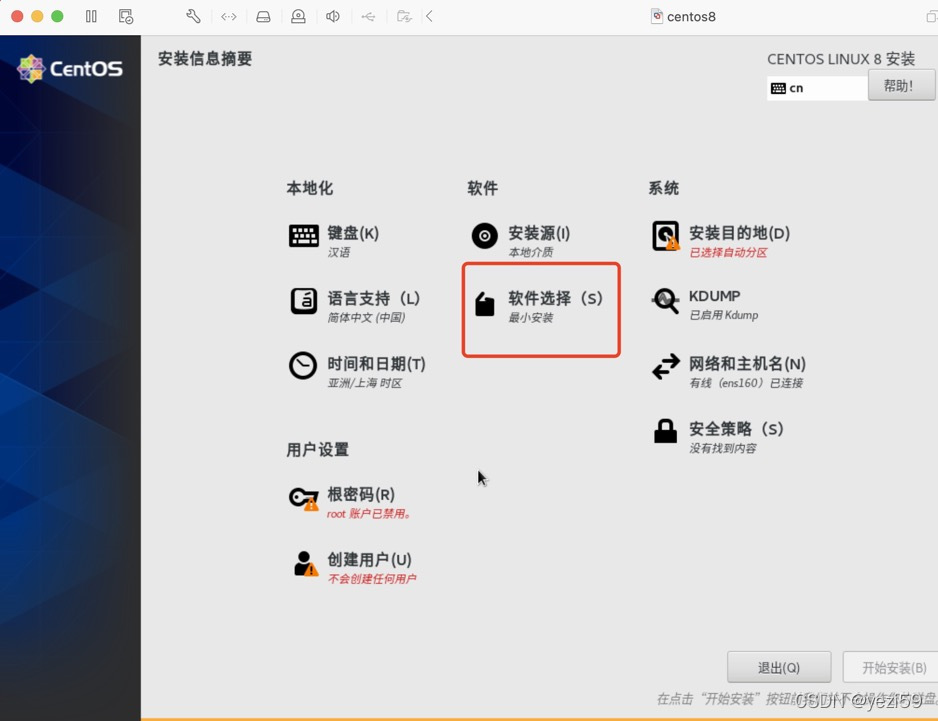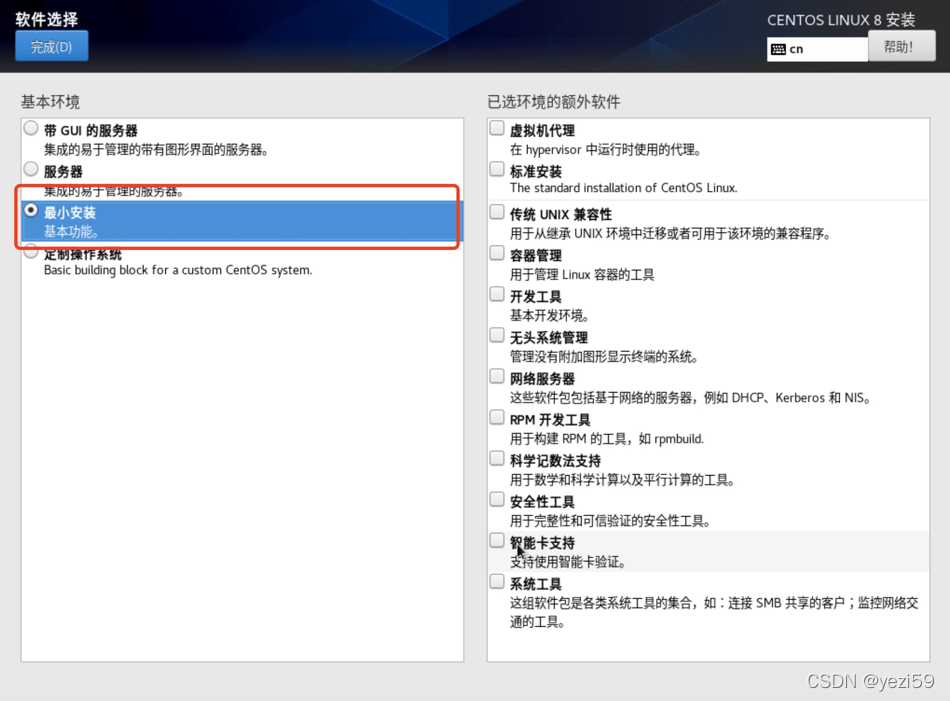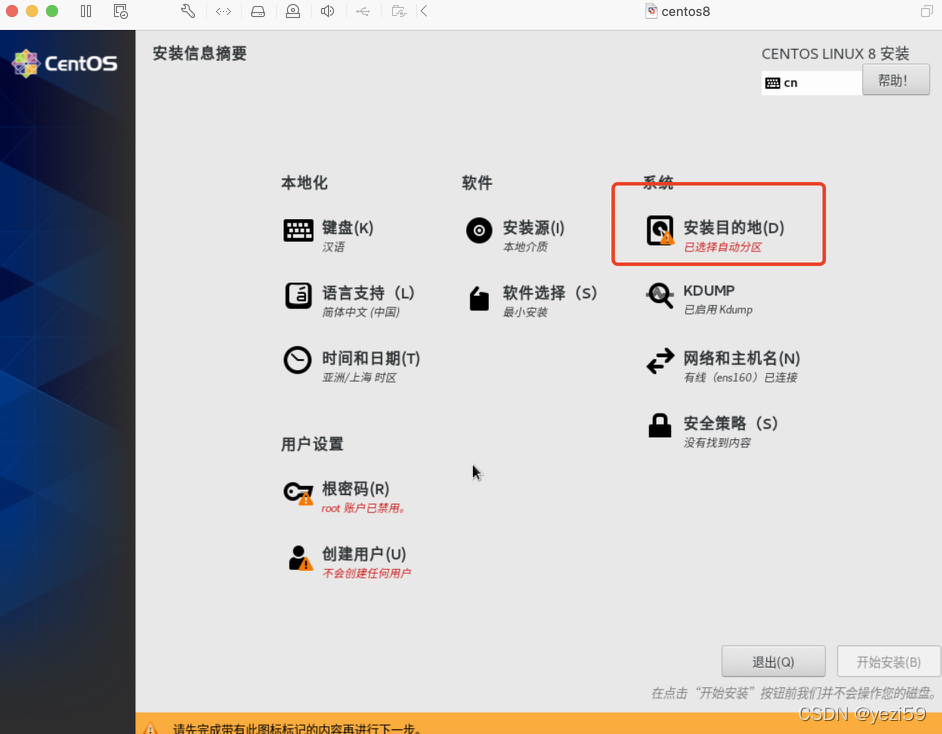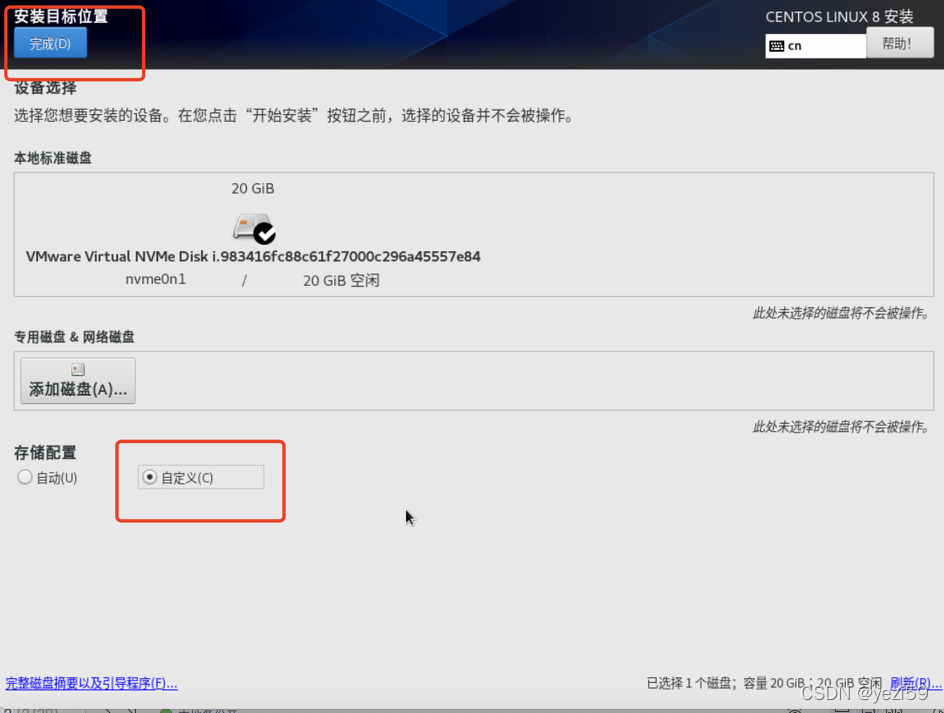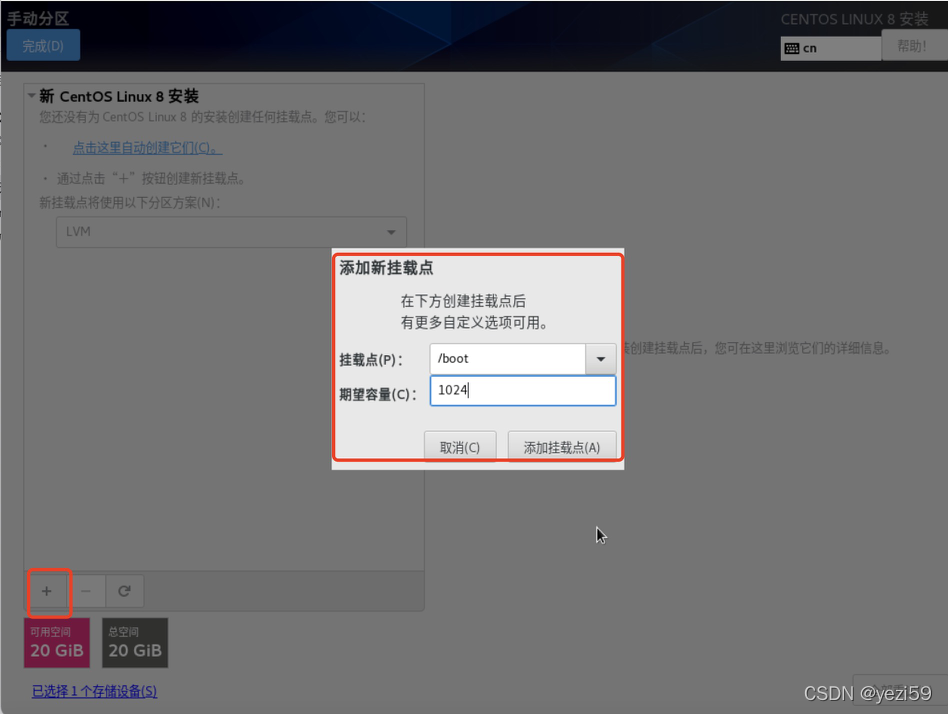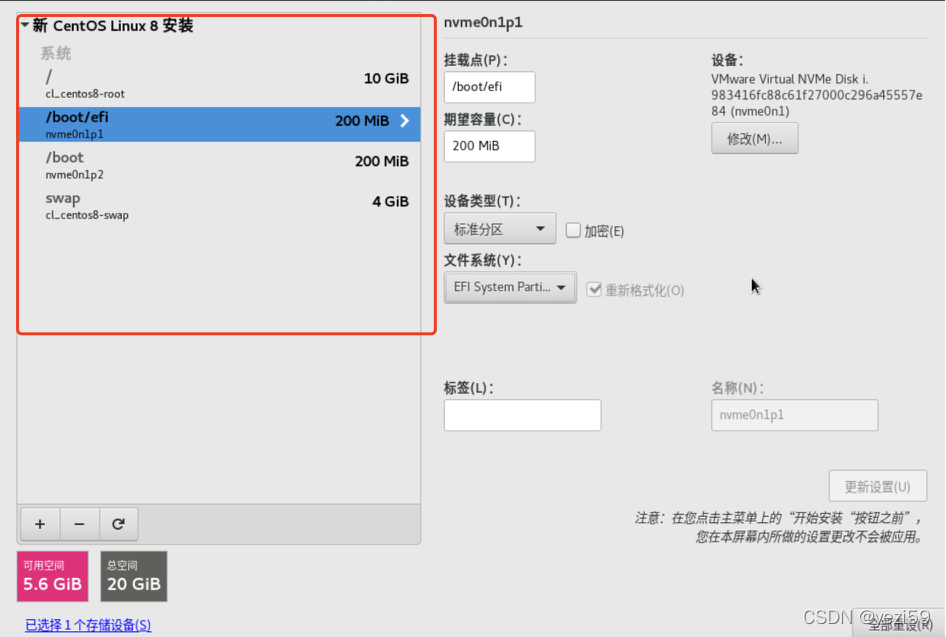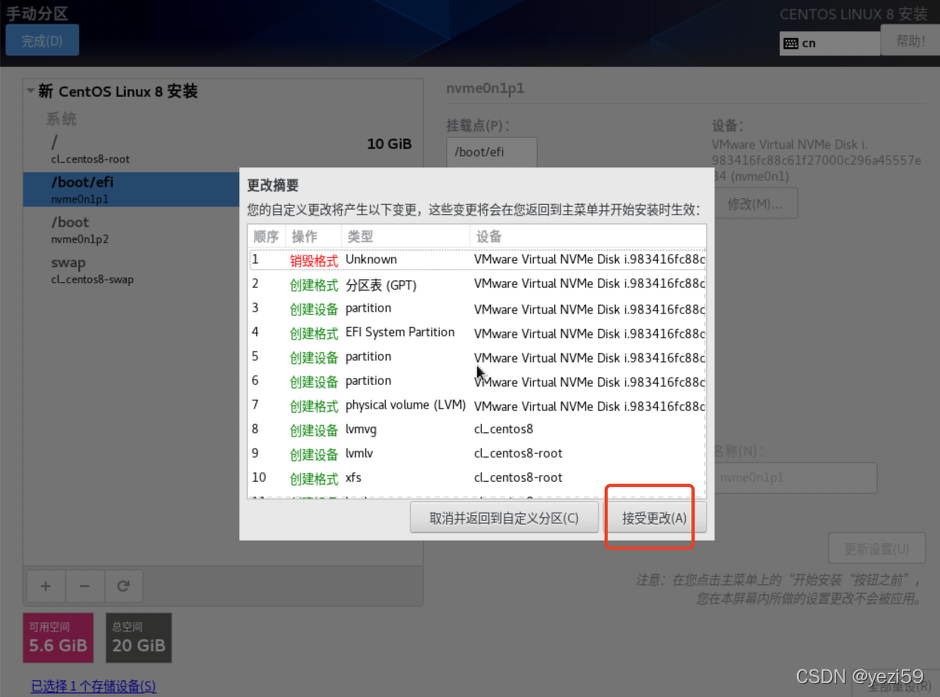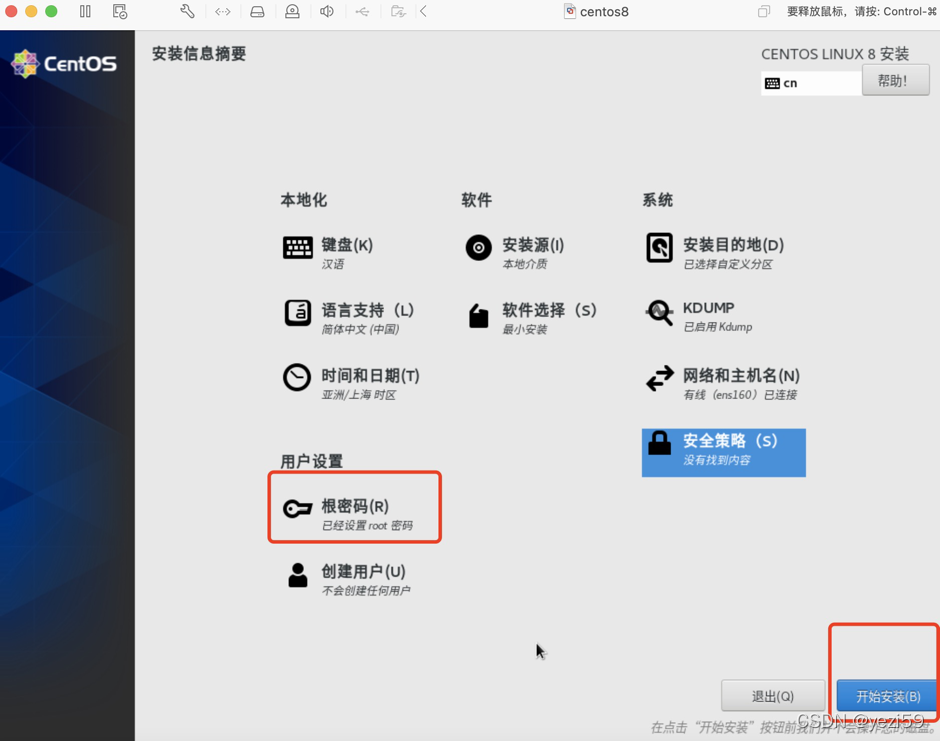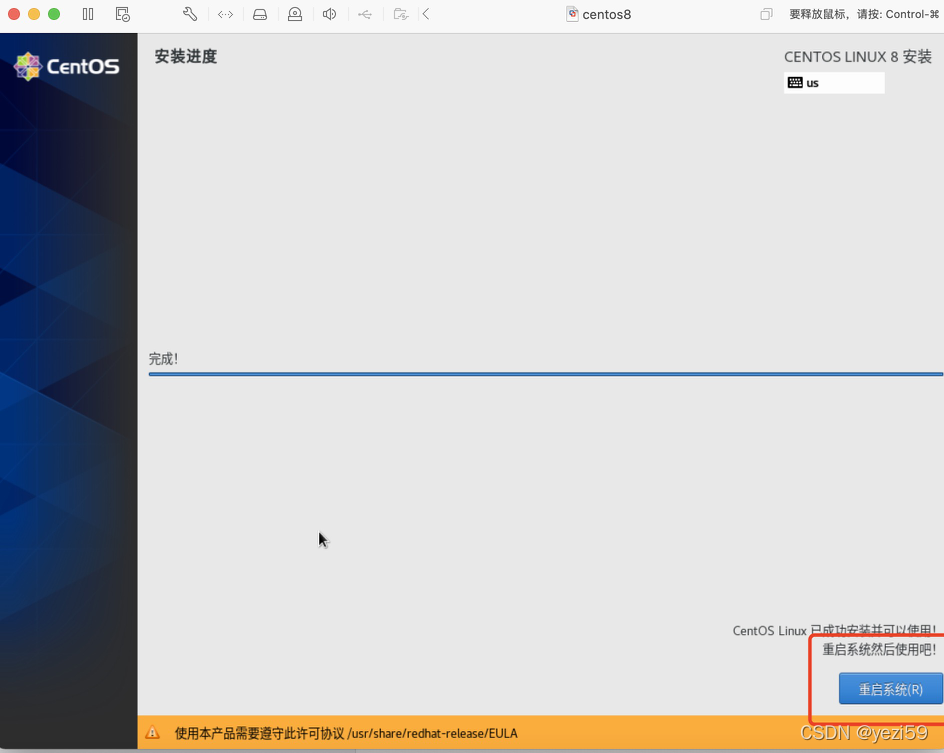一、安装vmware虚拟机
个人使用可获得免费许可证,注册用户激活即可。
网址:https://customerconnect.vmware.com/web/vmware/evalcenter?p=fusion-player-personal&source=dwnp
激活成功获得免费许可证后登陆自己的用户进官网下载链接:https://customerconnect.vmware.com/downloads/get-download?downloadGroup=FUS-PUBTP-2021H1
下载完成后,一直下一步即可安装成功。
二、Centos8 镜像支持M1芯片
链接: https://pan.baidu.com/s/1GAOoZXEEeUQl3WkrdqPYYg?pwd=6ffe 提取码: 6ffe
三、安装Centos8 系统
1、打开虚拟机软件,点击创建自定虚拟机,再点击继续
2、选择Linux,其他Linux5.x kernel 64-bit Arm
3、选择新建虚拟磁盘,点击继续
4、选择自定设置
5、选择自定义的虚拟机存储位置,进行存储。
6、弹出此界面可以对cpu、内存、硬盘等进行修改。点击硬盘图标,修改硬盘大小为20G,点击应用。
7、点击设置,再点击CD/DVD图标,弹出界面选中CD/DVD驱动器,选择上文所下载的centos8镜像。
8、点击启动图标。
9、向上方向键选择install centos8 linux 8,点击回车开始安装系统
10、选择所使用的语言,点击继续
11、配置
点击网络和主机名,配置网络
打开网卡开关,更改主机名并应用,完成。
点击时间和日期
打开网络时间,会自定校准时间,选择亚洲上海,点击完成。
软件选择,点击最小化安装。
选择安装目的地(可进行磁盘划分)
选择自定义点击完成
弹出下图界面,点击➕号,选择/boot分区,添加挂载点
同样的方法给其他分区分配空间,点击完成
弹出以下界面,点击接受更改
点击根密码,设置密码完成后,开始安装。
重启系统即可
四、配置网络
1、编辑网络配置文件
cd /etc/sysconfig/network-scripts/
ls
如下图,ifcfg-就是我们需要编辑的文件
五、设置yum源
参考:https://blog.csdn.net/xiaocao_debug/article/details/123041407