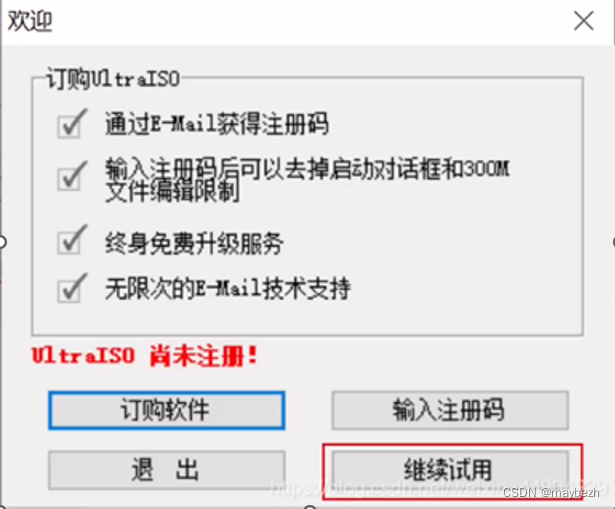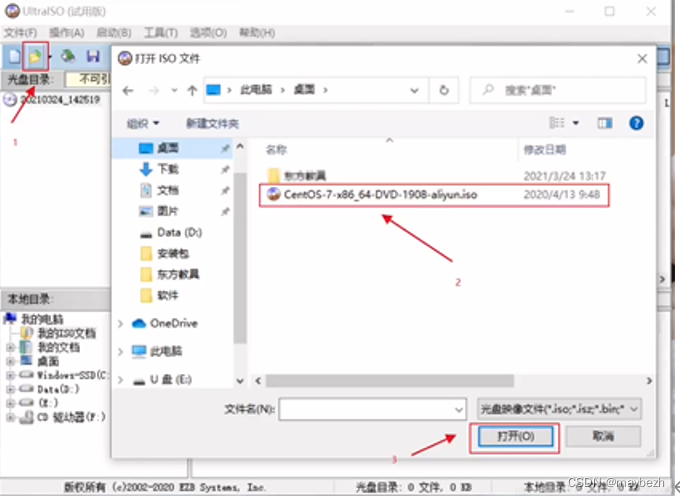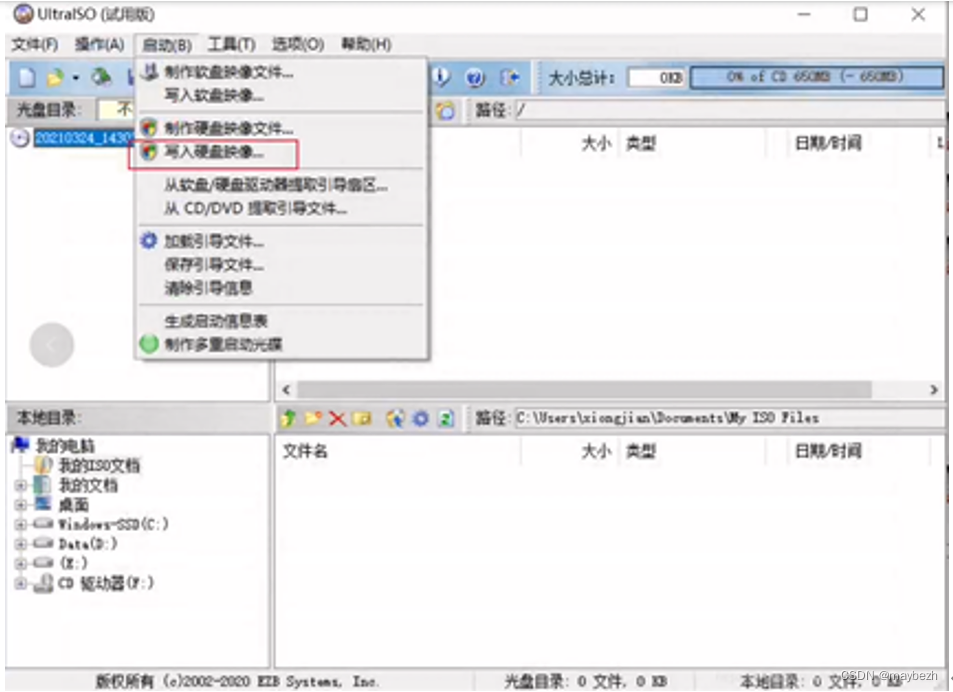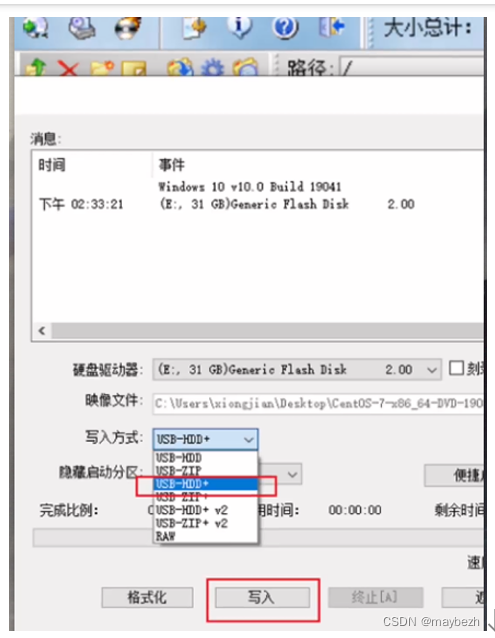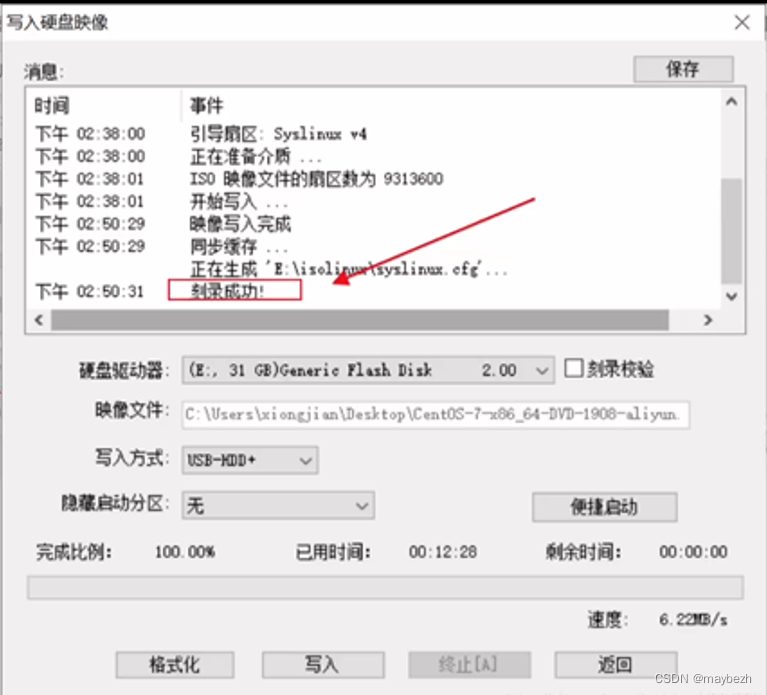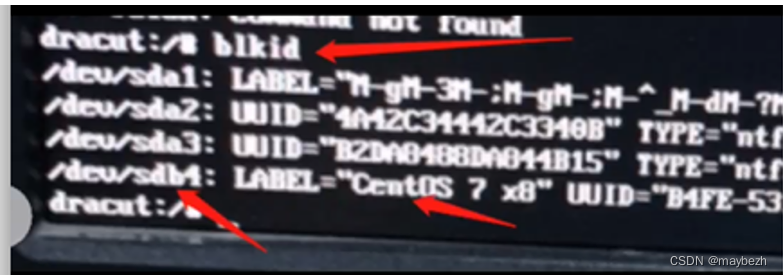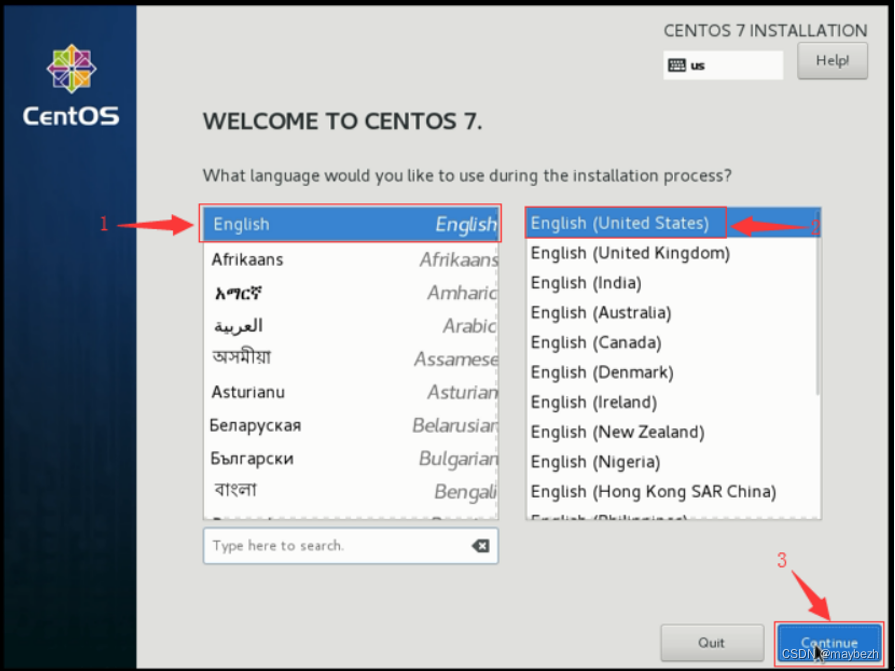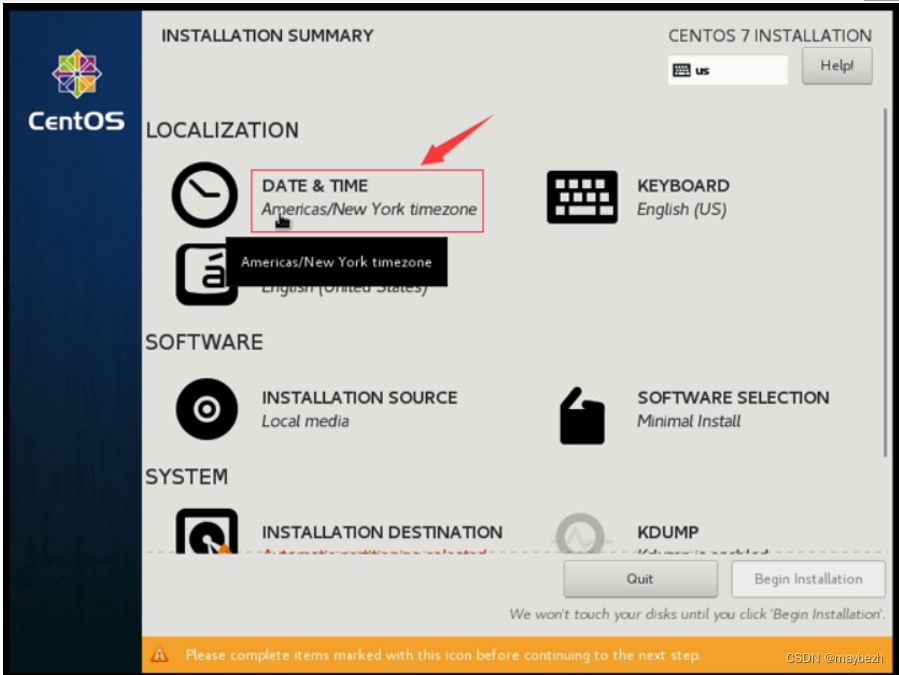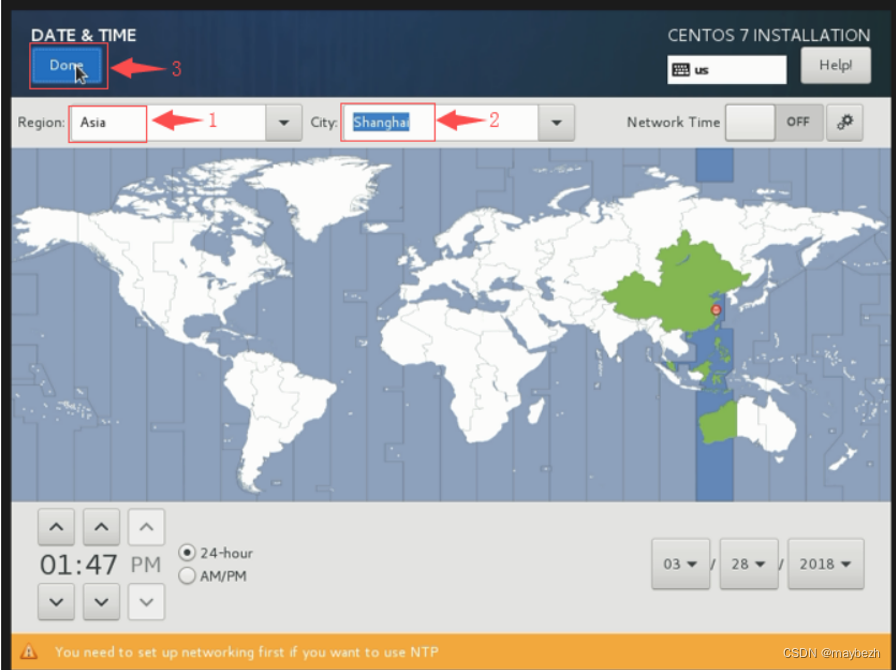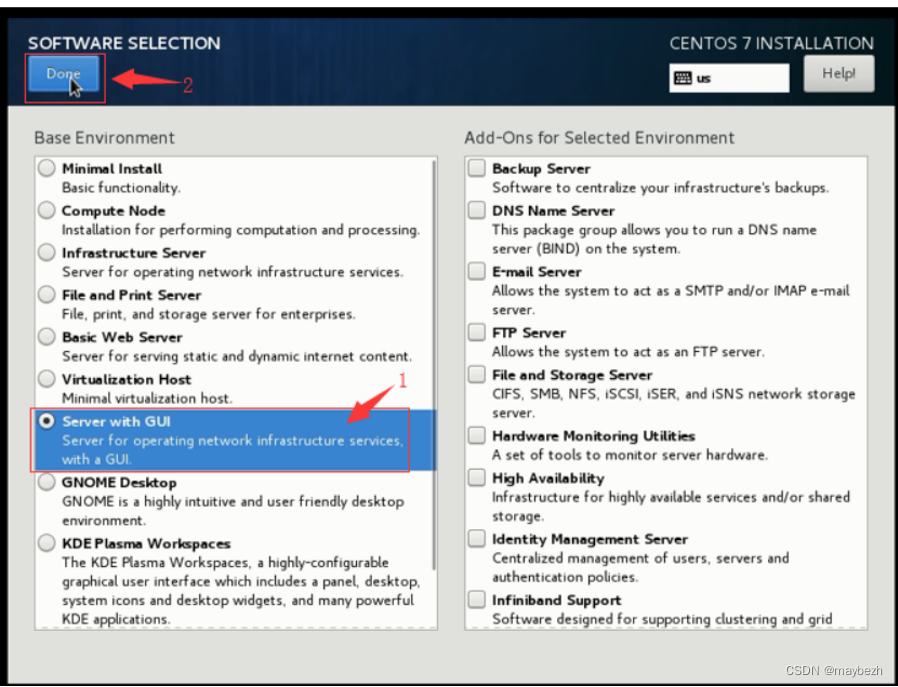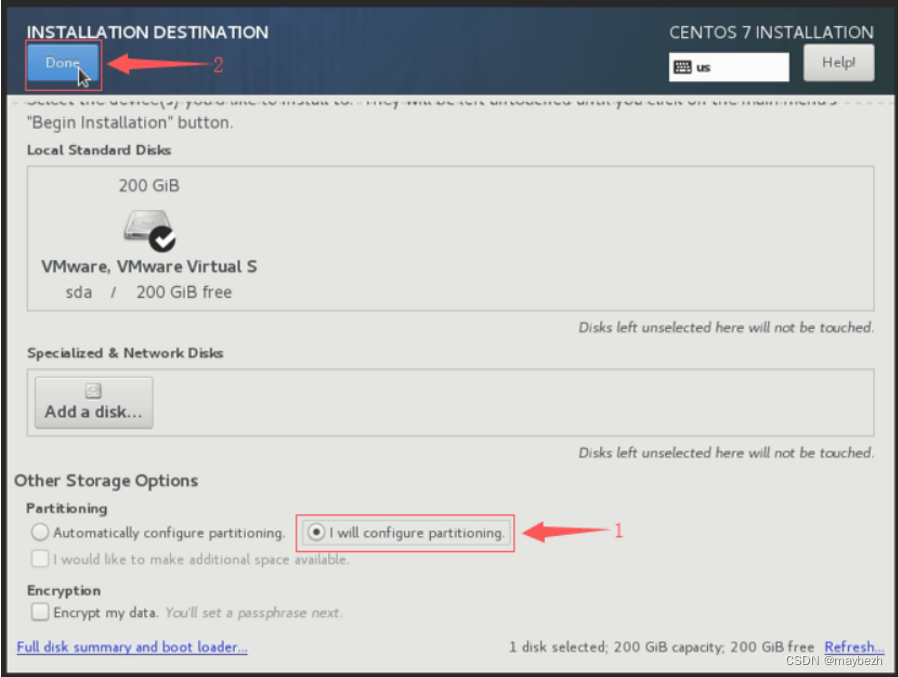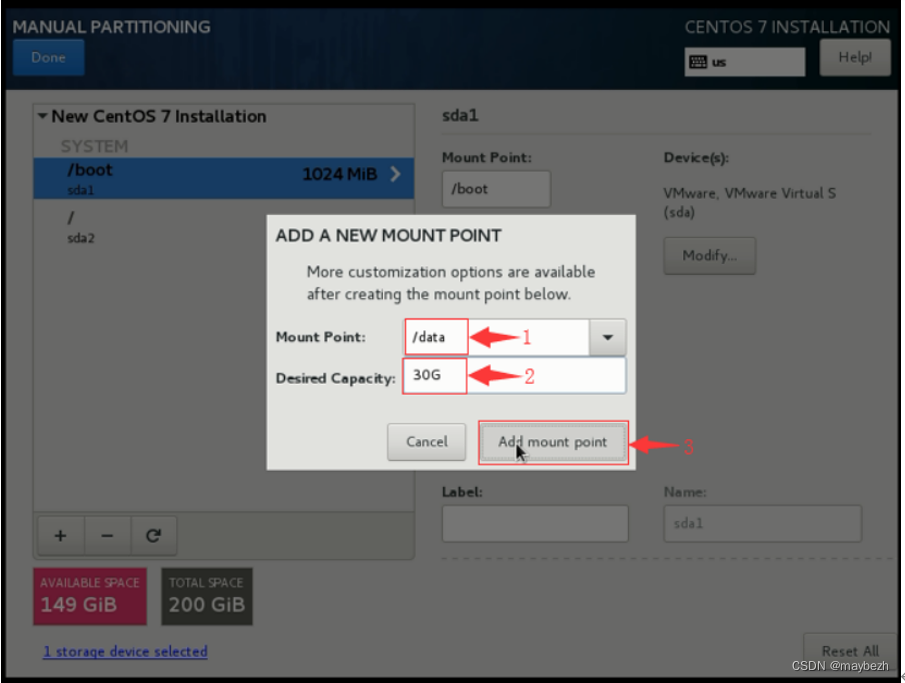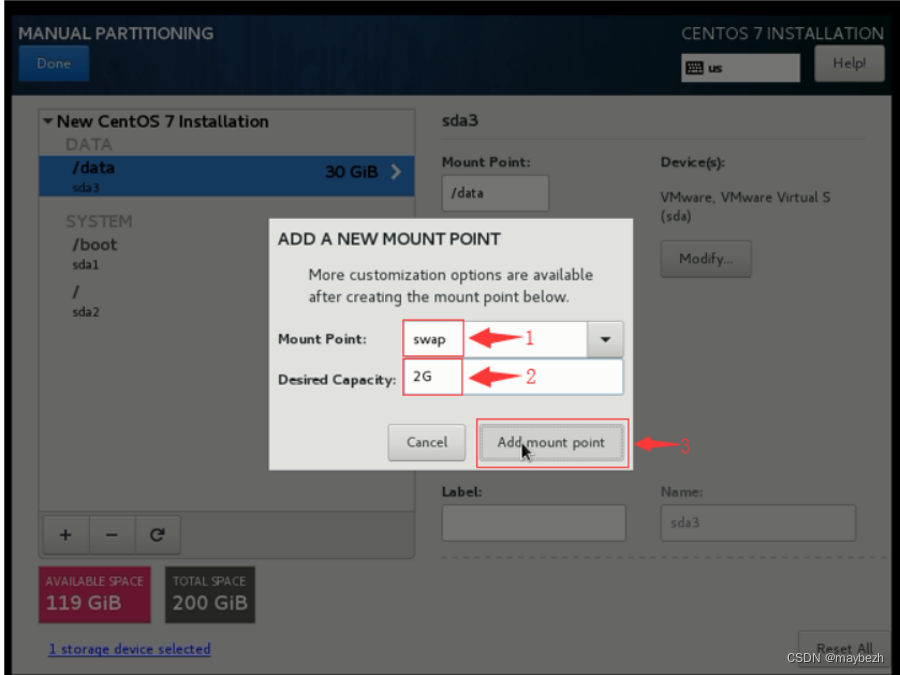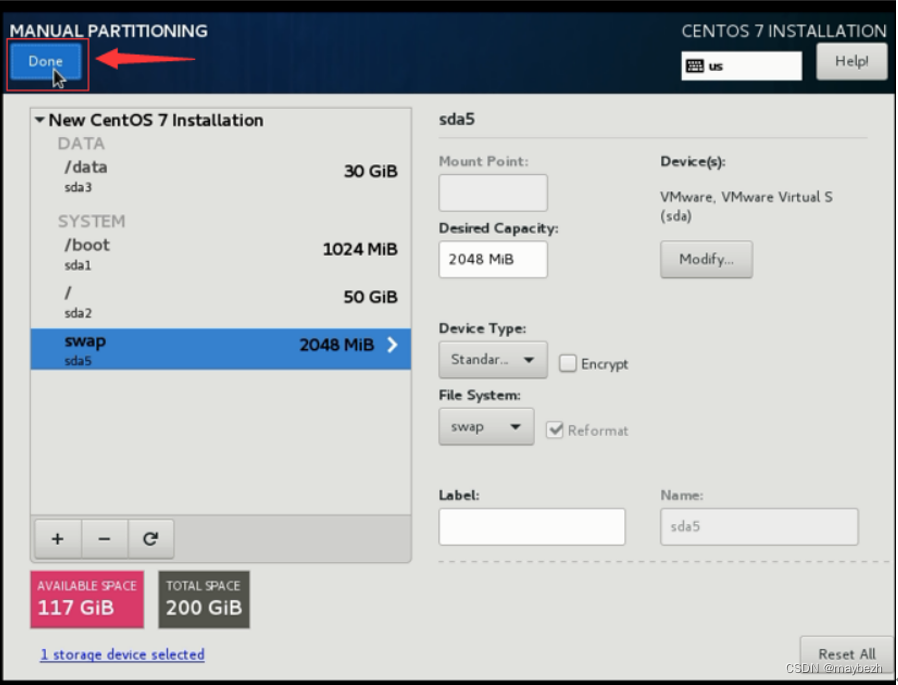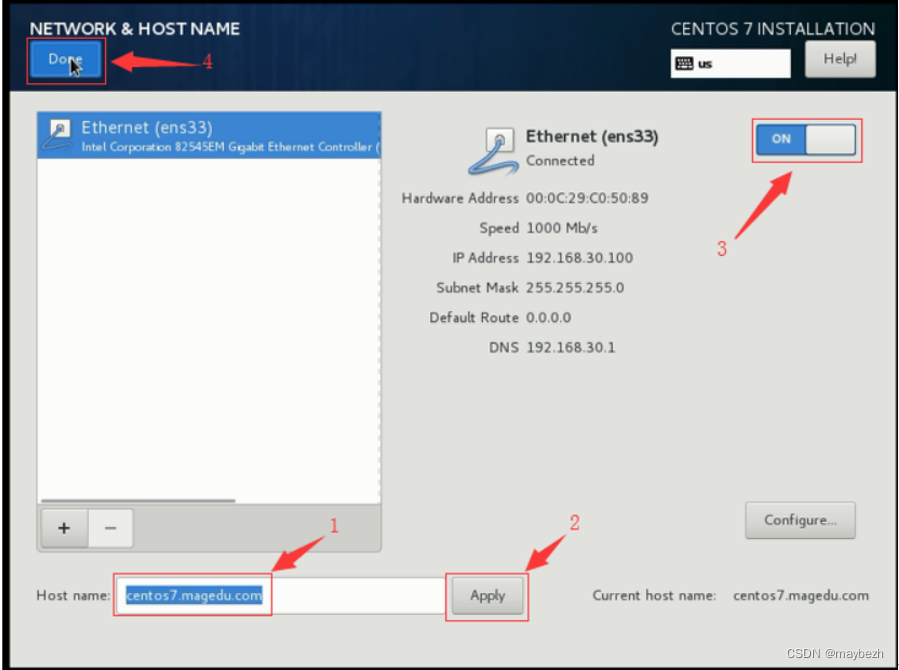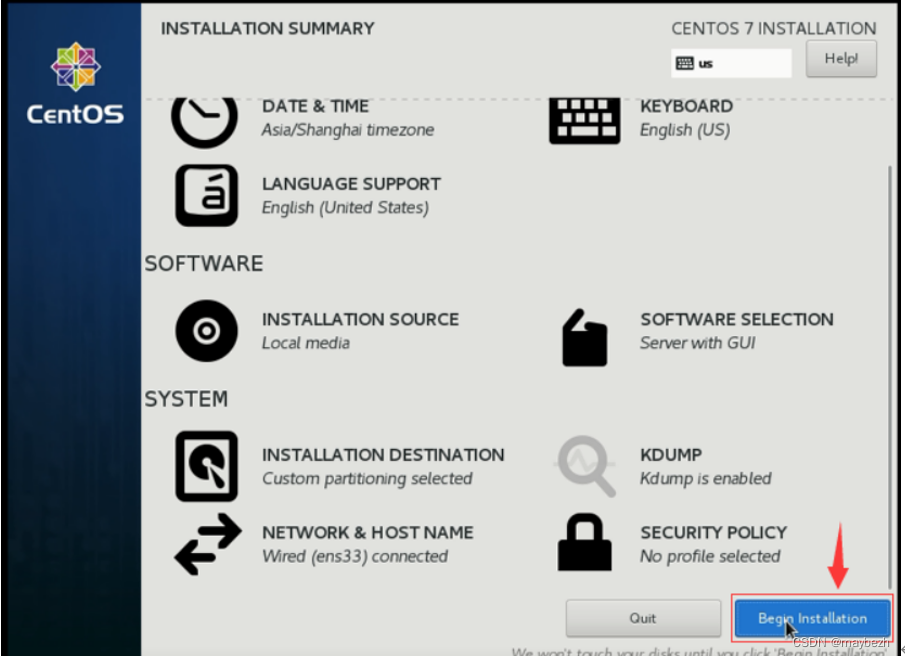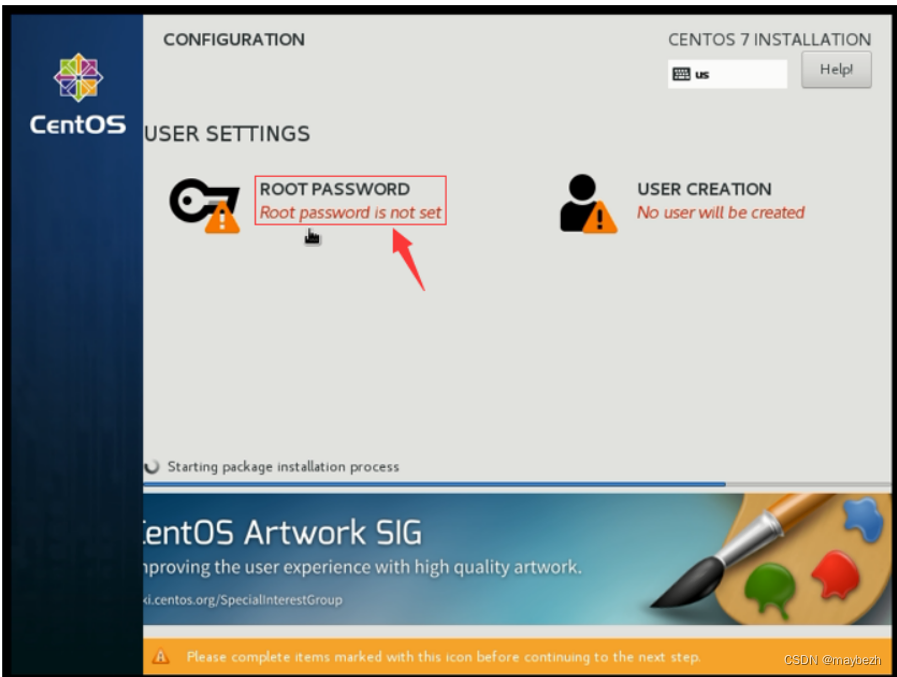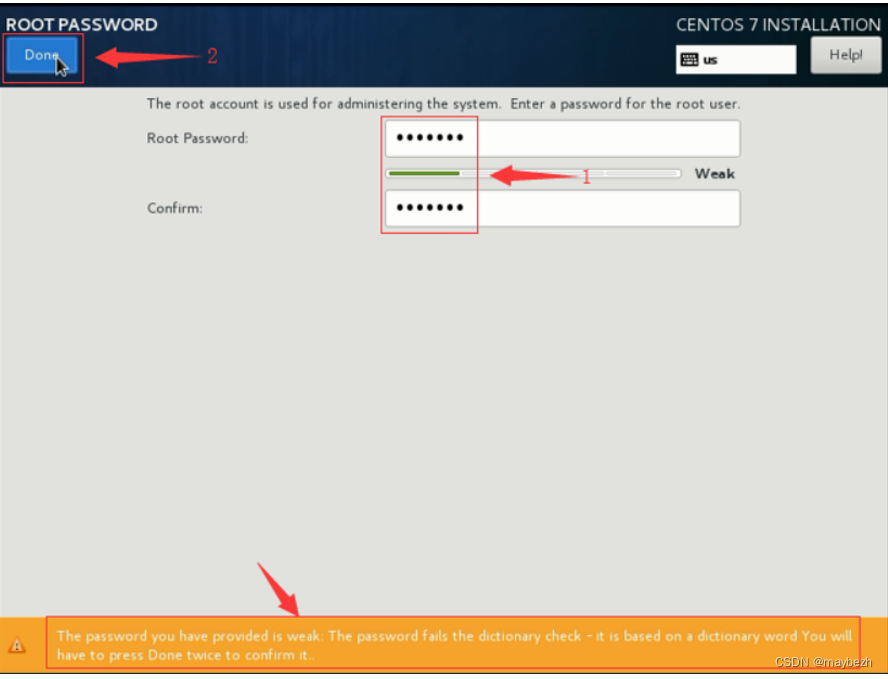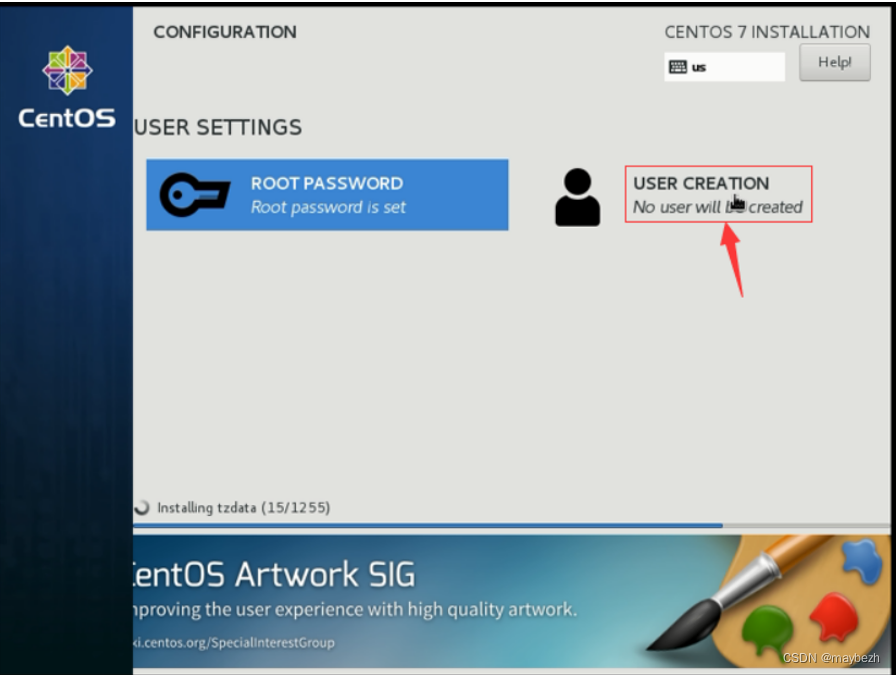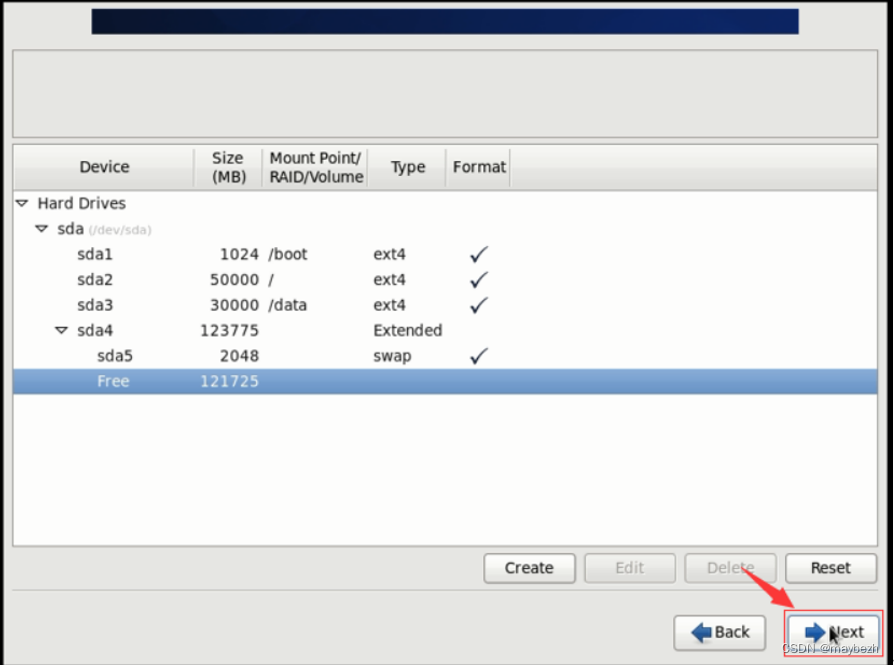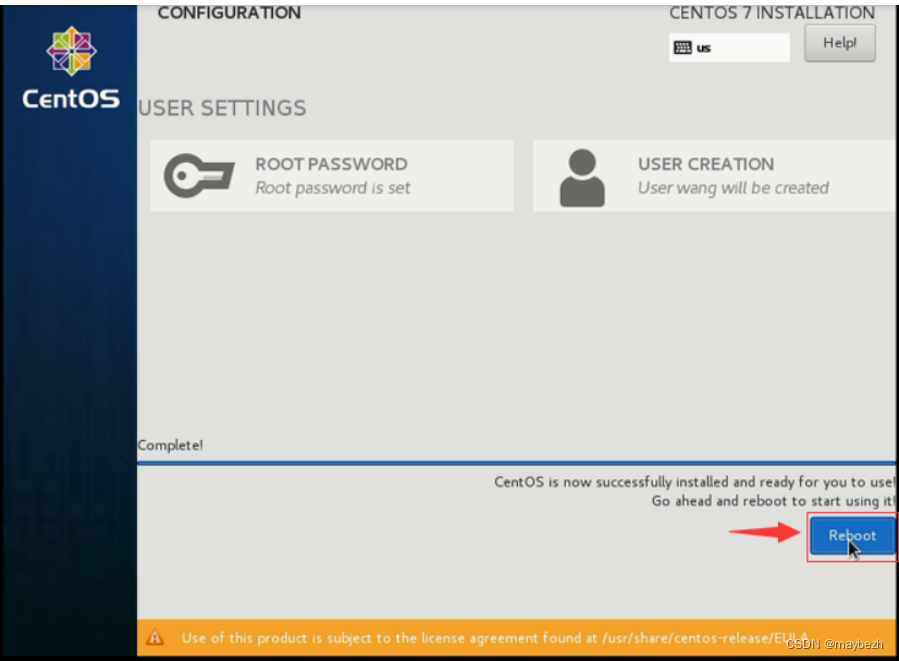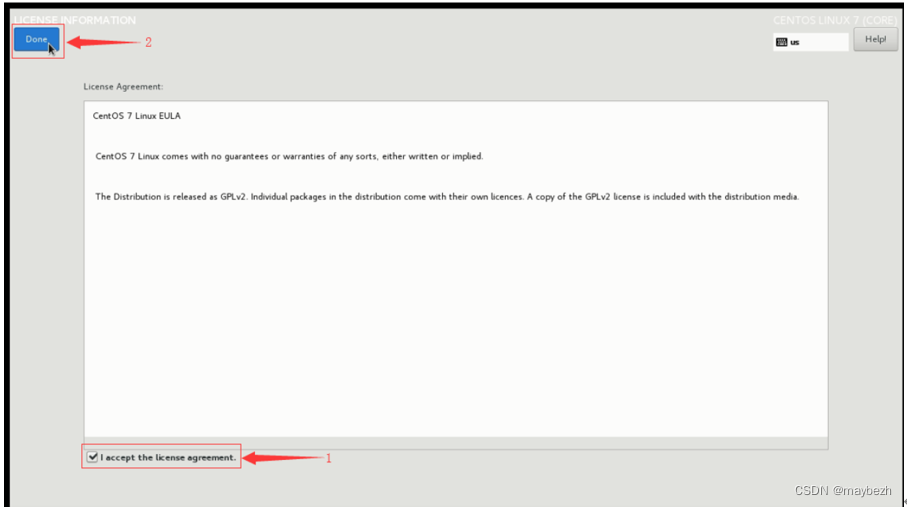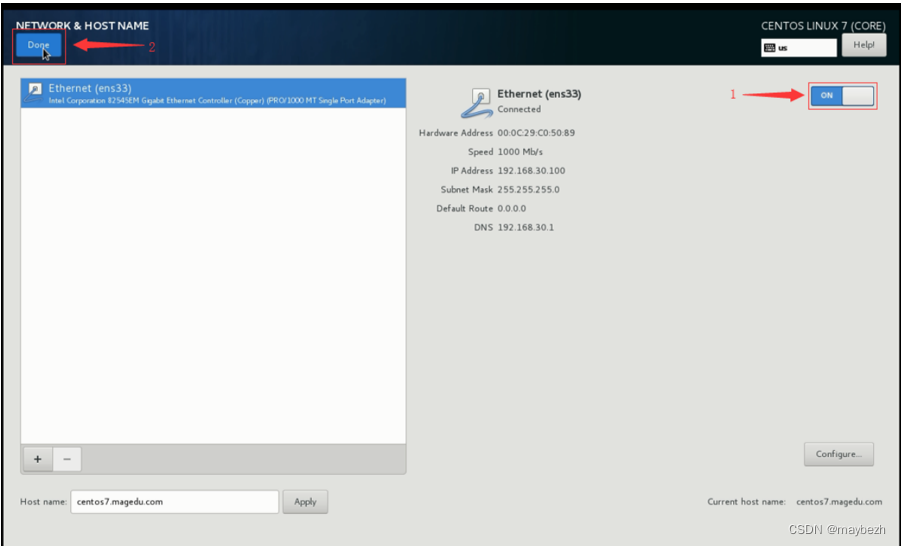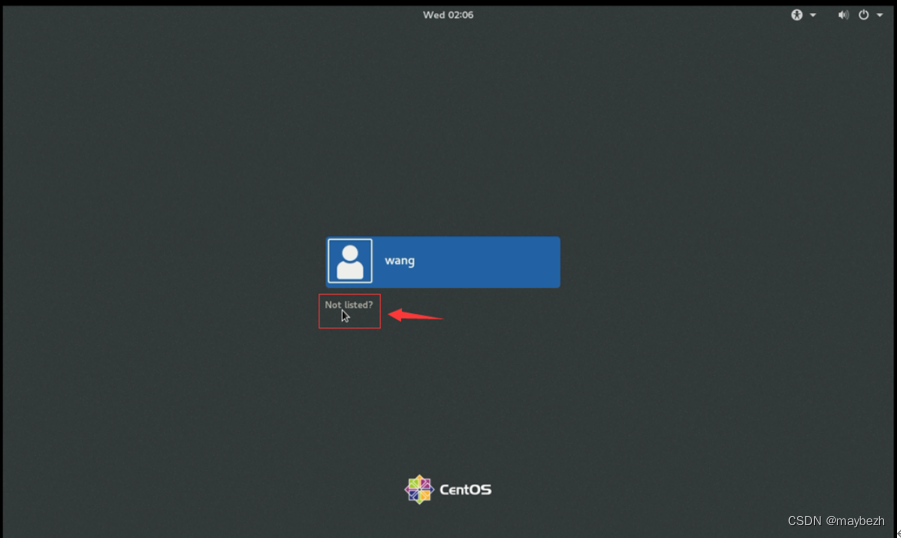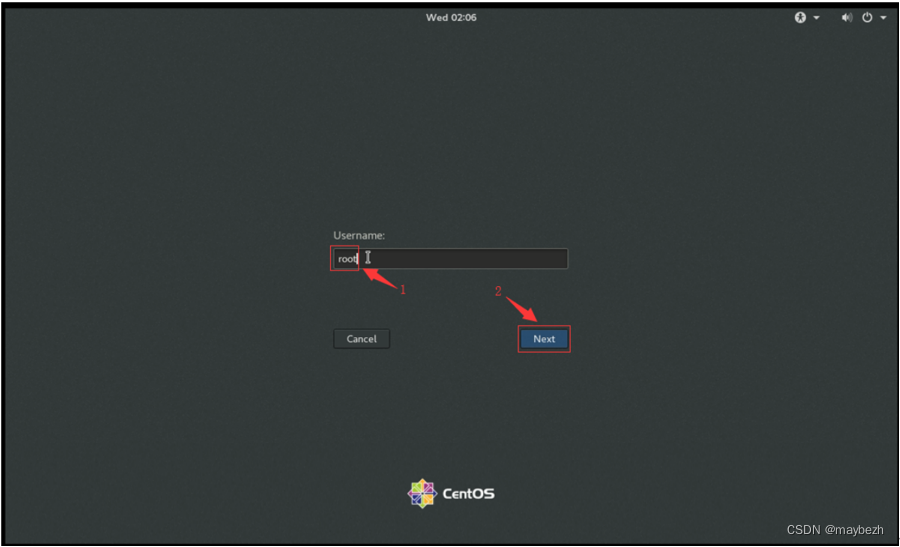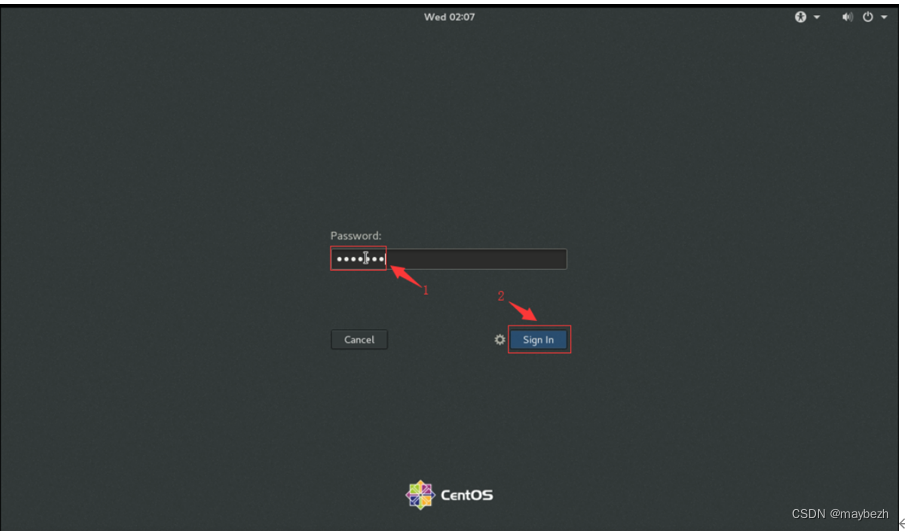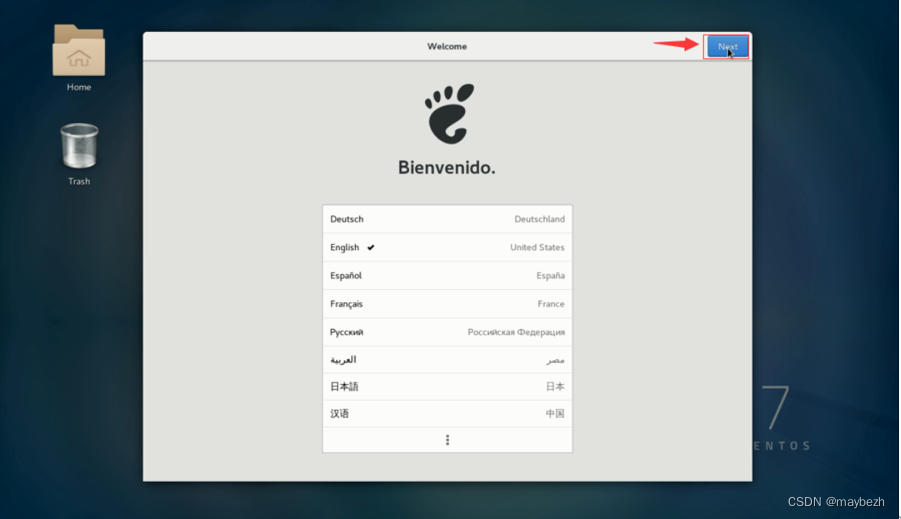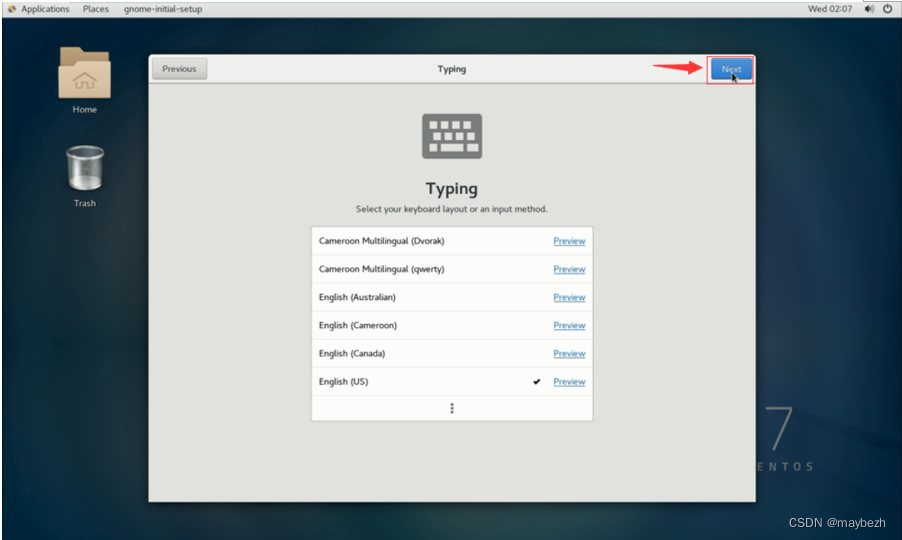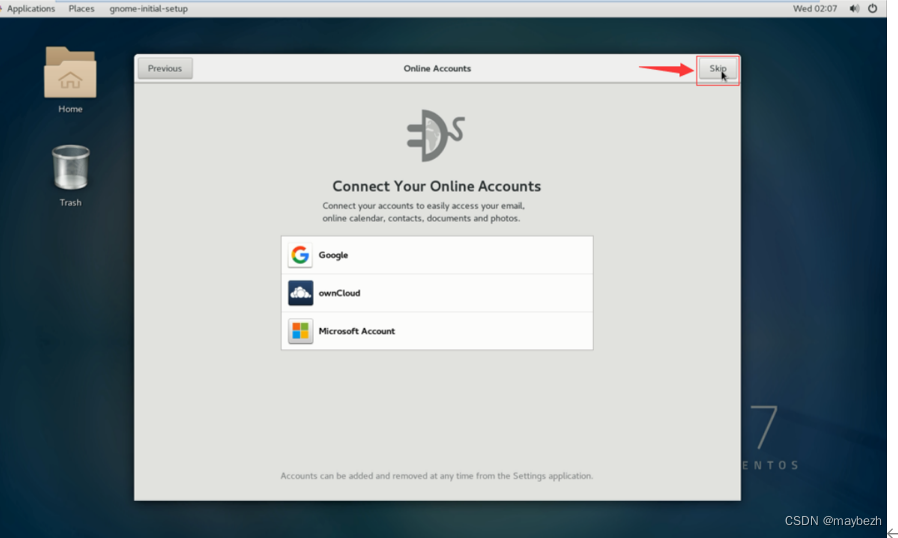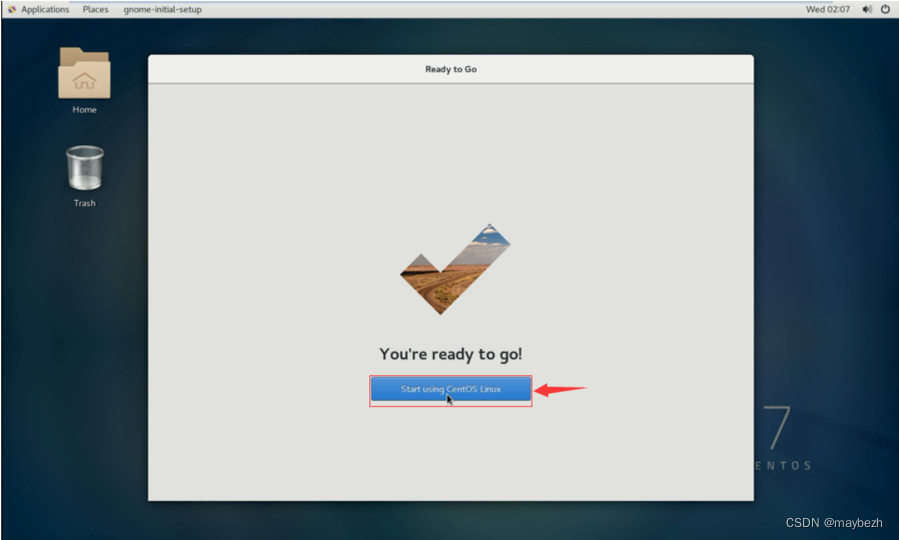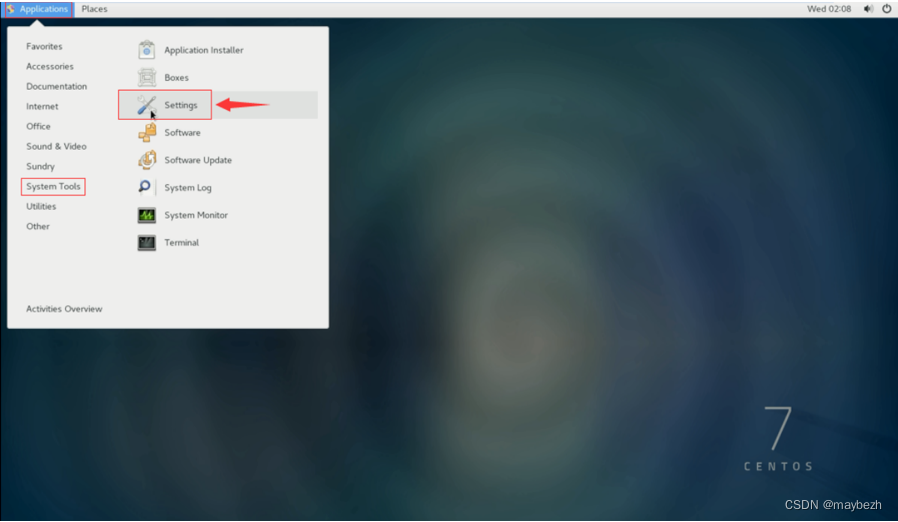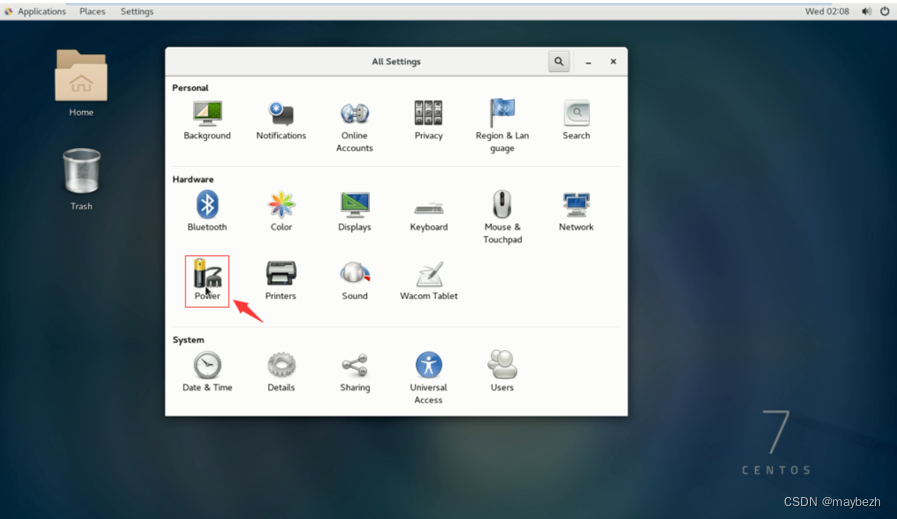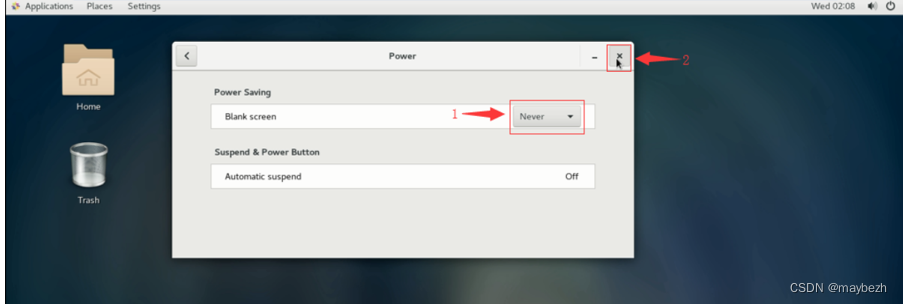制作linux系统盘
1. 准备一个空的8G以上优盘
2. 下载UltralSO,作为制作系统盘的工具(这里已经准备好了安装包uiso9_cn.exe)
3. 双击打开后一直下一步安装好就行
4. 安装完成后双击桌面桌面图标打开,选择继续试用
5.点击左上角,找到CentOS7的系统镜像,开始制作系统盘
(这里备好了镜像:CentOS-7-x86_64-DVD-1804.iso)
6.点击启动,选择写入硬盘映像
7.选择制作的U盘进行格式化
8.写入方式选择USB-HDD+,点击写入,等待写入完成
安装CentOS
2.安装Linux系统
1. 戴尔服务器重装系统,将U盘插入服务器
2. 启动服务器,按F11选择One-shot UEFI Boot Menu
3. 随后进入Boot Menu页面选择USB启动盘:Disk connected to front USB 1:xxxxxxx 选择它启动即可
4. 进入centos 7 正常安装即可
5. 可能出现的问题的情况:
a) 后续一直显示很多的starting timeout scripts错误,解决办法:静等一会,待错误提示显示完后,可以输入命令blkid,会显示你得磁盘信息以及插入的U盘
b) 此时重启服务器(重启命令:reboot),重复上面的步骤2、3、4。注意!!!在第四步进入centos 7 安装页面时,按上、下键移动到“Install CentOS 7”上,别急着按回车,此时,按e进入编辑模式,修改其中的内容。
将inst.stage2=hd:LABLE=Centos\x207\x20\x86_64更改为inst.stage2=hd:/dev/sdb4 ,弄好后按住Ctrl+x启动即可。 (为啥是/dev/sdb4?注意看上上图,输入blkid命令显示出来的你的U盘信息就是它,为啥要改呢?因为在制作系统
6.安装后,会弹出如下界面,接下来的步骤和光盘安装系统步骤一致,但仍介绍如何安装
7.选择使用默认的系统界面语言和键盘布局,如图
8.日期时间设置入口
9.设置时区为Asia/Shanghai,选择屏幕左下角和右下角的地方,把日期和时间设置为当前时间,如下图
10.安装方法选择入口
11.安装方法选用Server with GUI(有桌面的)
12.磁盘分区设置入口
13.选择自定义分区策略
注意:如果是重装系统,不是新的系统,此时系统盘不会如上图空间是被占用的,选择步骤1红框左边的两个选项Aut omatically configure partitioning和下方的I would like to make。。。。。。。。。(省略,选择了Aut omatically configure partitioning会自动取消对上图步骤1的勾选,这俩选项是单选的),然后点击左上角的蓝色的Done按钮就会 进入其中,把当前被占用的磁盘的信息都删掉。注意在选择一键全选然后delete all时,小心一键全选时选中了你的U盘!!!此时你如果直接delelte all,会破坏系统盘,所以别偷懒一键全选,手选你得磁盘中的所有空间然后删除选中的吧!!不然后续重装,超级恶心麻烦。删除完成后重新进入这个界面重复上图所述步骤即可进入下一步
14.接步骤13所述,分区创建入口:选用标准分区类型,点击 加号 开始创建分区
15.创建根分区,挂载点 / ,大小输入150G(我是500G大小的硬盘),执行完下图所示后,记得选择在下图弹窗遮住的背后位置有个File System选项,选择数据格式为ext4,这里挡住了,看不到。具体位置看下面步骤20的图,有。
16.创建引导启动分区,挂载点 /boot ,大小2048M,数据格式(步骤15有所描述)ext4
17.创建自定义数据分区,挂载点 /data,大小30G,数据格式ext4,(挂载点没在下拉框中,自己输入即可)
18.创建虚拟内存分区,挂载点swap,大小4G,数据格式swap(默认就是)
19. 创建挂载点为/home和/boot/efi 的分区,挂载点都在上图步骤1的下拉框中有所呈现,/home数据格式ext4,/boot/efi数据格式默认就是efi(可能efi我打错了,反正默认就是,不改动即可)就不放图了,和上面步骤一样的。
20. 提交分区规划
21.确认将更改写入磁盘
22.网络和主机名设置入口
23.设置主机名和IP地址,主机名我设置的localhost.topscomm,网卡em1设置为ON,提交设置修改
24.开始安装进程
25.Root口令设置入口
26.设置root口令。这里这是的Xxxxxxxxxx
27.用户创建入口
28.新建一个普通用户账号,这里设置的test,密码123456(自己设,不建议设我这么简单)
29.安装完毕,重启
30.首次启动的初始化设置:用户许可设置入口
31.勾选 同意用户许可
32.网络和主机名设置入口
33.将网卡em1设置为ON
34.完成初始化设置
35.登录界面点击“Not listed”
36.输入用户名root
37.输入密码(口令)Xxxxxxxx
38.Gnome桌面首次启动的欢迎界面,使用默认的系统界面语言English、默认的键盘布局English(US)、隐私选项保持默认即可
39.跳过登录在线账户
40.完成Gnome桌面的首次启动的初始化设置
41.忽略Gnome桌面的帮助弹窗
42.系统设置入口,在桌面左上角
43.电源选项设置入口
44.禁用电源选项,选never,然后关闭 即可
恭喜,完成安装!!!