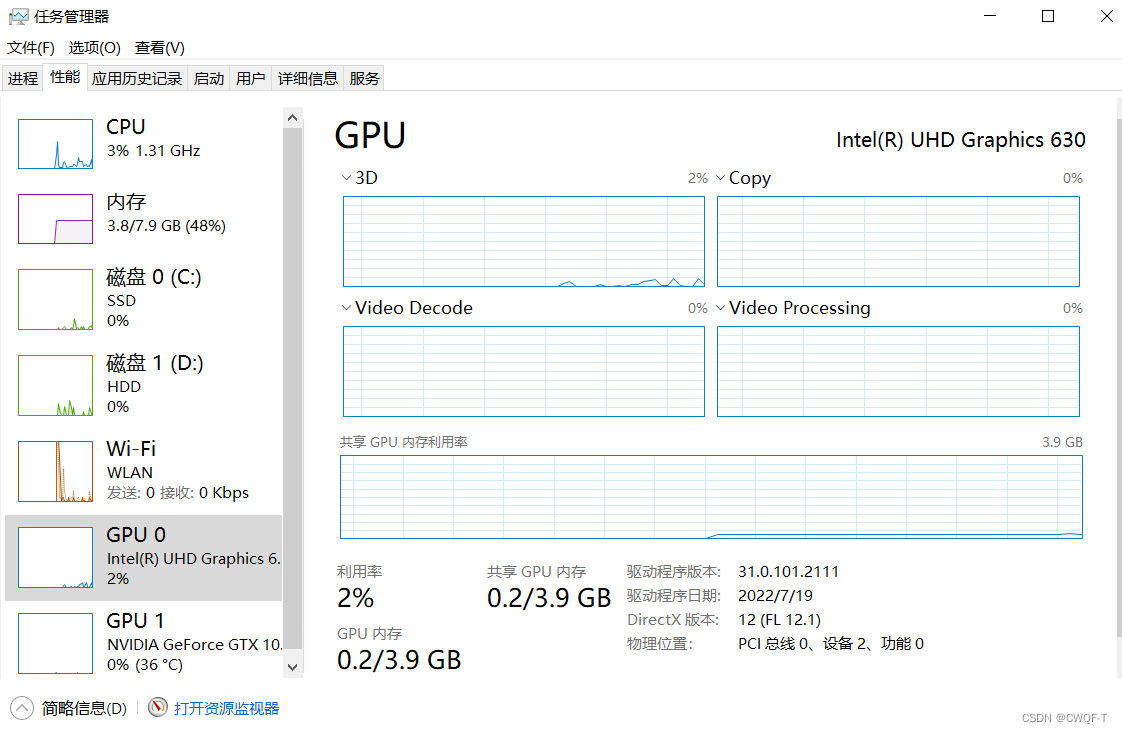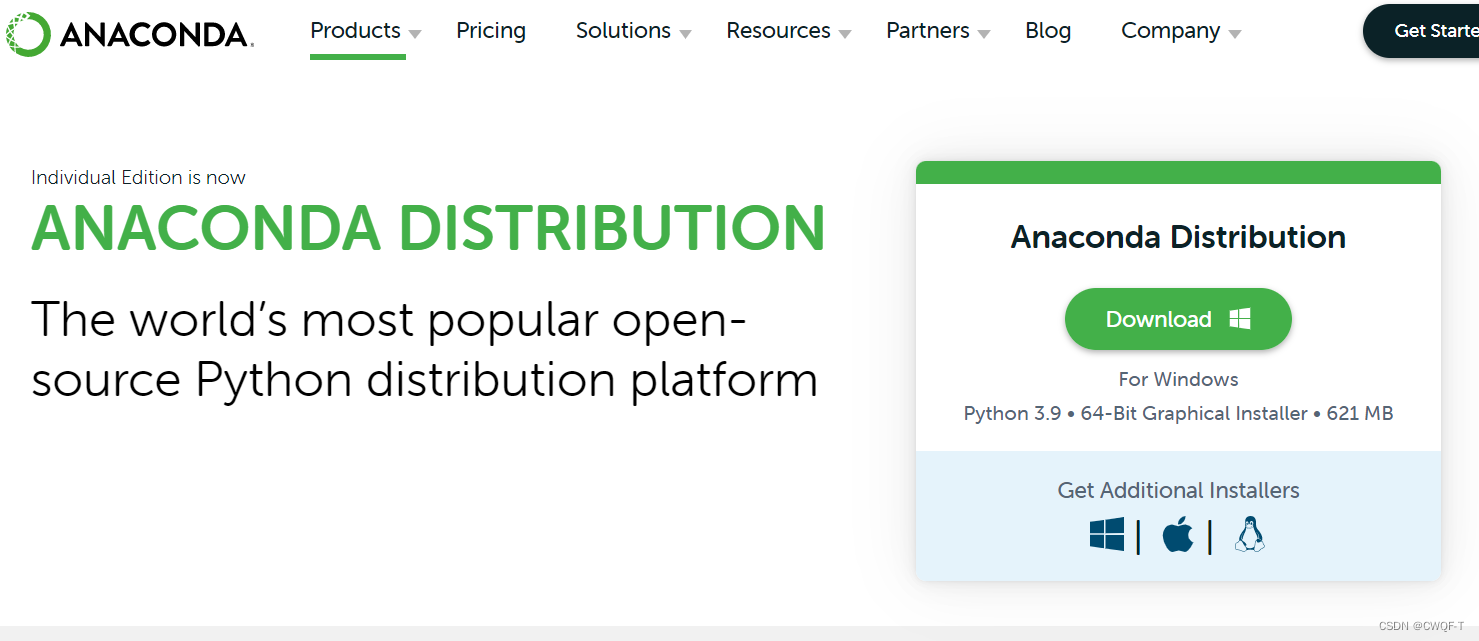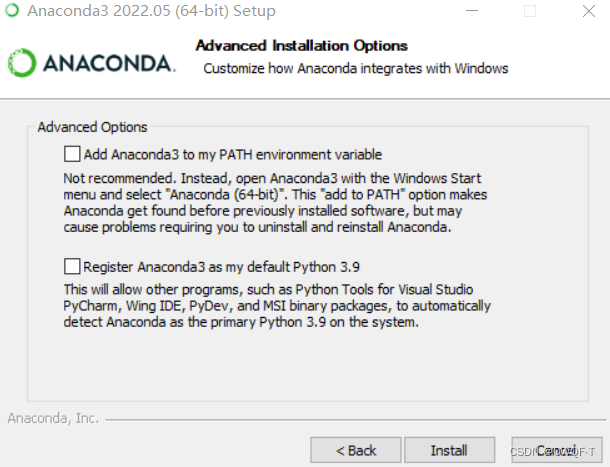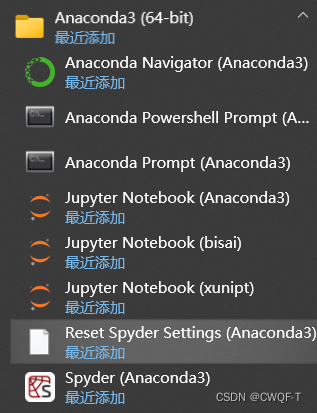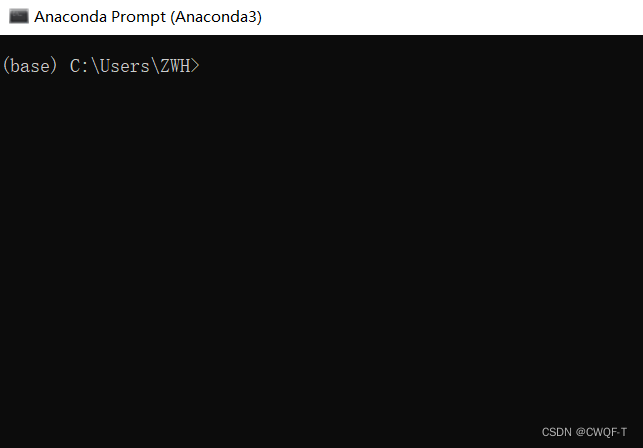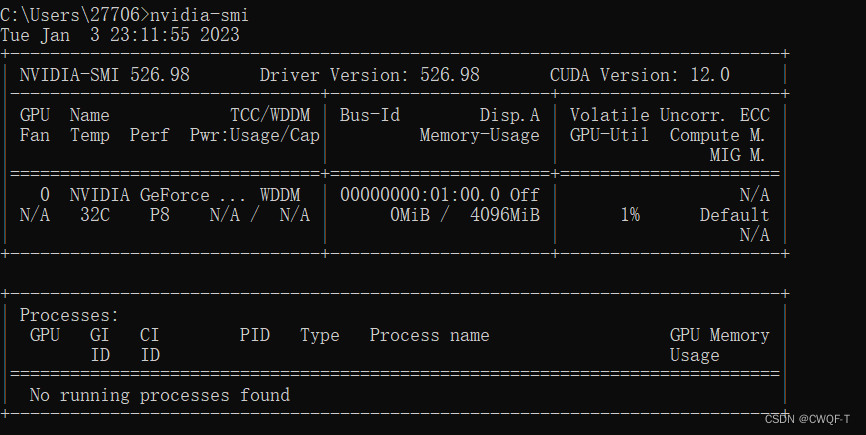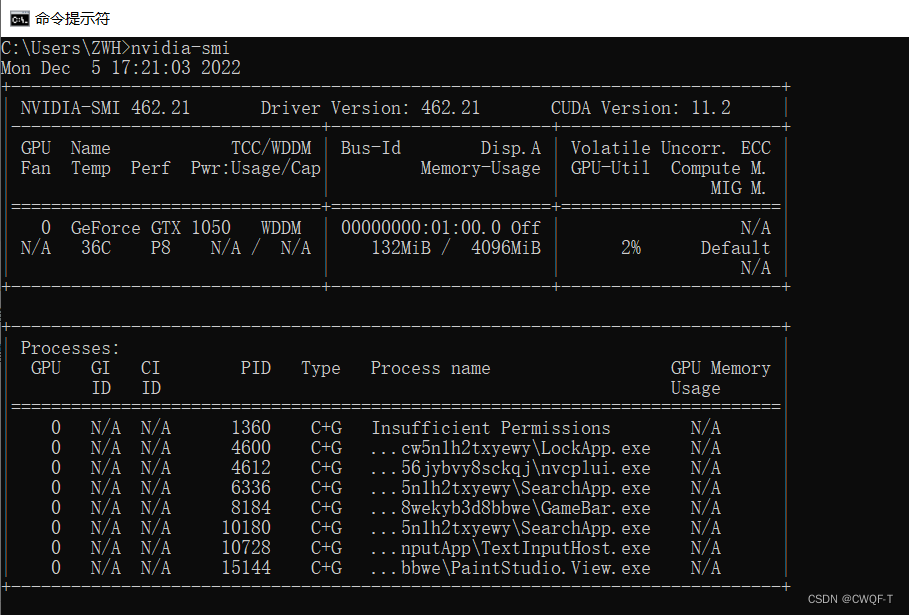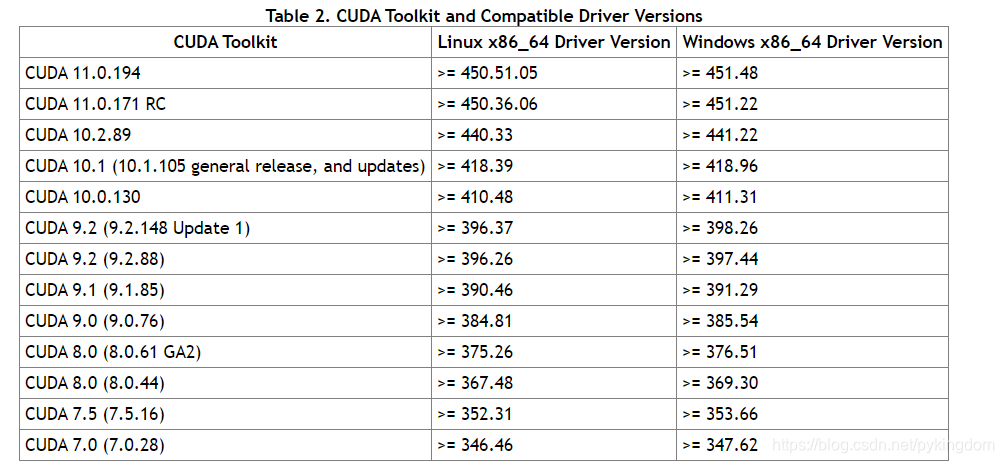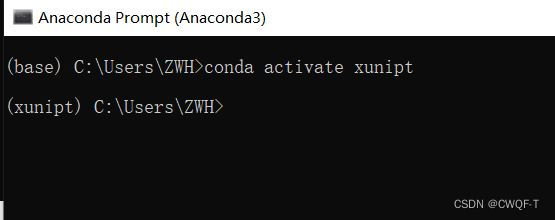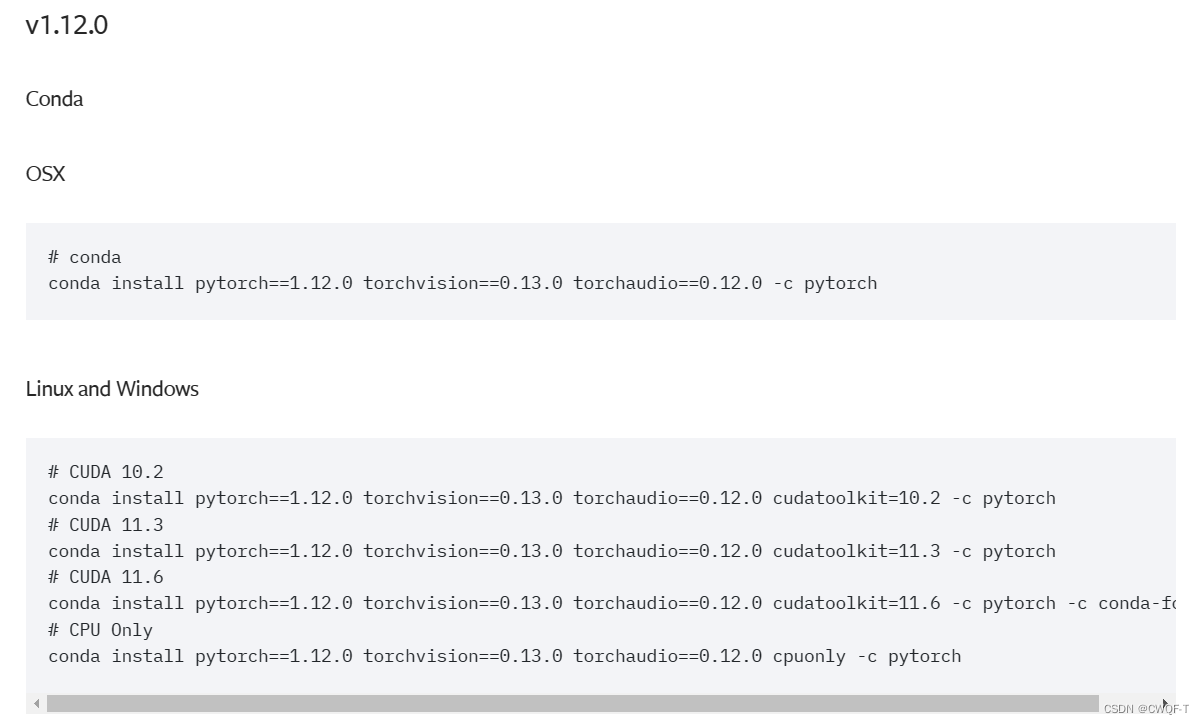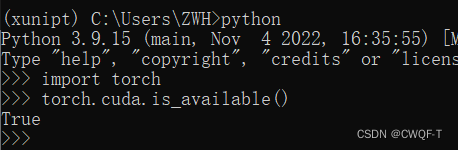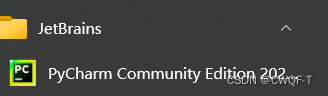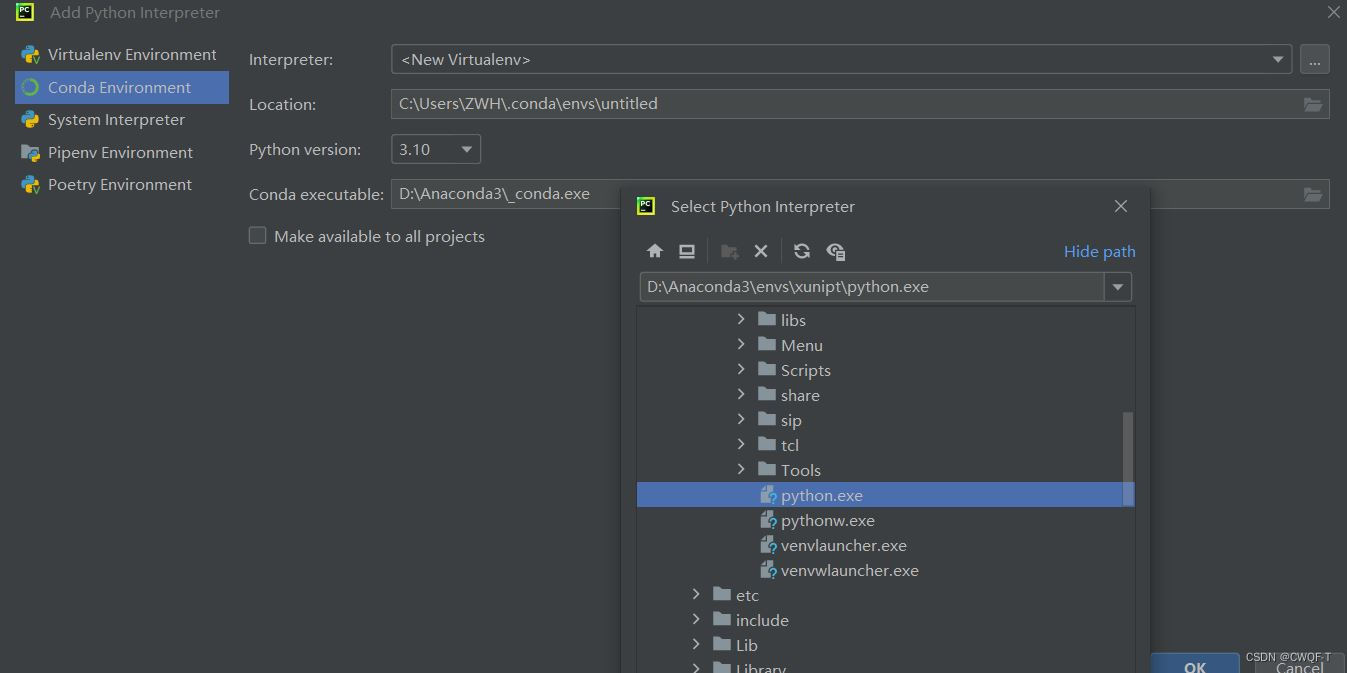写在前面的注意事项!
记得在每次搞新项目的时候先配置一个pytorch环境,或者复制已有的环境
conda create -n 新环境名 --clone 旧环境名之后可以 conda list一下(或者conda env list,查看是否新建成功),看看新环境的配置怎么样~
首先,如果想使用GPU版本的pytorch,那就先判断自己电脑是否有NVIDIA(英伟达),有的话才能实现之后的GPU版本的pytorch的配置
判断方法:电脑左下角搜索—任务管理器—性能—看是否有GPU字眼
如下图,说明我的电脑上有GPU
没有的话也不用着急,不影响Anaconda和Pycharm的安装和使用,而且你可以使用CPU的Pytorch
正文开始
第一步 安装Anaconda
选择Products-Anaconda Distribution,点击download就可以下载最新版本的Anaconda(安装路径最好全英文)下载可能比较慢,但是很安全
上图中的"Python 3.9"表示的是Anaconda所带的Python 版本是3.9的,如果你有多个版本的Python的话,那么在后续使用Pycharm新建项目时候就需要额外注意一下你想让这个项目使用的版本是哪个。
下载好之后,点击安装,直接next。若见到下图所示,那第一个是询问你是否把它加入环境变量,如果勾选,那么就可以在普通命令行里面运行Anaconda命令,我一般勾选。第二个是问你是不是要把它自带的Python 3.9作为默认的Python版本。这两个都可选可不选。
判断安装成功的方法:打开菜单—看是否有Anaconda3文件夹—打开Anaconda Prompt(相当于一个命令行窗口)
如果出现上图所示(base表示它自带的环境),则表示安装成功!
第二步 安装Pytorch
先了解一个名词:虚拟环境。在安装Anaconda之后,base是它自带的环境。我们在做项目或者练习的时候,常常会用到不同的包,如果把他们都安装在一个环境中,很容易出现一些错误。一个个虚拟环境就相当于一个个房子,我们在做不同工作的时候就可以去不同的房子里,在房子里面安装上不同的工具(包),这样就不会混乱啦!
如果你想直接在base环境里面安装pytorch,那么就不用做第1步,直接跳到第2步就可以!!!
1.在Anaconda Prompt里利用conda指令先创建一个虚拟环境:
先改变虚拟环境的创建路径到其他盘(防止C盘爆满)
a. 点击"win"+"r",搜索“cmd”调出终端,然后输入:
conda config --set show_channel_urls yes回车 后就会在“c盘——用户——用户名”生成".condarc"文件,文件里面写上下面的内容:
channels:
- defaults
show_channel_urls: true
default_channels:
- https://mirrors.tuna.tsinghua.edu.cn/anaconda/pkgs/main
- https://mirrors.tuna.tsinghua.edu.cn/anaconda/pkgs/r
- https://mirrors.tuna.tsinghua.edu.cn/anaconda/pkgs/msys2
custom_channels:
conda-forge: https://mirrors.tuna.tsinghua.edu.cn/anaconda/cloud
msys2: https://mirrors.tuna.tsinghua.edu.cn/anaconda/cloud
bioconda: https://mirrors.tuna.tsinghua.edu.cn/anaconda/cloud
menpo: https://mirrors.tuna.tsinghua.edu.cn/anaconda/cloud
pytorch: https://mirrors.tuna.tsinghua.edu.cn/anaconda/cloud
pytorch-lts: https://mirrors.tuna.tsinghua.edu.cn/anaconda/cloud
simpleitk: https://mirrors.tuna.tsinghua.edu.cn/anaconda/cloud
envs_dirs:
- G:\Software\Anaconda3\envs(改成自己的这个路径)
#channels:
# - defaults
#- conda-forge 带#这三行在后续使用时候 有时需要加上,此时可以先不加b.如果执行上述操作之后还不行,就接着执行下面的操作:右击上面最后一行所显示的“env”—— 点击属性——安全——uesrs——编辑——users——下面的除了“特殊权限” 其他全部改成“允许”,如下所示:
之后就可以创建虚拟环境:
conda create -n 虚拟环境名字 python=版本
python版本一般使用Anaconda里面自带的版本,这里是3.9。
注意:有时候在创建虚拟环境的时候,下载包的时候下载太慢导致超时错误,此时可以选择镜像加速,一般会使用清华镜像、北京外国语镜像、阿里巴巴镜像。创建语句如下:
conda create -n 虚拟环境名字 python=版本 -c 镜像通道
"-c"表示指定通道。给出常见的三个镜像通道:
阿里云: https://mirrors.aliyun.com/anaconda/pkgs/main
清华: https://mirrors.tuna.tsinghua.edu.cn/anaconda/pkgs/main
北京外国语大学 https://mirrors.bfsu.edu.cn/anaconda/pkgs/main判断创建成功:输入如下命令,会显示出现在已有的所有环境,如果有刚创建的环境的名字,那就创建成功了!
conda env list(这个命令顺便可以检查一下虚拟环境的创建路径是不是上面设置的那个路径)
此外,删除一个虚拟环境以及它内部的所有东西:
conda remove -n 想删除的虚拟环境的名称 --all2.确定关于显卡的一些信息
- 确定显卡型号:电脑左下角直接搜索NVIDIA控制面板,打开,点击左下角的系统信息就可以看见一些详细信息。如下图,显示出我的电脑的显卡型号是GeForce GTX 1050
- 确定显卡算力:在网上查找自己显卡型号对应的显卡算力。我的显卡算力是6.1。
- 查看自己的驱动版本 CUDA Driver Version:在命令行输入nvidia-smi,如下图。显示CUDA Version为12.0(第二张为之前电脑配置11.2)
4.把上一步得到的Driver Version对照下面的表,来确定自己下一步可以安装的cudatoolkit版本。 我的是526.98(之前为462.21),那么可以选择下表中的所有版本的cudatoolkit。
3.安装Pytorch
如果你想在虚拟环境里面安装Pytorch,那么就先打开虚拟环境,再进行安装(在base环境安装就不用打开啦)打开语句如下:
conda activate 虚拟环境名称打开官网PyTorch
找到对应的CUDA版本,点击下载。如果这里没有,那就点击下面的“Previous versions of Pytorch”,从里面找到小于等于电脑的CUDA 版本对应的Pytorch进行安装。如图,我的是12.0,我可以选择11.6的进行安装(第二张图是之前的,我的是11.2,那我可以选择CUDA版本为10.2的pytorch版本进行安装。)
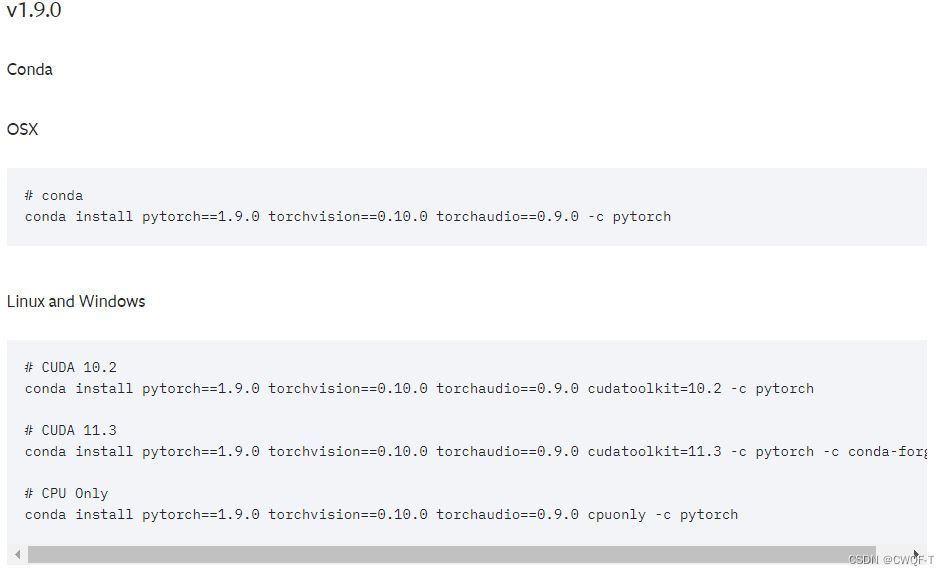
安装现在的就直接复制pytorch官网上的语句:
conda install pytorch==1.12.0 torchvision==0.13.0 torchaudio==0.12.0 cudatoolkit=11.6 -c pytorch -c conda-forge这是之前安装11.3时候的语句,使用的是其他镜像源:
conda install pytorch==1.9.0 torchvision==0.10.0 -c https://mirrors.aliyun.com/anaconda/pkgs/main
conda install torchaudio==0.9.0 -c https://mirrors.tuna.tsinghua.edu.cn/anaconda/pkgs/main
conda install cudatoolkit=10.2 -c https://mirrors.bfsu.edu.cn/anaconda/pkgs/main4.判断是否安装成功
在Anaconda Prompt输入如下语句
conda activate 虚拟环境名 #如果pytorch是在base安装的就不用执行这条语句
conda list #看其中是否有pytorch或者torch
python #打开python
import torch #导入torch包
torch.cuda.is_available() #判断是否可用如果显示True,则安装成功!!!

第三步 Pyhcam的安装与配置
1.下载pycharmPyCharm: the Python IDE for Professional Developers by JetBrains 下载community版即可。安装路径最好全英文。一直点击下一步。菜单栏出现如下图所示的文件夹就安装成功。
2.打开软件,新建项目
location表示项目的保存地址,可自己选择。
点开下面的python解释器Python Interpreter,选择"Previously configured interpreter"。下图中蓝色部分要改成自己要建造的项目的名称
点击右面的"add interpreter",选择"conda environment",点击interpreter右面的“...”,选择安装了pytorch的虚拟环境,选择虚拟环境中的"python.exe"即可。
点击“OK”,再点击create,就把pycharm和pytorch连接起来了,并且创建好了新项目!!!
总结
安装路上踩了好多坑才总结出来的方法,写出来记录一下,希望大家都可以安装成功!加油!!