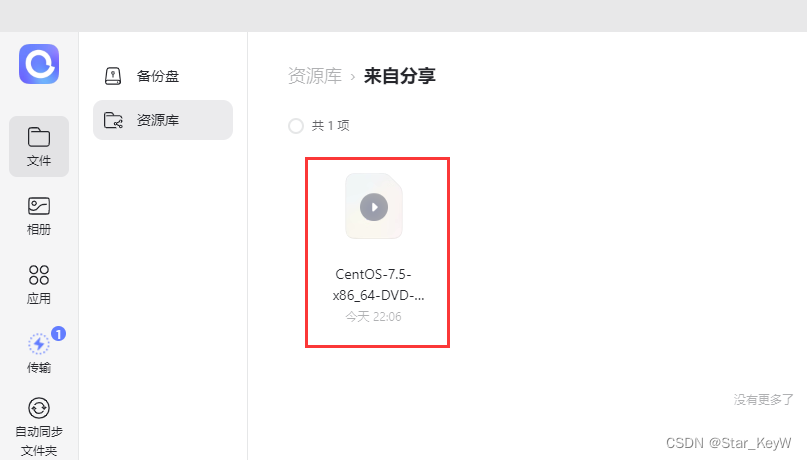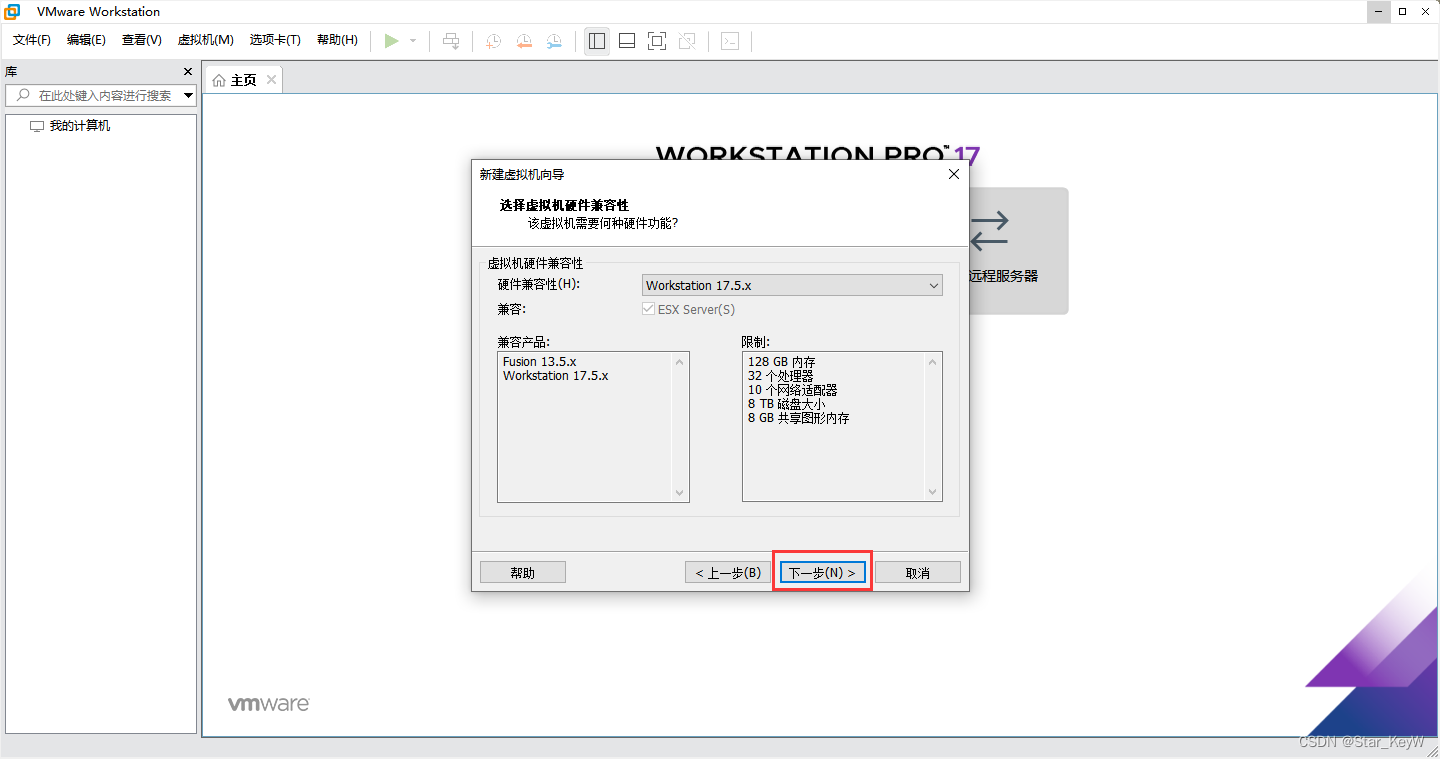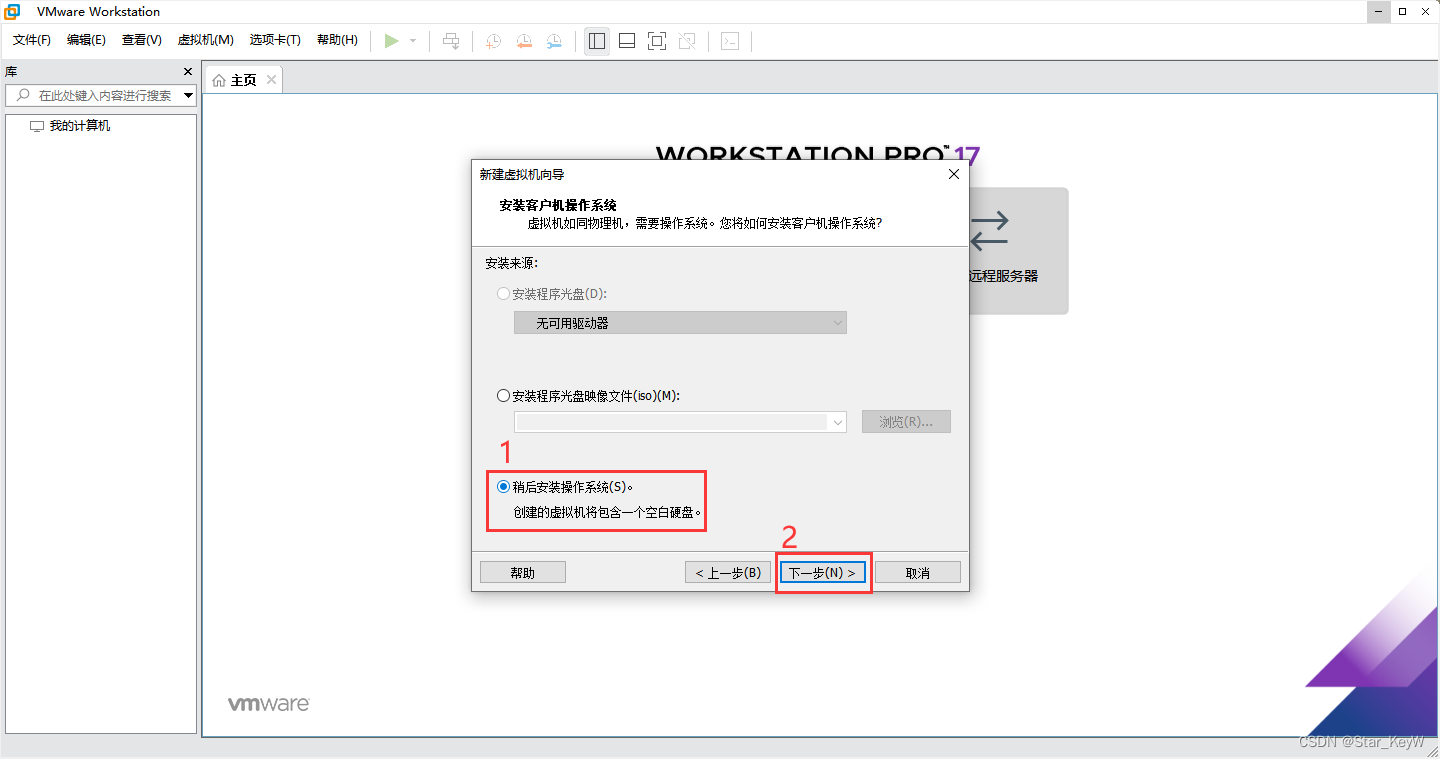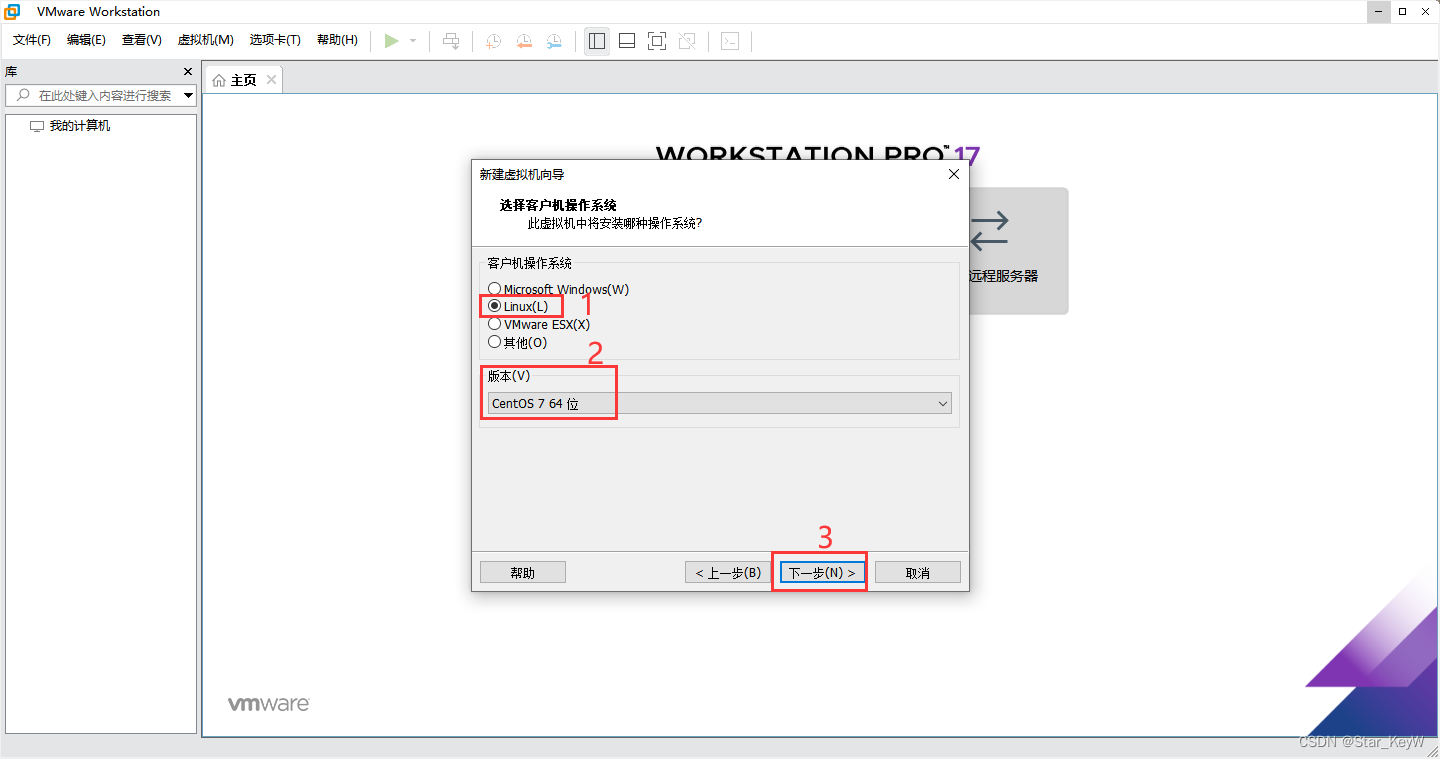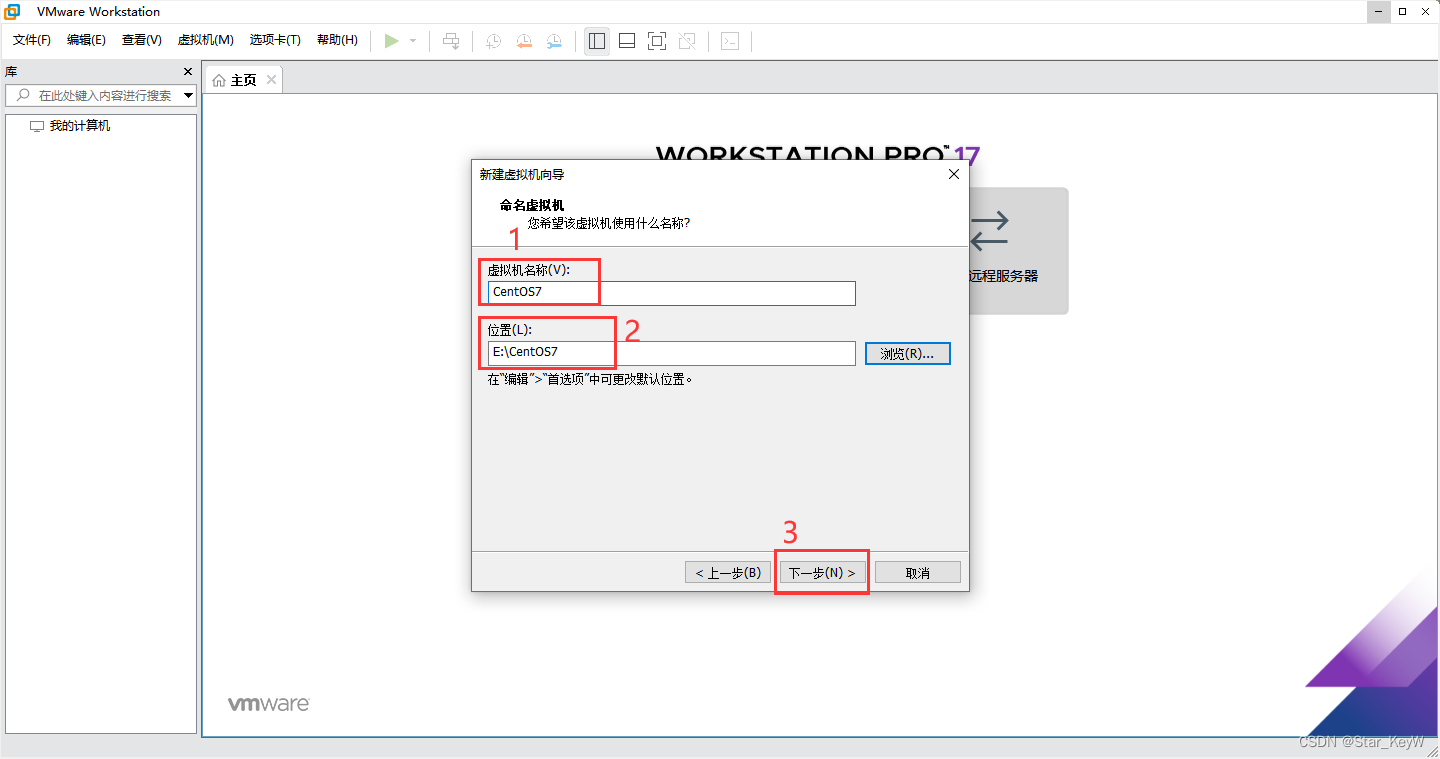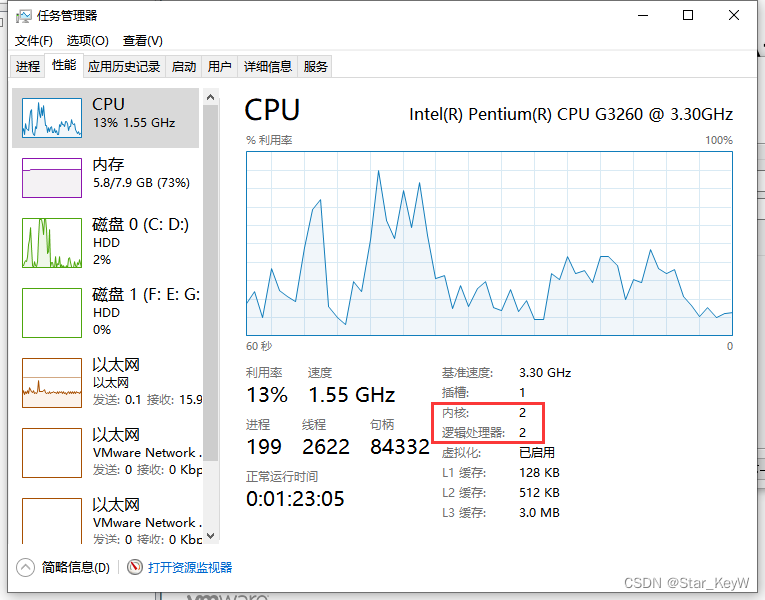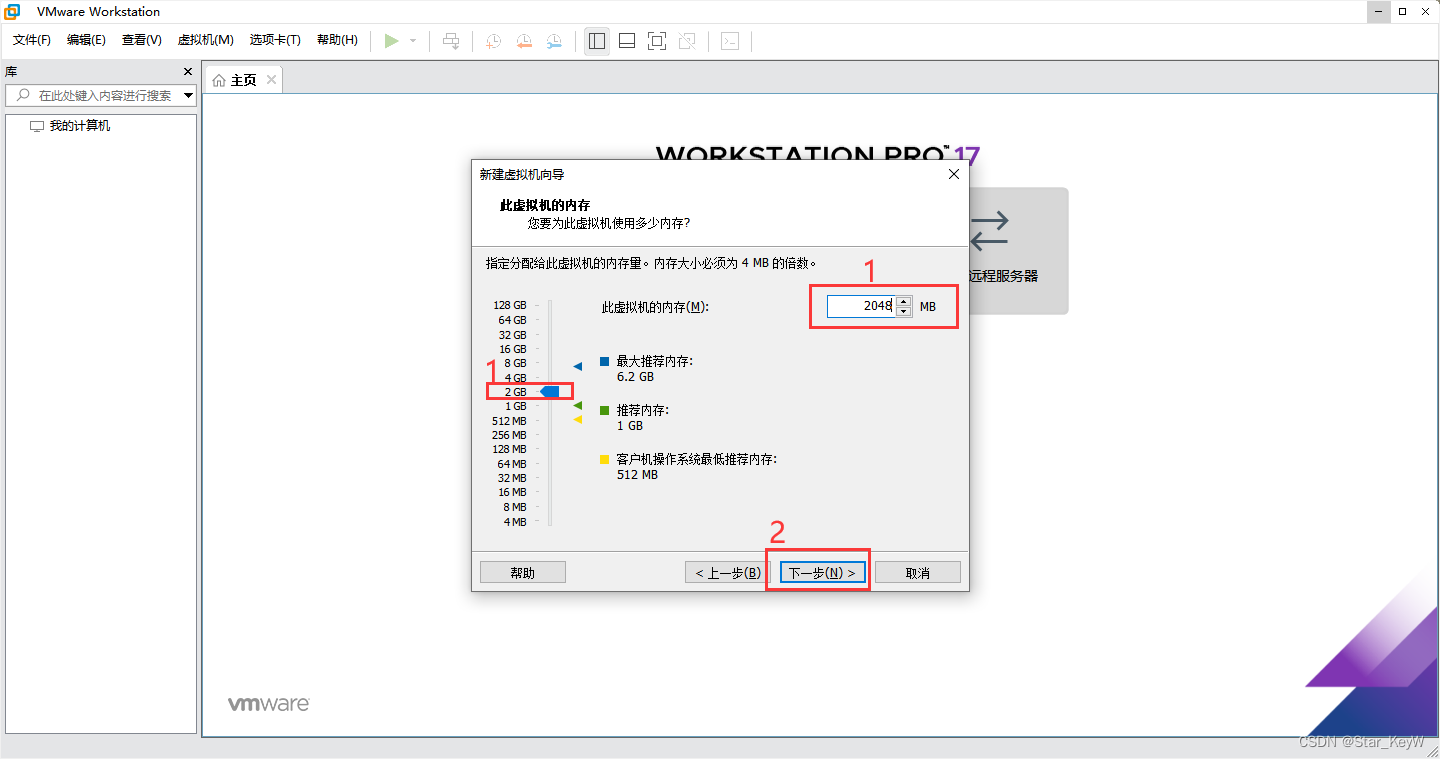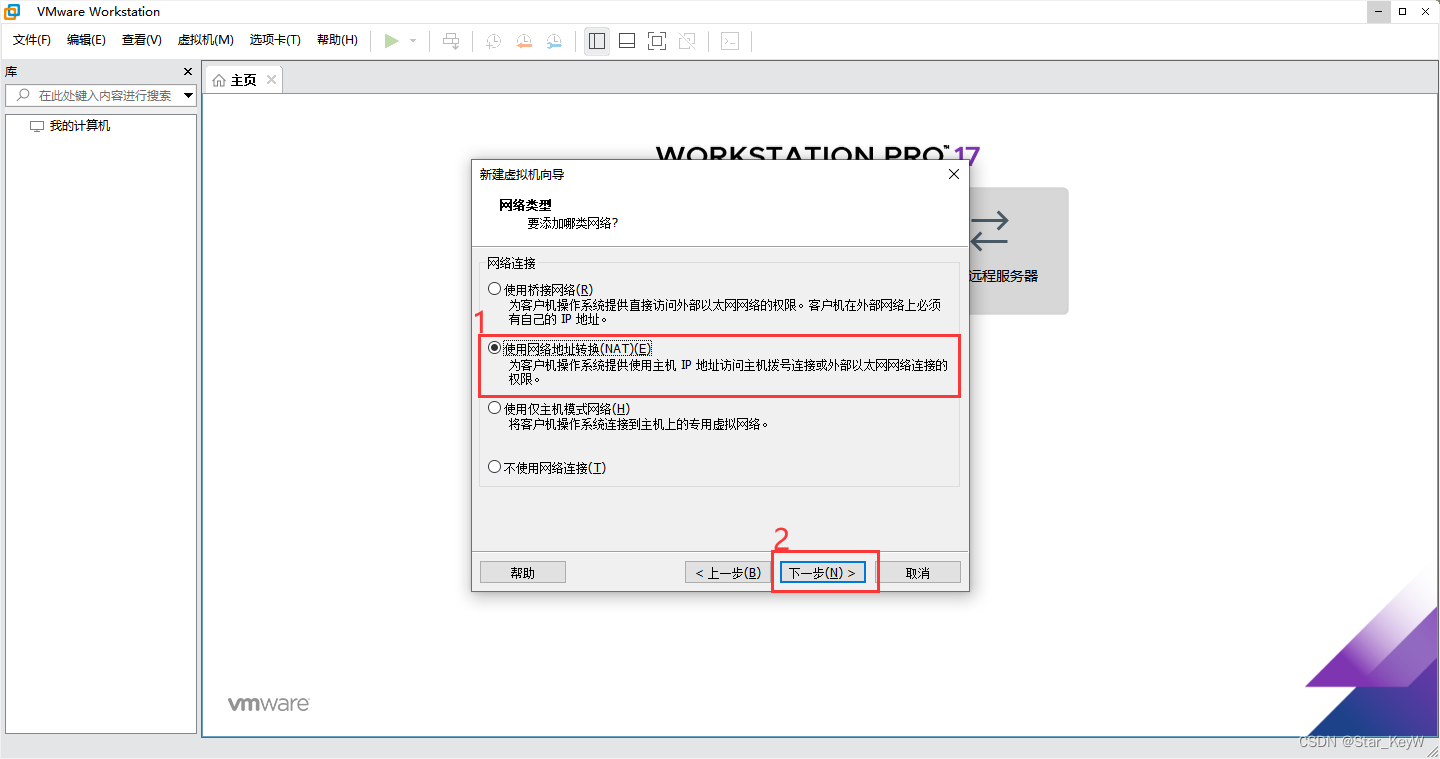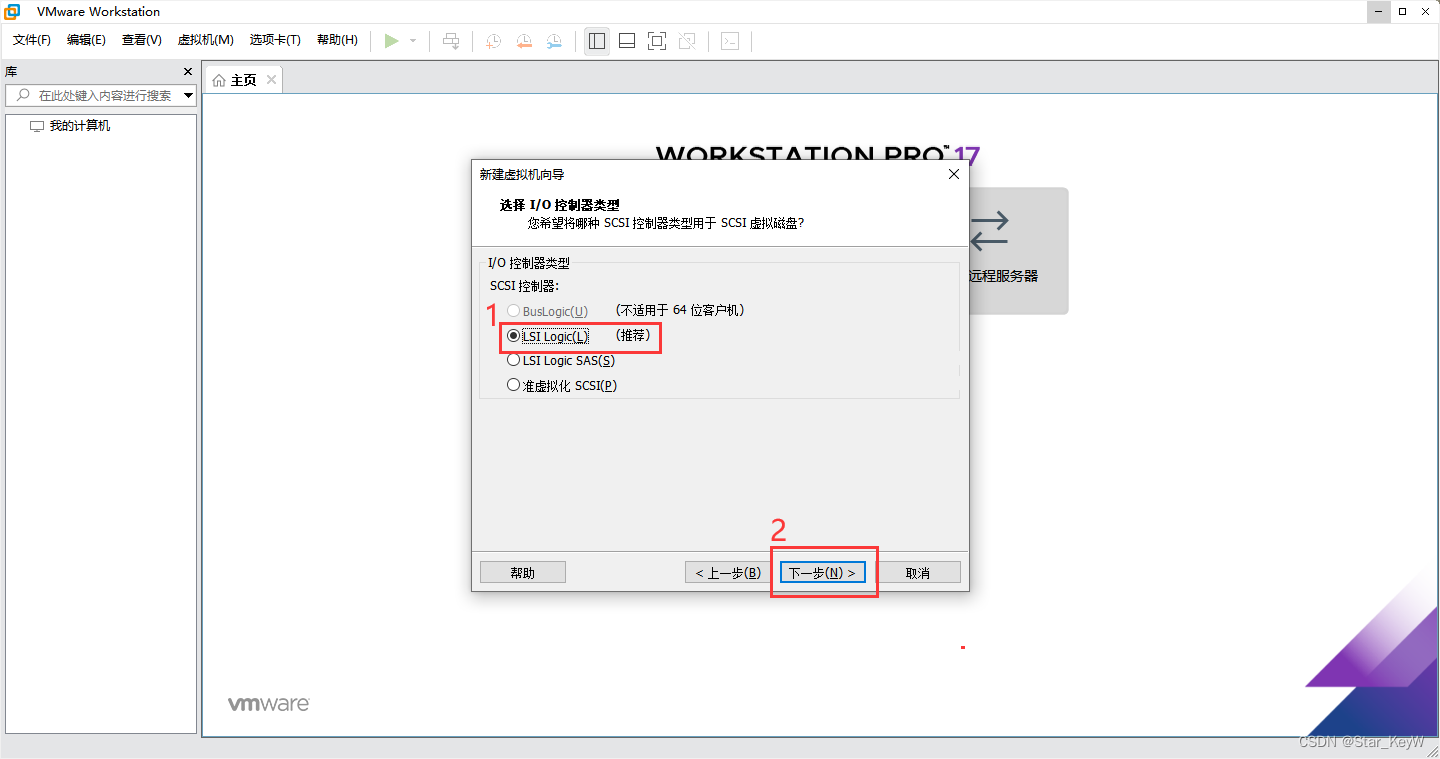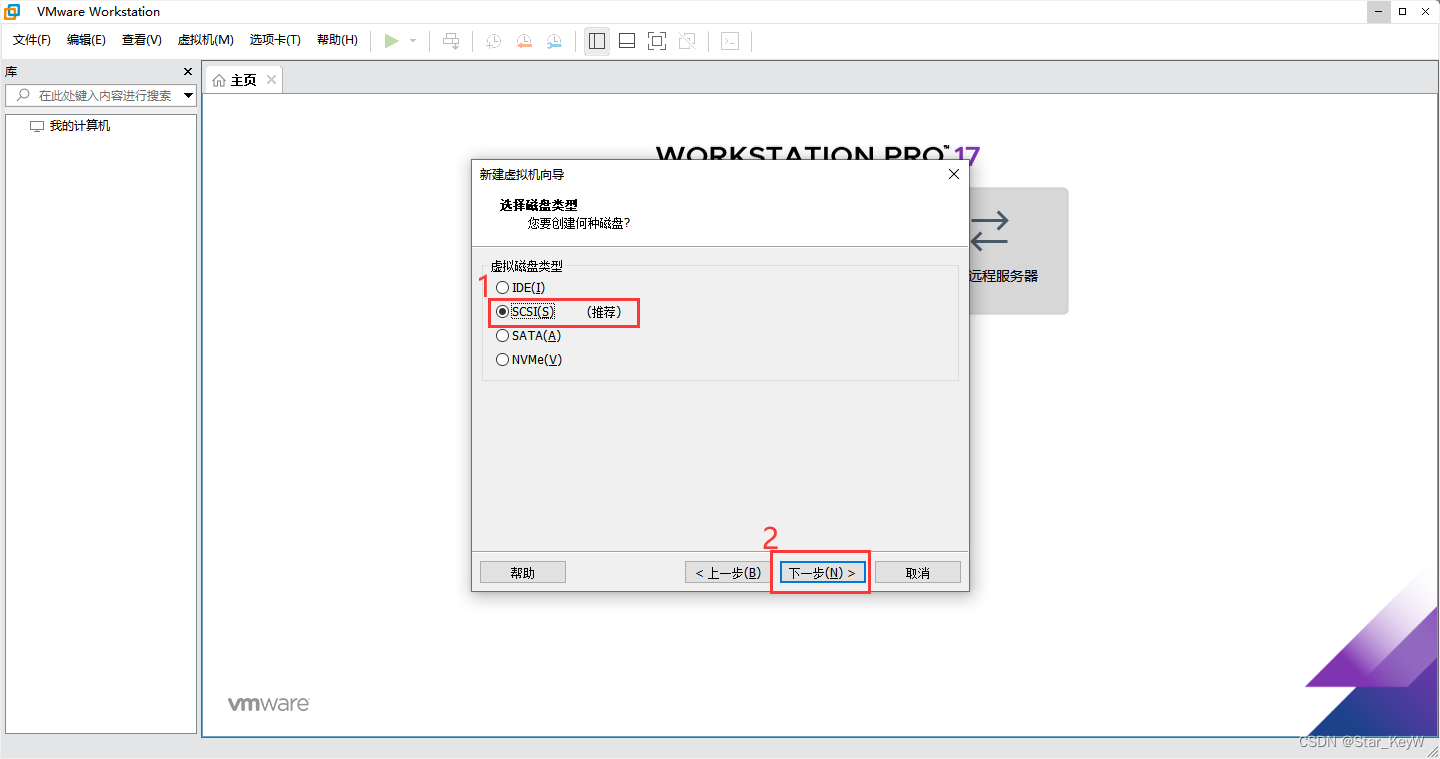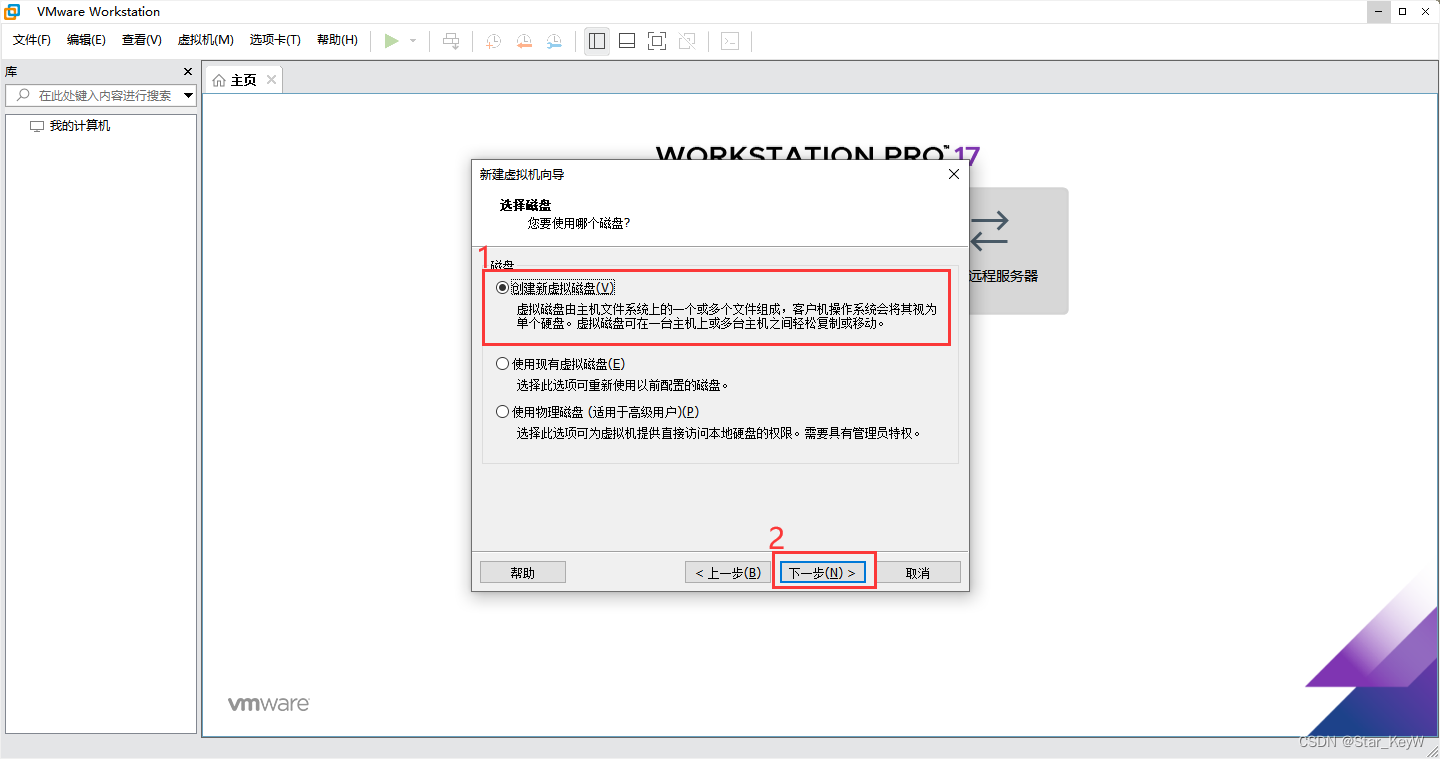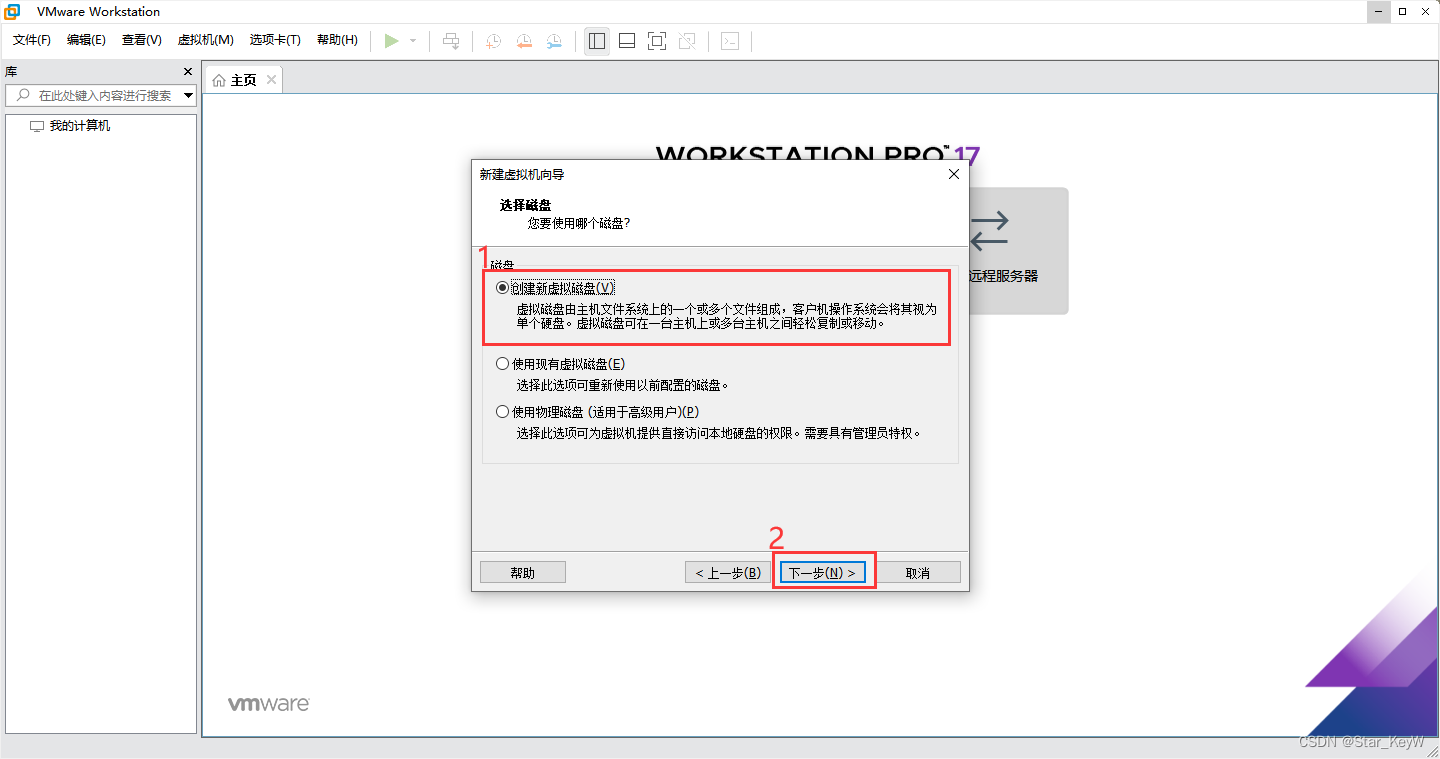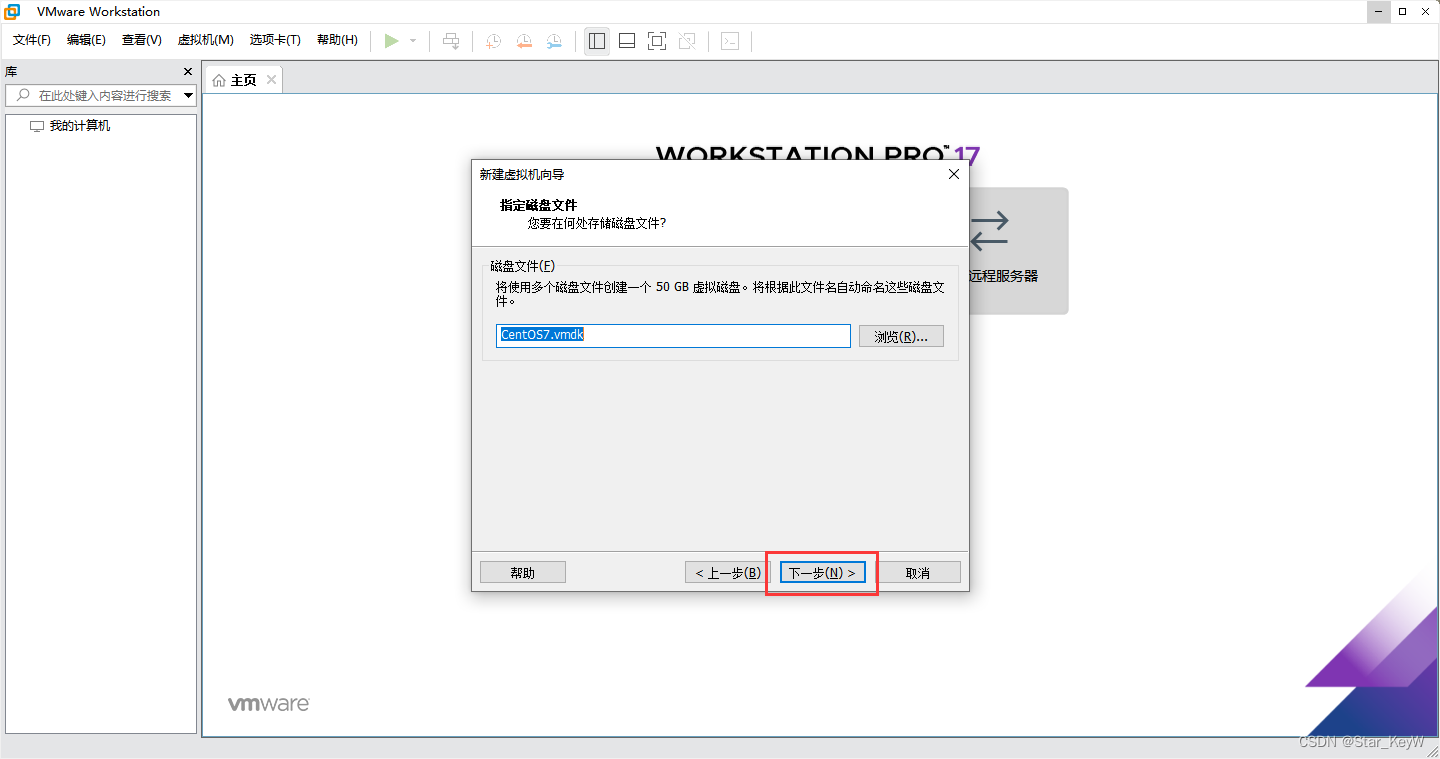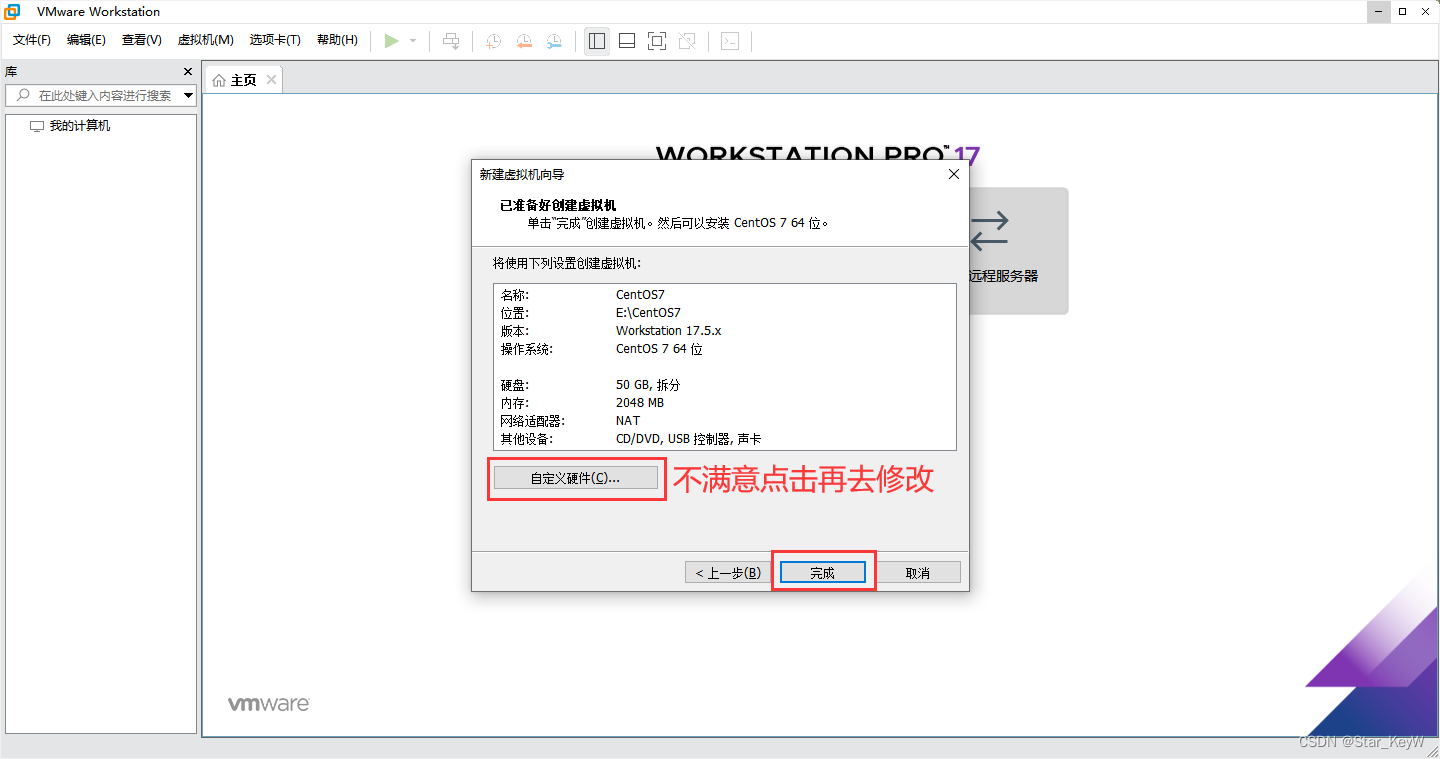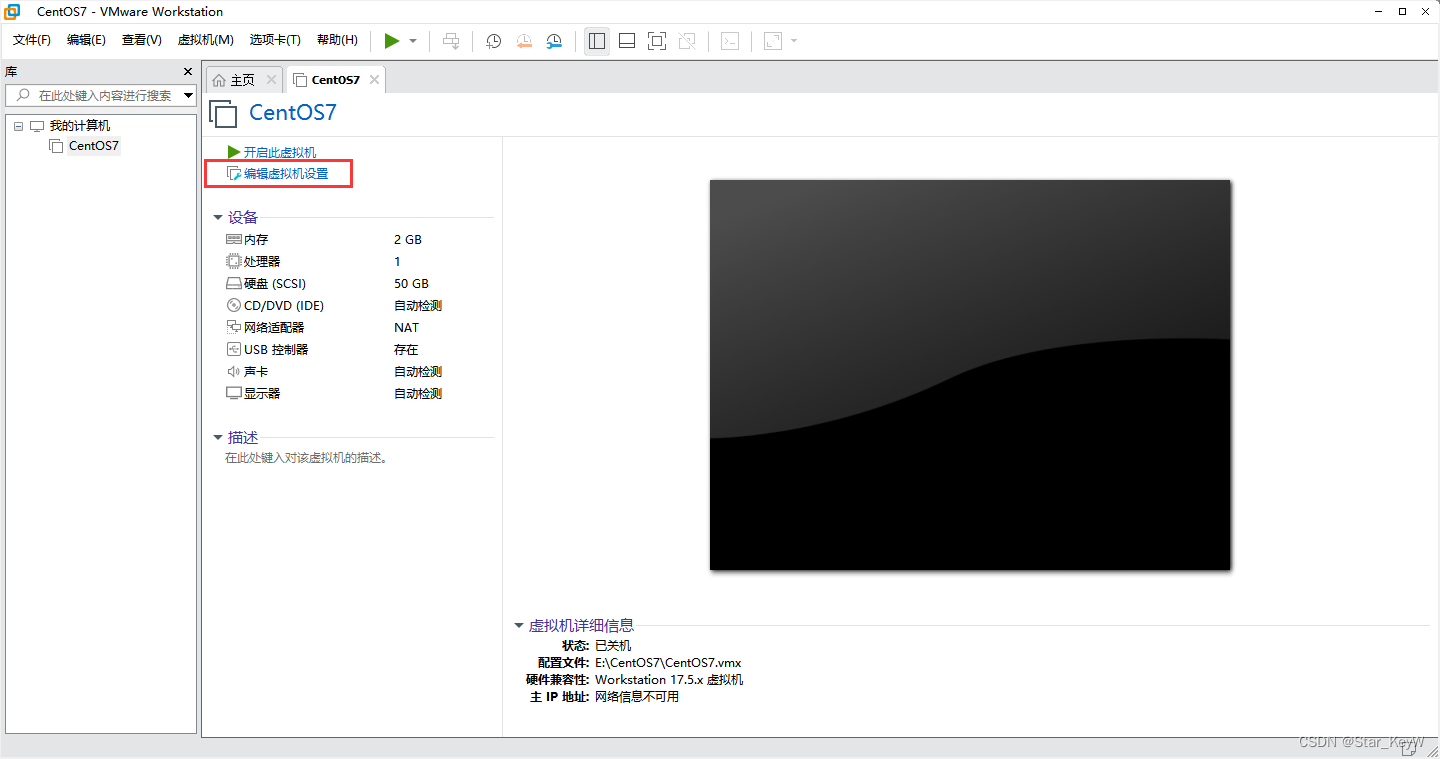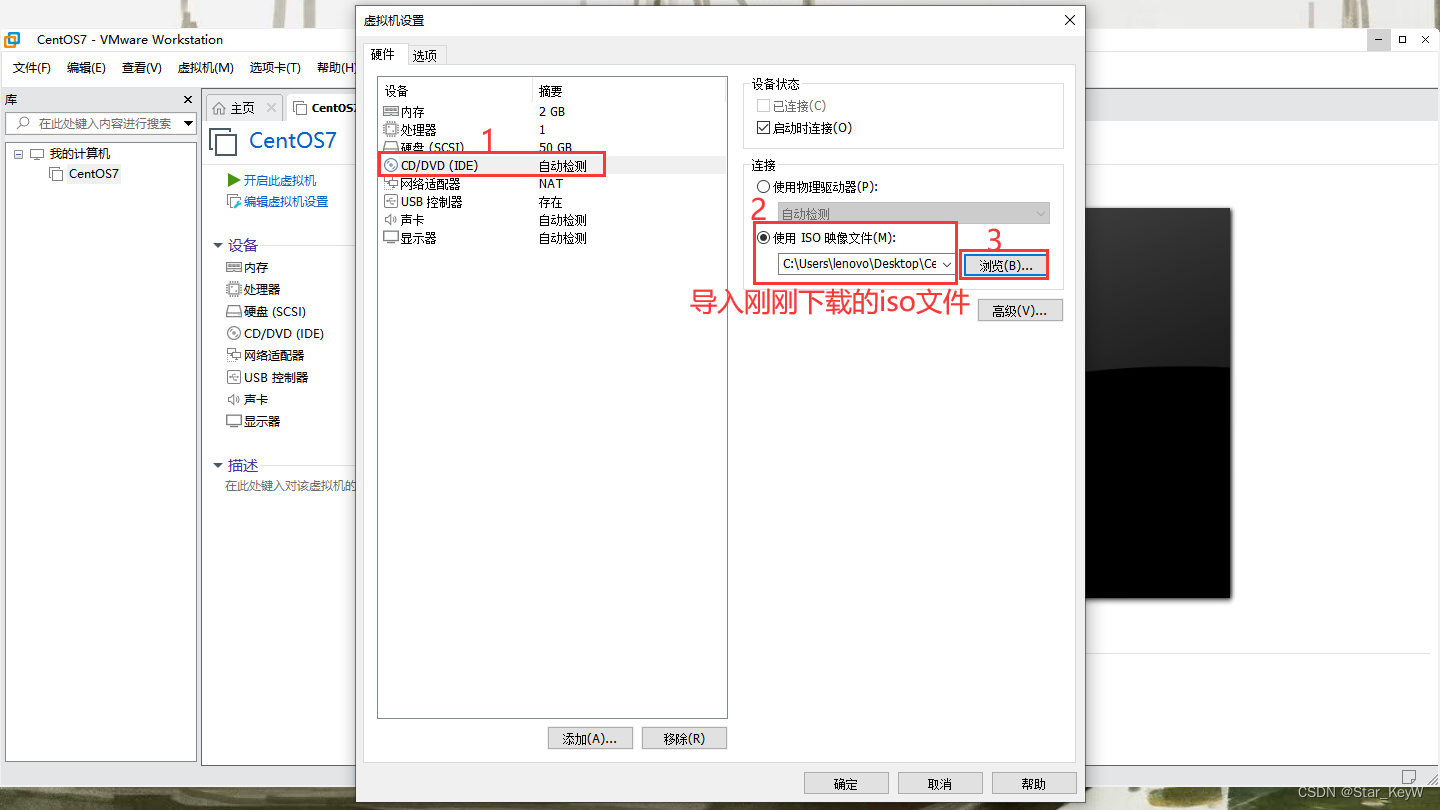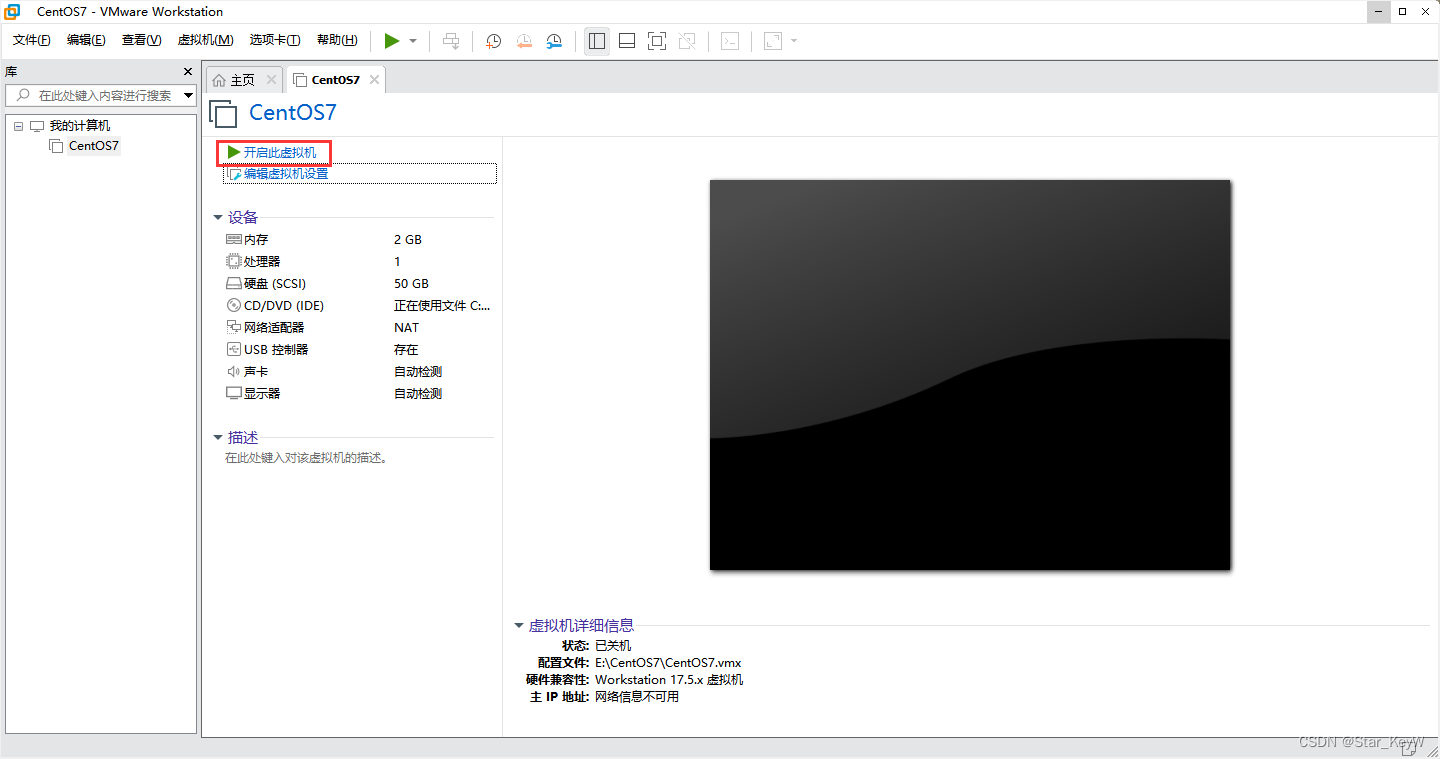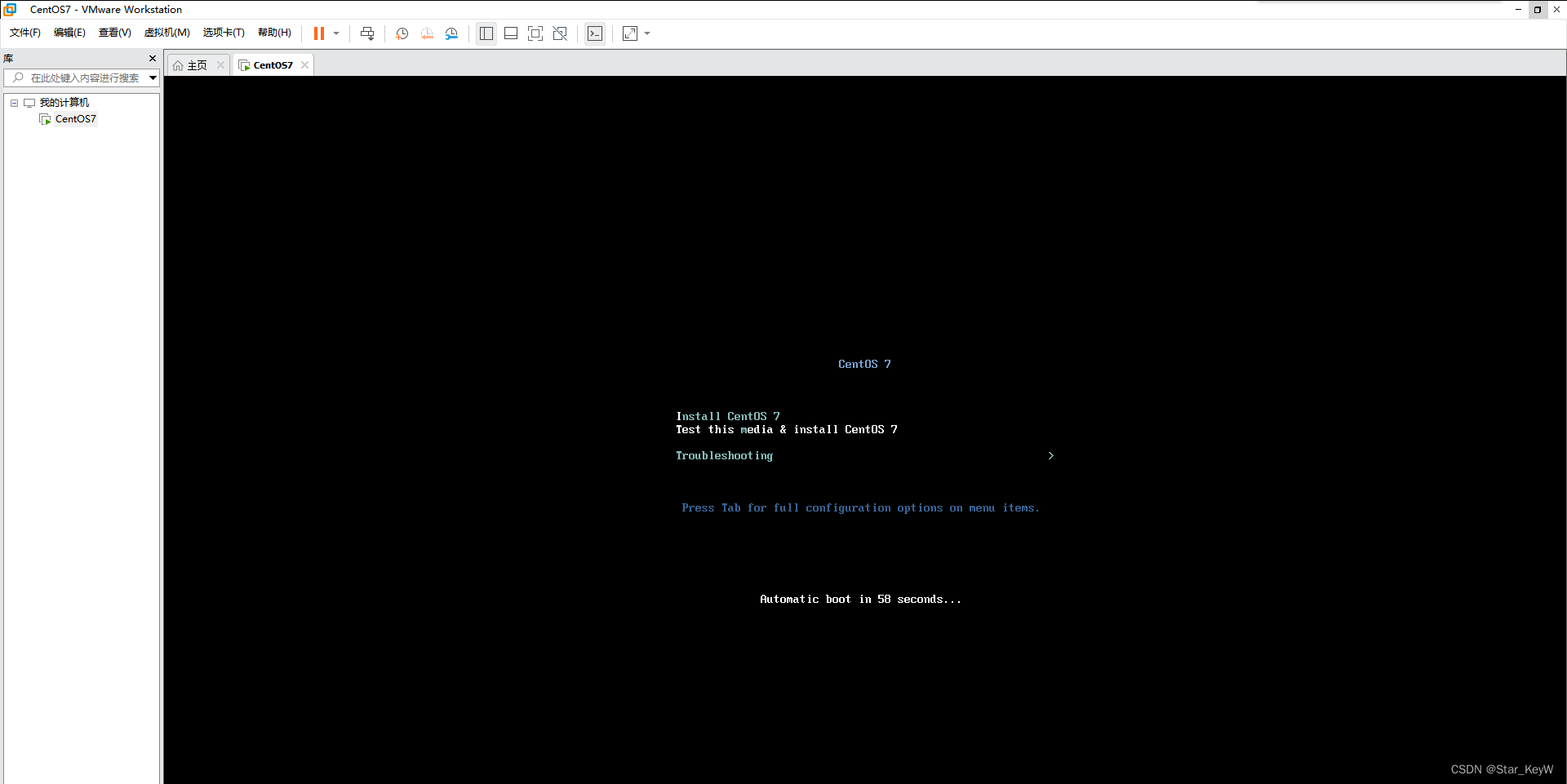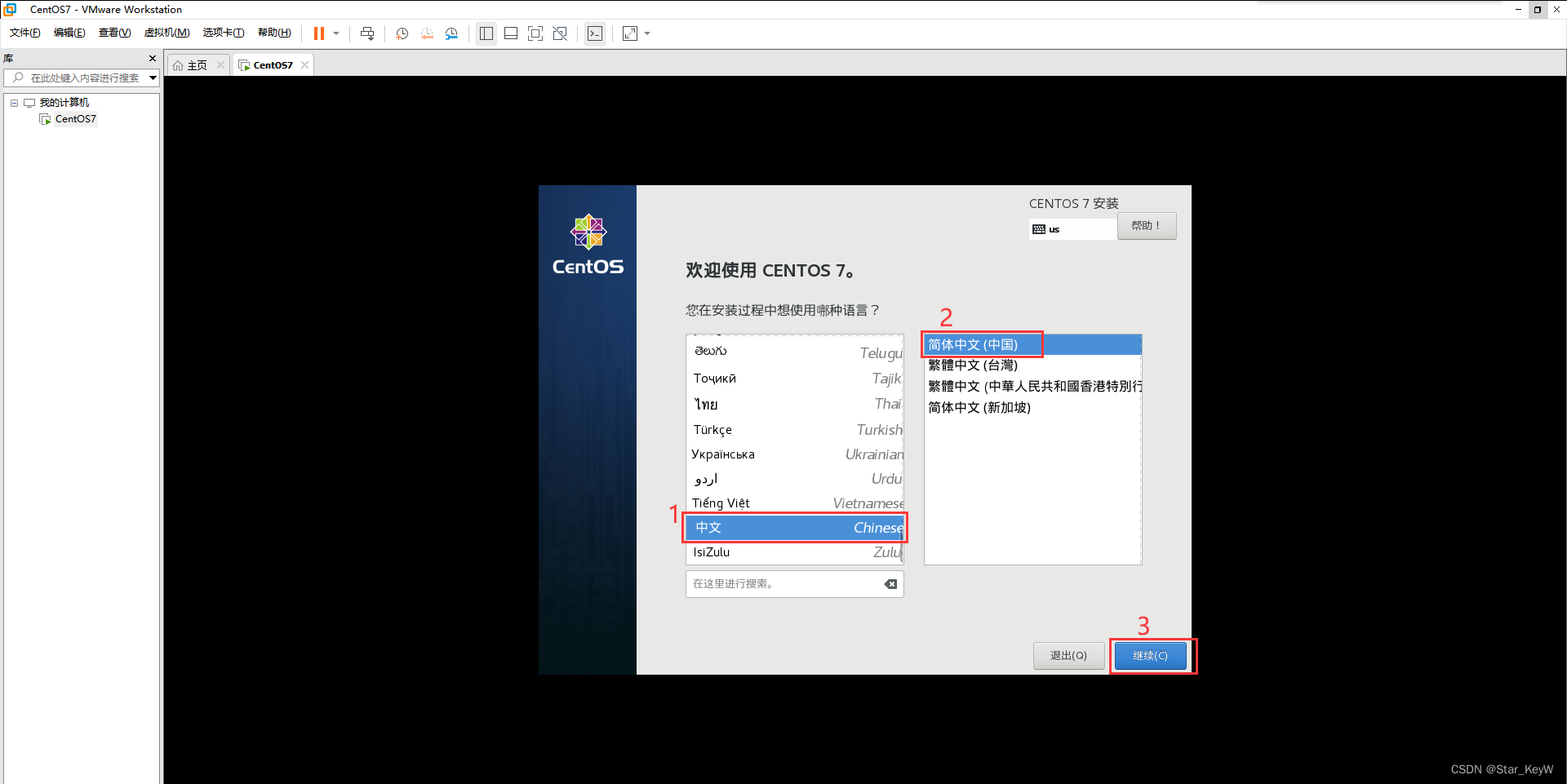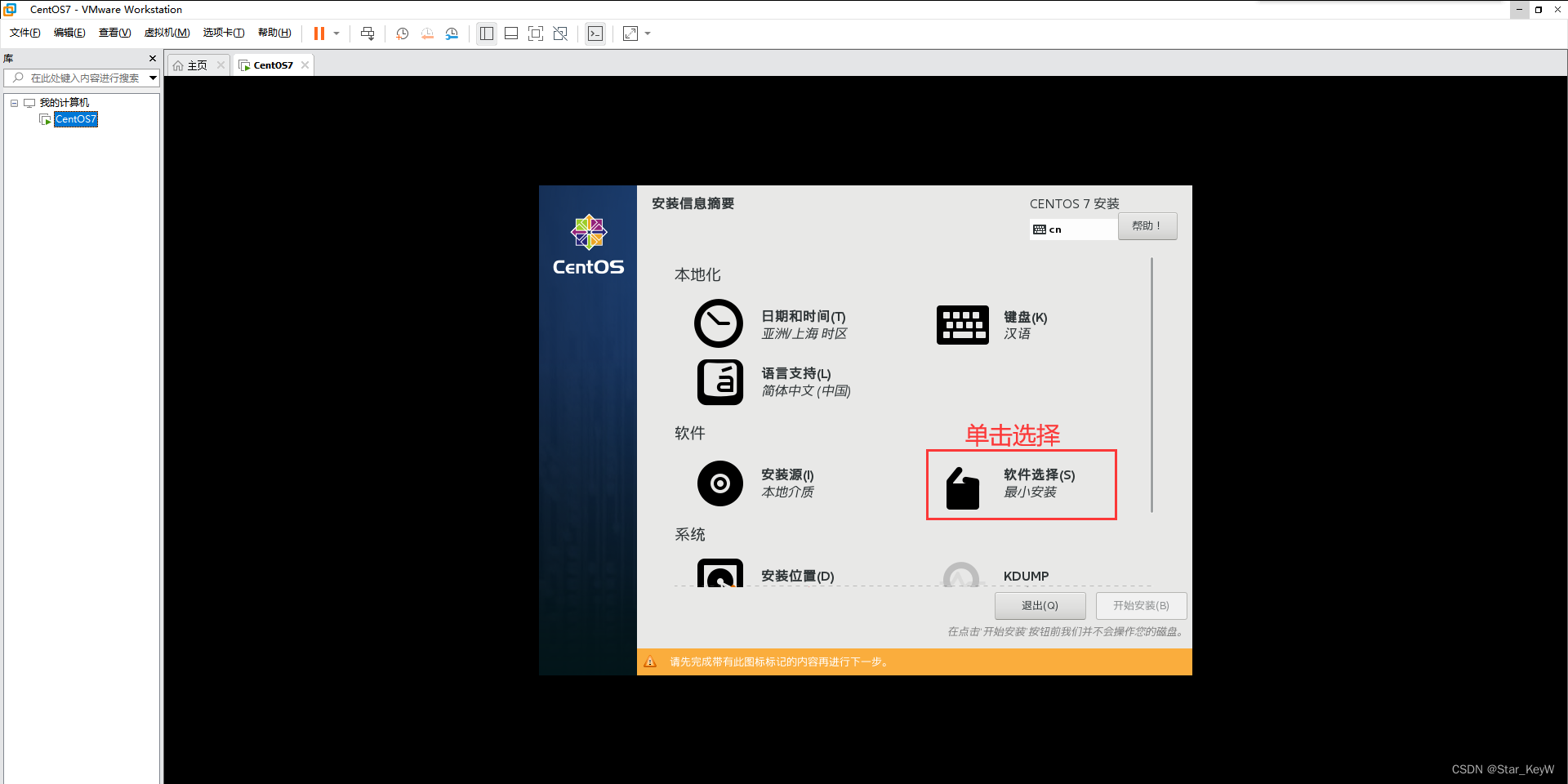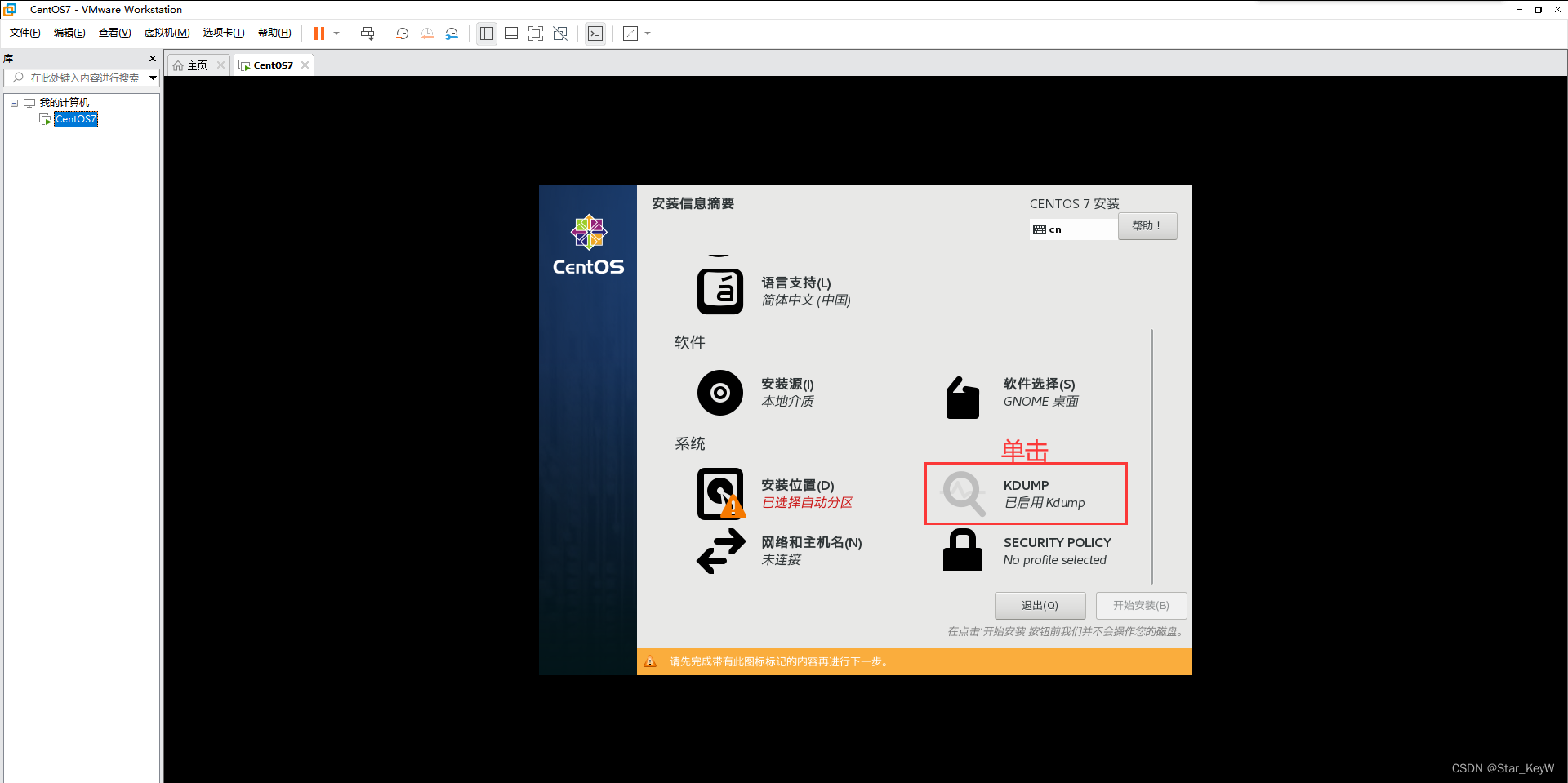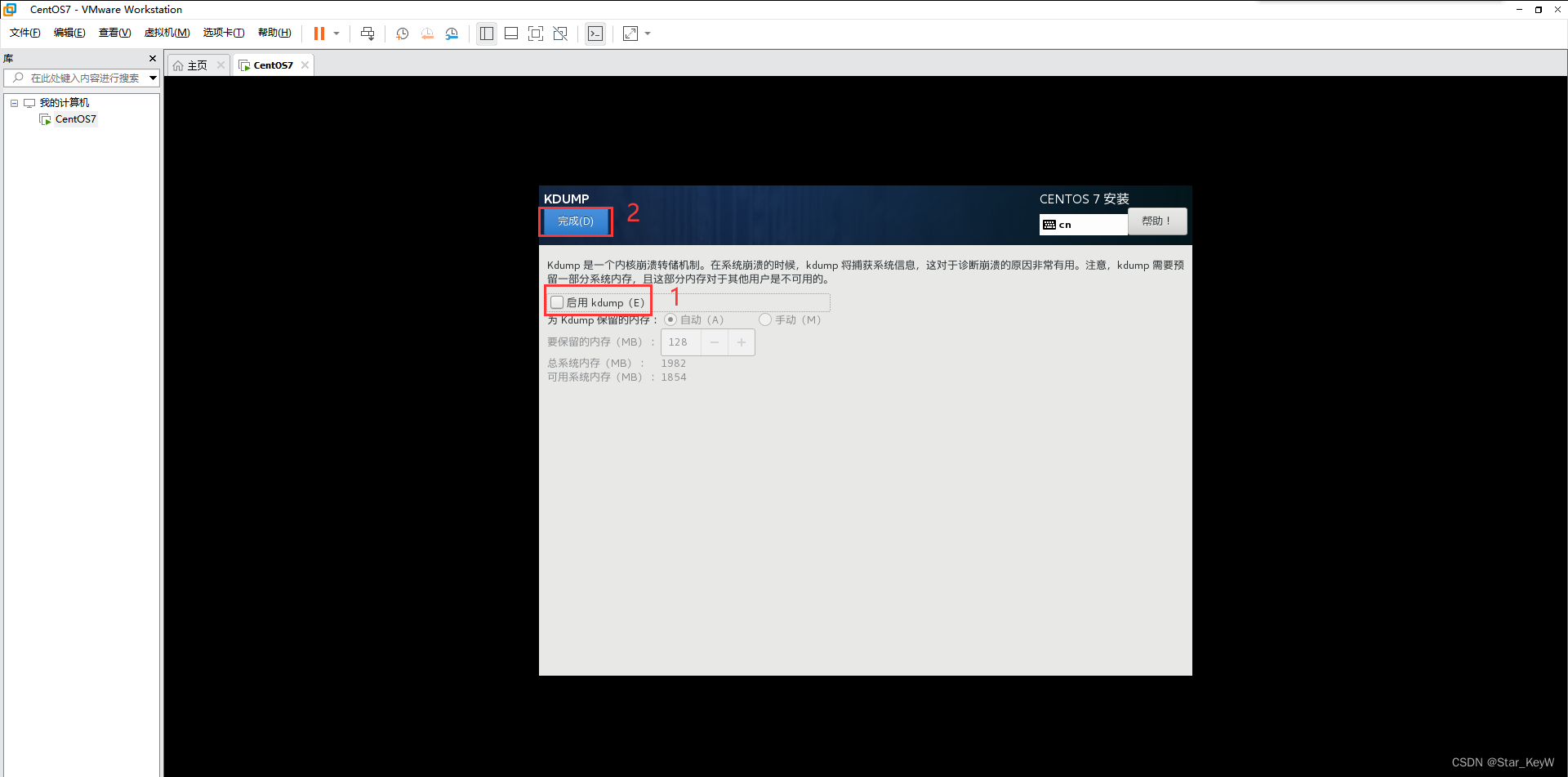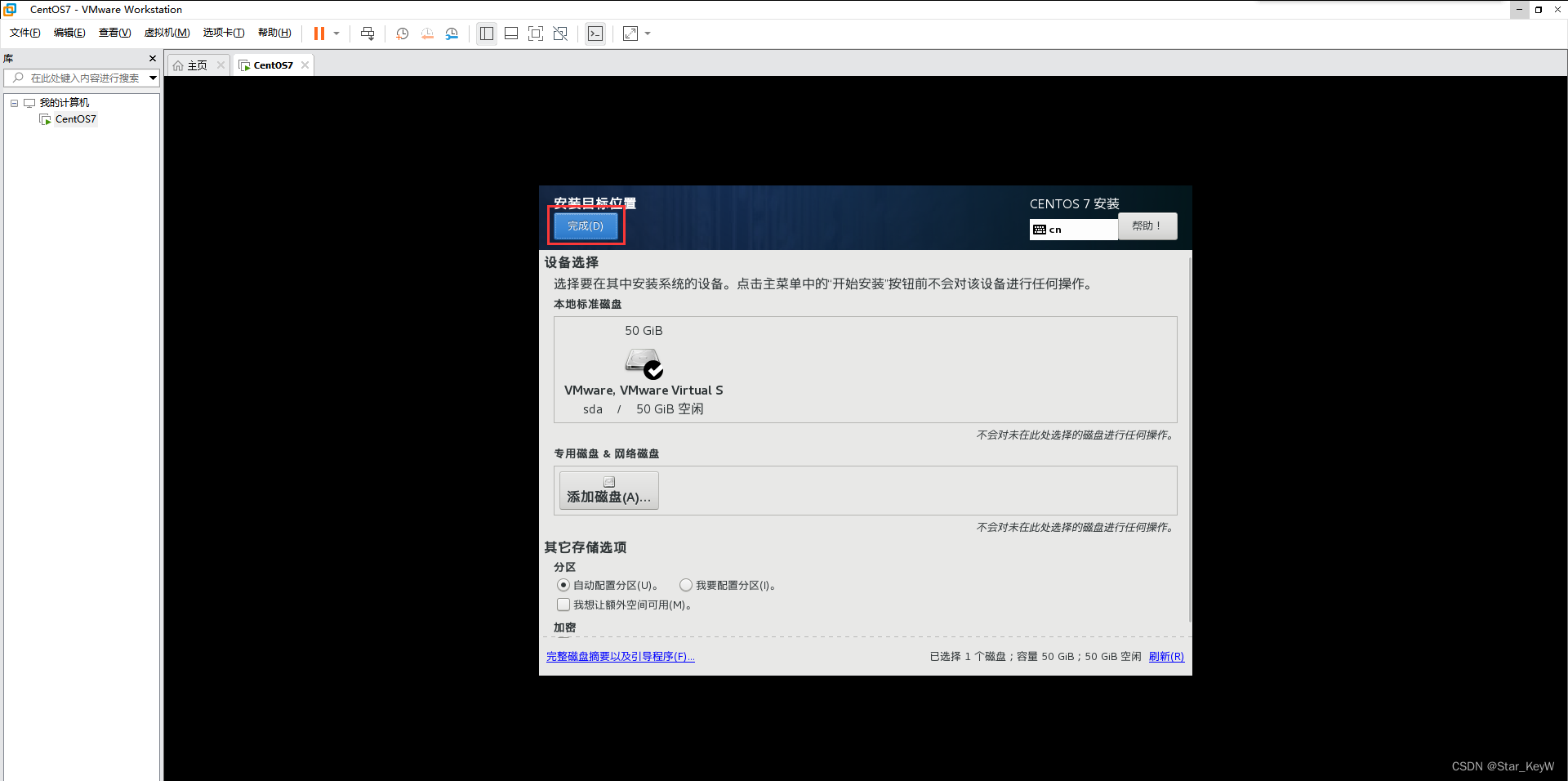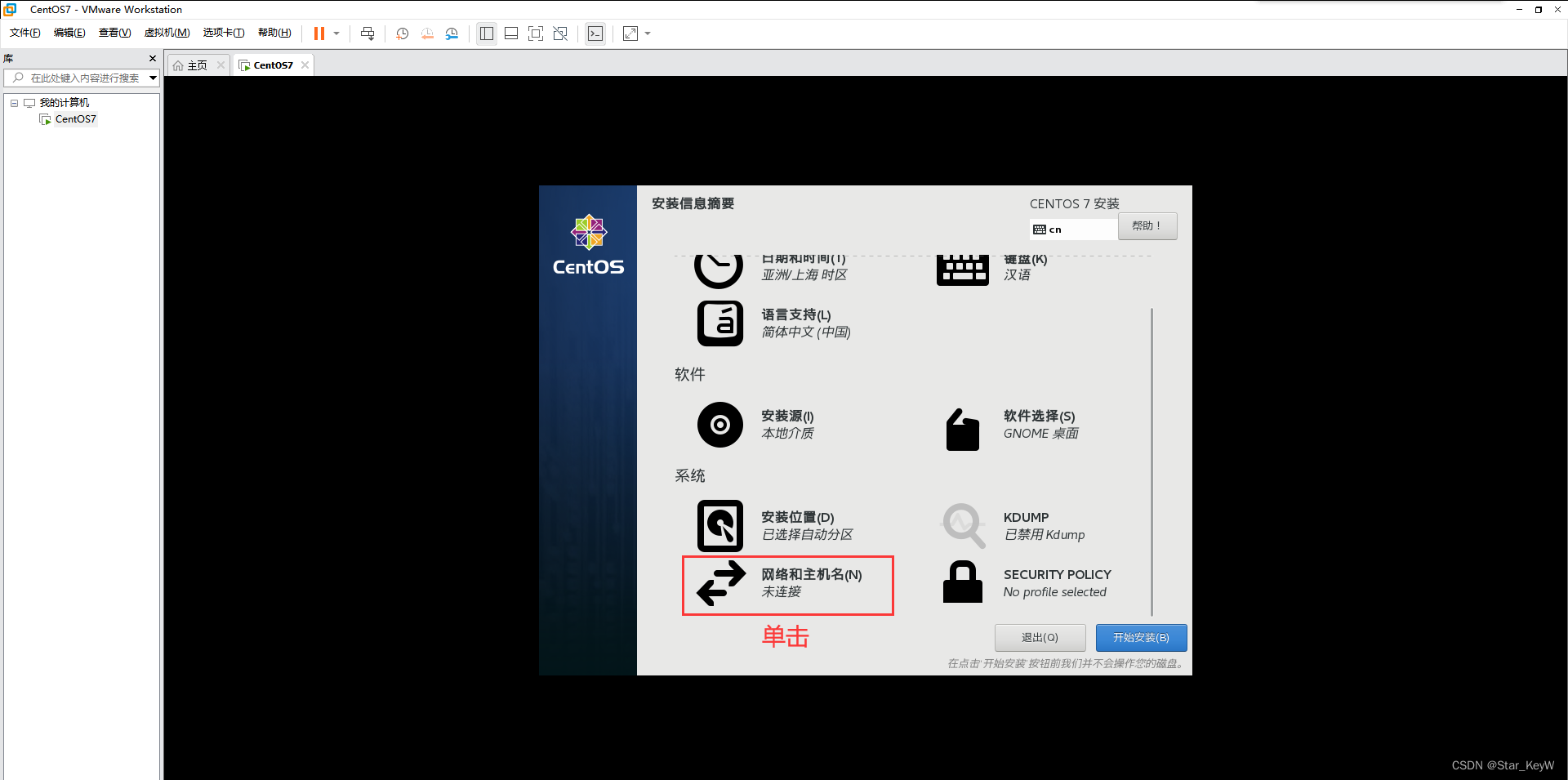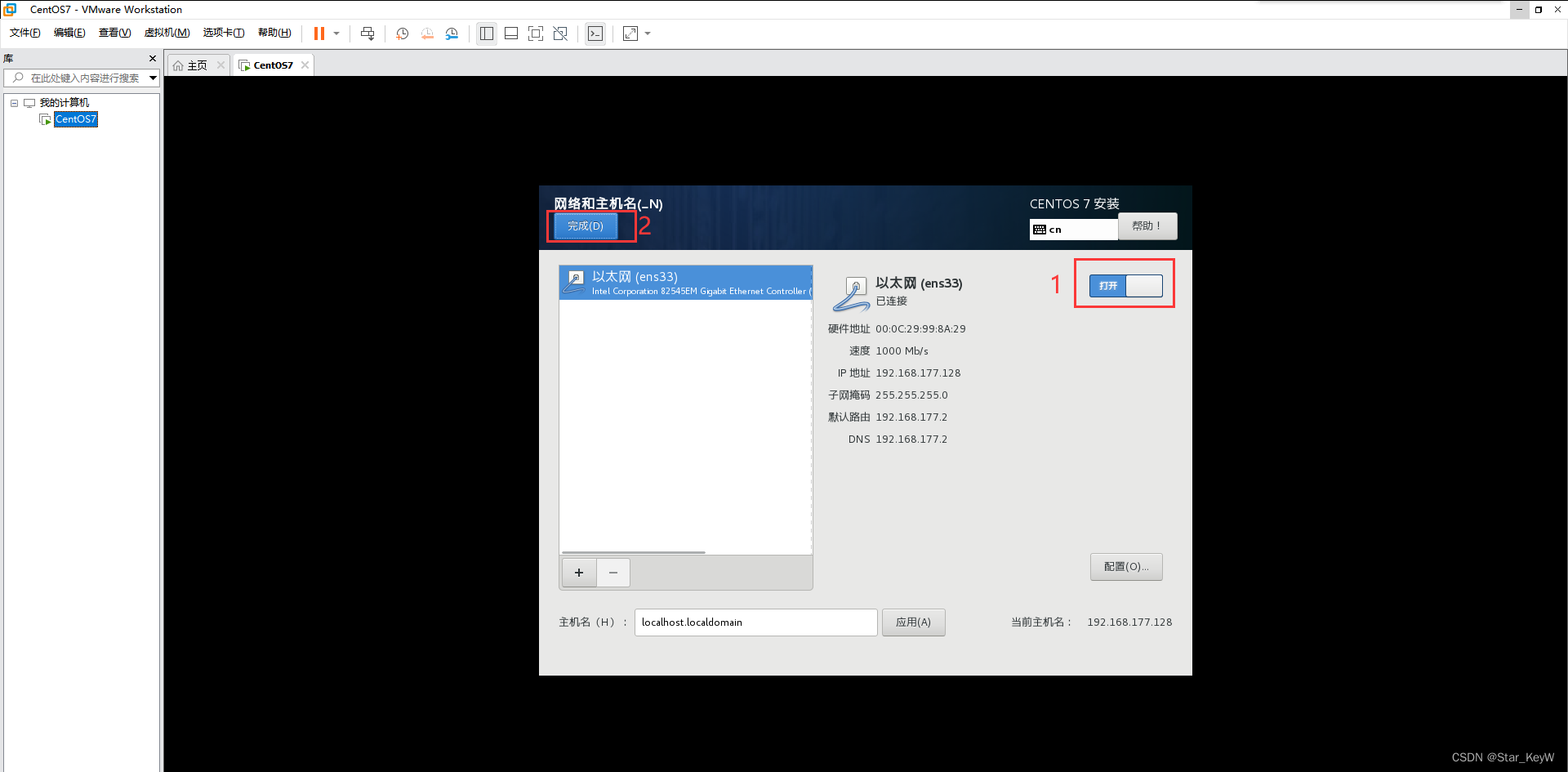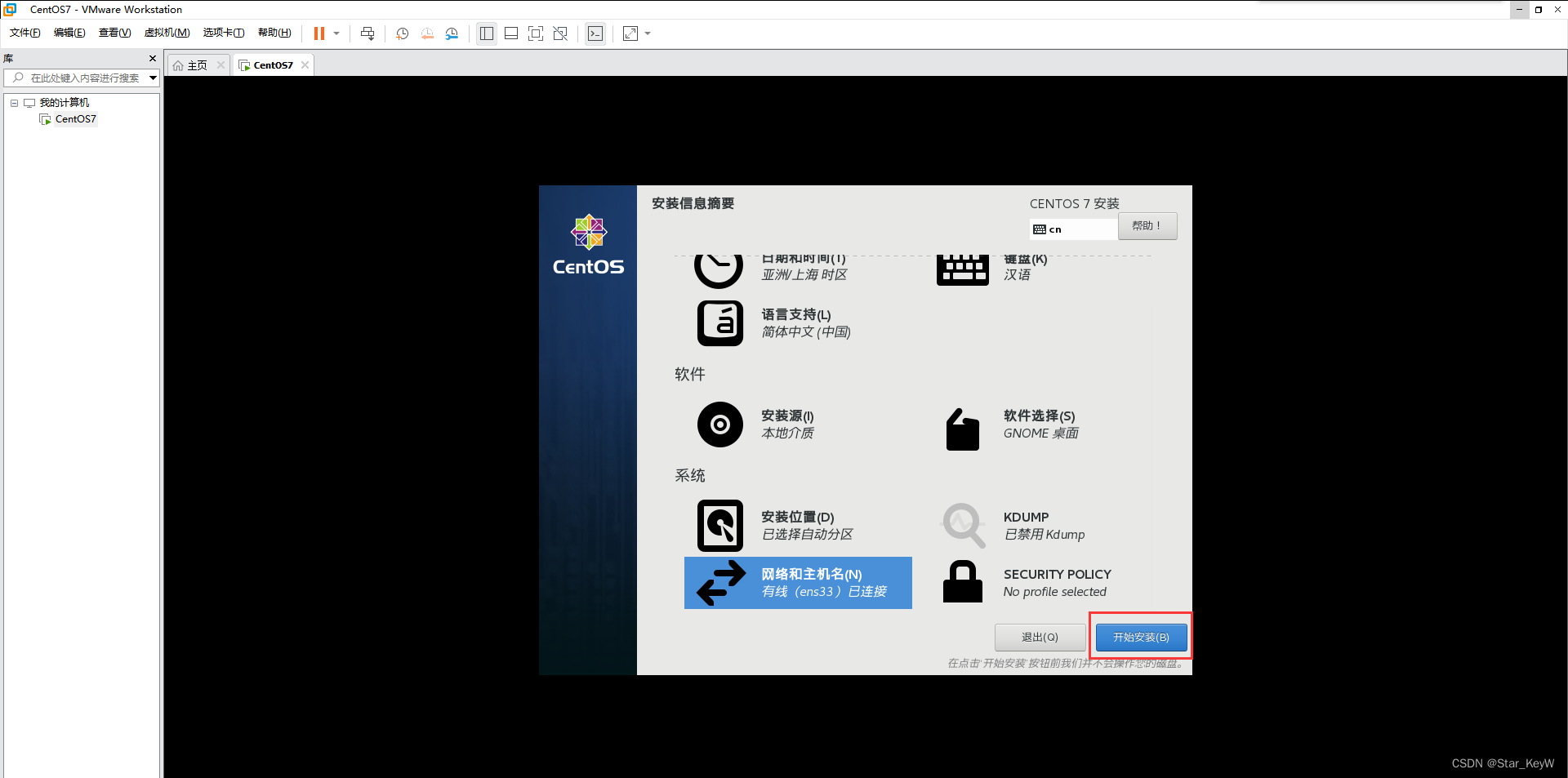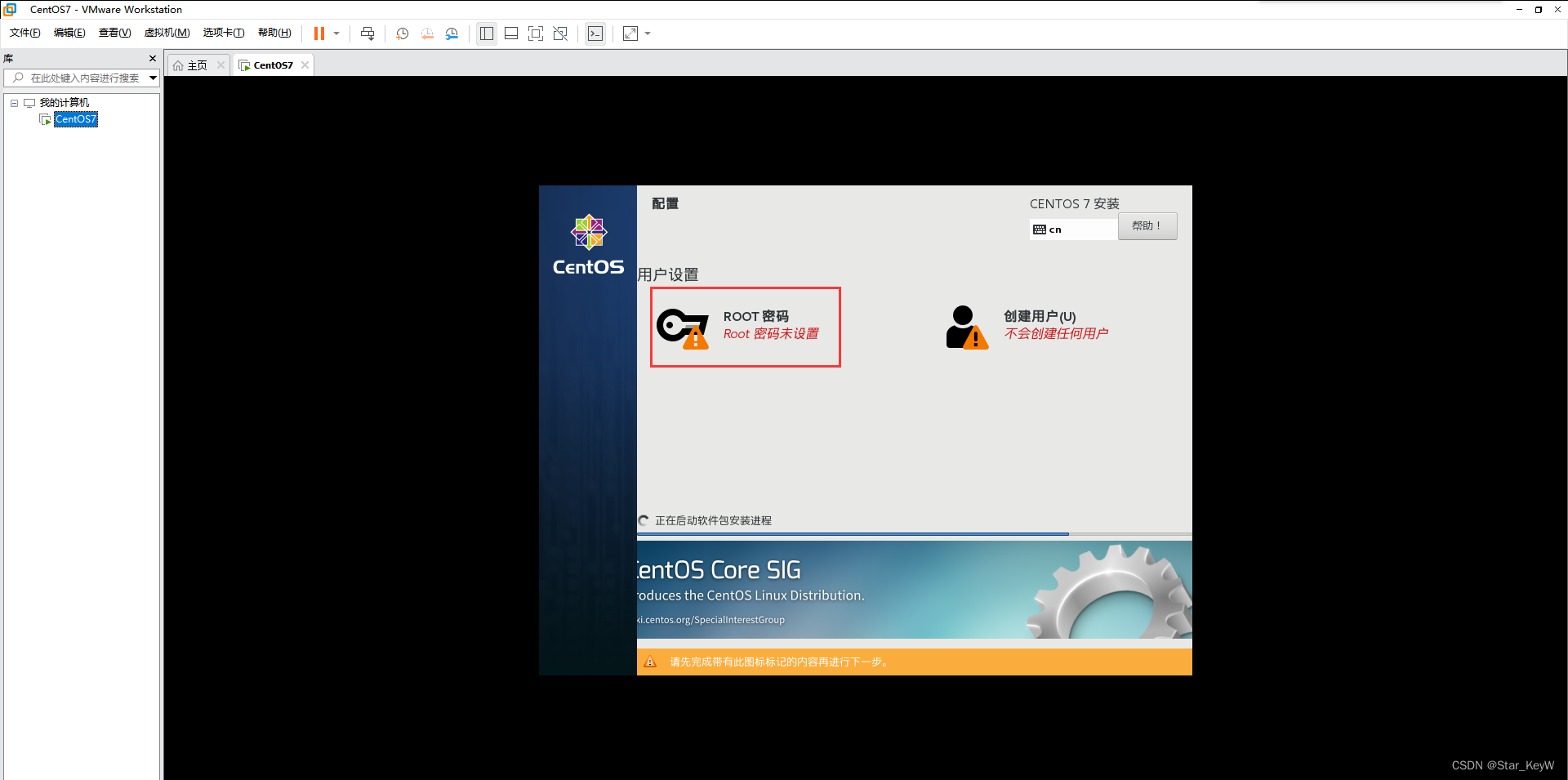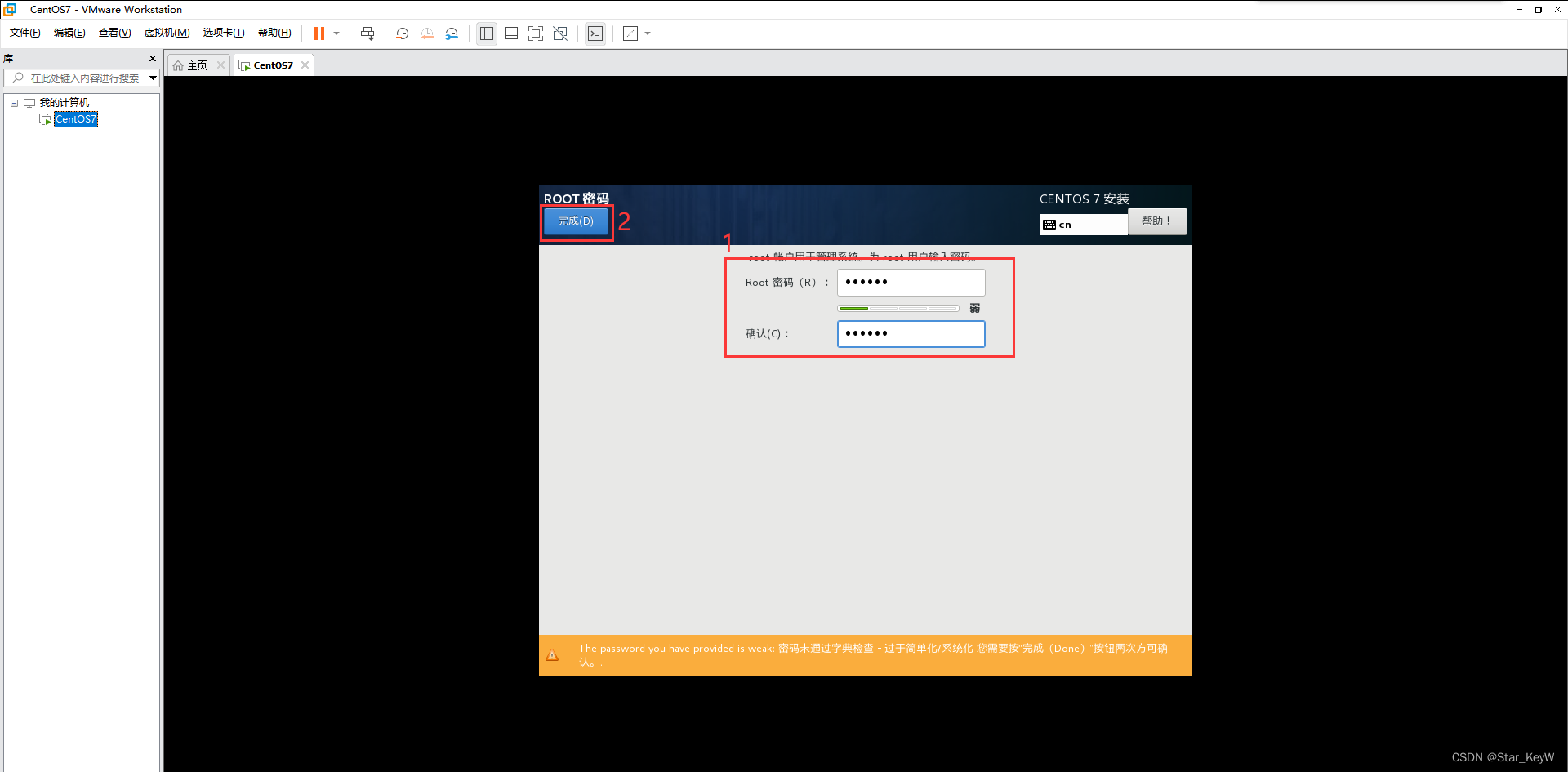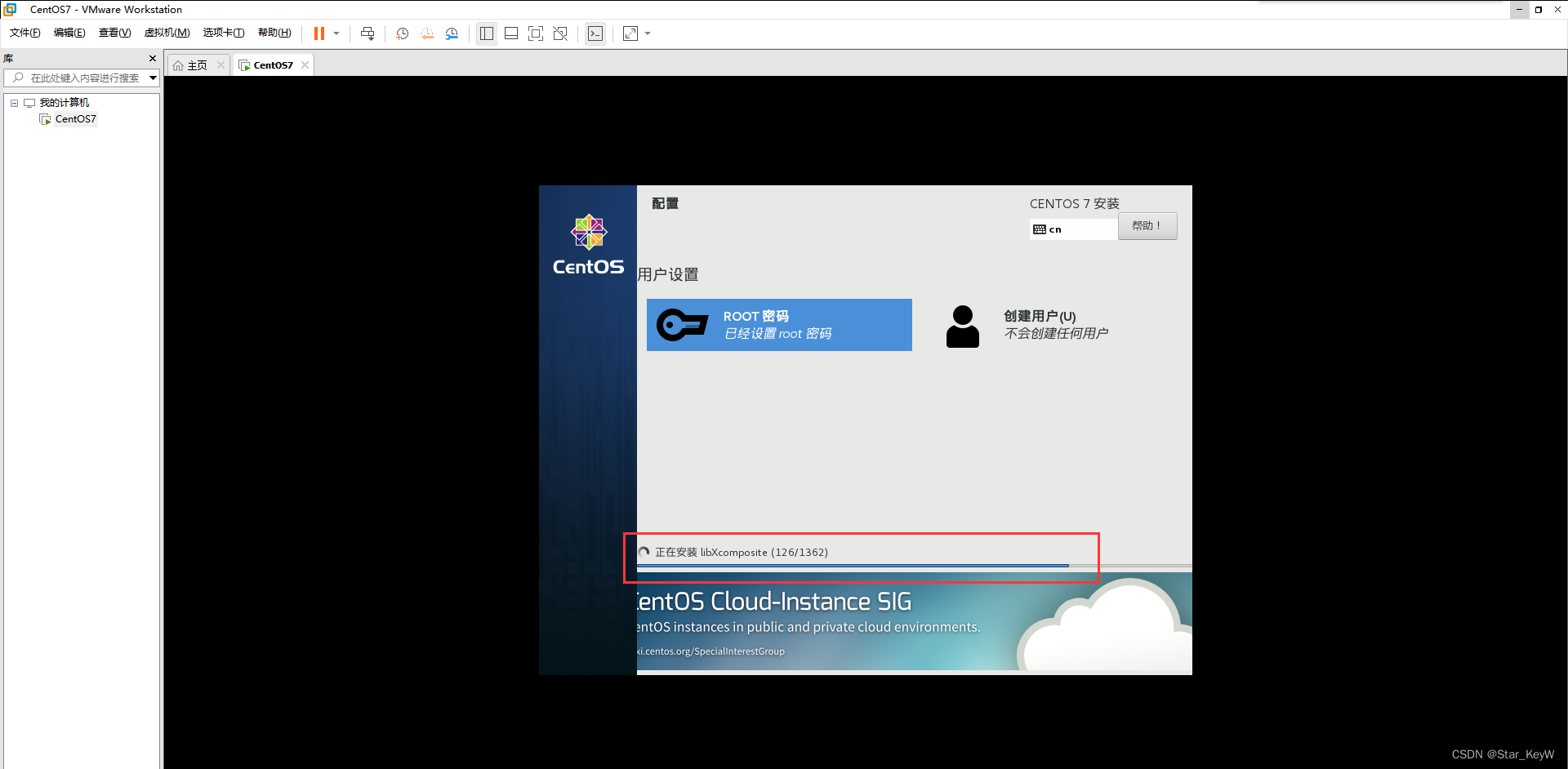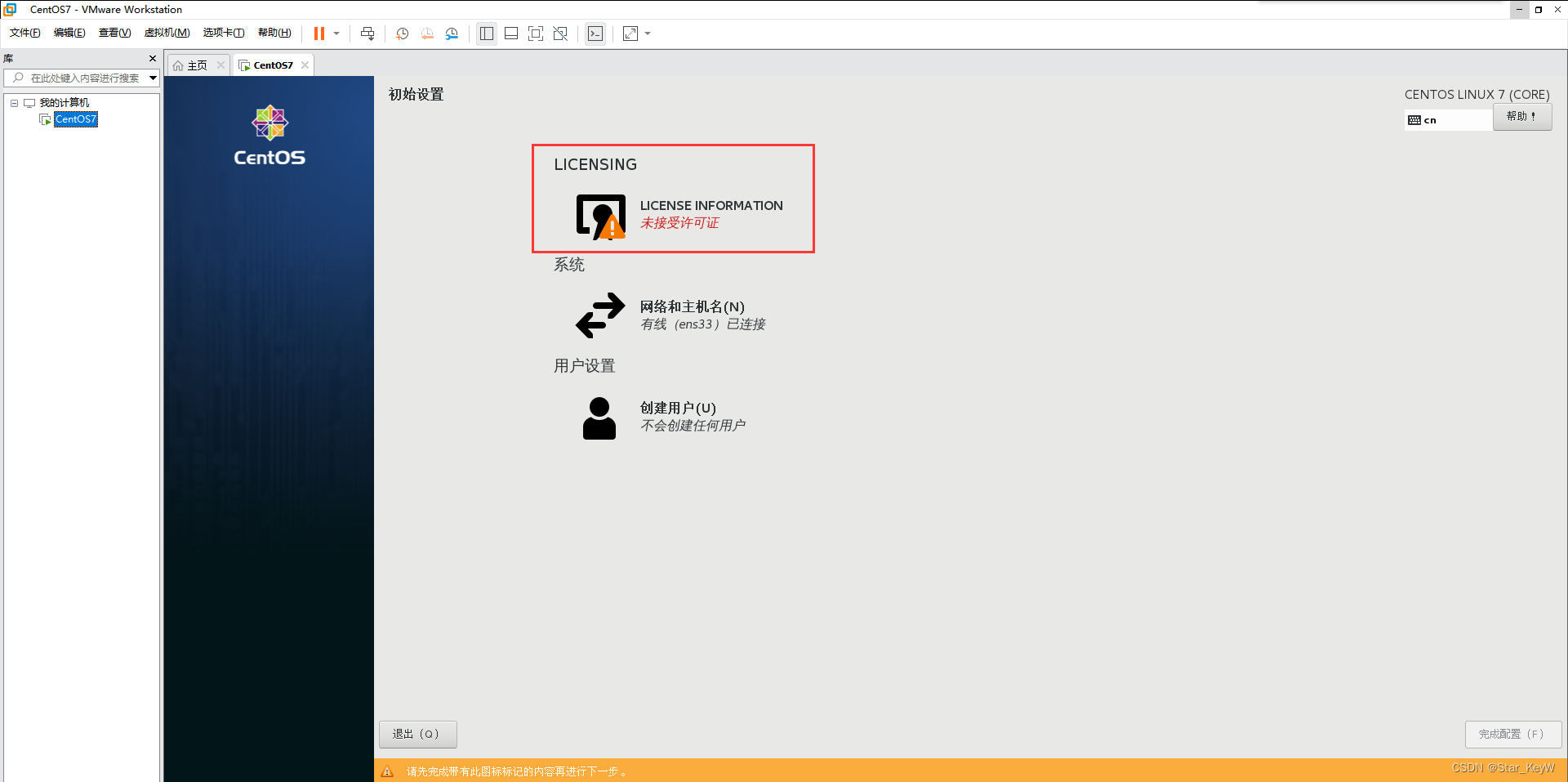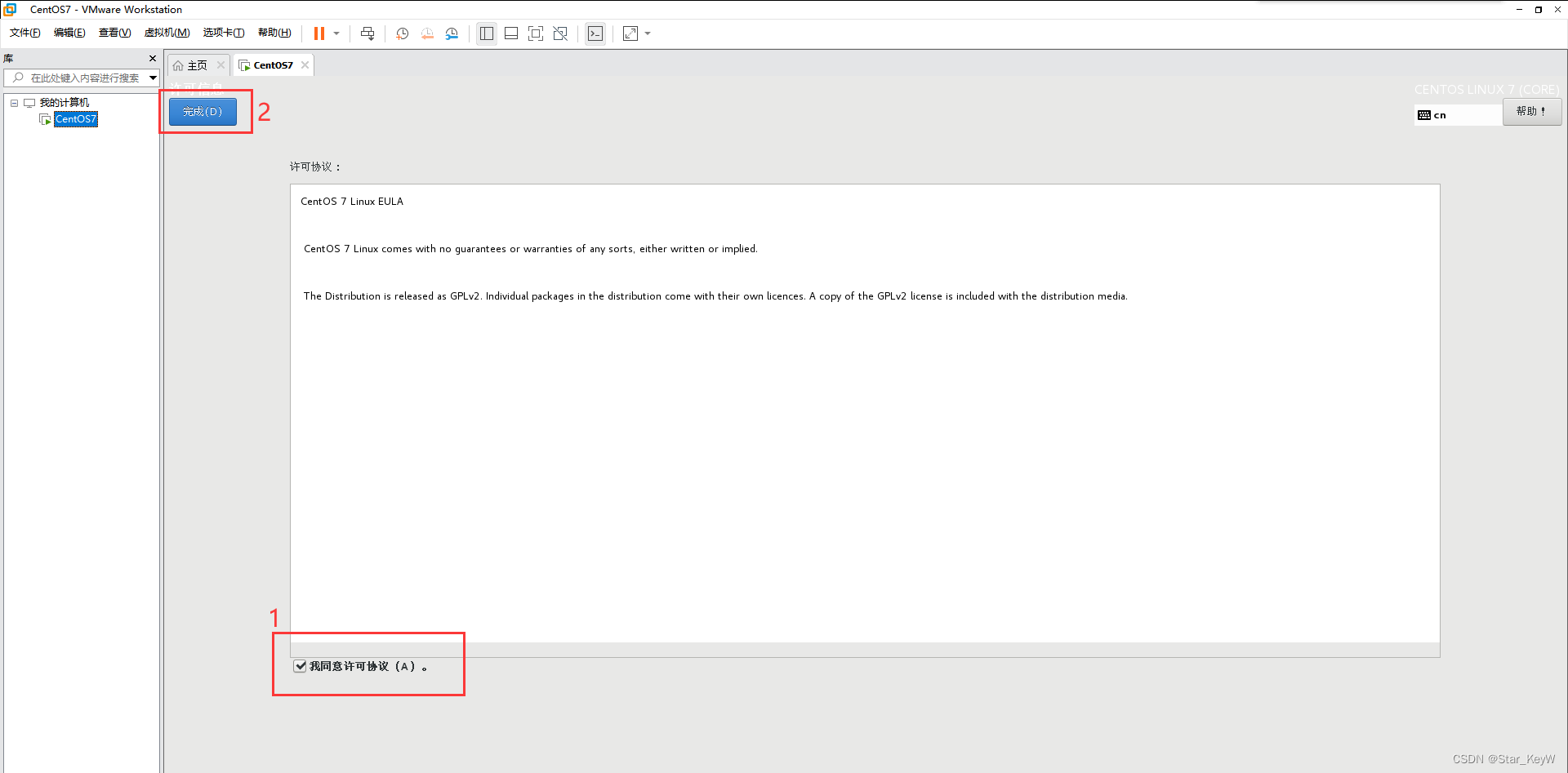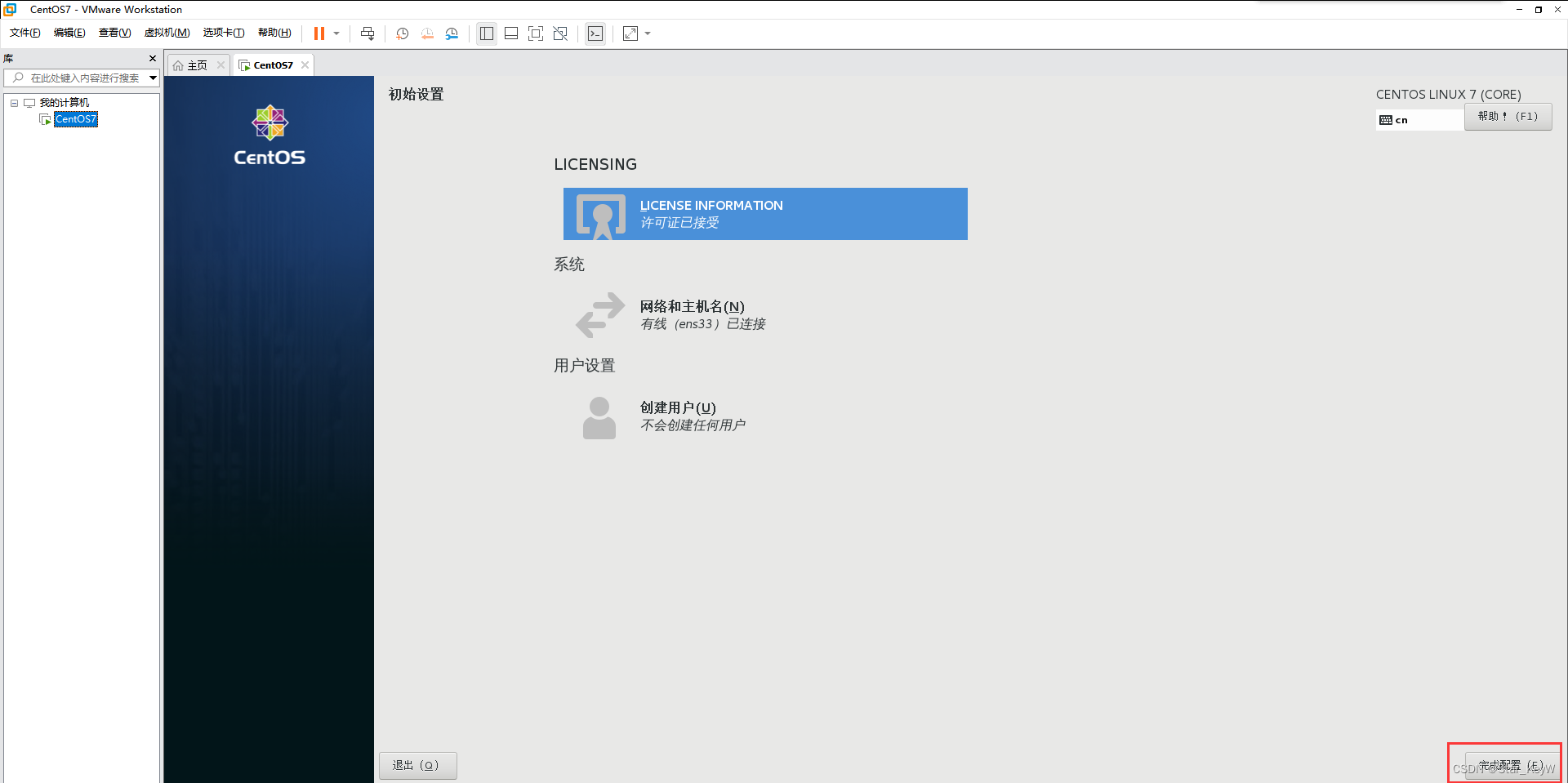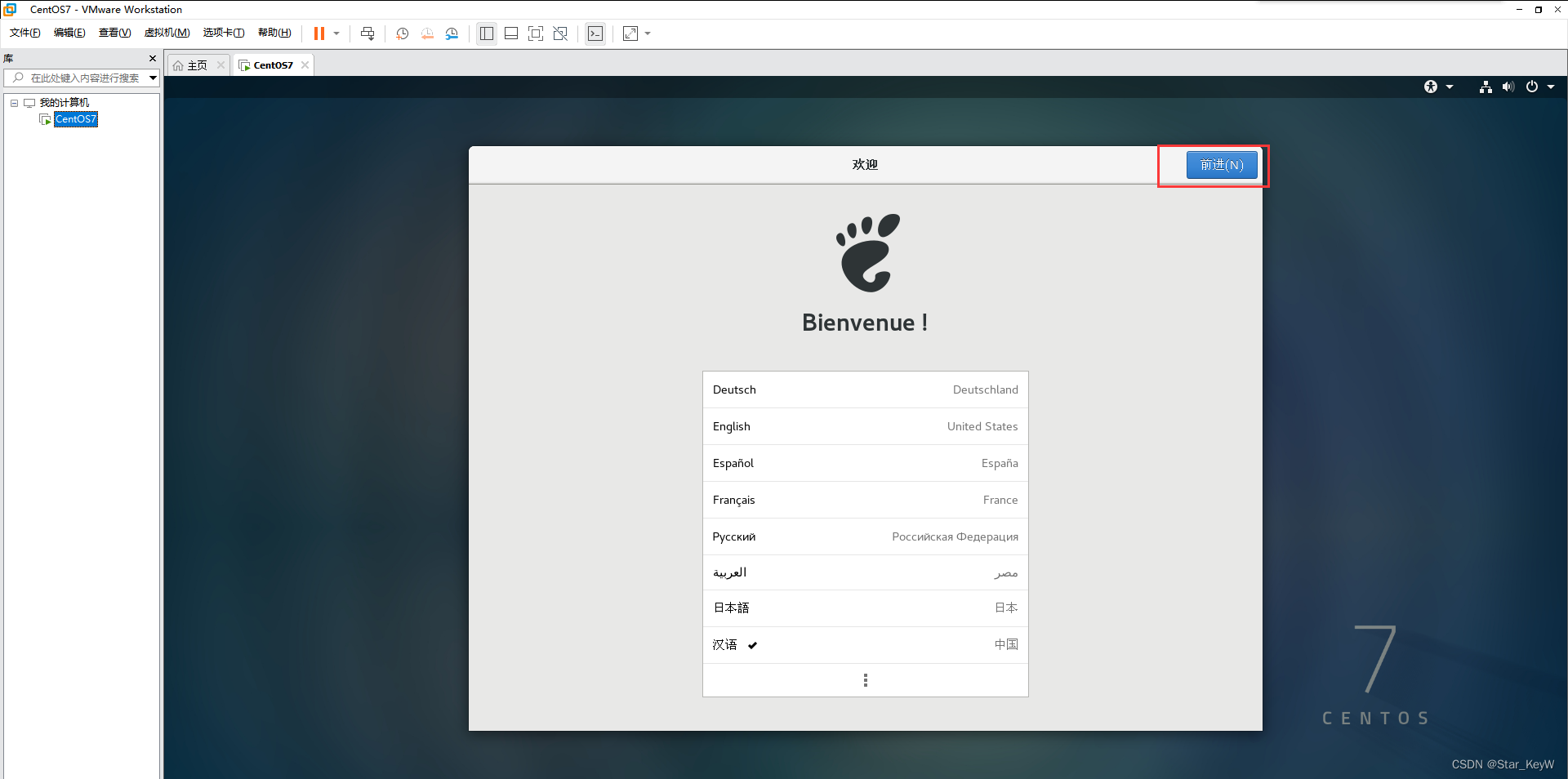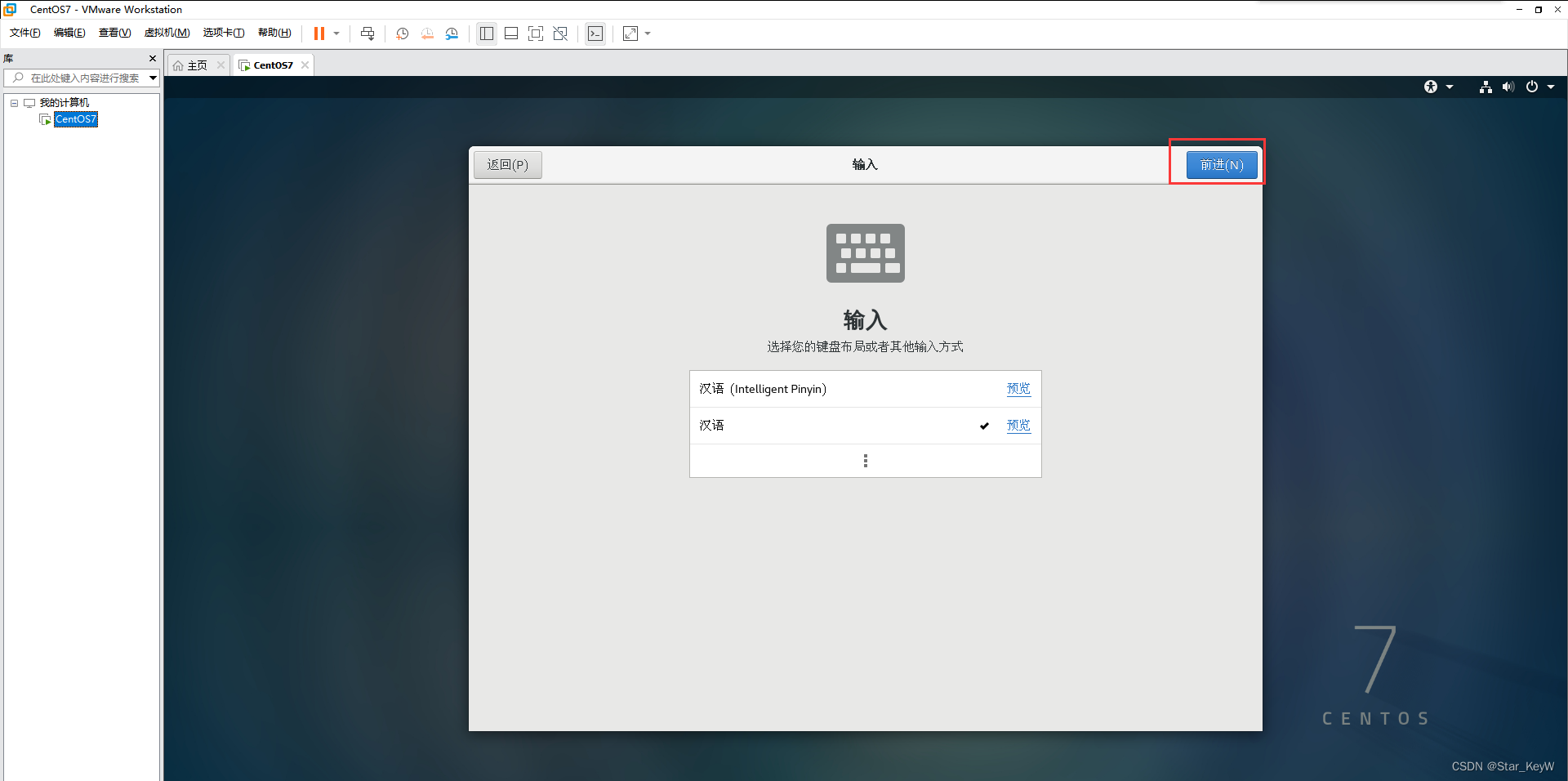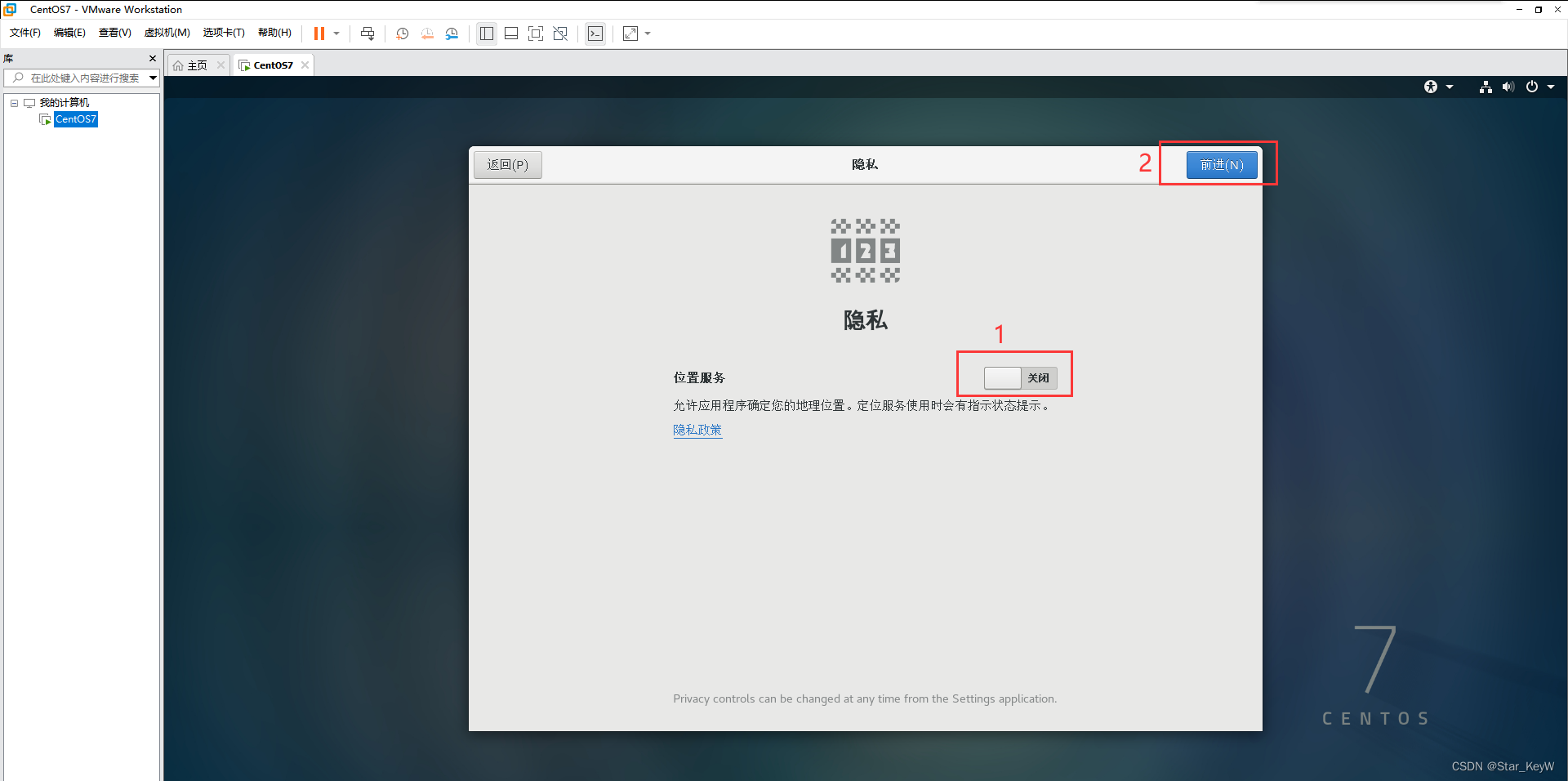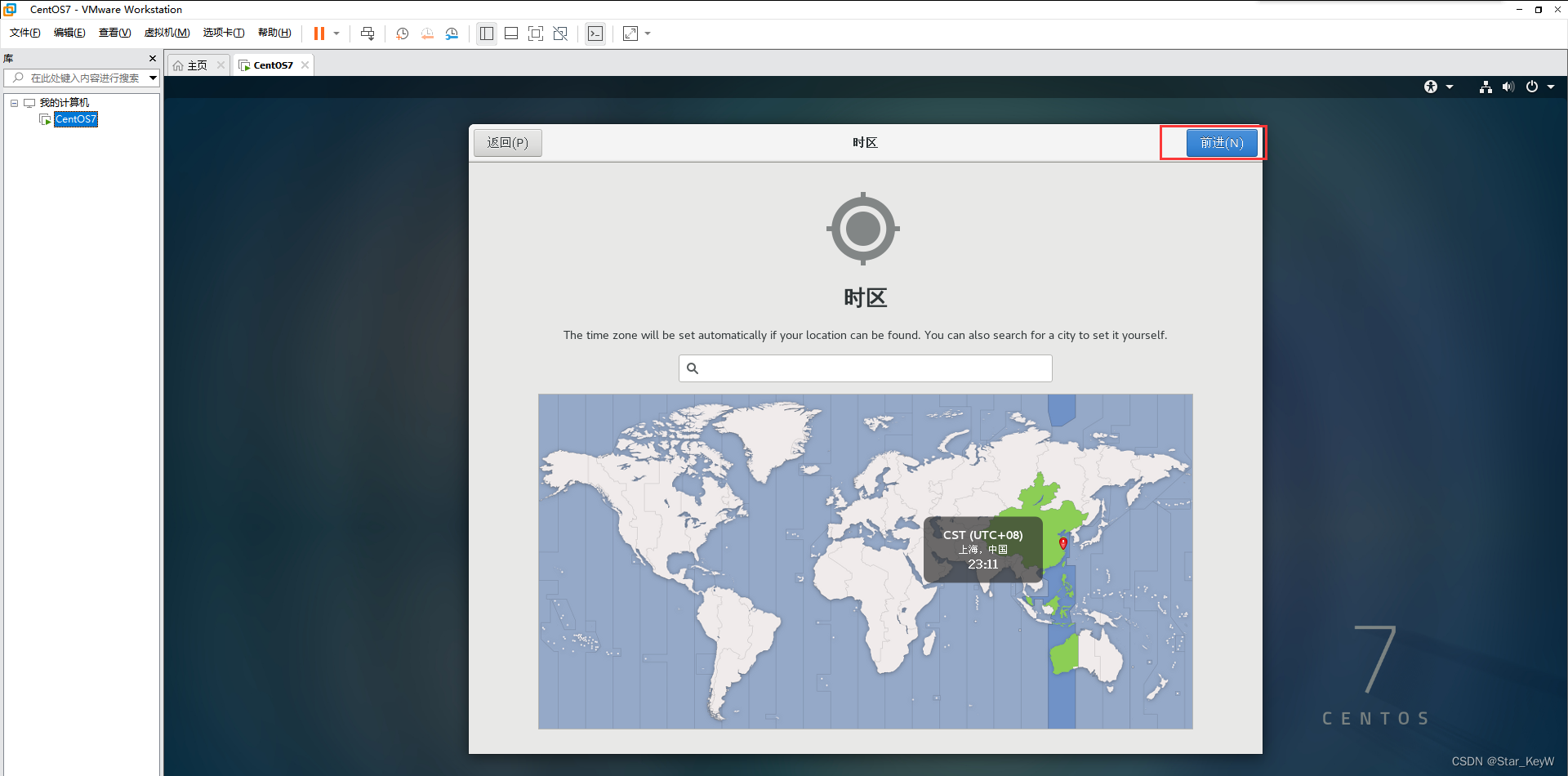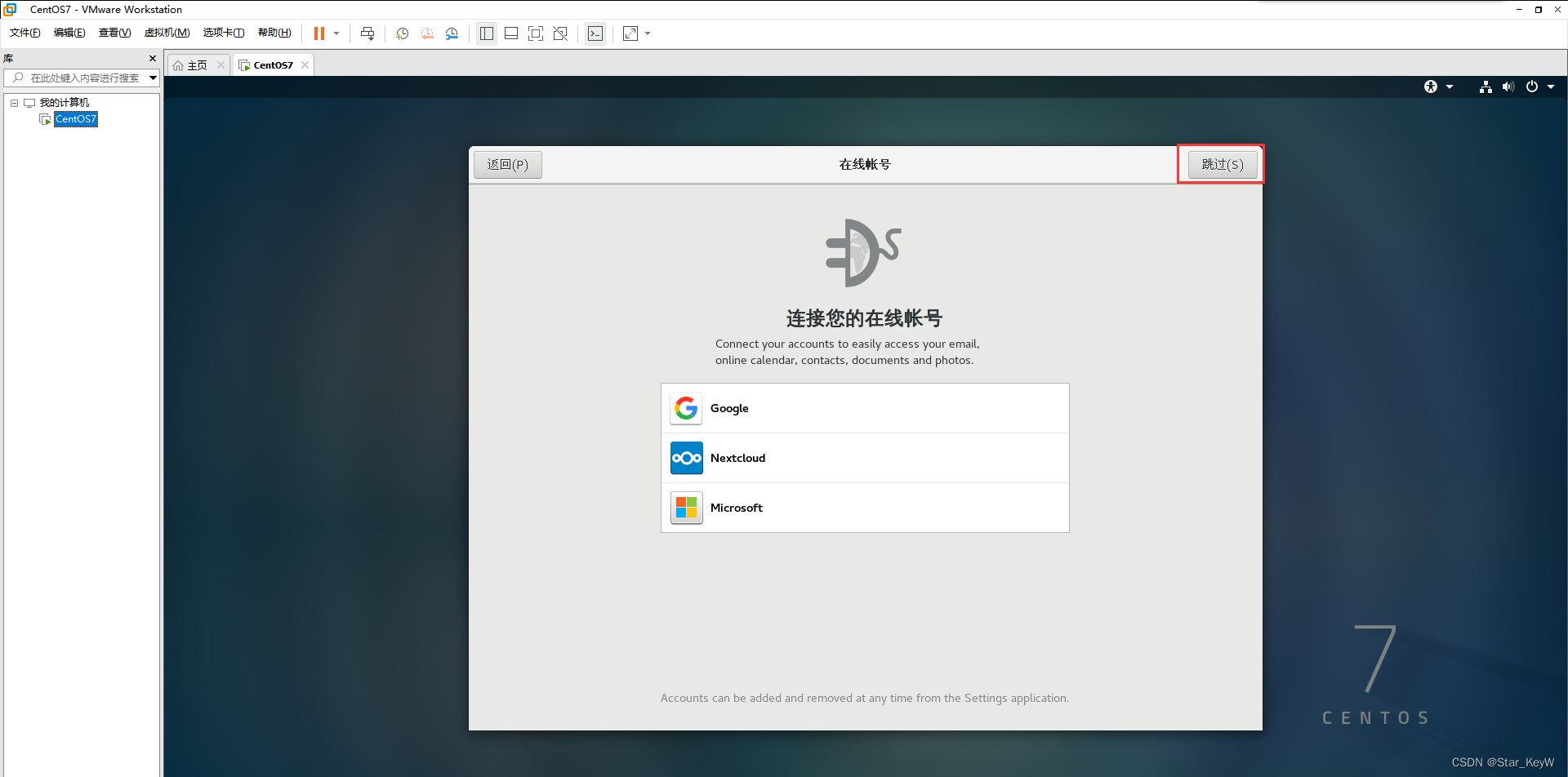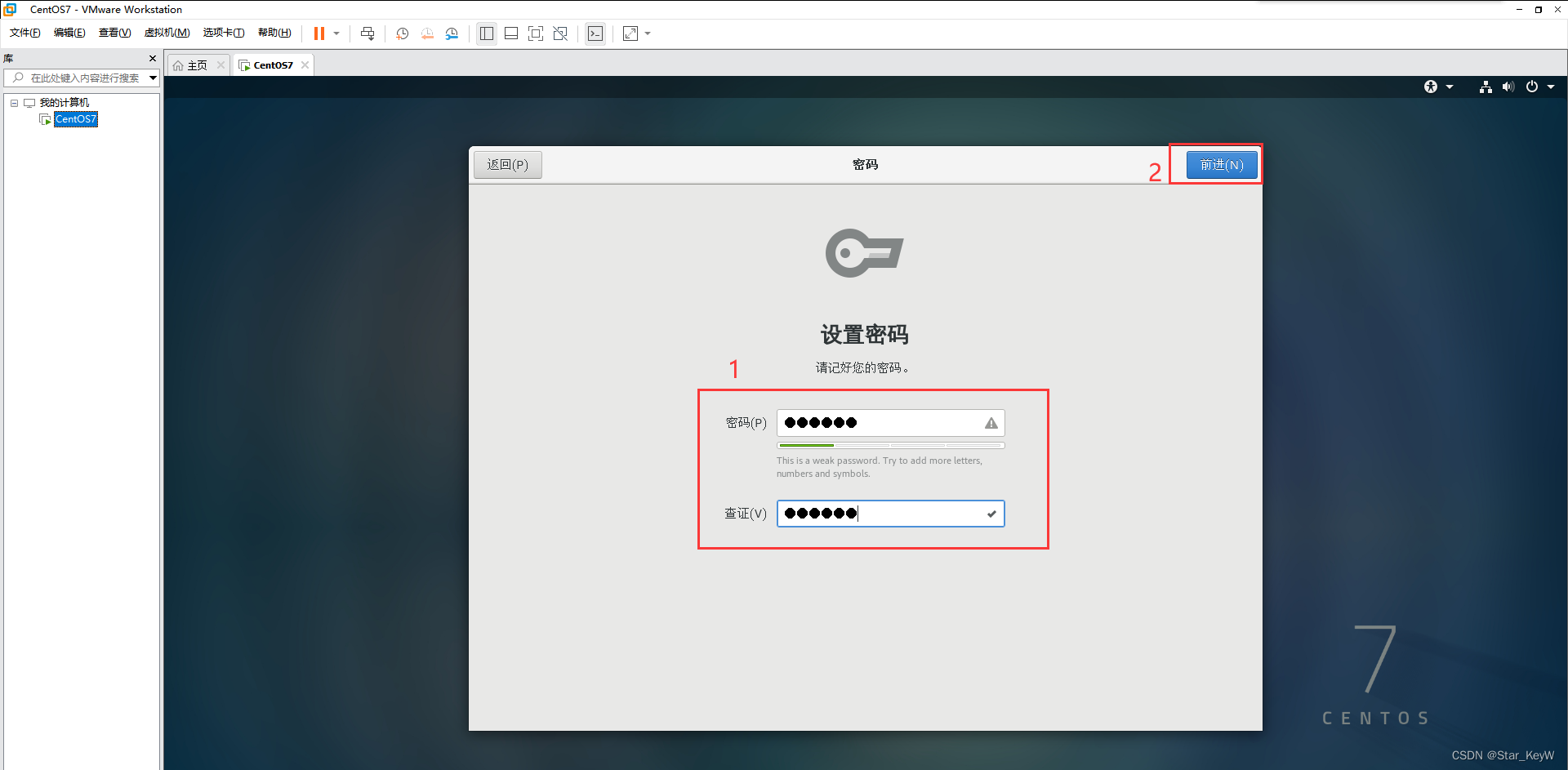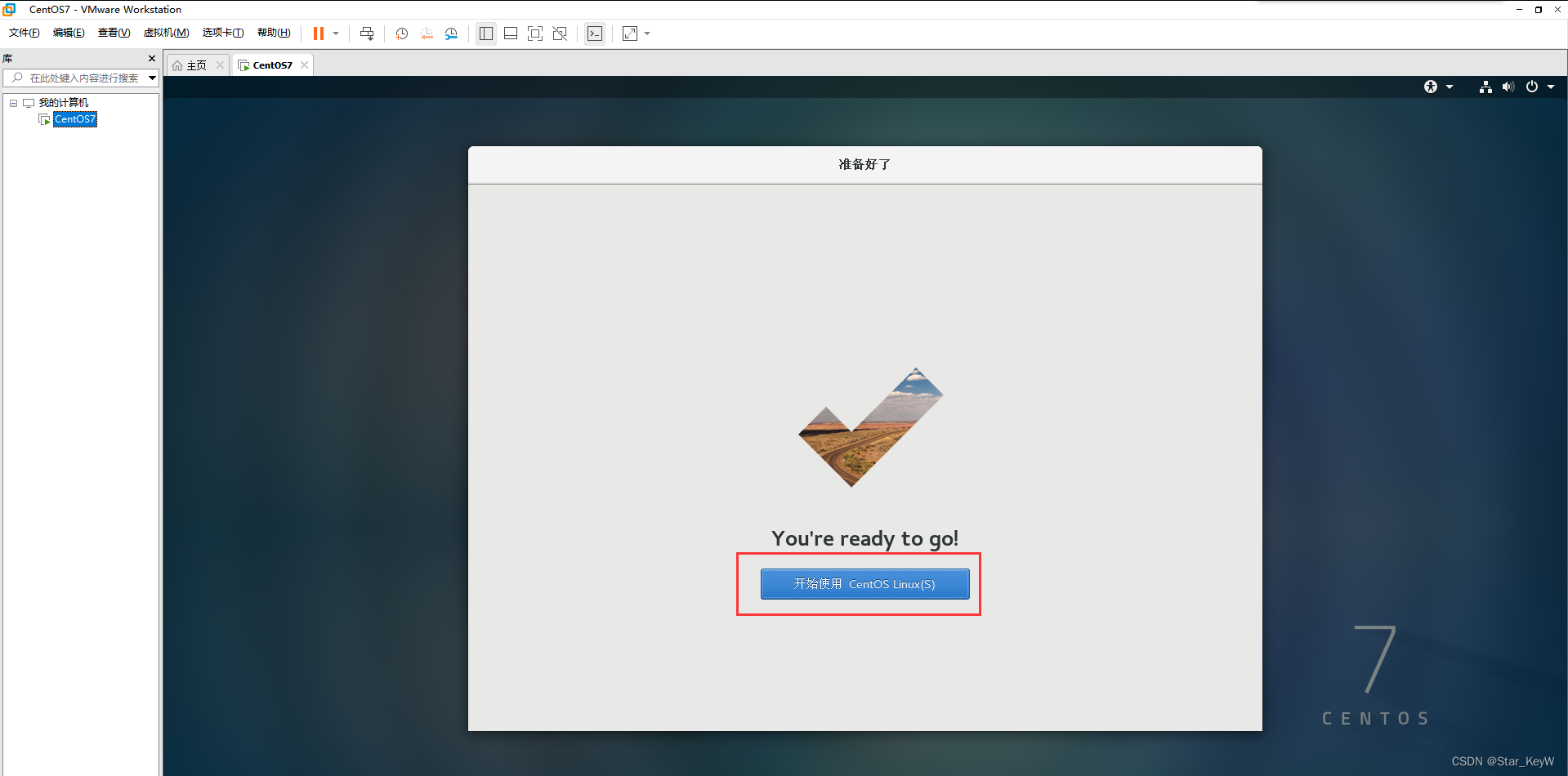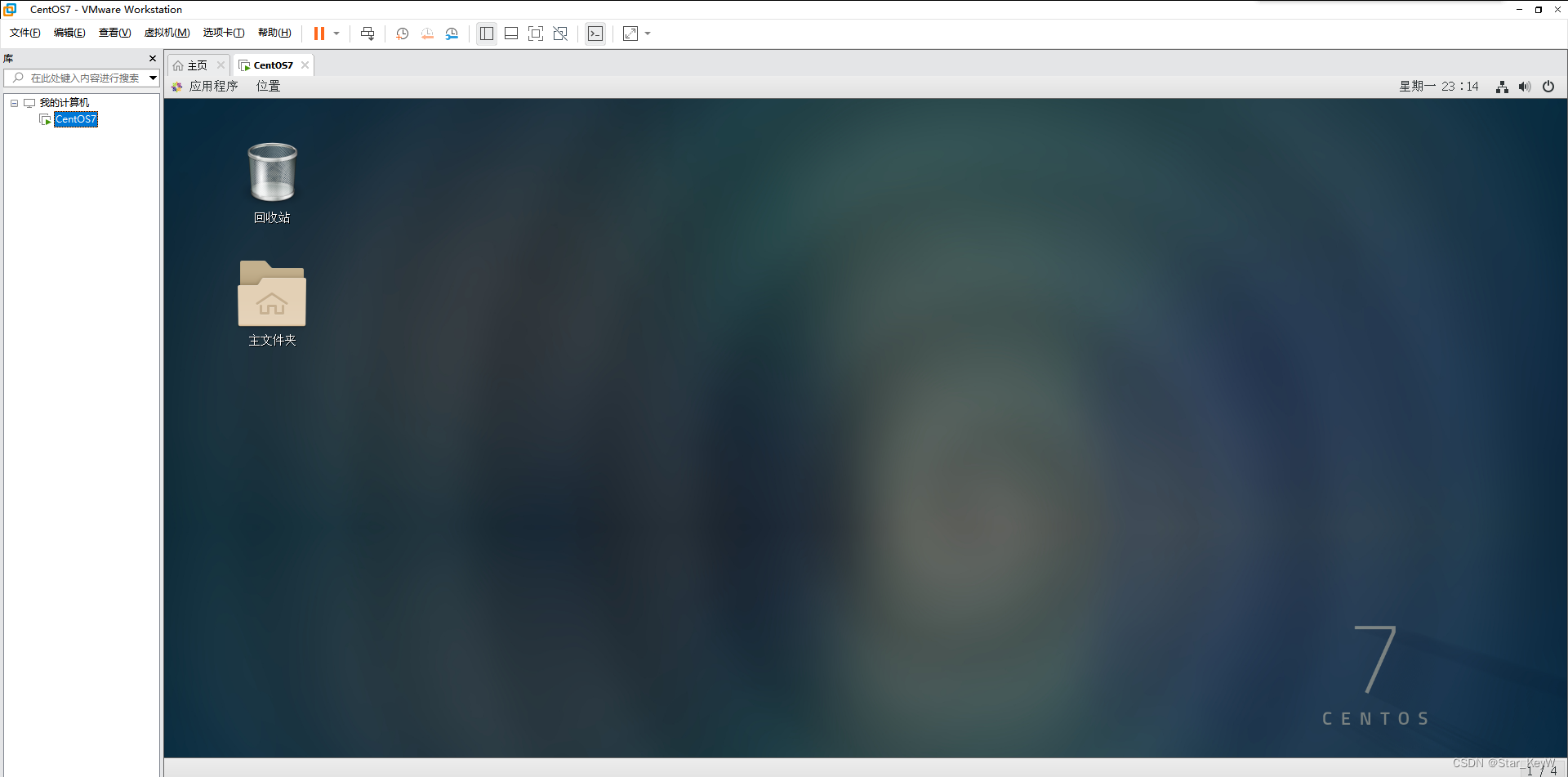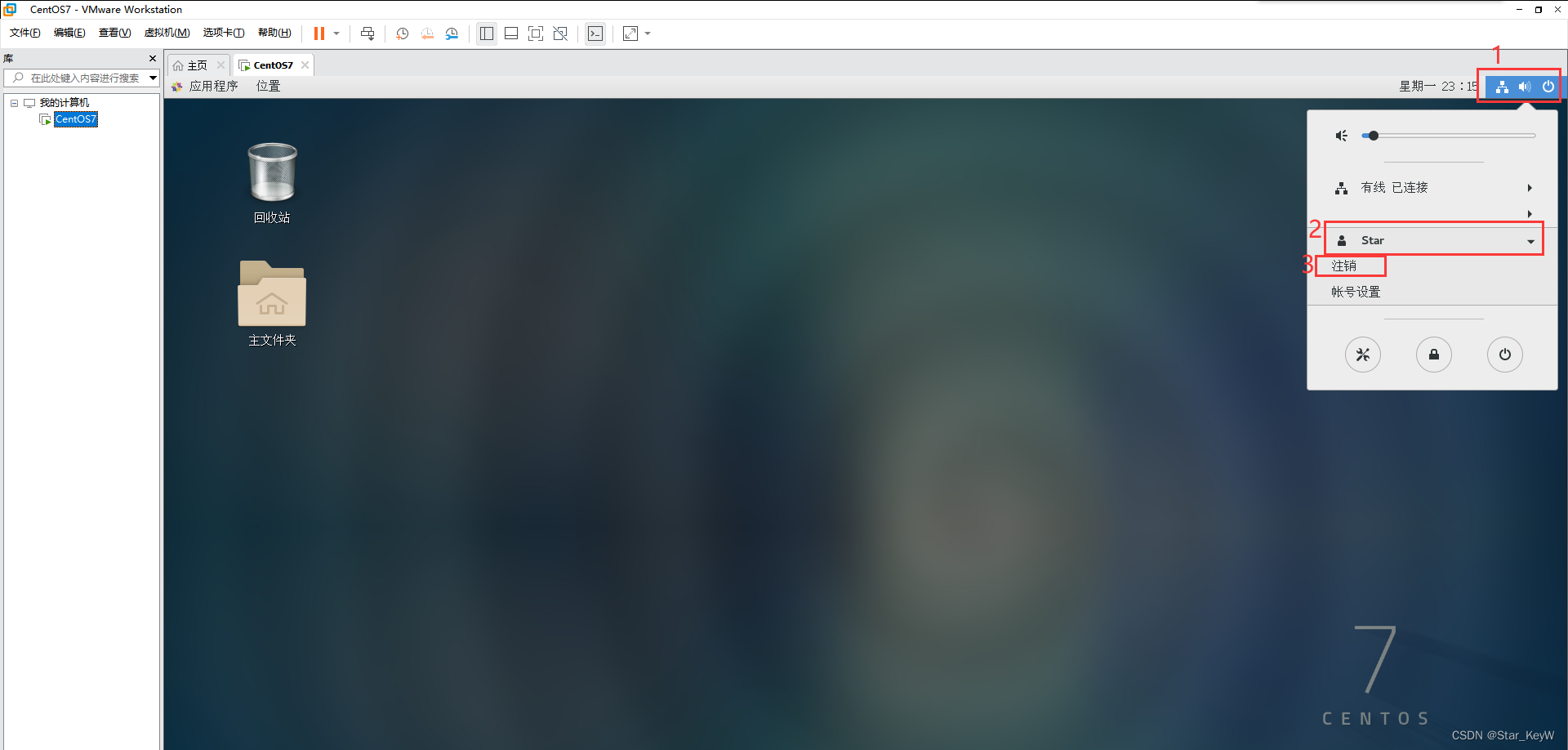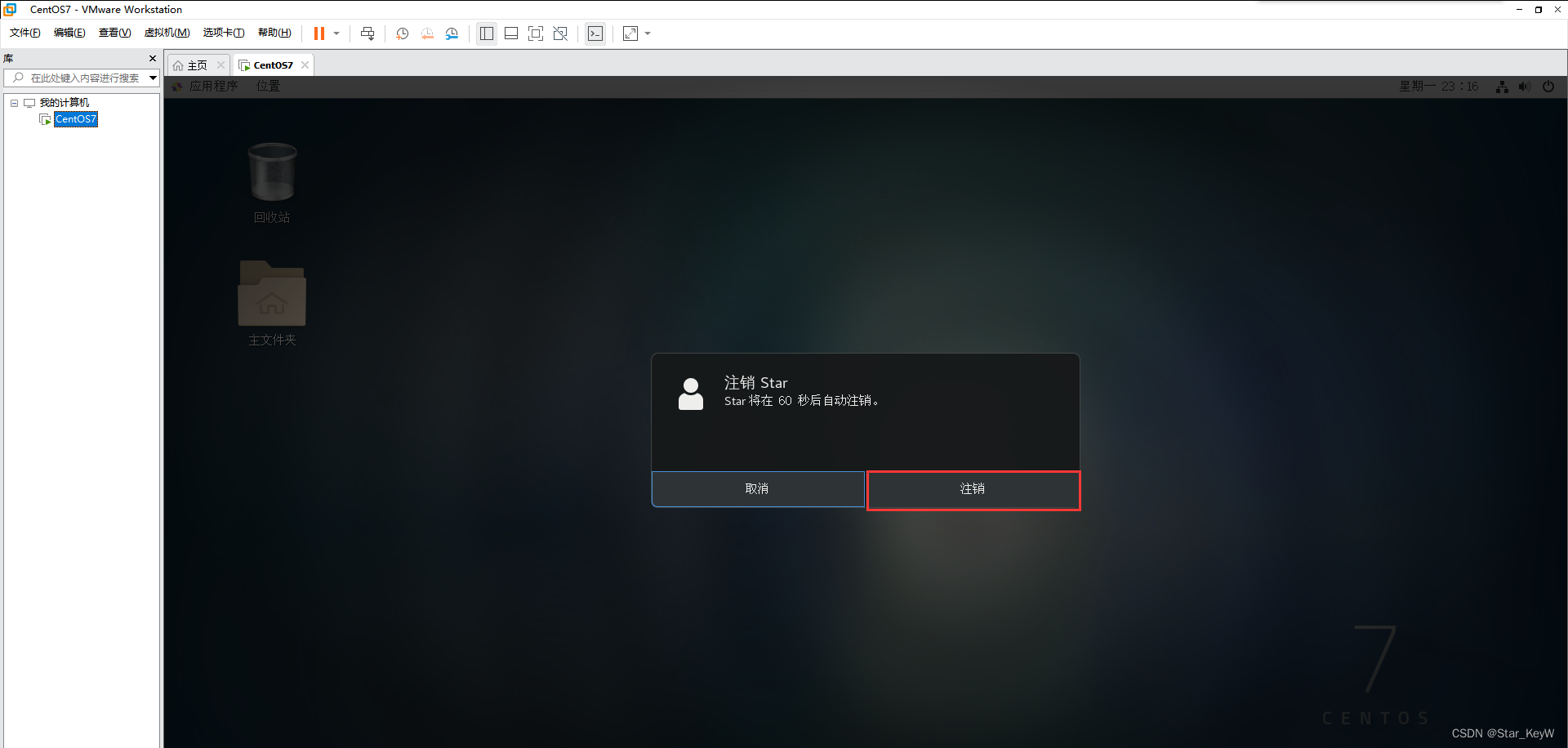参考大佬文章:VMware虚拟机安装Linux教程(超详细)_vmware安装linux虚拟机-CSDN博客
目录
一、获取映射文件
参考大佬文章获取映射文件,以及对应修改后缀名的方法
二、新建虚拟机
1、在VMware工作界面中,选择“创建新的虚拟机”
2、进入新建环节
(1)选择“自定义”
(2)选择“下一步”
3、保持默认,选择“下一步”
4、
(1)选择“稍后安装操作系统”
(2)选择“下一步”
5、
(1)客户机操作系统选择“Linux”
(2)版本下拉框中选择“CentOS 7 64位”
(3)选择“下一步”
6、
(1)设置“虚拟机名称”
(2)选择要安装到的“位置”,建议放在磁盘空间较大的盘符
(3)选则“下一步”
7、虚拟机的处理器配置
根据自己的实际情况设置合适的“处理器数量”和“处理器内核数量”
查看自己电脑的处理器情况:任务管理器 --> 选择“性能” --> 选择“CPU” --> 查看“内核”和“逻辑处理器”
- 内核:CPU是几核
- 逻辑优化器:CPU是几线程
8、设置虚拟机内存
内存设置2GB就足够日常使用
(1)可以选择“手动输入” or “点击小蓝色块”
(2)选择“下一步”
9、设置虚拟机的网络类型
(1)选择“使用网络地址转换”
(2)选择“下一步”
10、选择I/O控制器类型
(1)选择“LSI Logic”
(2)选择“下一步”
11、选择磁盘类型
(1)选择“SCSI”
(2)选择“下一步”
12、选择磁盘
(1)选择“创建新虚拟机磁盘”
(2)选择“下一步”
13、制指定磁盘容量
(1)设置最大磁盘大小为“50GB”,并不是设置50GB电脑内存少50GB
(2)选择“下一步”
14、保持默认,选择“下一步”
15、保持默认,选择“完成”
如果有设置失误,选择“自定义硬件”再进行修改
三、安装操作系统
注意:安装操作系统的过程中,如果想从虚拟机切换到正常桌面,可按Ctrl + Alt
1、选择“编辑虚拟机设置”
2、
(1)设备选项选择“CD/DVD”
(2)连接选择“使用ISO映像文件”
(3)选择“浏览”,导入刚刚准备好的后缀.iso文件
(4)选择“确定”
3、选择“开启此虚拟机”
4、等待安装成功
5、等待进入成功后,开始一些配置
6、选择语言
(1)向下滑动,选择“中文”
(2)对应选择“简体中文”
(3)选择“下一步”
7、修改安装方式
(1)“最小安装”只有命令行界面
(2)我们选择“GNOME桌面”
(3)选择“完成”
8、关闭KDUMP,启用会占内存
(1)取消“启用Kdump”
(2)选择“完成”
9、安装位置
进入点完成出来即可
(1)选择“安装位置”进入
(2)选择“完成”,无需其他操作
10、网络和主机名
不开启无法上网
(1)选择“打开”
(2)选择“完成”
11、配置完成,选择“开始安装”
12、安装过程中选择“ROOT密码”
(1)输入“密码”和“确认密码”
(2)选择“完成”
13、等待安装进度条
14、安装成功,“重启”进入使用
15、许可证设置
(1)选择“我同意许可协议”
(2)选择“完成”
16、选择“完成配置”
17、选择“前进”
18、选择“前进”
19、隐私
(1)关闭“位置服务”
(2)选择“前进”
20、选择“前进”
21、选择“跳过”
22、关于您
(1)设置当前的“全名”、“用户名”
(2)选择“前进”
23、密码
(1)设置用户名下的“密码”、“查证密码”
(2)选择“前进”
24、选择“开始使用”
25、进入桌面,开始正常使用
四、切换系统用户
1、桌面右上角
(1)选择“当前登录用户名”
(2)选择“注销”
2、选择“注销”
3、选择“未列出”
4、新添加用户
(1)输入“用户名”,我们使用之前设置好的root用户登录
(2)选择“下一步”
5、输入“密码”,选择“登录”
6、与刚刚同样的初始化配置
7、同样的位置可以观察到已经切换为“root”用户