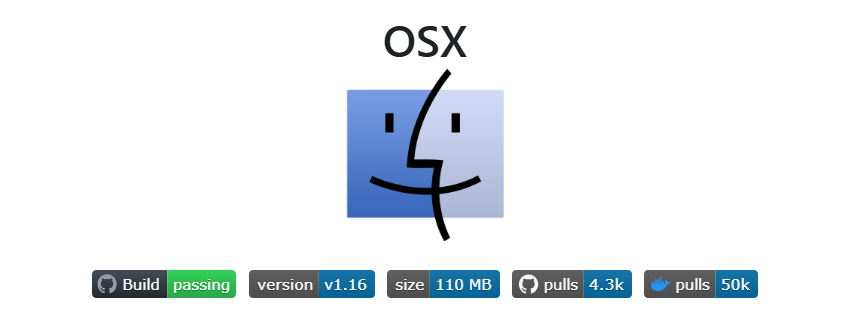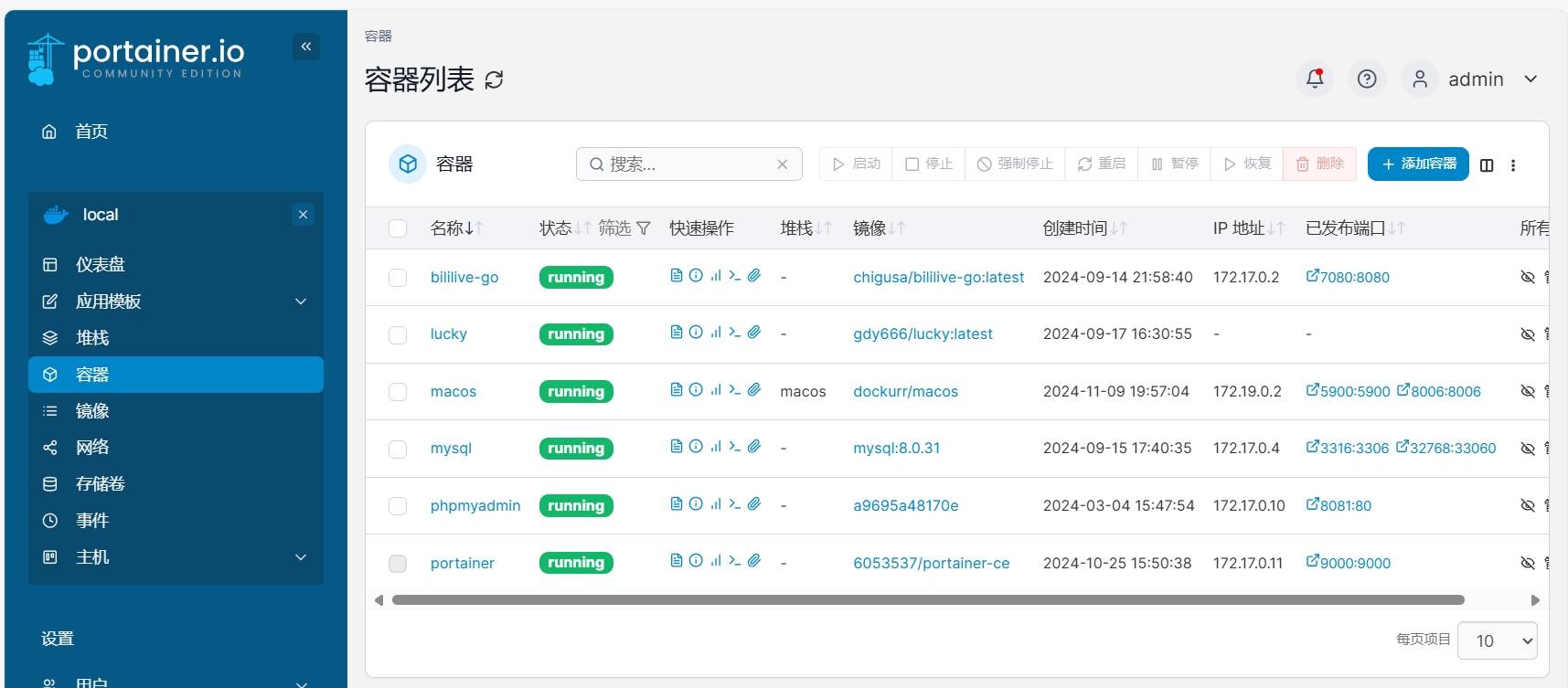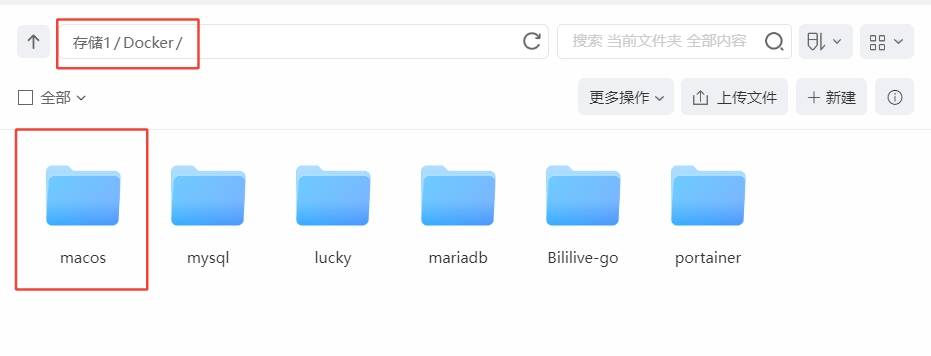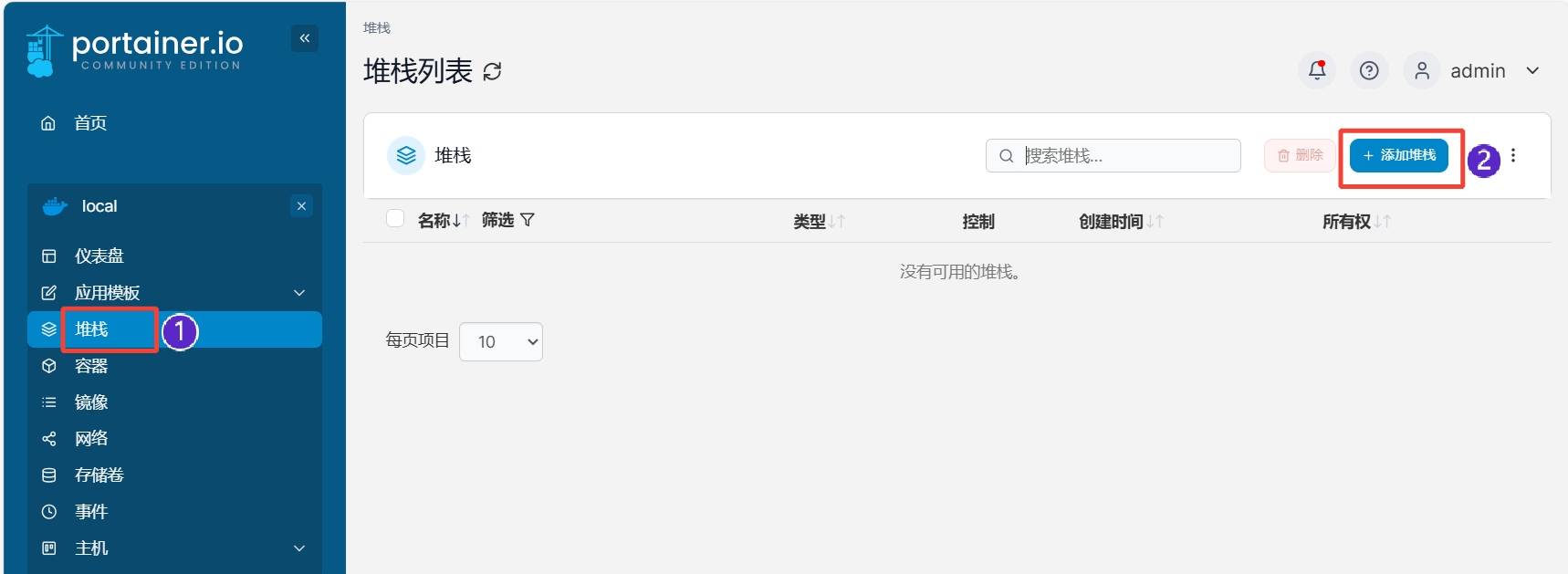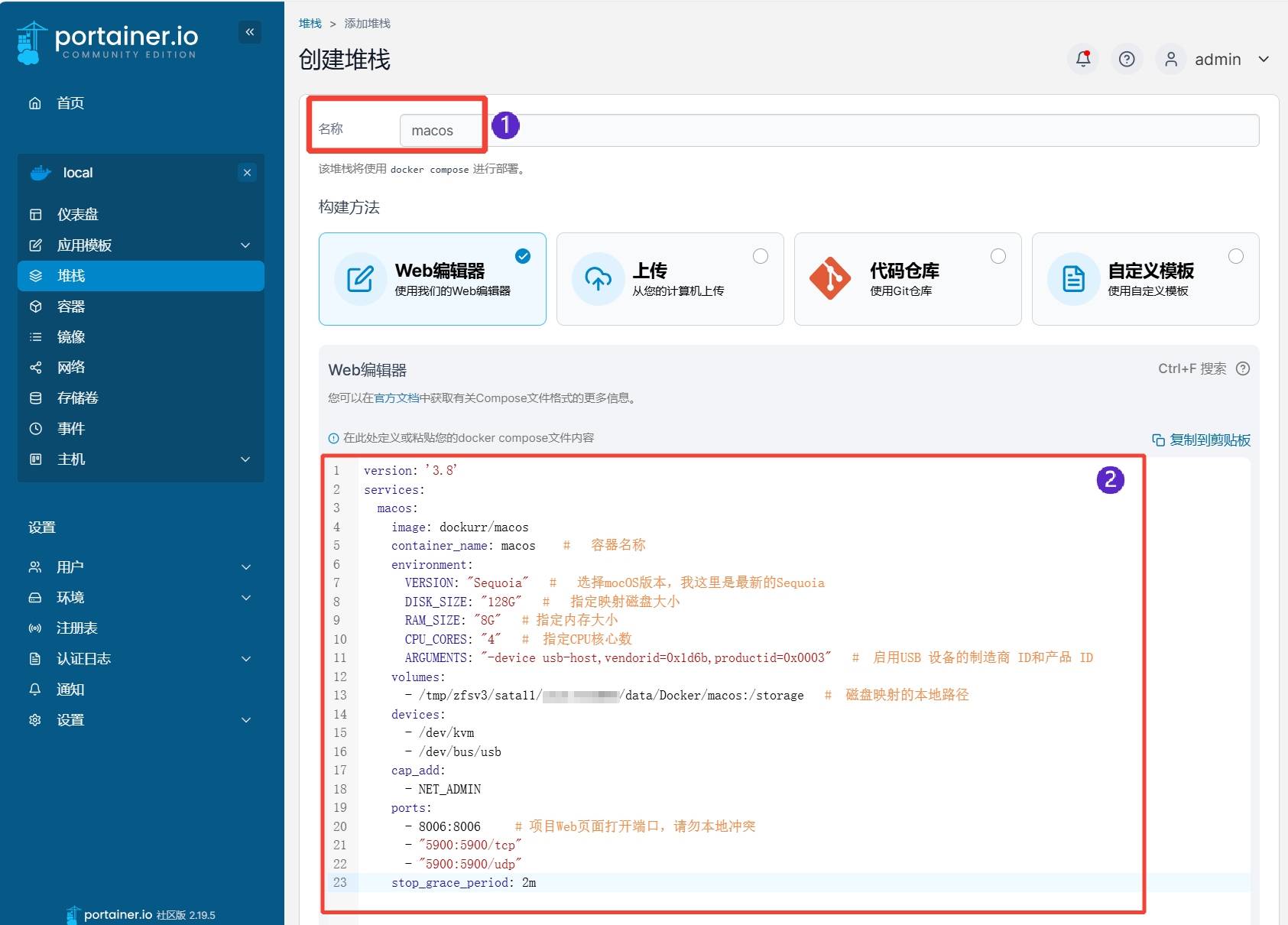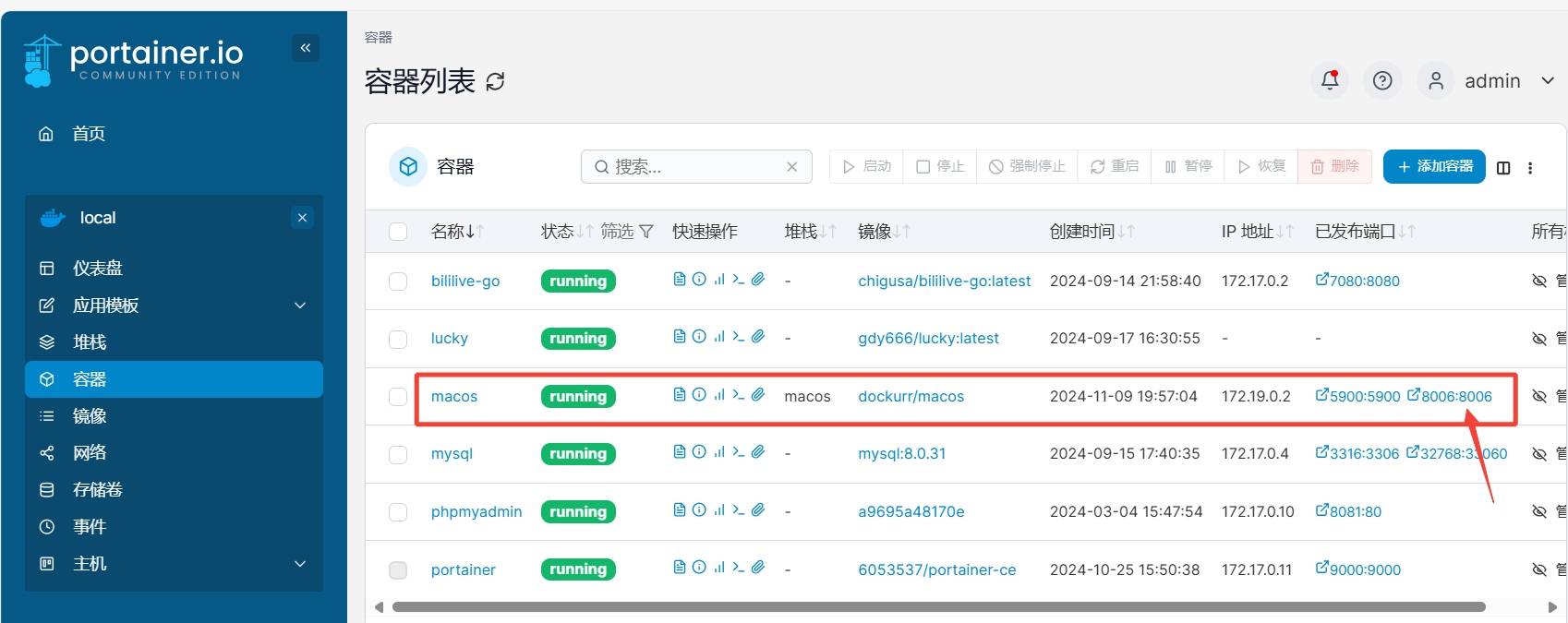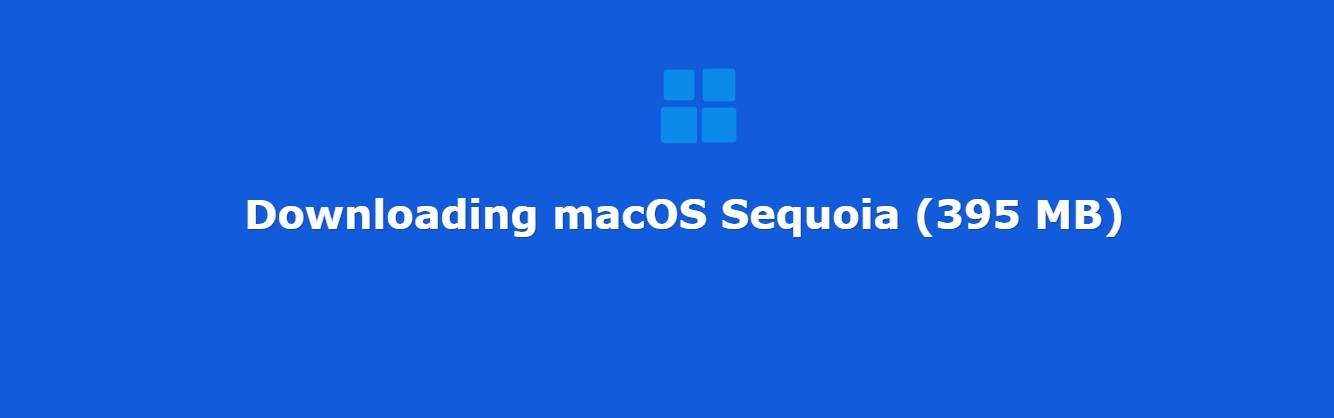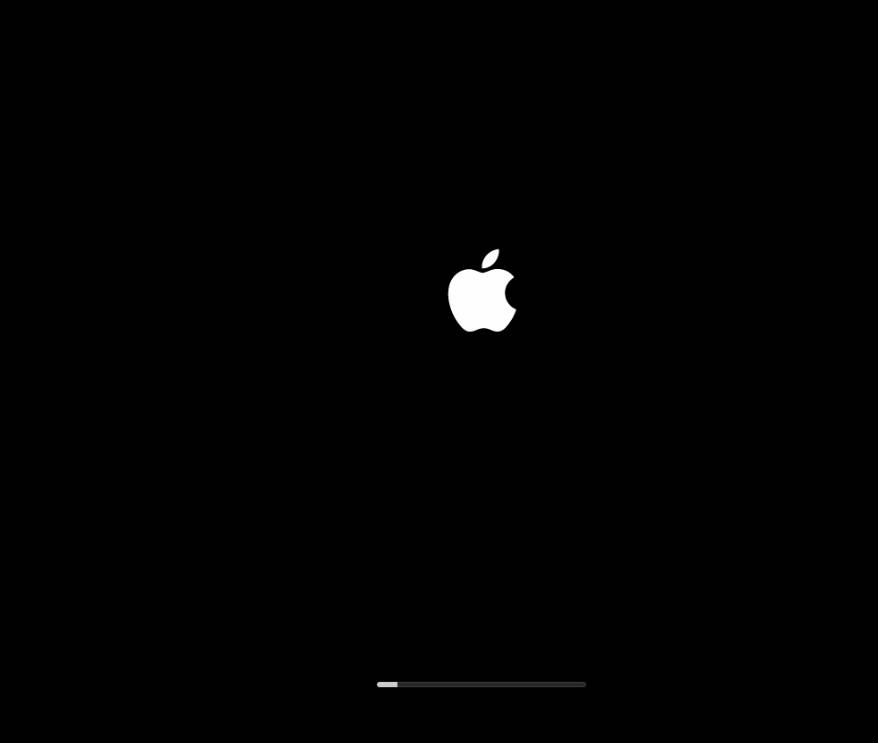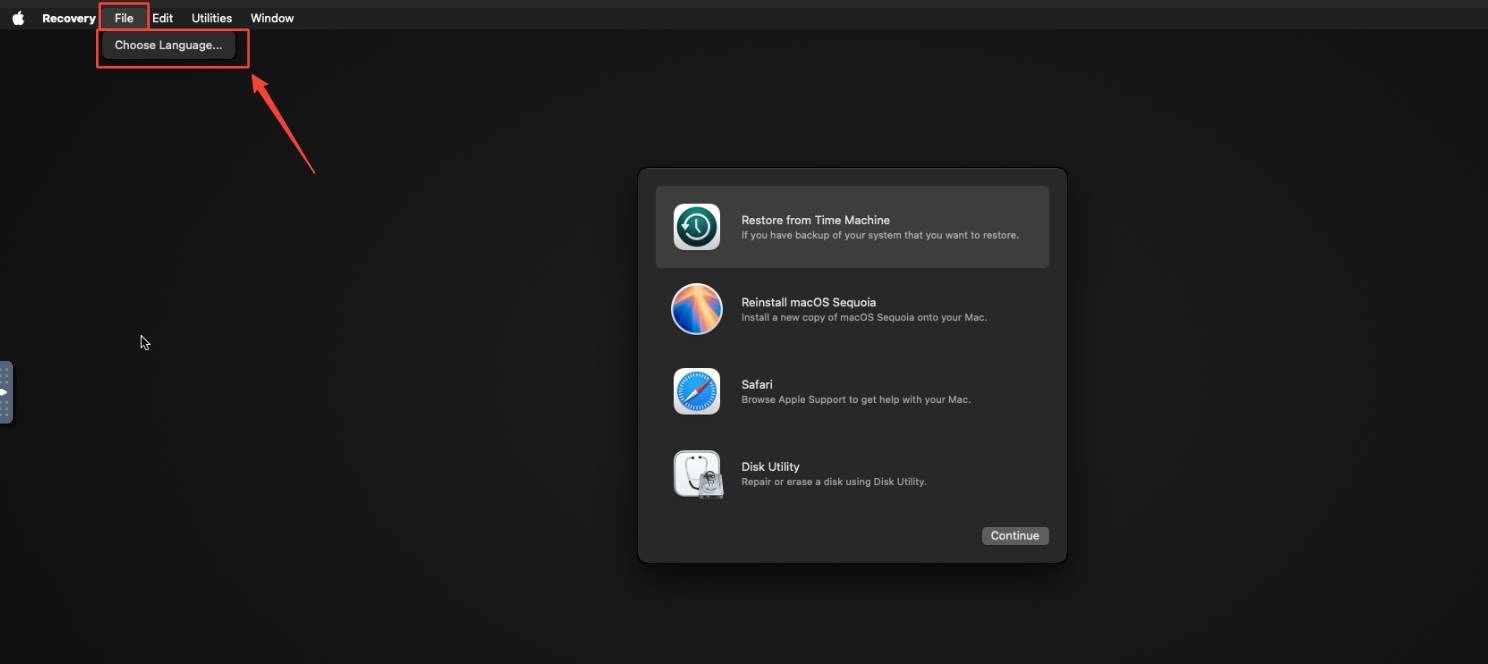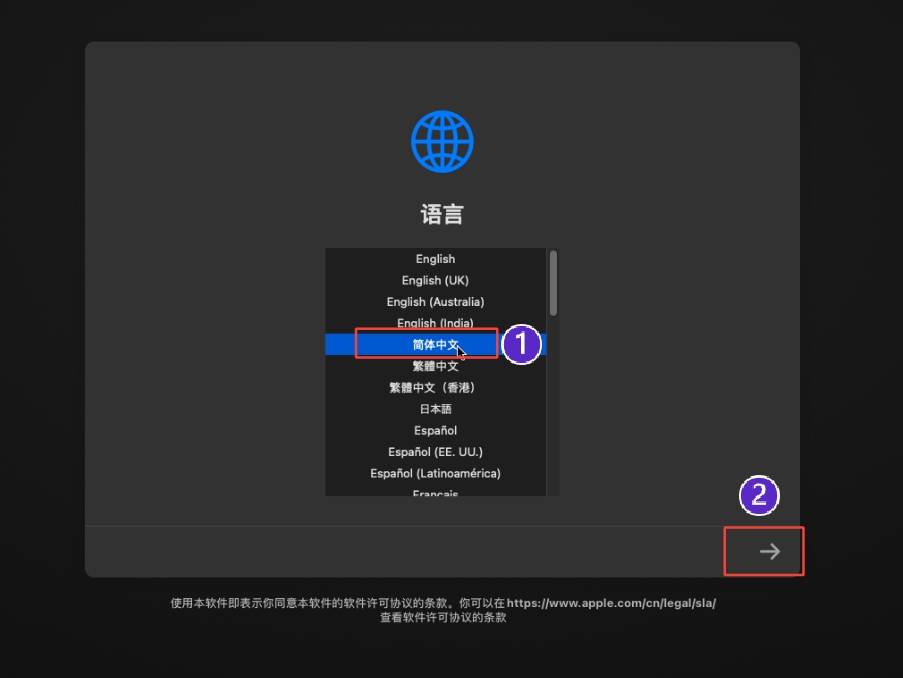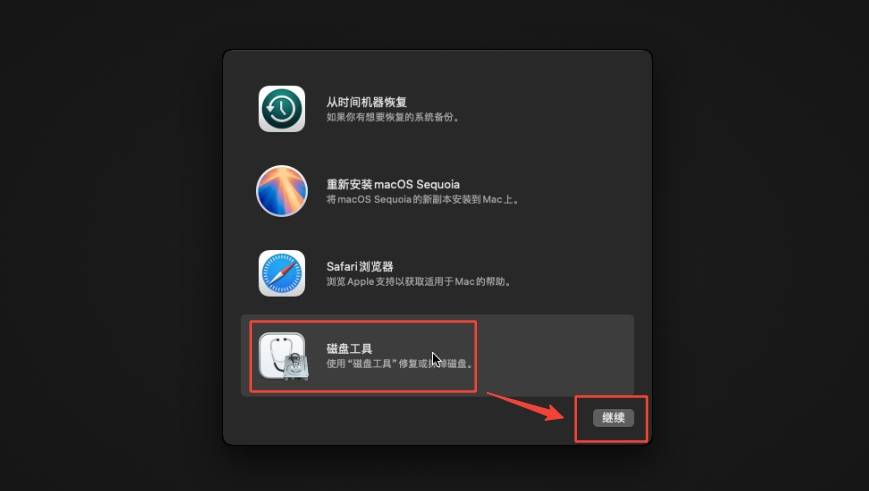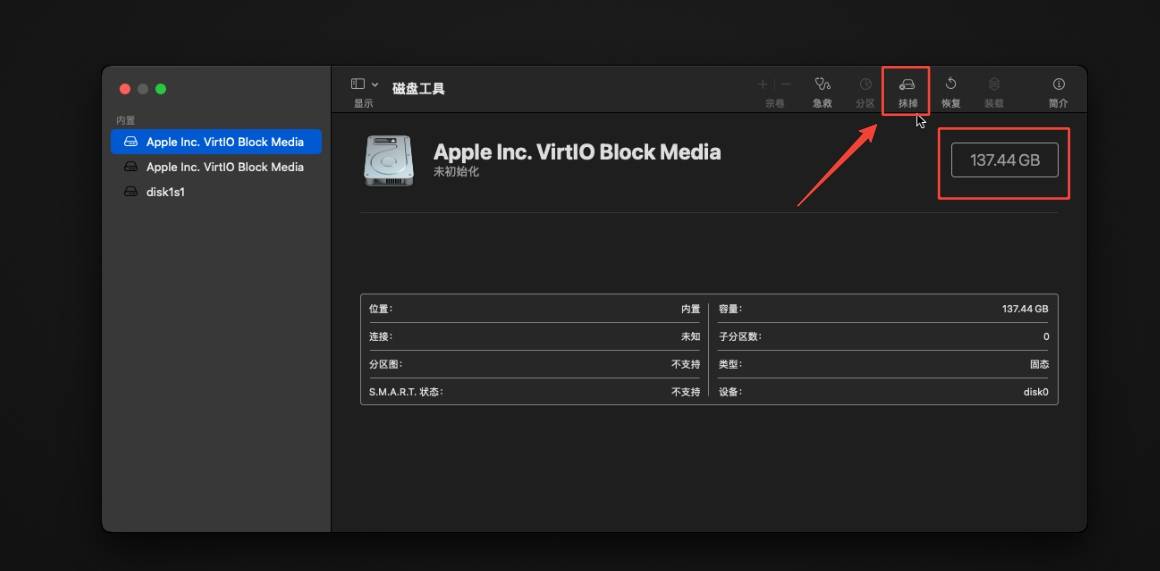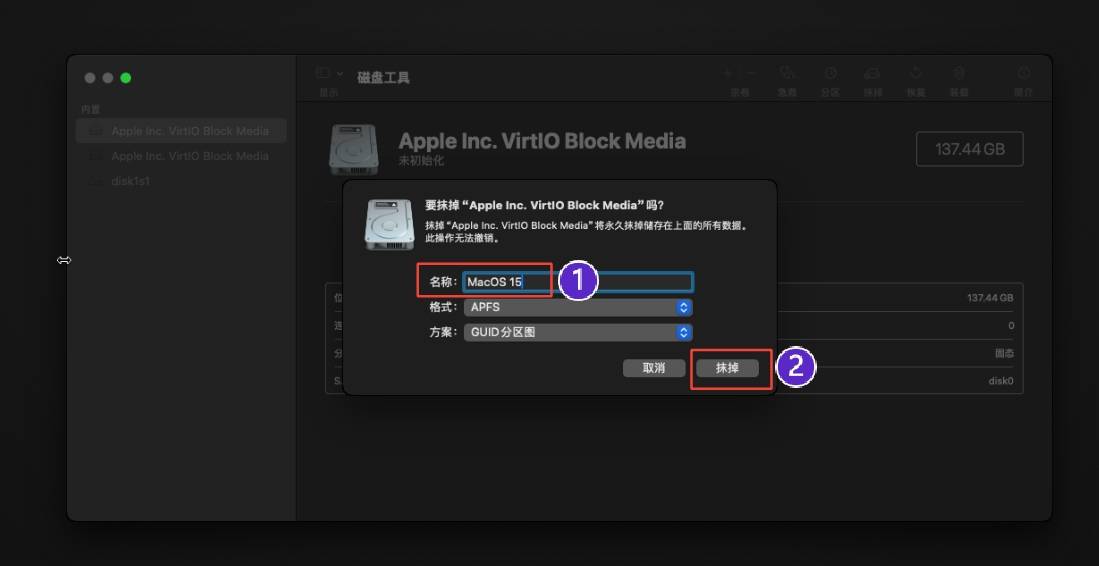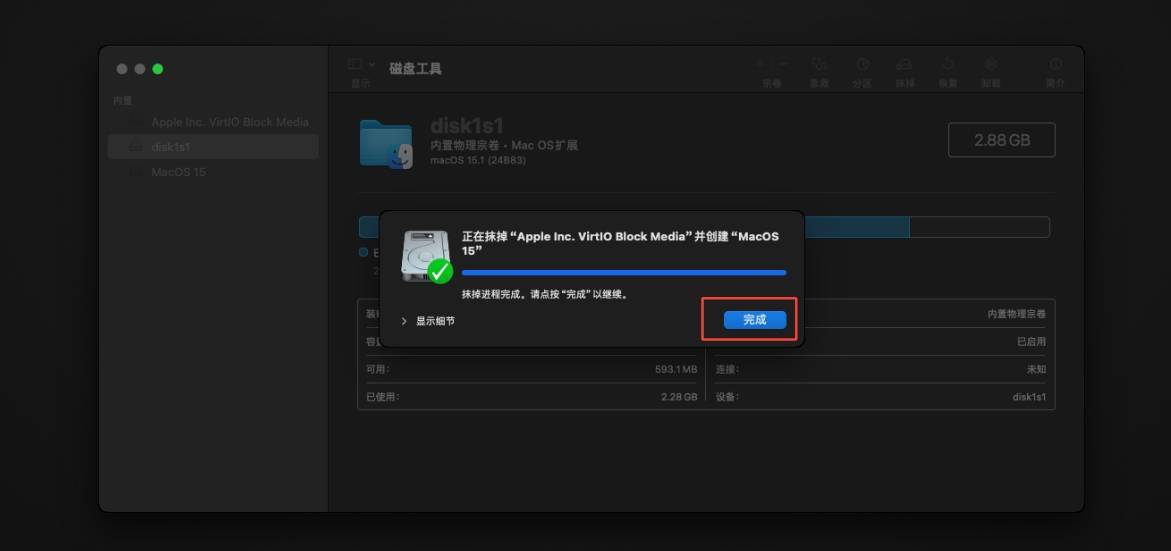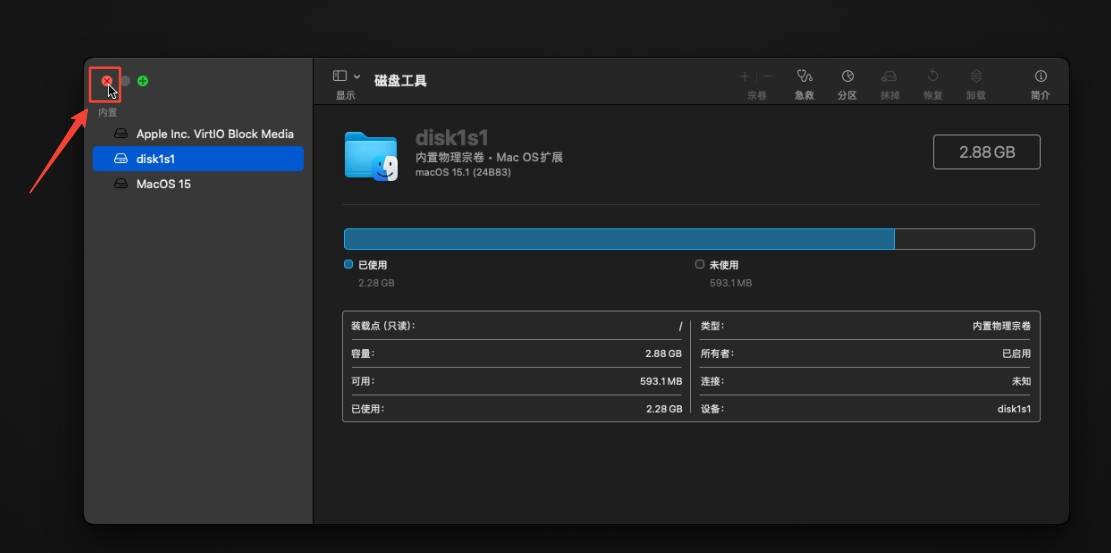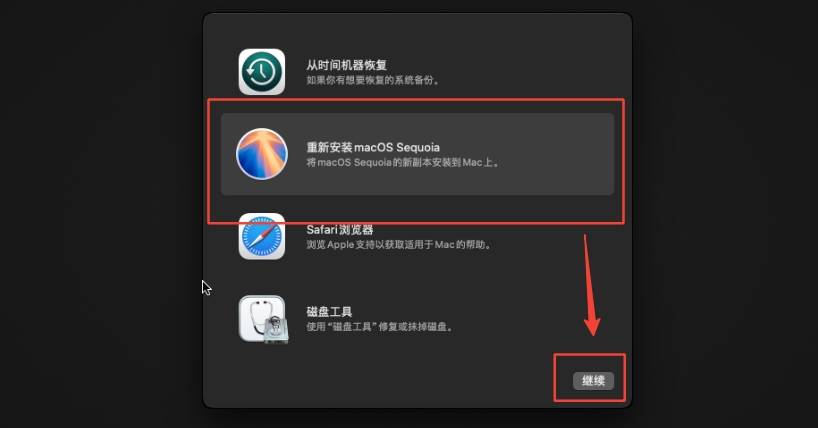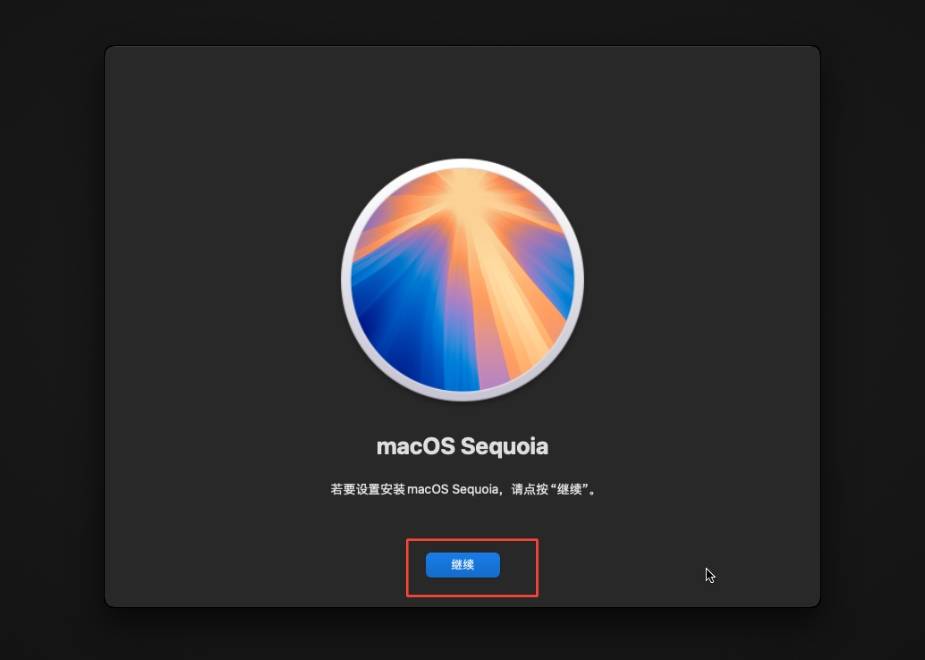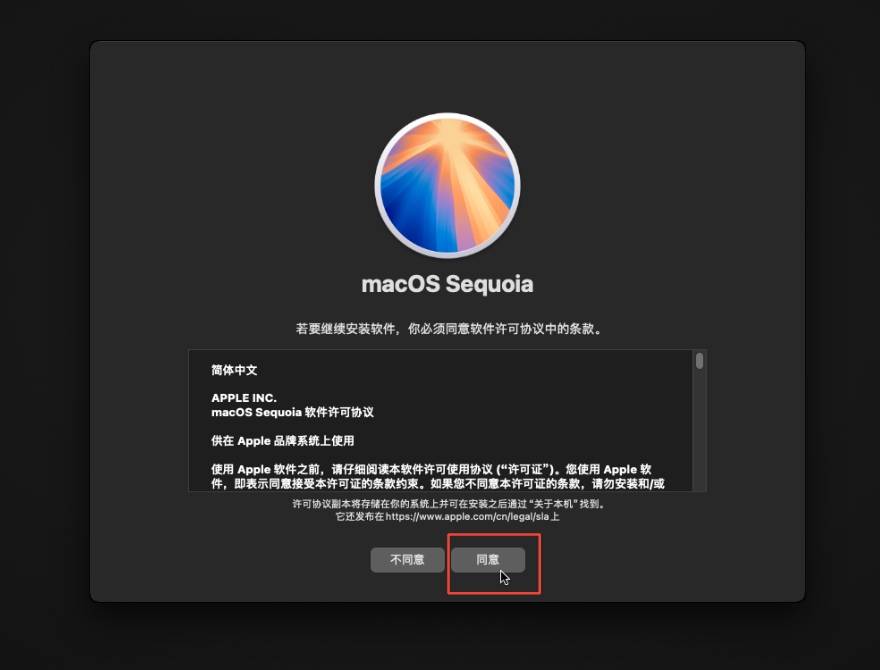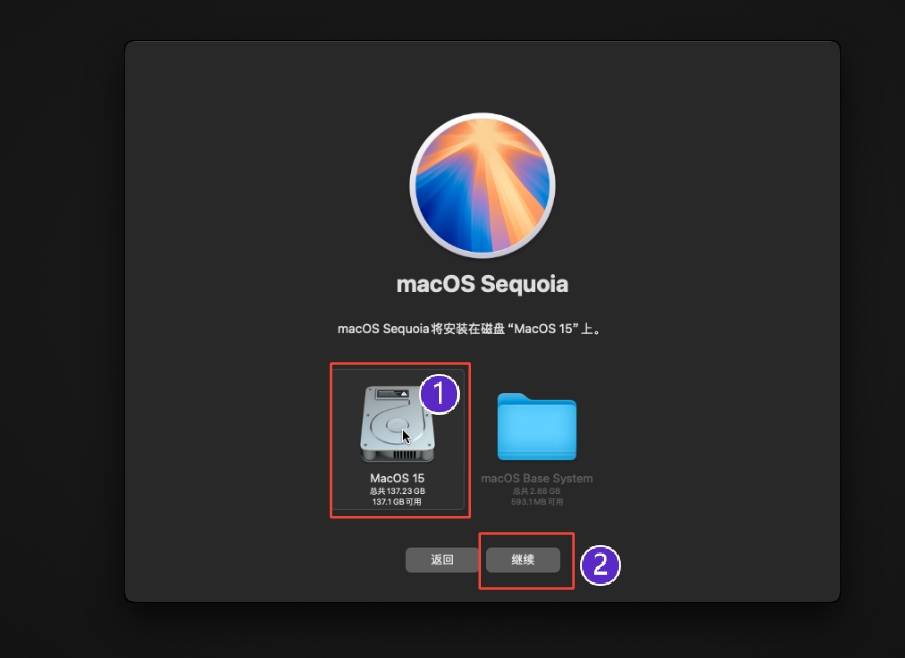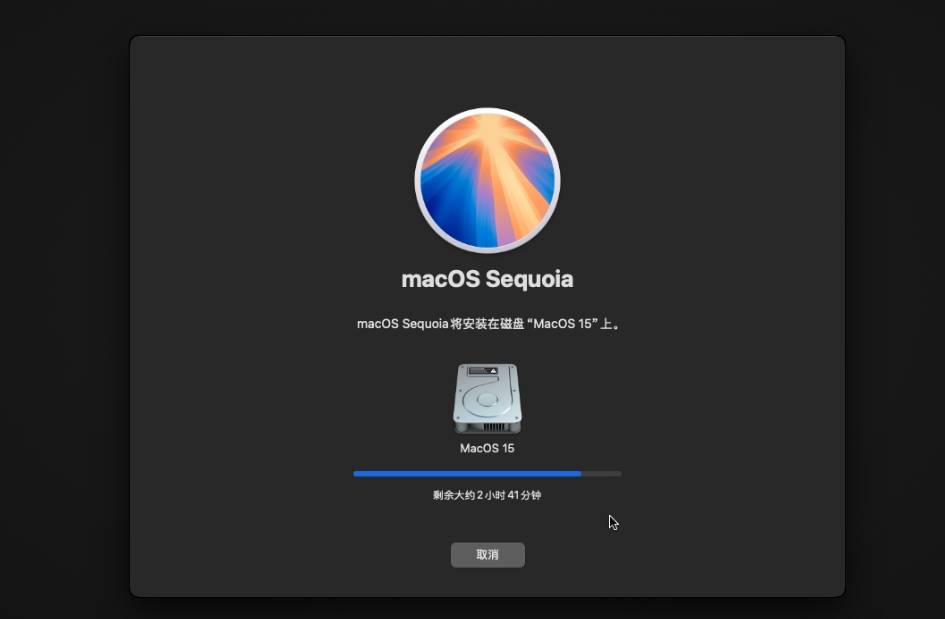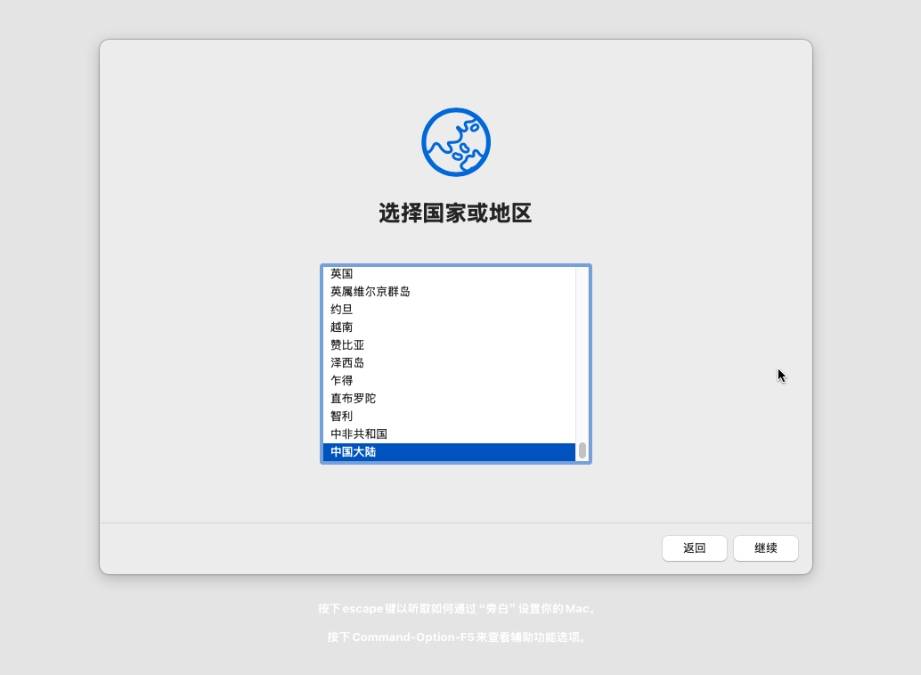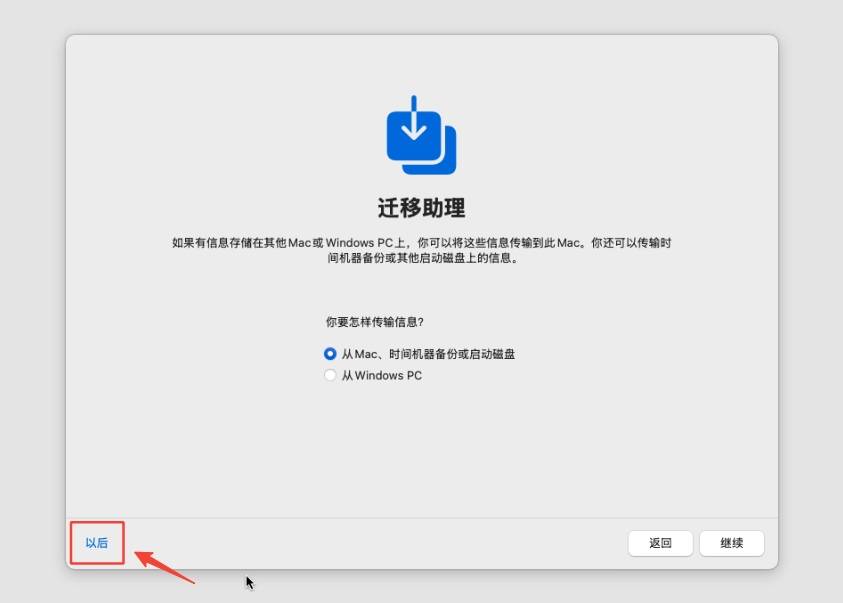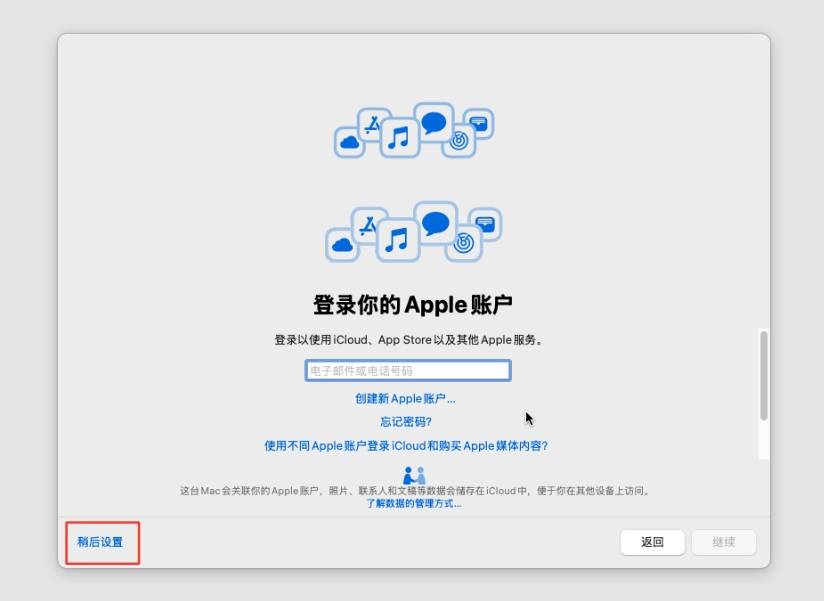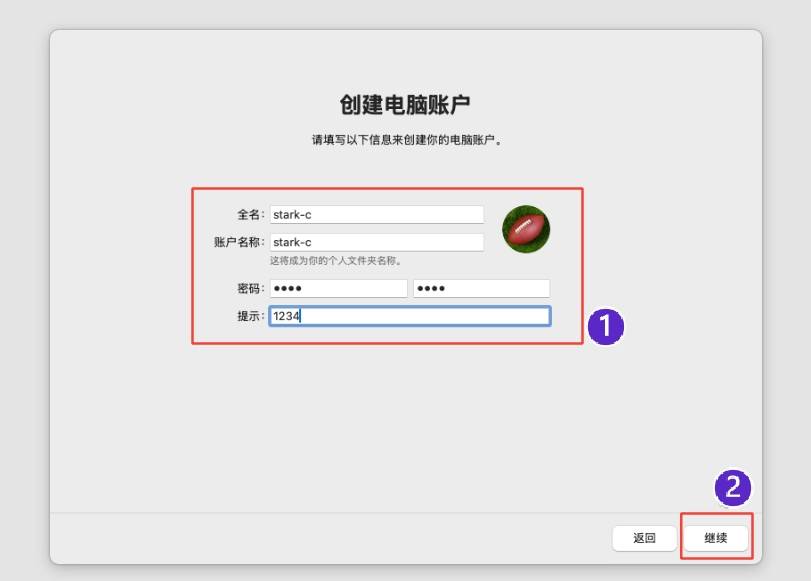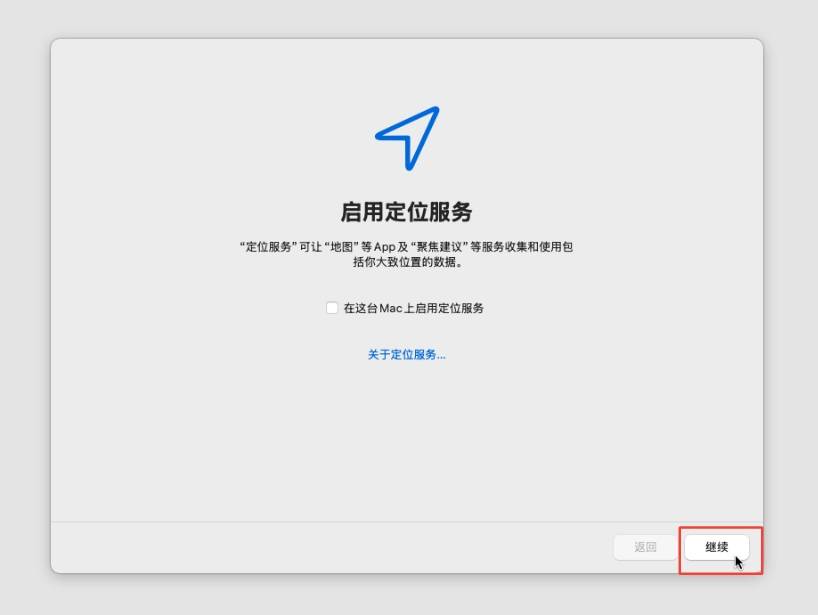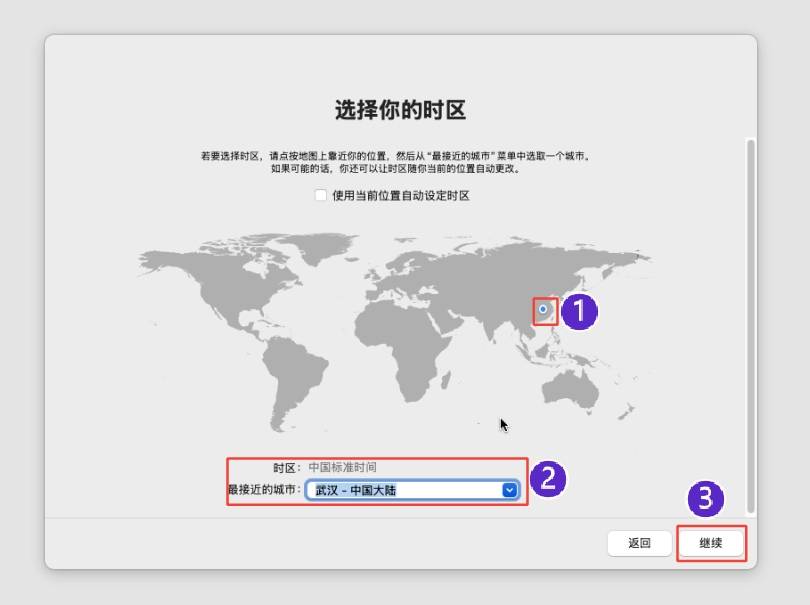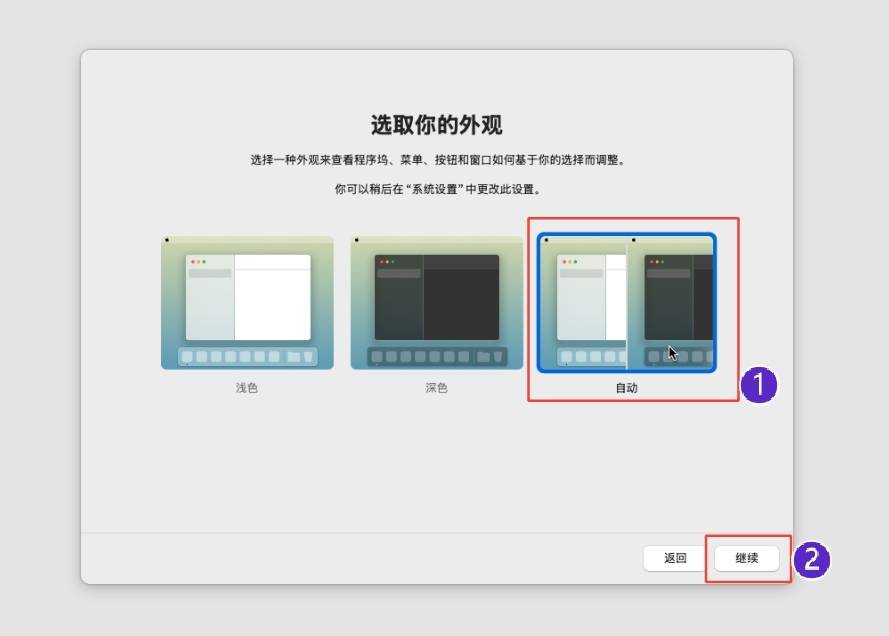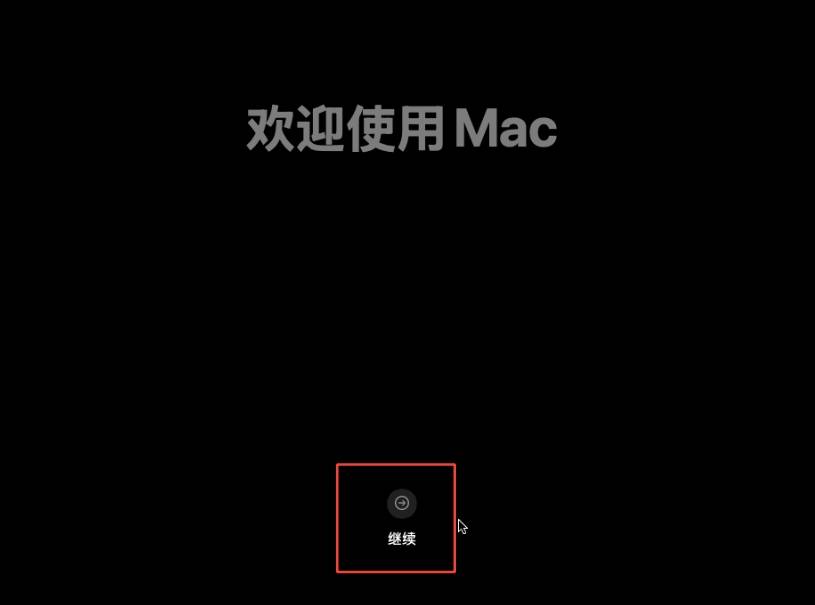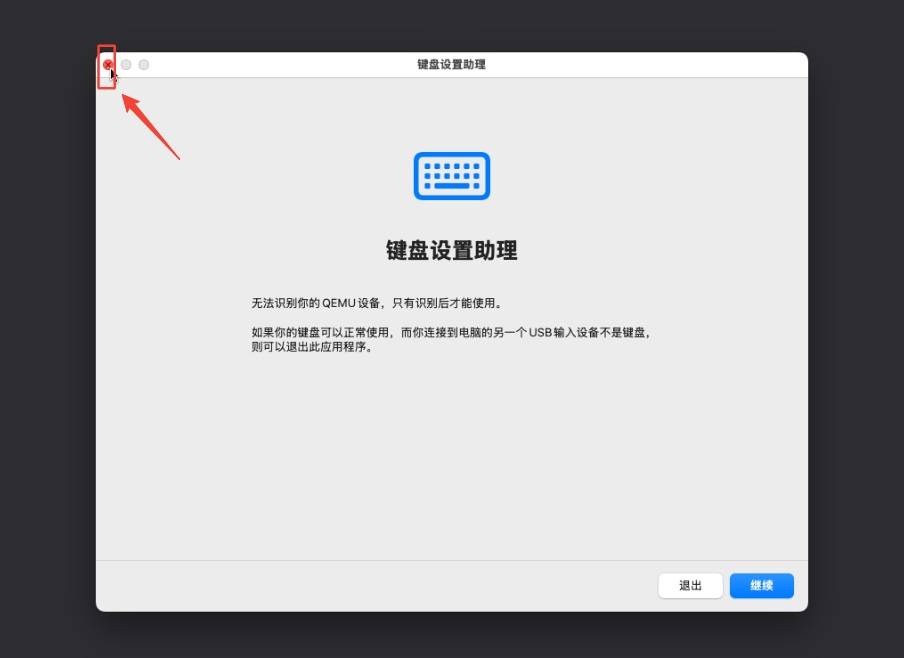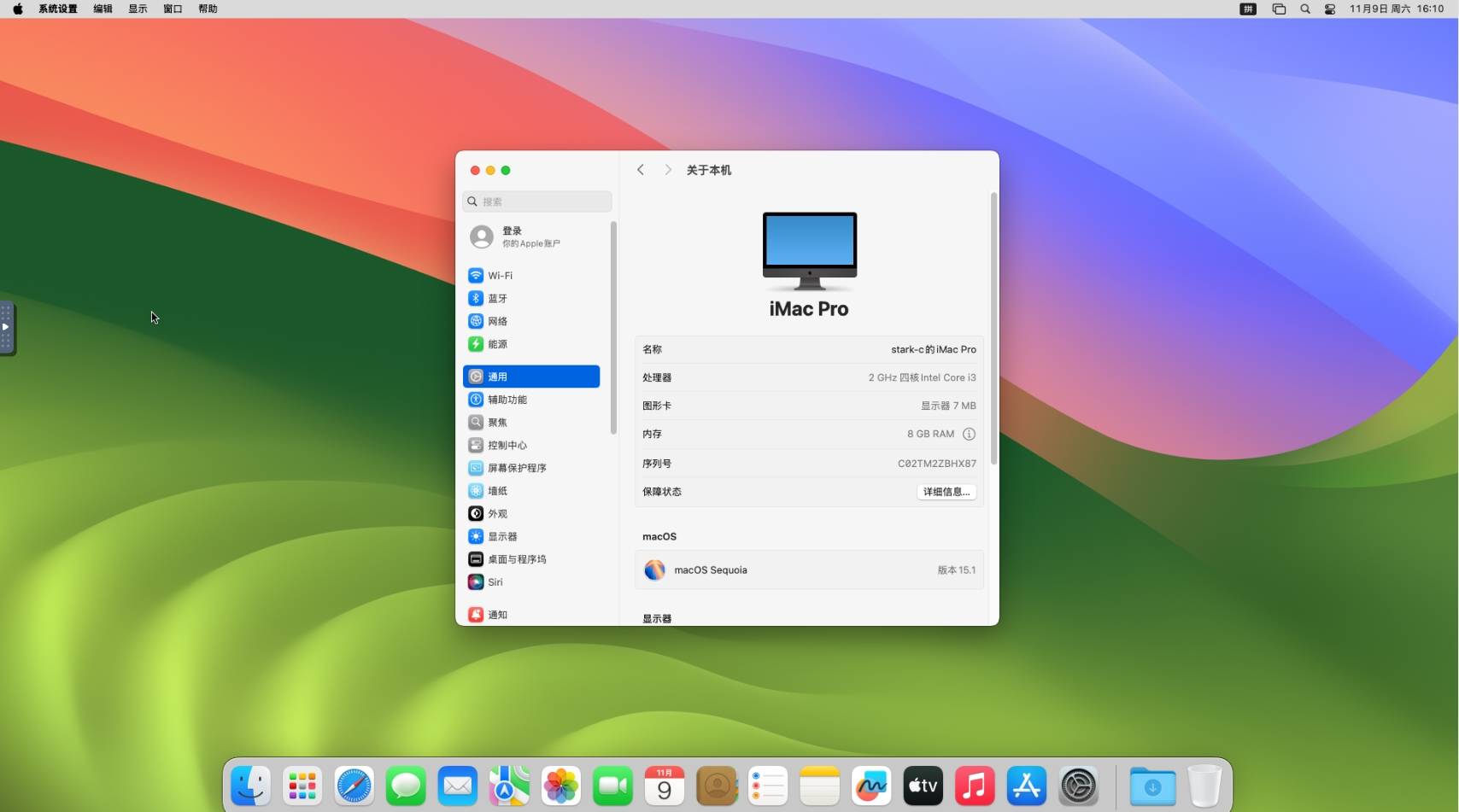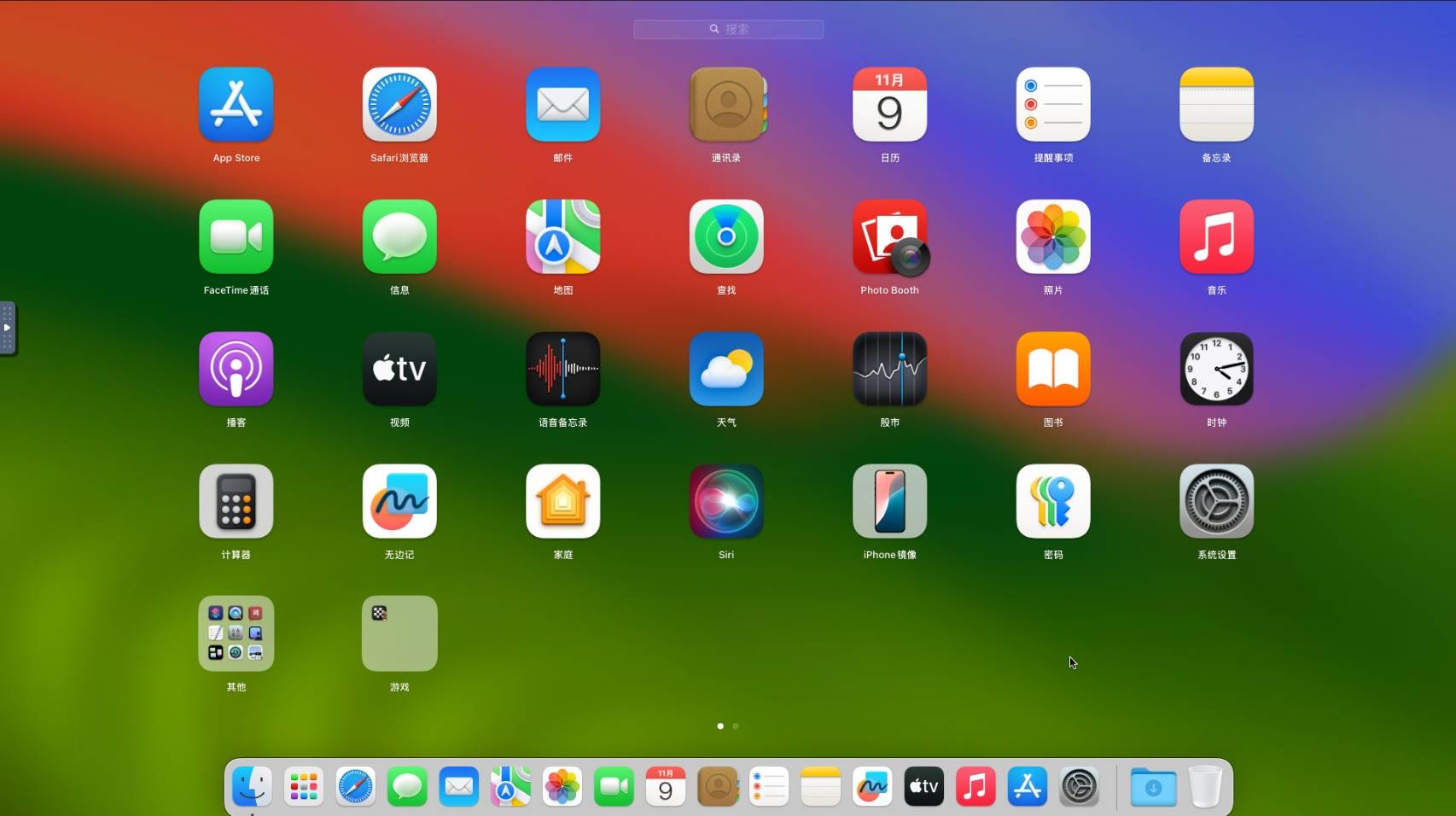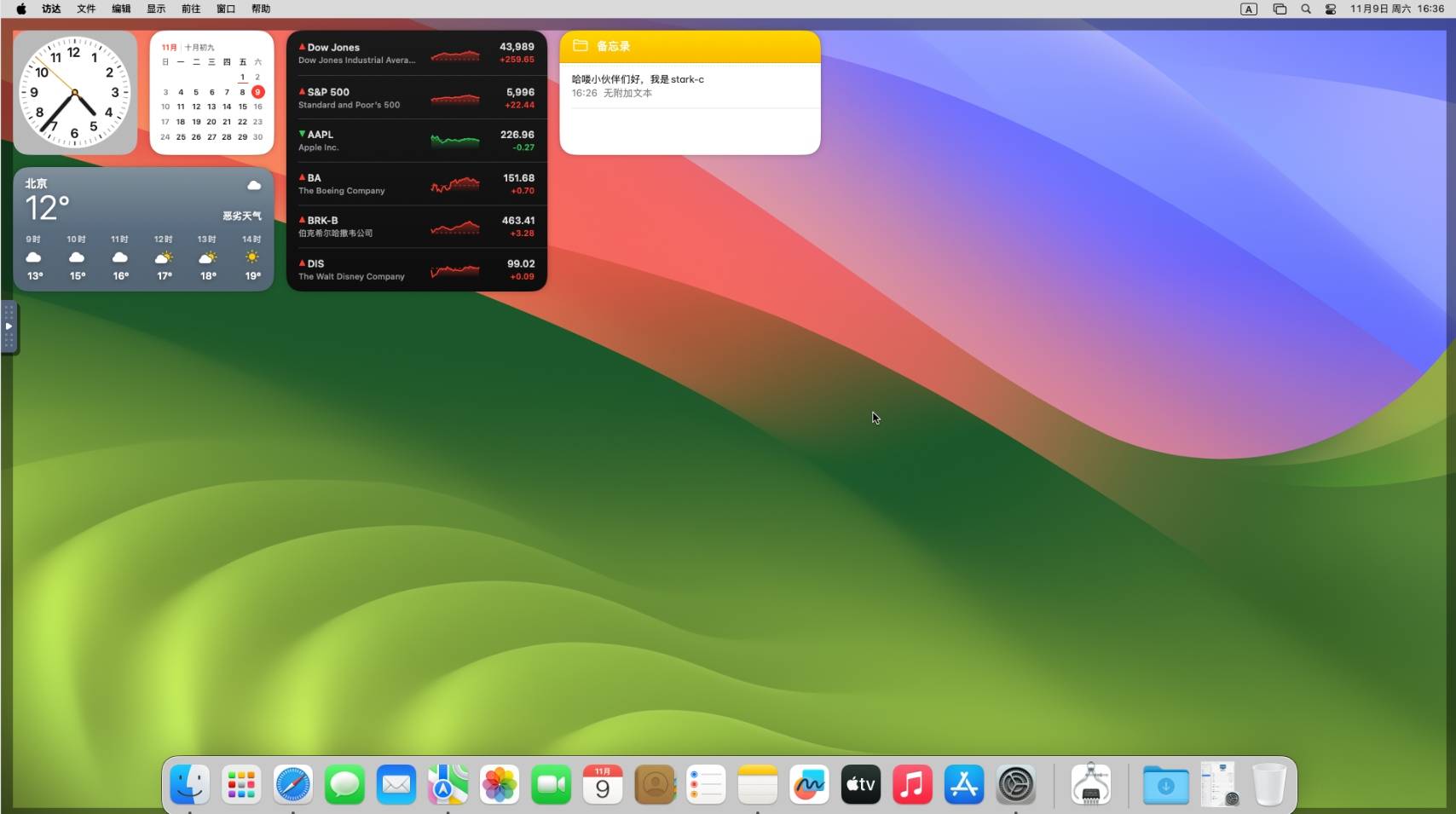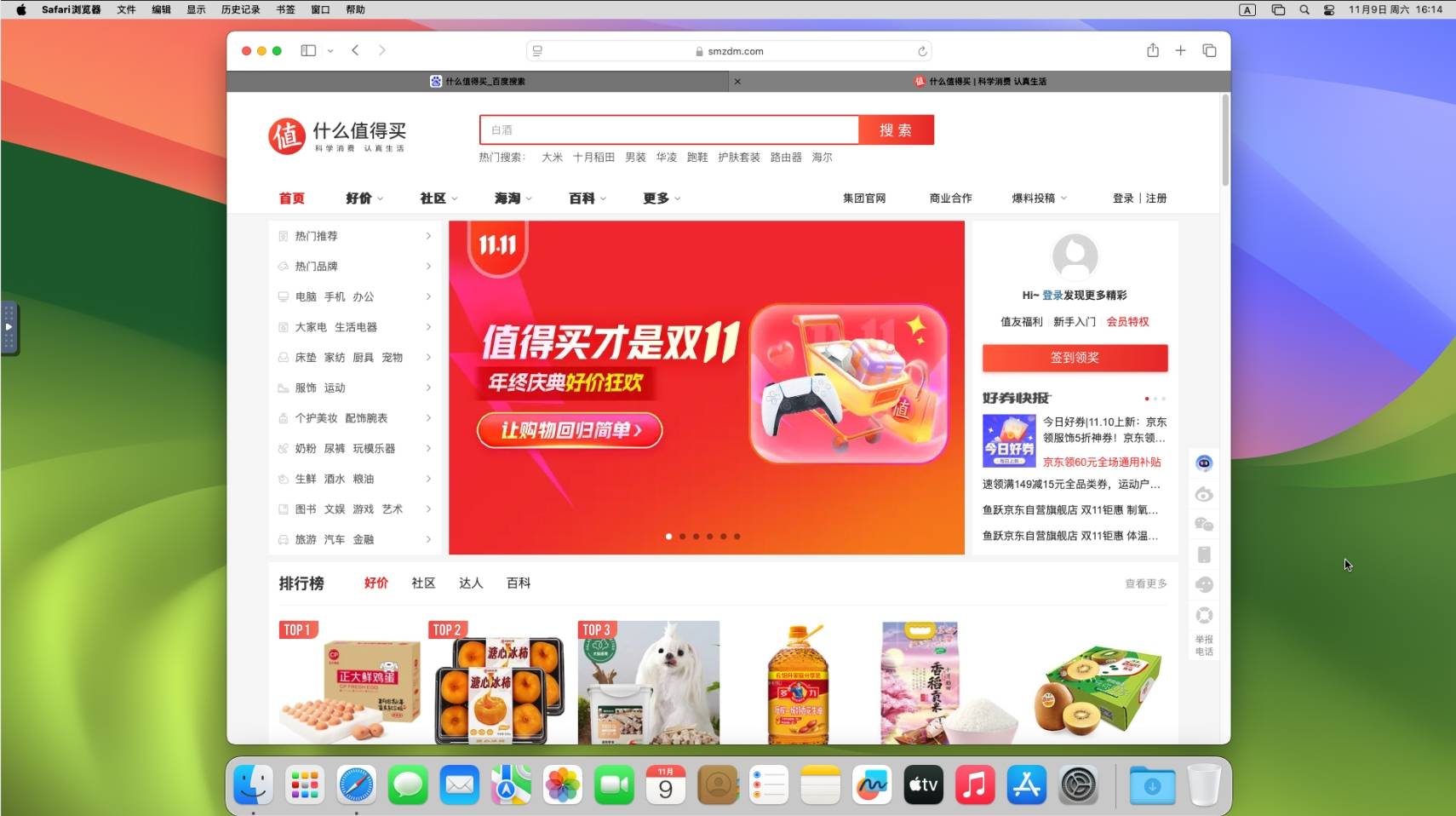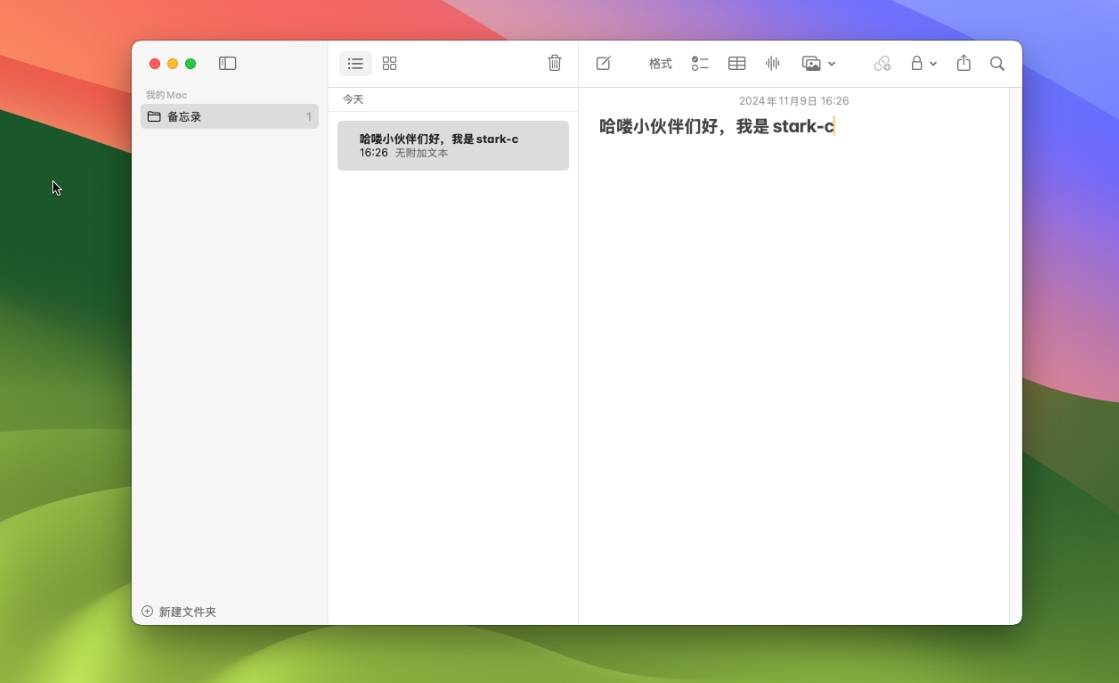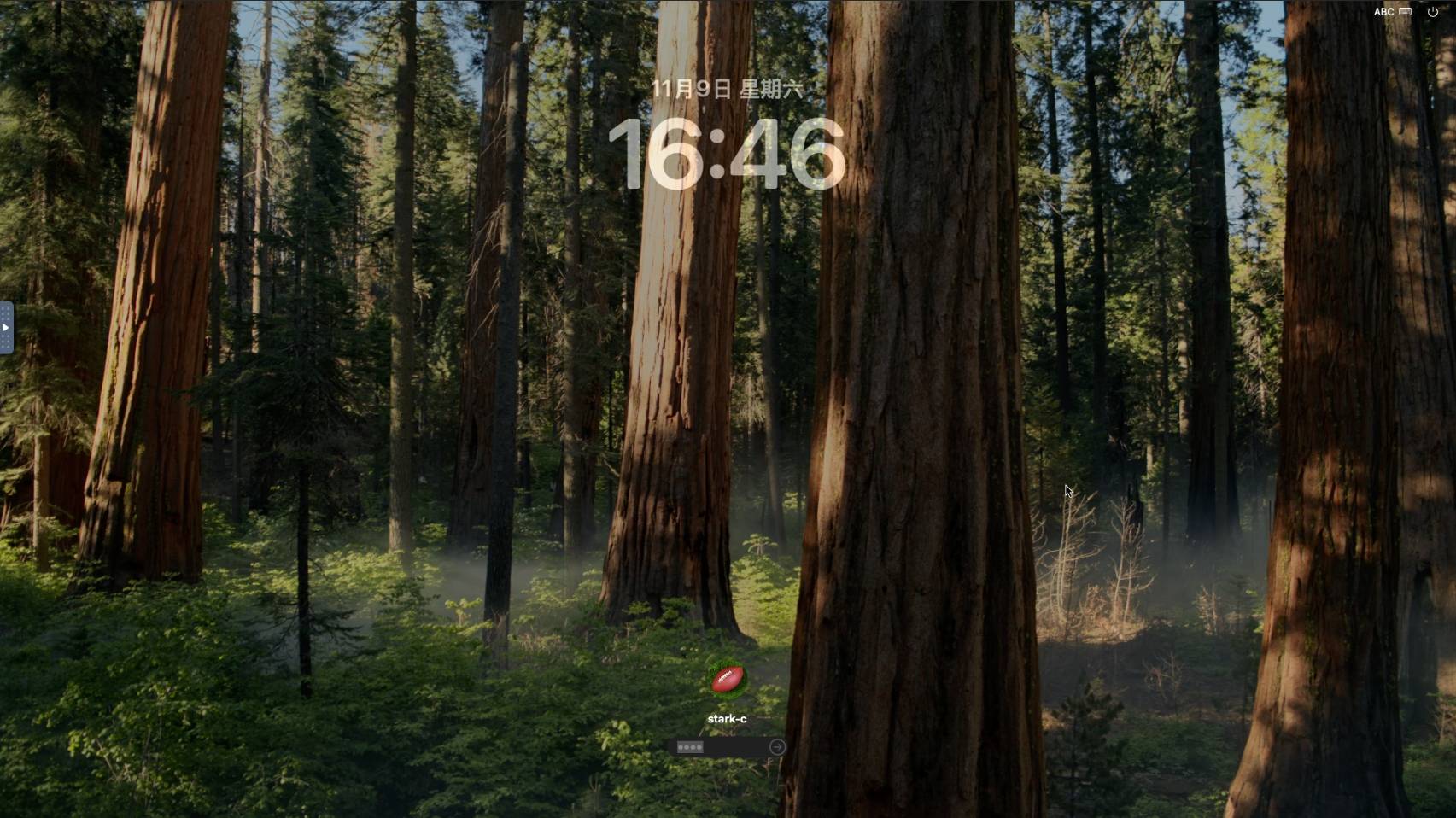万物皆可Docker,在NAS上一键部署最新苹果MacOS 15系统
哈喽小伙伴们还,我是Stark-C~
最近苹果Mac mini 2024款在政府补贴的加持下,仅需3500块钱左右就能到手确实挺香的。我看很多评论区的小伙伴跃跃欲试,但是也有不少之前从未体验过苹果MacOS系统的小伙伴,很怕自己买回来因为系统不熟而吃灰。
虽说在Windows上可以通过虚拟机的方式部署黑苹果简单体验下MacOS系统,但是过程非常繁琐,并且还非常吃性能,而且操作也是非常的卡顿,至于实体机黑苹果,太挑硬件,并且需要大量的时间调试 ,并不推荐。
今天就给大家分享一个可以部署在NAS上的黑苹果项目【dockurr/macos】,配置好一点的NAS都能跑起来,部署起来相对简单很多,最主要的是,它能非常方便的体验到最新的苹果MacOS 15系统(Sequoia),玩起来还是有点意思的。
关于dockurr/macos
🔺dockurr/macos是一款可以让我们在 Docker 容器中直接运行 MacOS 系统的免费开源工具,它具有以下特性亮点:
多版本 macOS 支持:从 Catalina 到最新的 Sonoma,各种 MacOS 版本任你选择。
接近原生的性能:基于 KVM 技术,流畅运行大多数 MacOS 应用。
图形界面支持:通过 X11 转发,在 Linux 主机上直接显示 MacOS 图形界面。
远程访问:支持 SSH 连接,方便远程开发和管理。
USB 设备直通:在容器中直接使用 iPhone 等 iOS 设备(我实测失败,但是为了让更有能力的小伙伴折腾,我还是将方法发了出来,希望评论区得到失败原因)。
灵活存储:使用自定义磁盘镜像或预构建镜像,轻松调整系统配置。
Apple 服务集成:支持 iMessage 和 iCloud,完整体验 Apple 生态系统。
高度定制:可调整内存、CPU 等参数,适应不同需求。
CI/CD 友好:易于集成到自动化测试和部署流程中。
dockurr/macos部署
部署的必要条件:
因为此次需要使用Docker部署一个完整的MacOS系统,所以对于NAS的硬件配置还是有一些要求的(极空间Z4系列以上基本还是可以玩玩的):
-
x86_64 架构的 CPU,支持硬件虚拟化(这个就看你那边的NAS是否支持虚拟机,如果支持就说明这个条件满足)
-
至少 20GB 可用磁盘空间(推荐 50GB 以上)
-
至少 4GB RAM(推荐 8GB 以上)
部署前的准备:
1,已经在极空间NAS上部署好Portainer。
🔺极空间自从上次更新上线SSH功能以后,可玩性和功能性大大增强。我也是第一时间给大家分享了它的一些基本玩法和注意事项,其中就包括Portainer的部署。
按照文中教程,部署好Portainer以及了解它的基本用法还是没有问题的。
我这里再次多嘴提醒下绝大多数的普通用户:如果你只是为了使用命令部署Docker,就和我一样在部署好Portainer之后关掉极空间的SSH功能,一个是因为安全问题,另一个是防止自己误删极空间的系统文件导致系统问题。在Portainer中支持所有容器的命令和图像化部署,哪怕不是Compose命令,大家也可以通过【composerize】官网在线转换,非常方便!
另外就是Portainer是在使用命令部署容器的时候也是需要拉取Docker镜像,所以必要的代理和网络还是必要的,要不然也会失败,这里就不讨论了~
开始部署:
🔺准备工作没问题,咱们就可以正式部署。先在极空间的Docker目录下新建一个“macos”的文件夹,这个文件夹就是Docker容器下的MacOS系统磁盘映射的本地目录。
🔺然后打开Portainer,选择“堆栈--添加堆栈”。
🔺名称随意,在Web编辑器中输入以下命令(注意格式,很重要):
version: '3.8' services: macos: image: dockurr/macos container_name: macos # 容器名称 environment: VERSION: "Sequoia" # 选择mocOS版本,我这里是最新的Sequoia,还有Big Sur/Monterey/Ventura/Sonoma可选 DISK_SIZE: "256G" # 指定映射磁盘大小 RAM_SIZE: "8G" # 指定内存大小 CPU_CORES: "4" # 指定CPU核心数 ARGUMENTS: "-device usb-host,vendorid=0x1234,productid=0x1234" # 启用USB 设备的制造商 ID和产品 ID,需要修改成自己NAS的 volumes: - /var/osx:/storage # 磁盘映射的本地路径,我在Portainer中讲到过 devices: - /dev/kvm - /dev/bus/usb cap_add: - NET_ADMIN ports: - 8006:8006 # 项目Web页面打开端口,请勿本地冲突 - "5900:5900/tcp" - "5900:5900/udp" stop_grace_period: 2m
以上代码需要根据注释自行修改。
🔺稍等片刻,就能在Portainer中看到项目运行中,想要快捷打开直接点后面的端口号即可。
dockurr/macos体验
系统初始化设置:
🔺除了上步介绍的快捷打开,也可以和普通容器打开的方式一样,直接浏览器【极空间IP:端口号】即可。首次打开和实体机黑苹果一样,需要较为繁琐的初始化设置,这里它会先联网下载一些系统必备文件。
🔺当出现这个苹果LOGO,就说明系统已经开始正式安装了。
🔺看到这个界面先点击右上角的“File--choose Language”设置语言。
🔺选择“简体中文”。
🔺然后选择“磁盘工具--继续”。
🔺这里直接选中一个最大容量的盘符选项,点击“抹掉”。
🔺这里会让我们为系统命名,至于其它的选项不要动,点“抹掉”。
🔺等待进度条跑完之后点“完成”。
🔺继续点界面的左上角红色标识的“关闭”按钮(这个操作和Win系统位置相反~).
🔺接着点“重新安装--继续”。
🔺继续。
🔺同意。
🔺选中刚刚抹掉的盘符(看自己命名的名称),点“继续”。
🔺接着便是漫长的等待时间,这里建议你直接去睡一觉,真的是数小时,你也不用担心系统安装会出问题,这里的进度条跑完之后它会自动重启接着安装。
🔺一觉醒来之后你就会看到这个界面,往后就是基本操作,跟着向导一步步走就OK了。
🔺这个画面选“以后”。
🔺这里选择“稍后设置”,至于原因是因为我这里尝试登录自己的Apple ID,出现“位置错误”,原因未知。
🔺这里自已随意创建账户。
🔺定位还是不用了,无效。
🔺时区需要自己手动点击选择。
🔺最后一步,选择你“自动”更好一些。
🔺OK,大功告成。
🔺这里会蹦出来一个弹窗,直接“关闭”即可。
正式体验:
🔺顺利进入桌面,可以看到它安装的确实是最新MacOS 15系统。
🔺自带的程序也是一个都不少。
🔺Sequoia的小组件确实不错~
🔺苹果的Safari浏览器也能正常使用。
🔺硬件详情显示的配置信息和我们部署指定的也是一致的。
🔺备忘录用起来也还是非常流畅的。
🔺最后是锁屏,个人还是喜欢14版本之前的,这个看起来有点Win里Win气的~
最后
这个项目还是有点意思的,至少它可以让我们零成本原生体验到了苹果MacOS系统,不过说到底它还是一个虚拟出来的系统,想要生产力还是需要物理机。
另一方面,极空间此次开放SSH之后,功能性也确实是大大增强。就比如说今天的这个项目,是没有办法直接在极空间自己的Docker管理器上部署成功的(无法启用容器的虚拟化命令“/dev/kvm”)。
最近正逢极空间双十一感恩回馈大促销活动,极空间的多款产品都有好价。如果你近期有入手NAS的计划,不妨关注下极空间。
好了,以上就是今天给大家分享的内容,我是爱分享的Stark-C,如果今天的内容对你有帮助请记得收藏,顺便点点关注,咱们下期再见!谢谢大家~