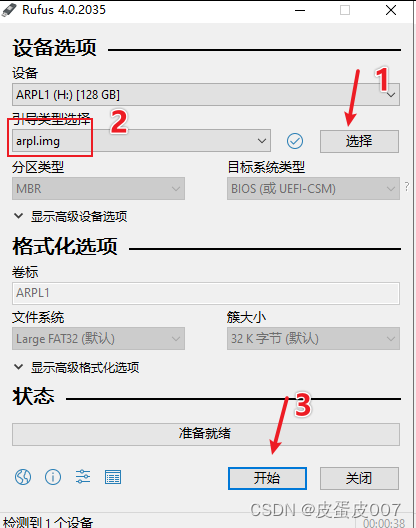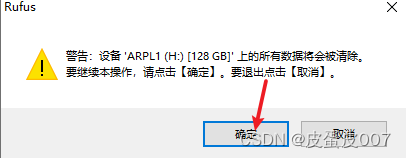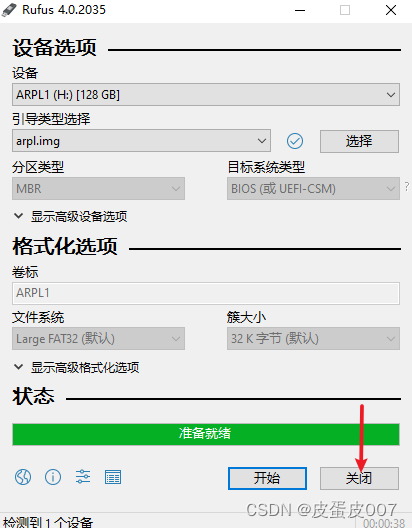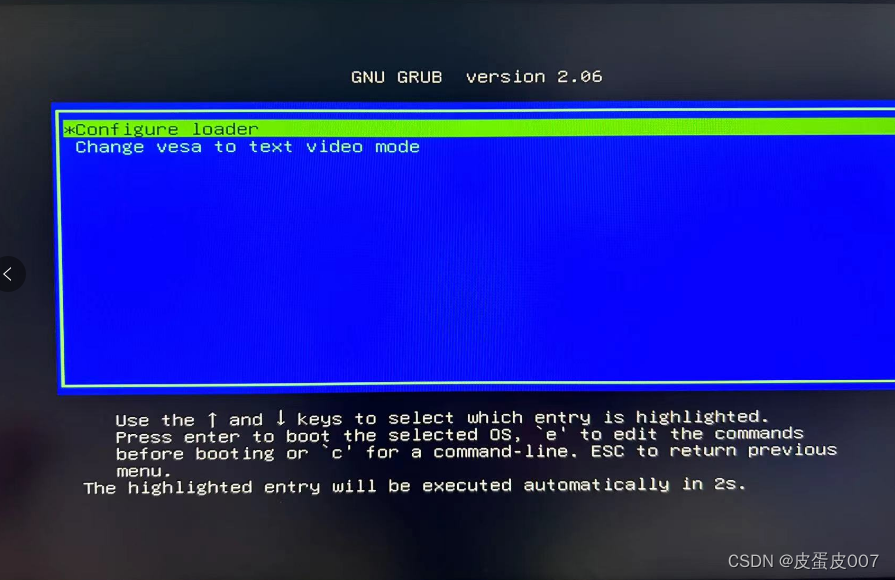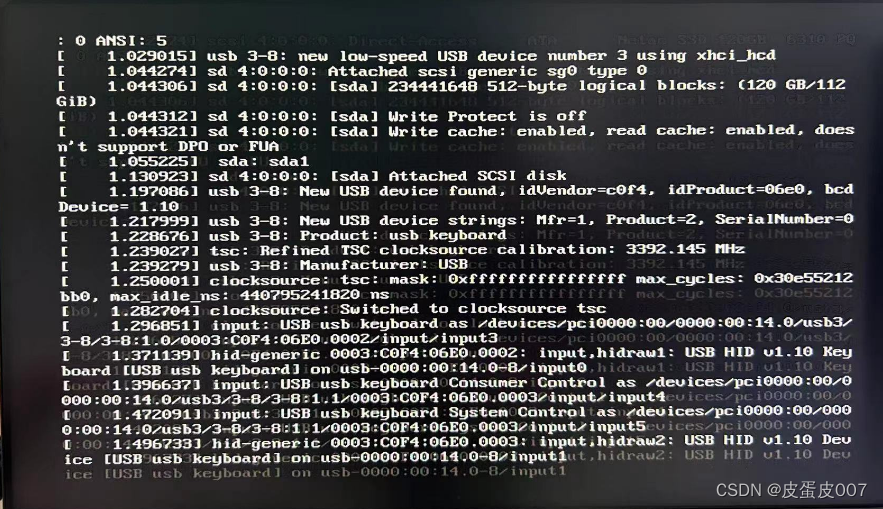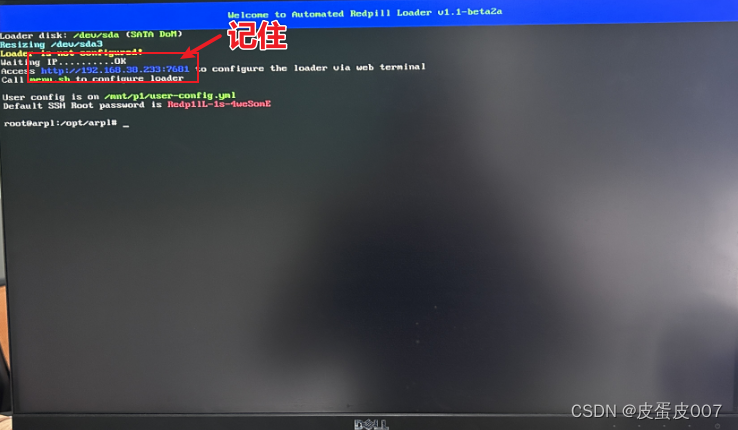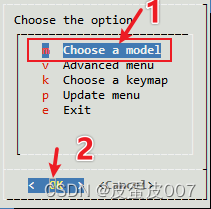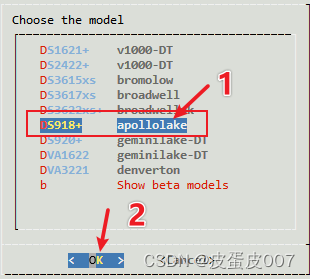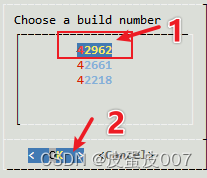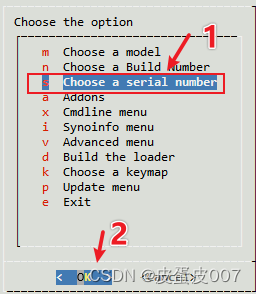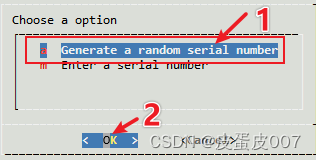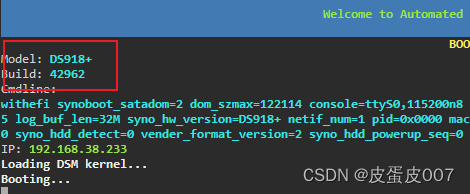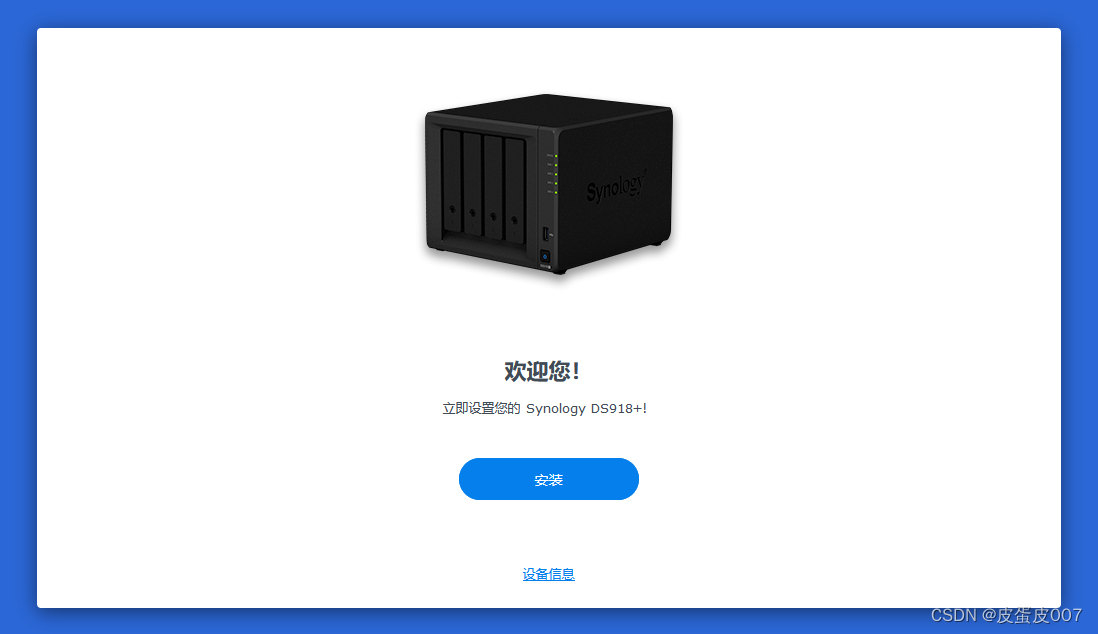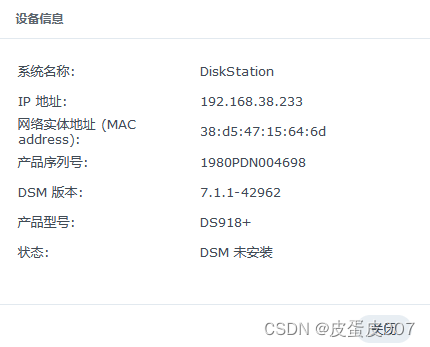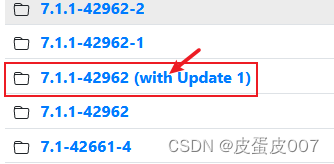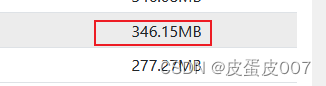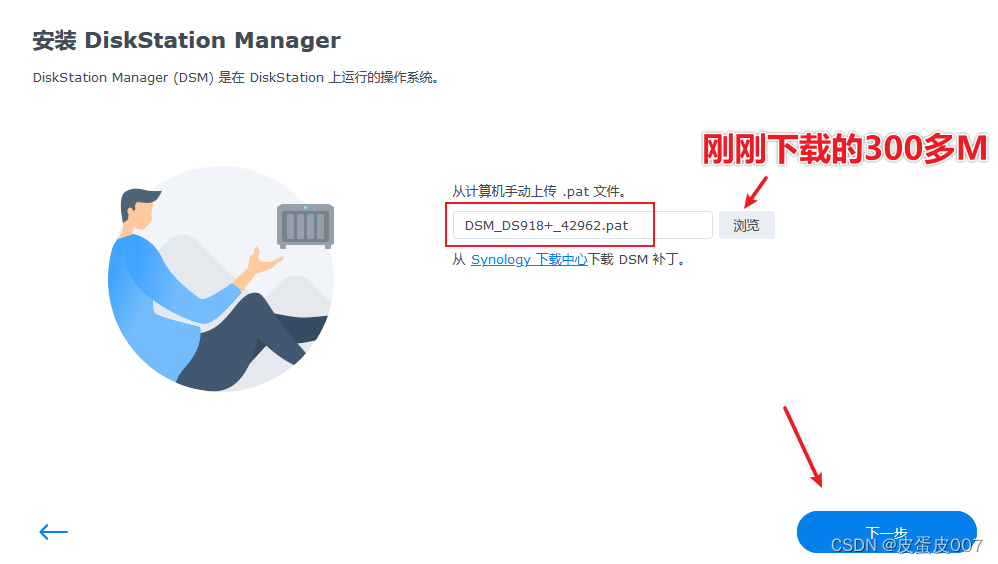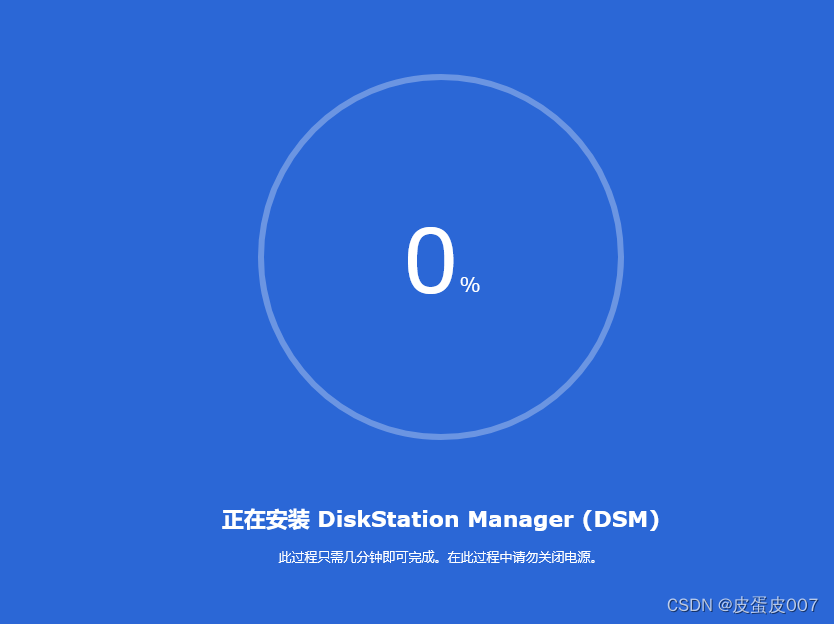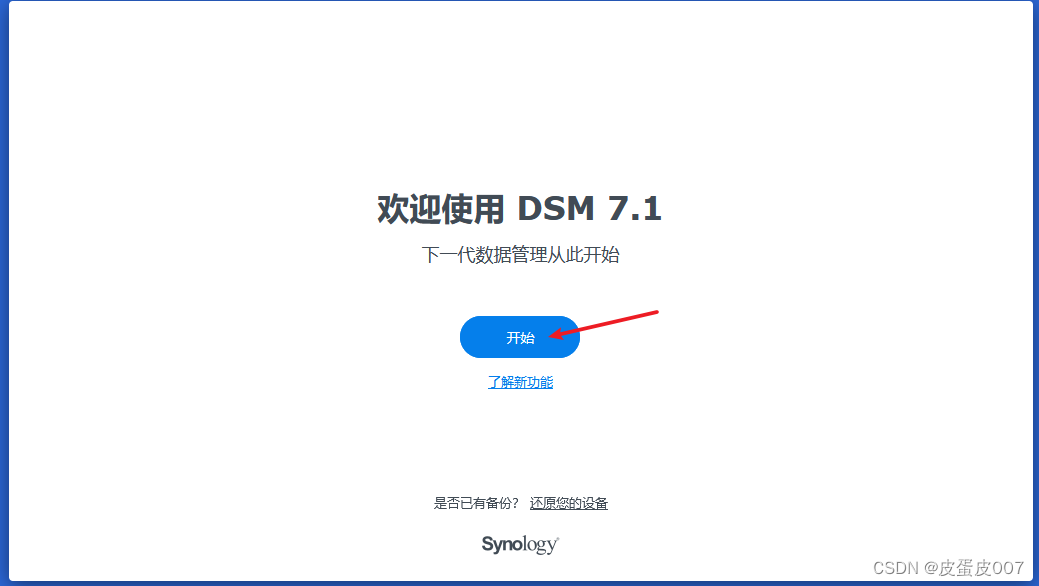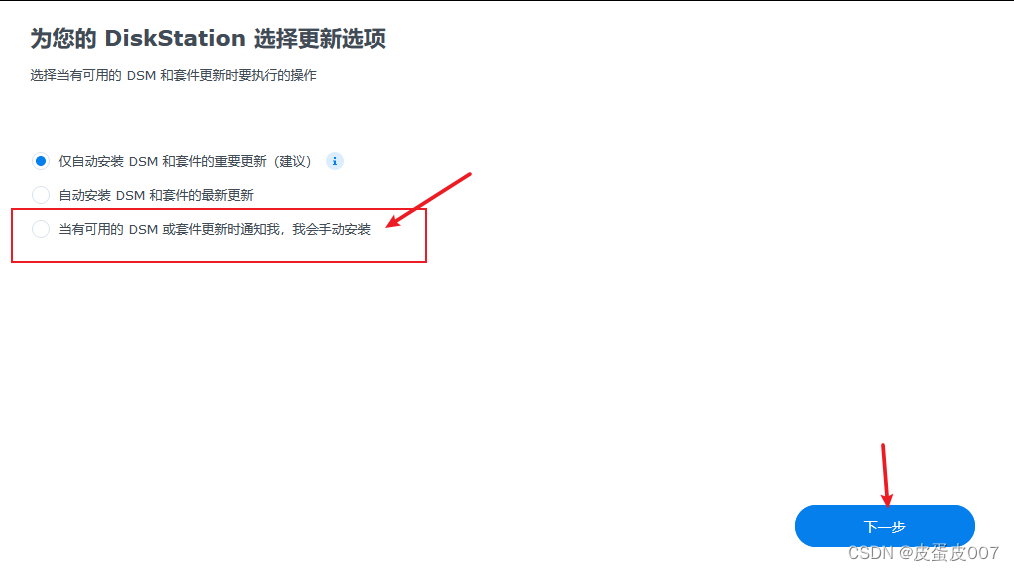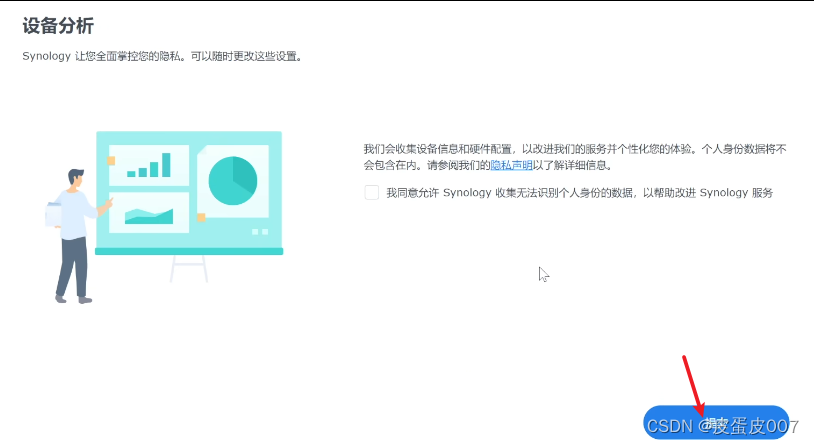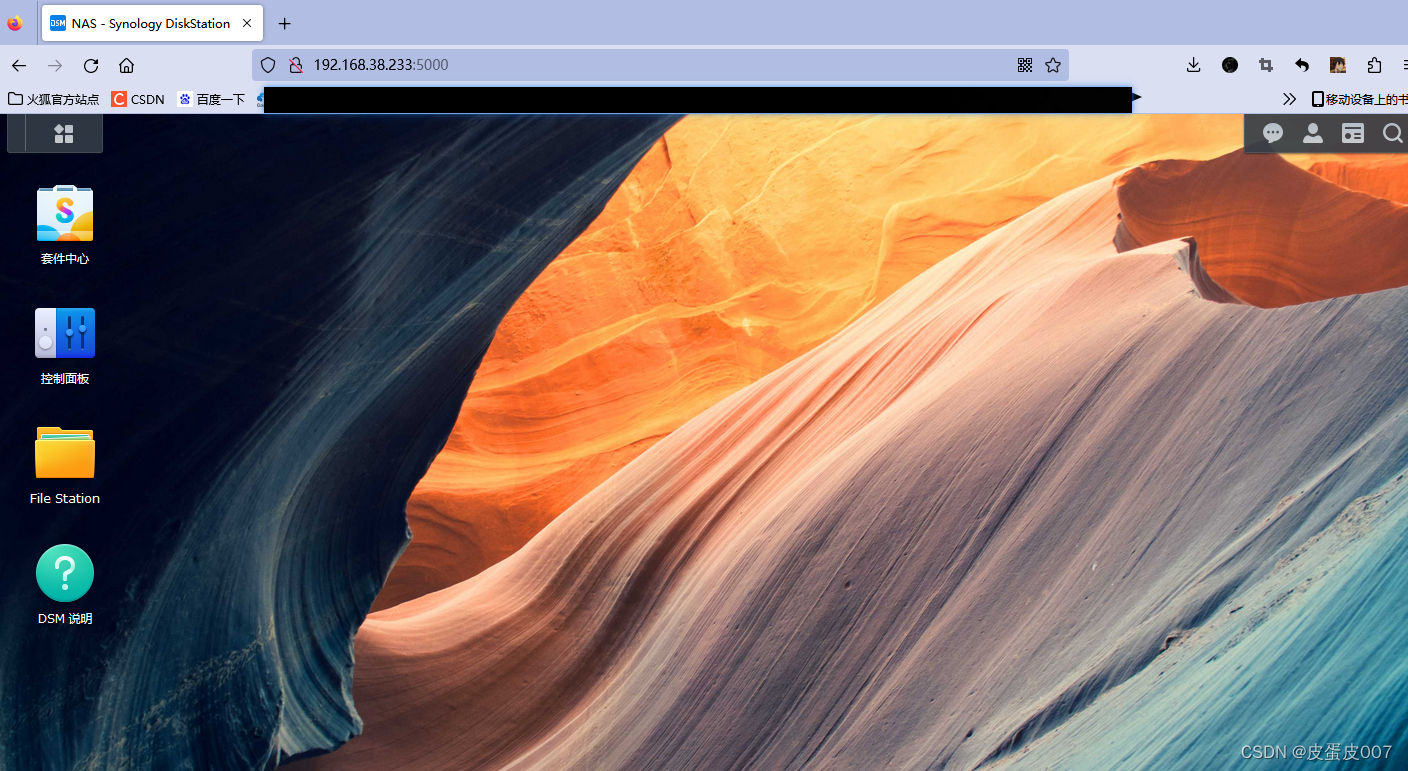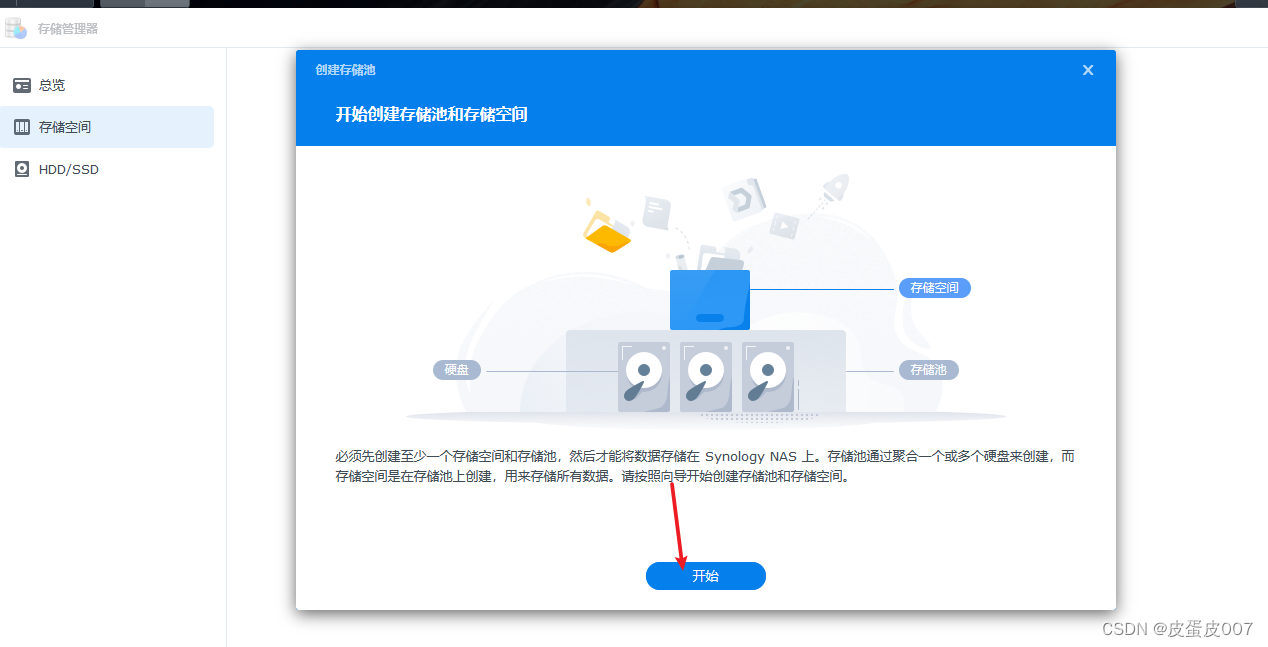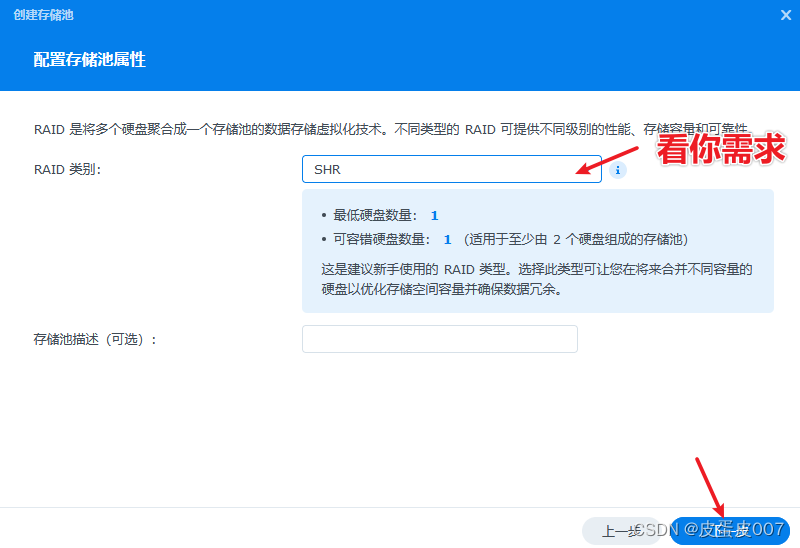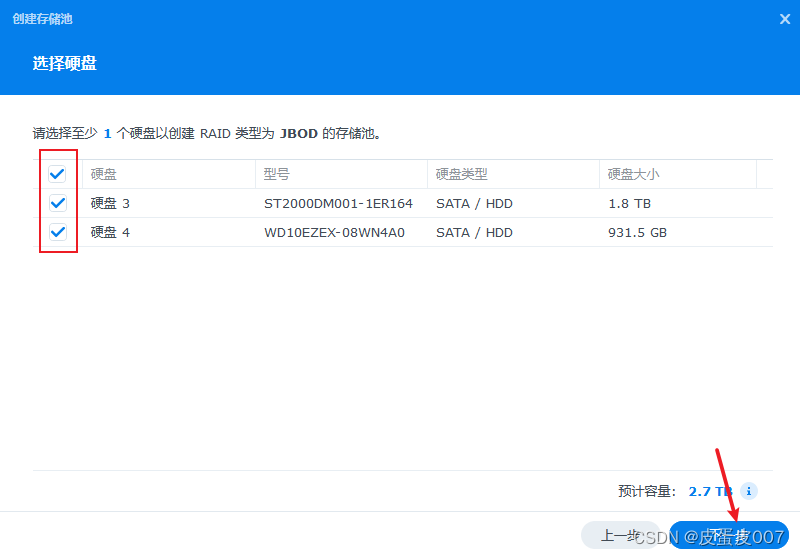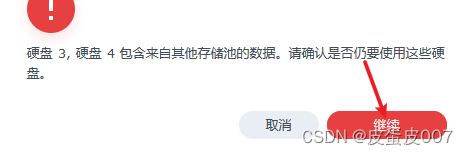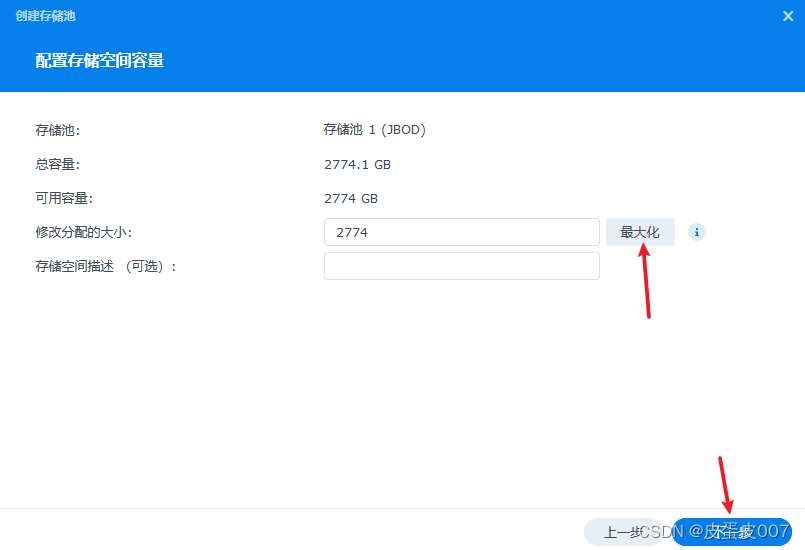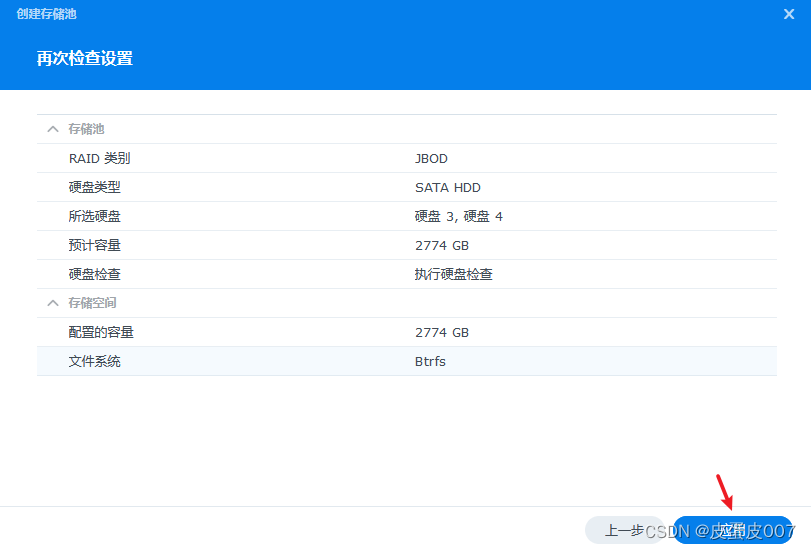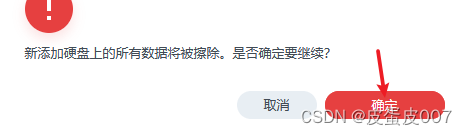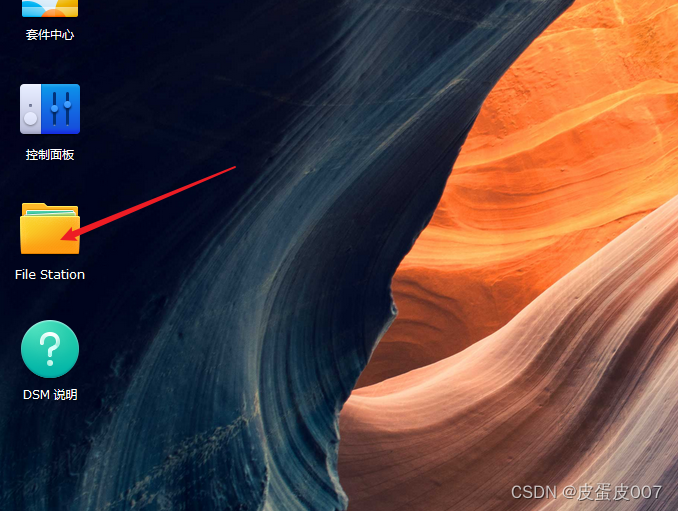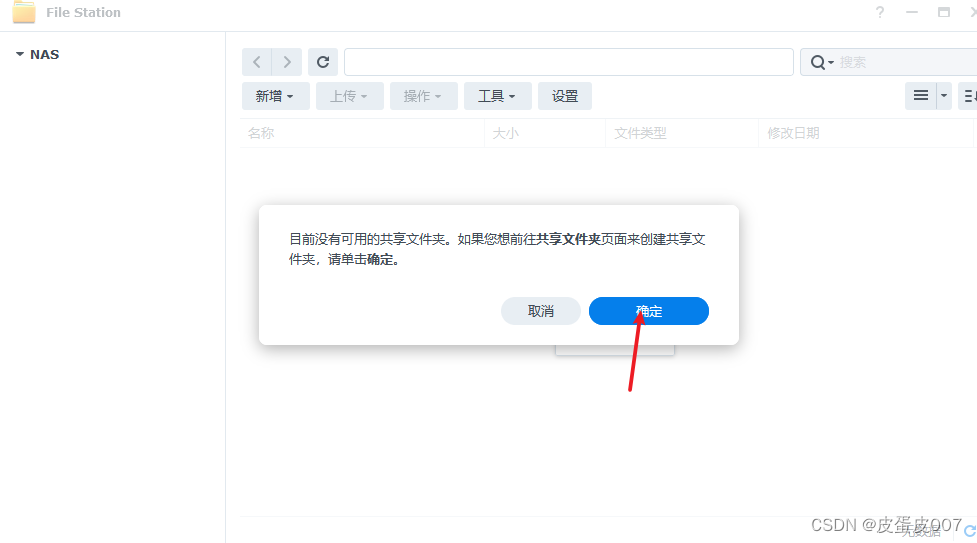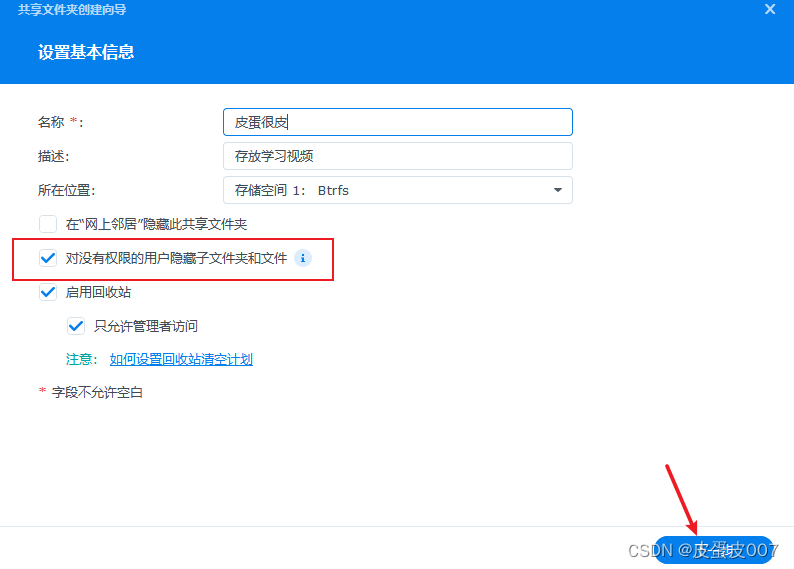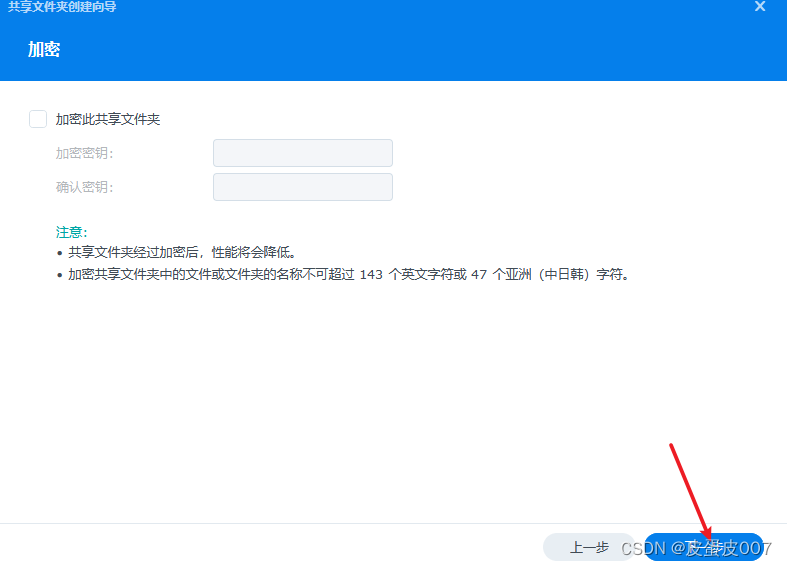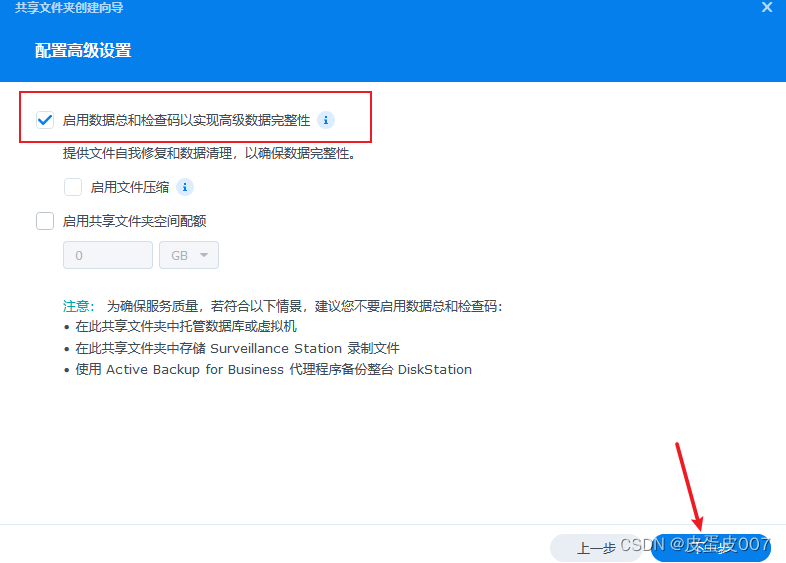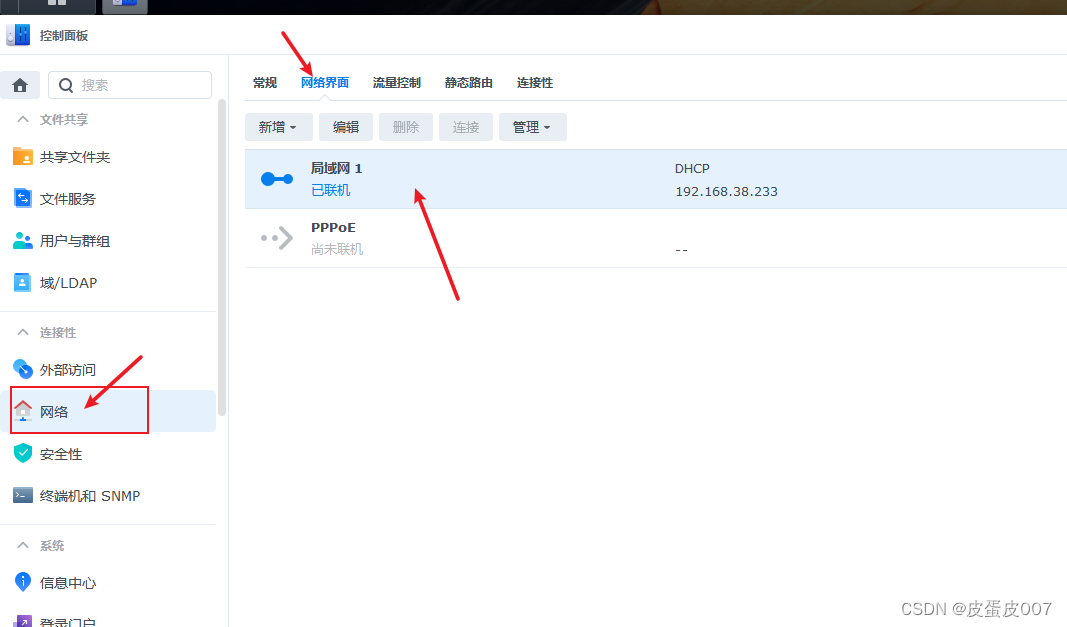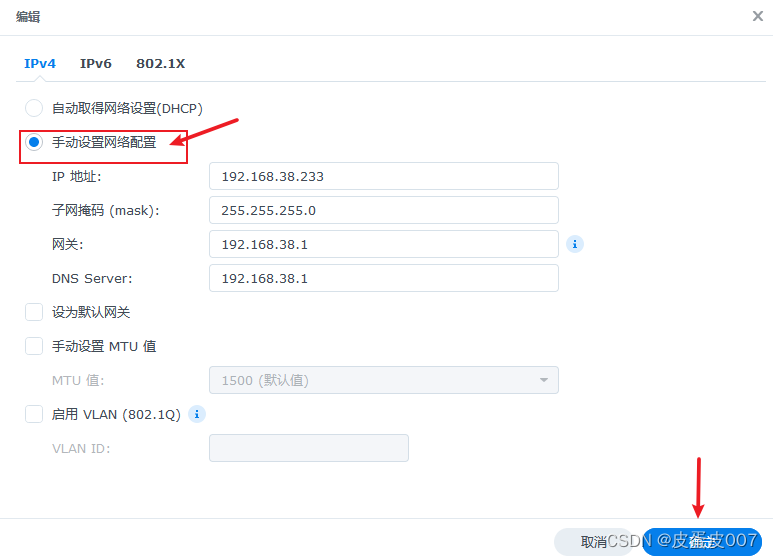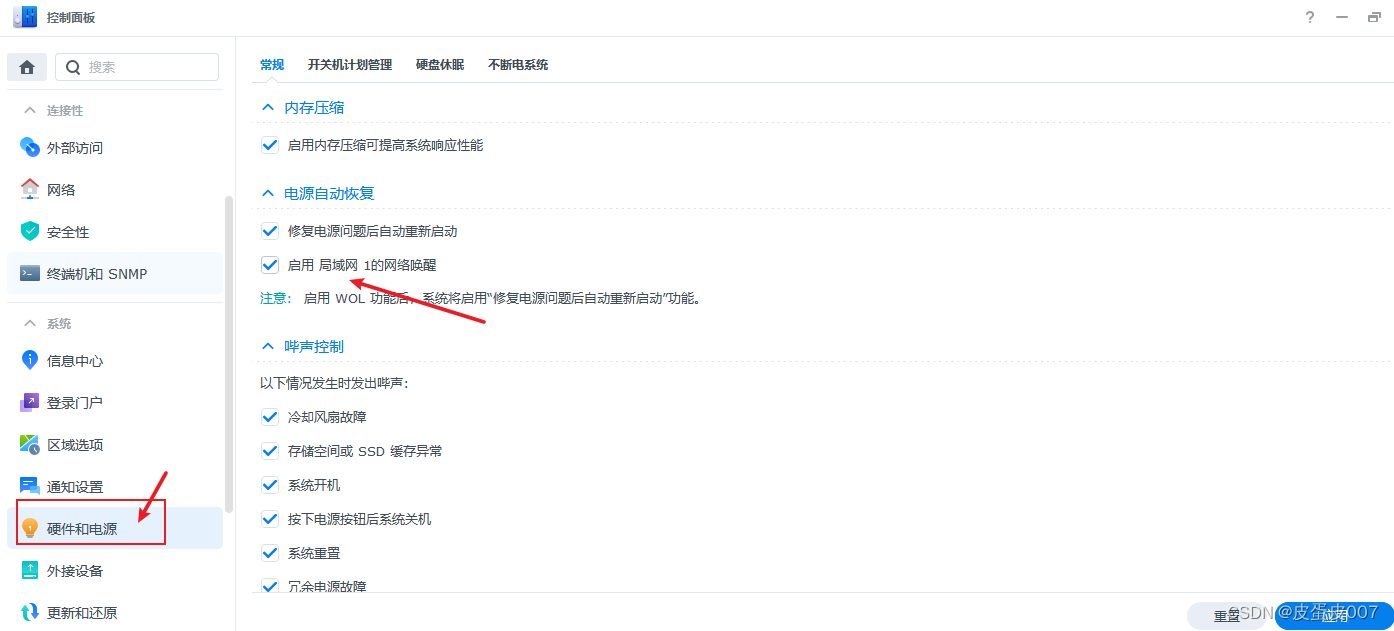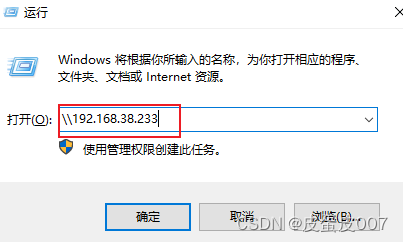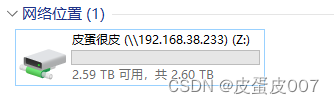目录
作者:干货满满,全文文字加图片,让你轻松模仿实操(看文档操作超级简单)
一、工具准备
1、工具
闲置的x86主机(平常的台式机基本上都是),鼠标键盘,显示器,U盘/硬盘(小容量),另一台电脑(用来连接前面的闲置的x86主机改nas)
闲置的x86主机
鼠标键盘
显示器
u盘或者硬盘(小容量)
这里我选择硬盘做引导
主要是U盘引导太慢了,急性子等不了!!!
这里我准备的是固态硬盘充当系统盘(刷黑群晖),两块机械用存储盘(这里每个机械1T有点小,如果有存放需求大的,直接上4T或者8T的,不然后期加容量要重新来一遍刷黑群晖)
另一台电脑(用来连接的x86主机改的nas)
2、下载需要安装的文件
百度网盘链接:https://pan.baidu.com/s/1HaomuGY08spFWC1pSEueQA?pwd=d4k1
二、进行实操
1、刷U盘或者硬盘的引导
>把U盘或者硬盘插入电脑
>打开rufus-4.0 exe
>选择之前下载的arpl.img
>开始
>确定
>确定
>等待写入镜像100%
>关闭
到这里就是引导就是刷进去了
就可以把U盘或者硬盘插到主机里了(注意:U盘或硬盘是永远插在主机上的)
2、上x86主机
>插电源开机
>连接显示器,插上鼠标键盘和网线(必须是要有网线的,在同个局域网下)
>插上U盘/硬盘(插主机里面的)
>开机按del进入BIOS系统改第一启动为U盘启动(如果是刷硬盘引导就不需要改)
>F10保存退出
>成功就是以下界面...不需要动(自己会加载)
>5s左右进入加载界面.....等待
然后就出现这个界面
>记住这个IP地址和后面的端口
//192.168.38.233:7681
3、连接x86主机
>打开网页输入这个IP地址和端口192.168.38.233:7681
>选择型号,你想用哪个型号就选哪个,这里我选择的是choose a model
>选择引导DS918+(最常见)
>选择要编译哪个版本的系统,我选择的是choose a build number
>我选择的是最新的42962
>选择choose a serial number
>选择第一个,让它随机生成一个序列号
>10代以下选择boot the loader,编译这个引导;以上选择addons,下载核显驱动
>下载这个pat的文件,等待就行(我俩个都试过,U盘的加载是真慢,硬盘加载是真的快)
>下载好会重新回来这个界面直接回车
>这里会出现型号和系统版本,记录这个DS918+和42962
>这个时候就可以把显示器键盘鼠标给移掉了
4、安装群辉
>在网页上输入finds.synology.com(有可能)或者前面出现的IP地址192.168.38.233
>会出现这个页面说明局域网成功找到这个爆改的nas了,已经成功了90%!
>点击设备信息.....记下版本7.1.1-42962
>安装
>这里需要手动上传一个ppt文件
>点击synology下载中心
>往下拉找到所有下载
>找到前面记录的7.1-42962对应的...然后点进去
>从最下面找起
>找到918这个镜像进行下载(这个镜像大概3-400M)
>浏览(刚刚下载的300多M)
>下一步
>提示硬盘内的数据会清除(nas初始化就会删除这些数据以便更好的兼容这个系统,有资料请自行保存其它地方)
>继续
>等待安装系统
>等待重启
>开始
>设置名称账号密码
>下一步
>跳过,因为是黑群晖
>提交
>成功进入系统
三、系统设置
1、存储池的设置
>这里我选择的是JBOB最大利用硬盘容量(因为我觉得没什么机密数据需要保护的)
>继续
>下一步
>最大化,下一步
>下一步
>应用
>确定
2、共享文件夹的设置
>点击共享文件夹
>确定
>下一步,看你需求设置
>下一步,看你需求设置
>下一步,看你需求设置
>下一步
>权限选择,后面可以创建各个用户赋予不同的权限
3、用户的设置
服务器就我一个人用,无需求就不设置了,你们有需求的自个设置去,很简单的。
4、IP地址的固定
>打开控制面板-网络-网络界面-编辑
>设置手动,防止ip跳动
5、硬件和电源
>打开控制面板-硬件和电源
开启网络唤醒,这里应该需要去bios去设置一下pxe启用,不然只能关机不能自动开机
>设置开关机计划,省电,如果想二十四小时全开请忽略
四、实验
win+R打开运行框
输入\\192.168.38.233
>确定
>输入之前设置的管理员账号密码
>确定
>这个就是之前的设置的共享文件夹了
拉到桌面或者映射网络驱动器都是可以的
你以后的文件就可以放这里的,不会占用你电脑硬盘容量
作者语录
感谢读者观看。基本的设置大概就是这里,这个黑群晖还是有很多可以玩弄的地方,你们可以去研究哈!保姆级教程!如果对你们有帮助希望给我点个赞谢谢哈!!!