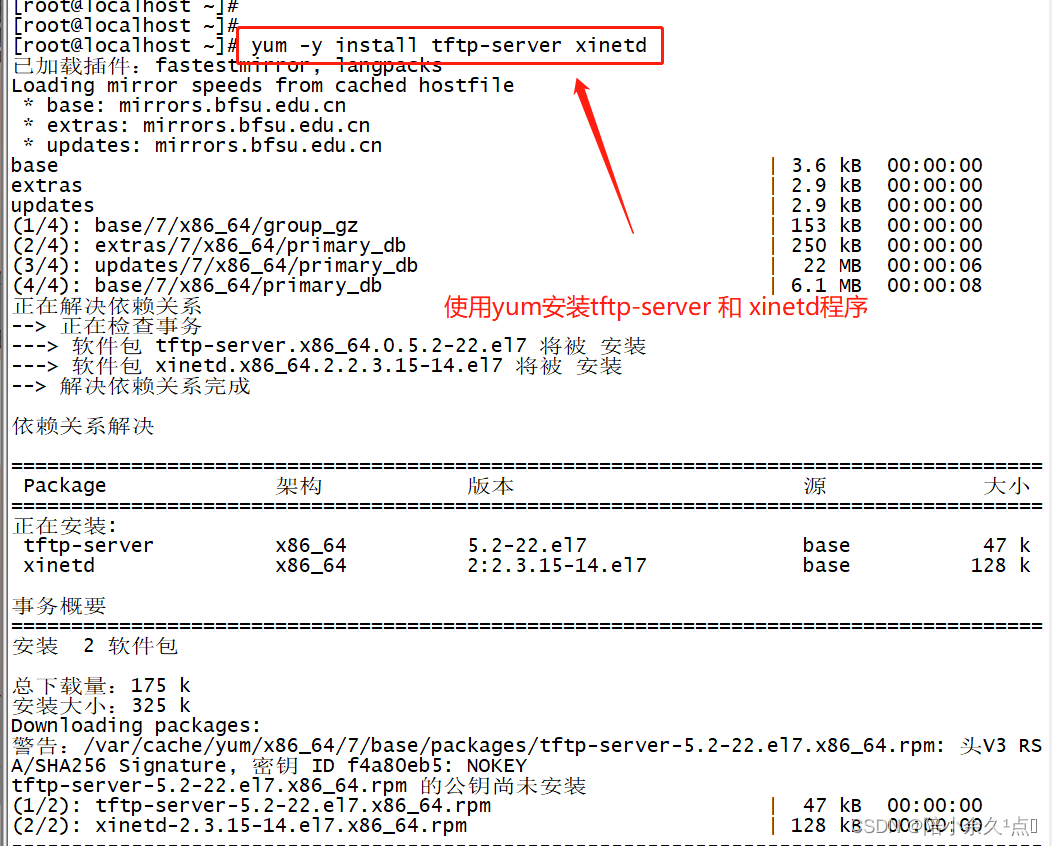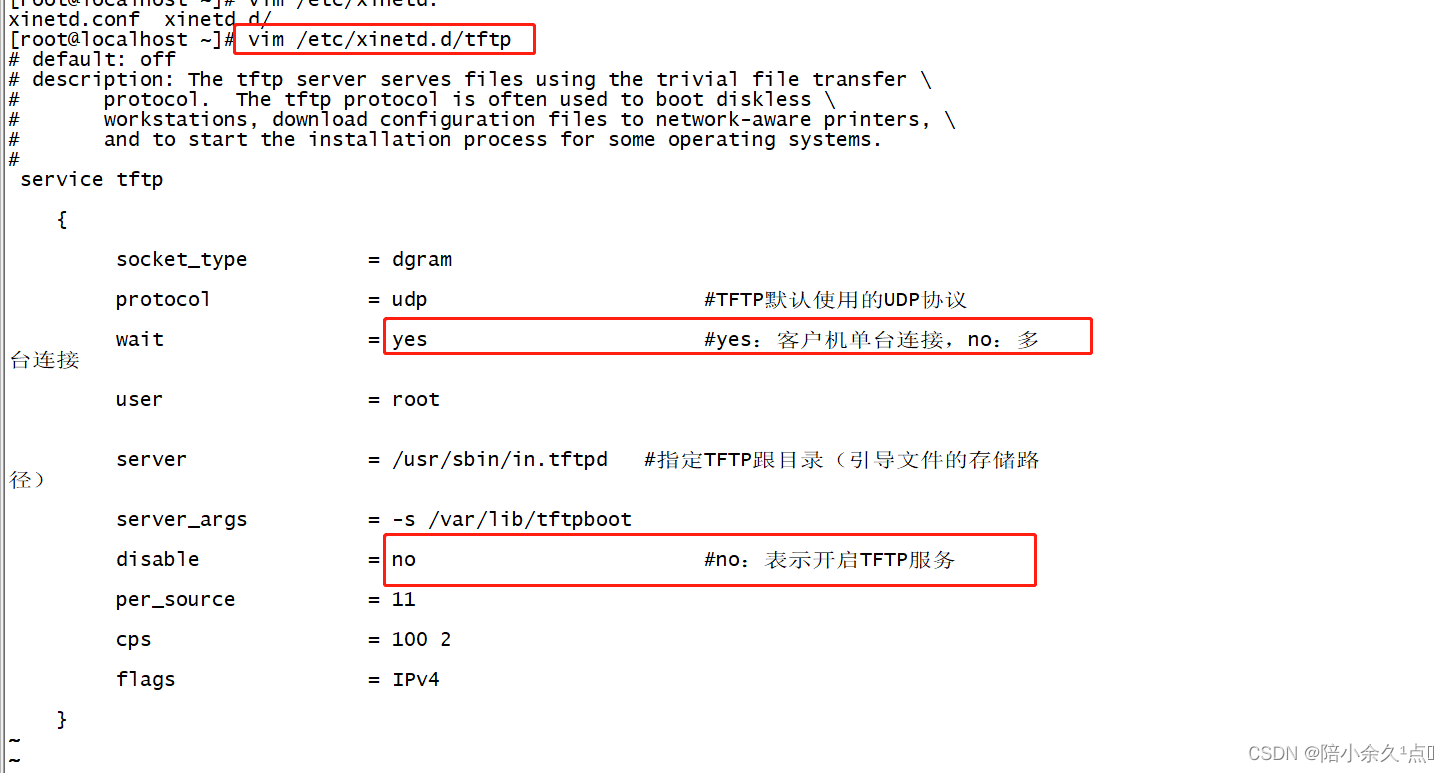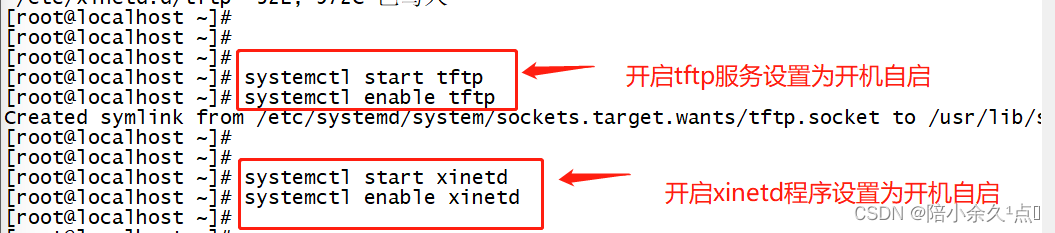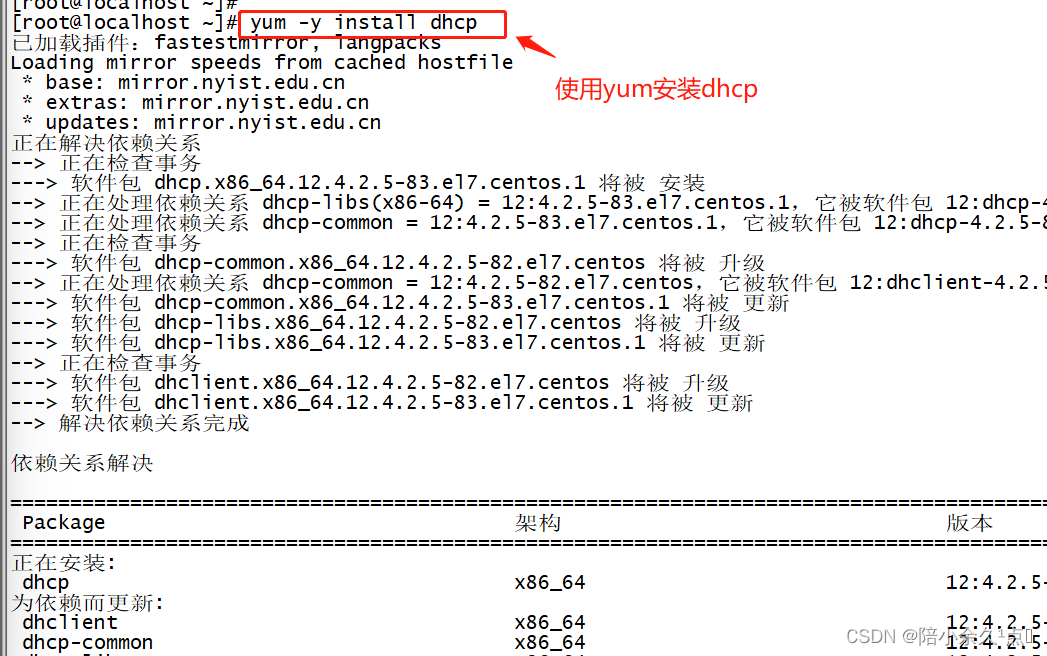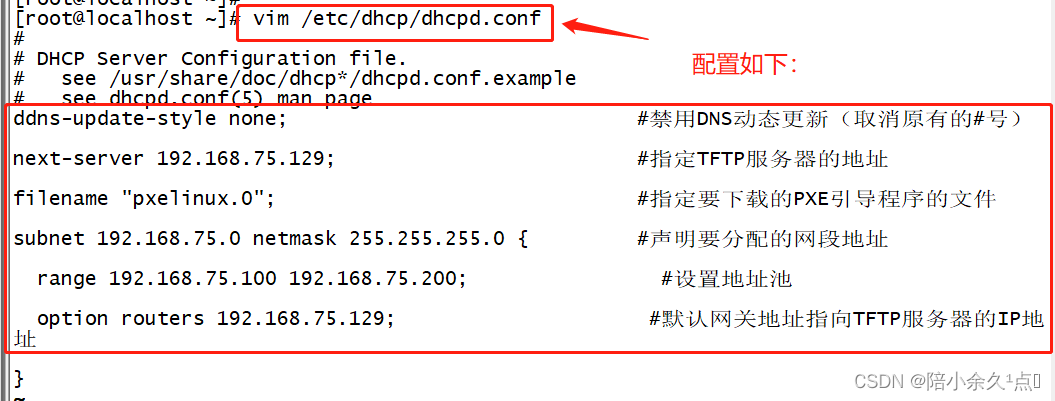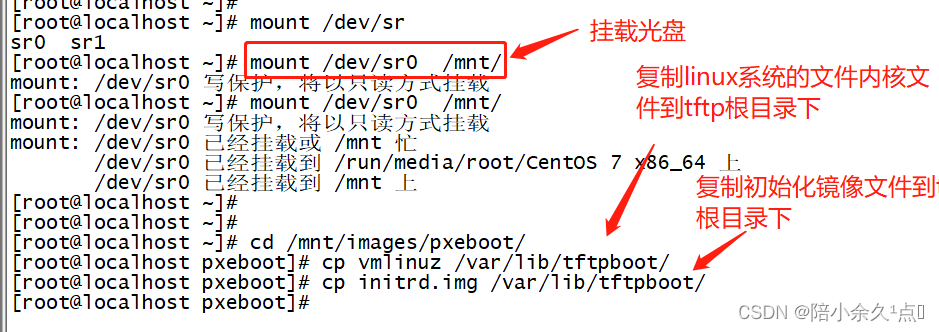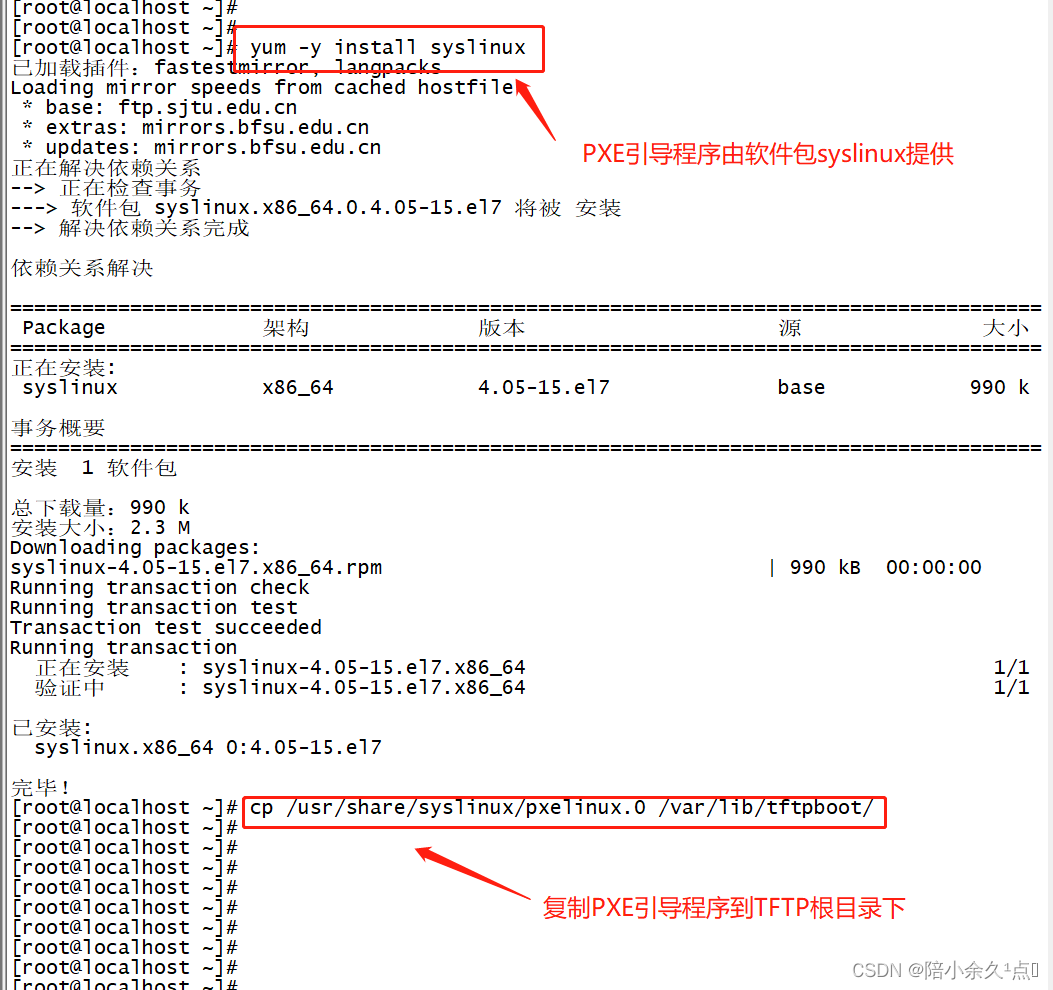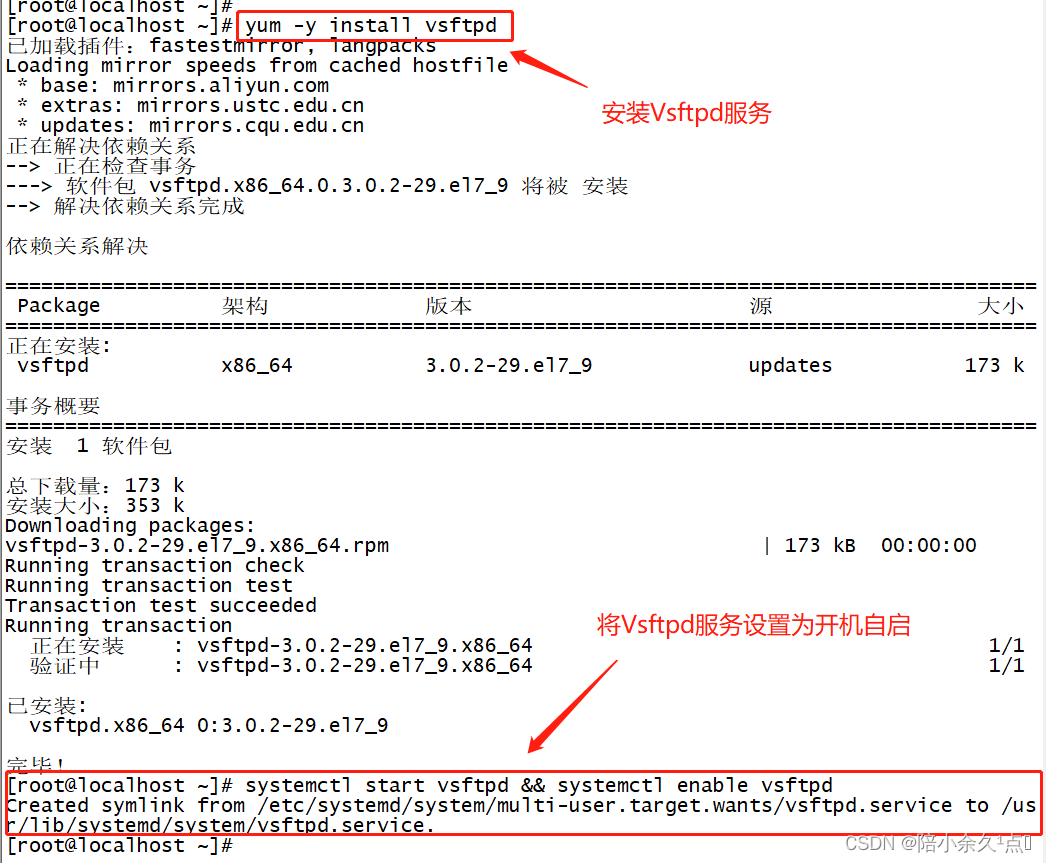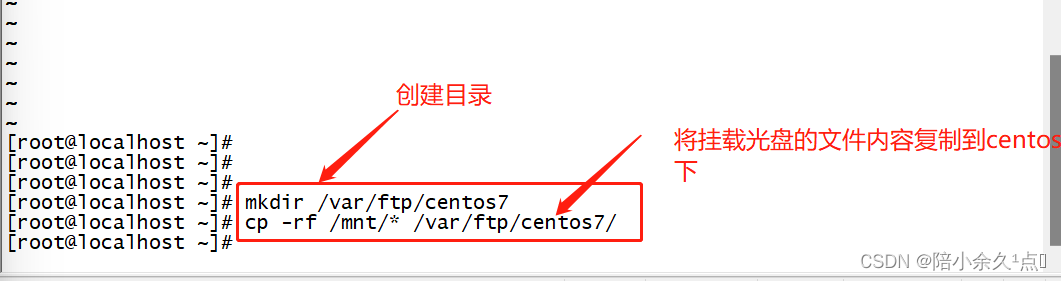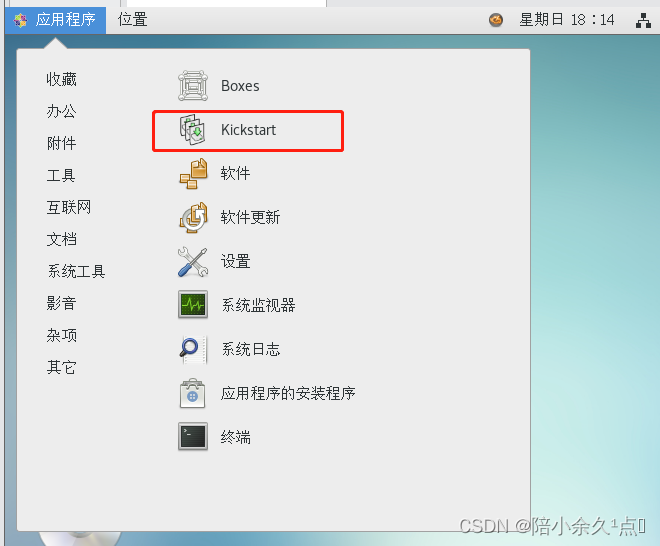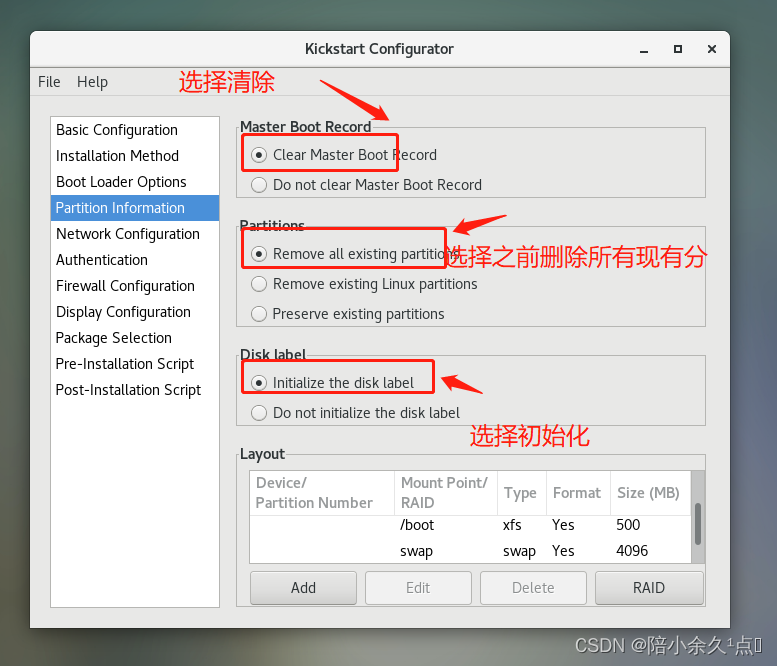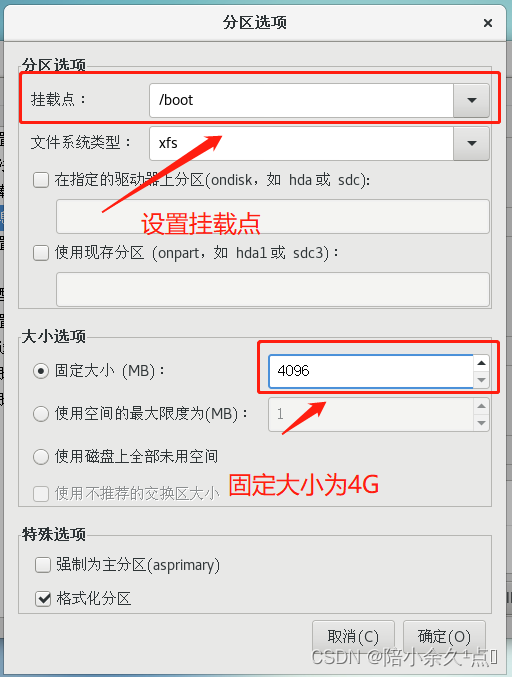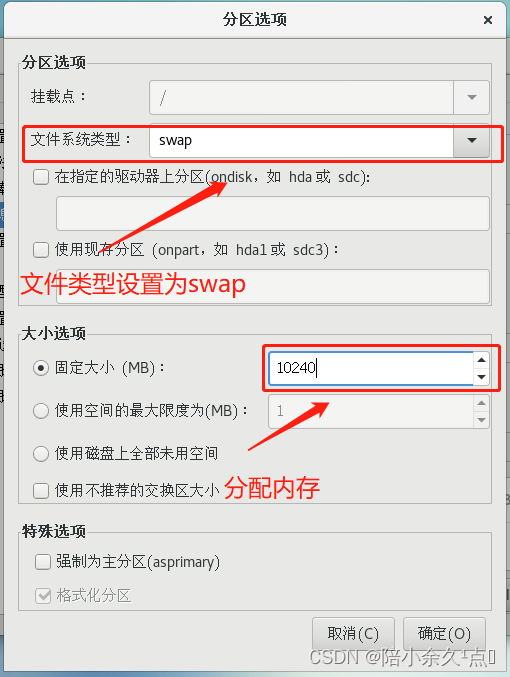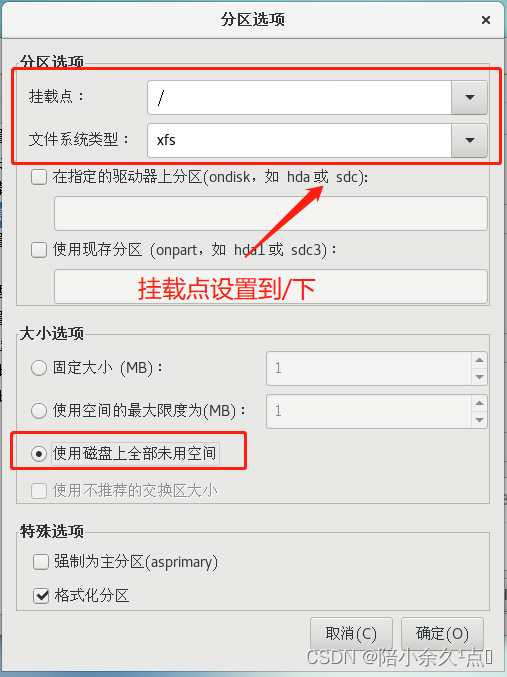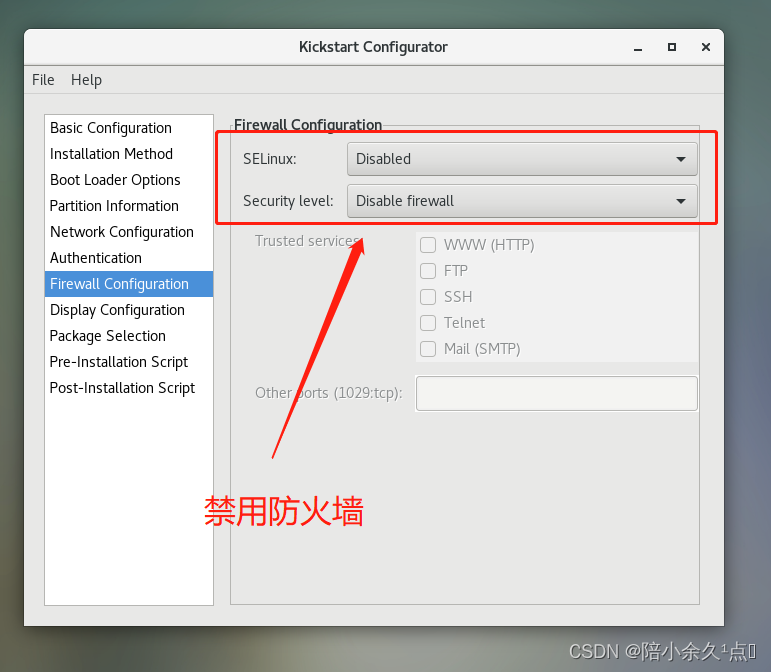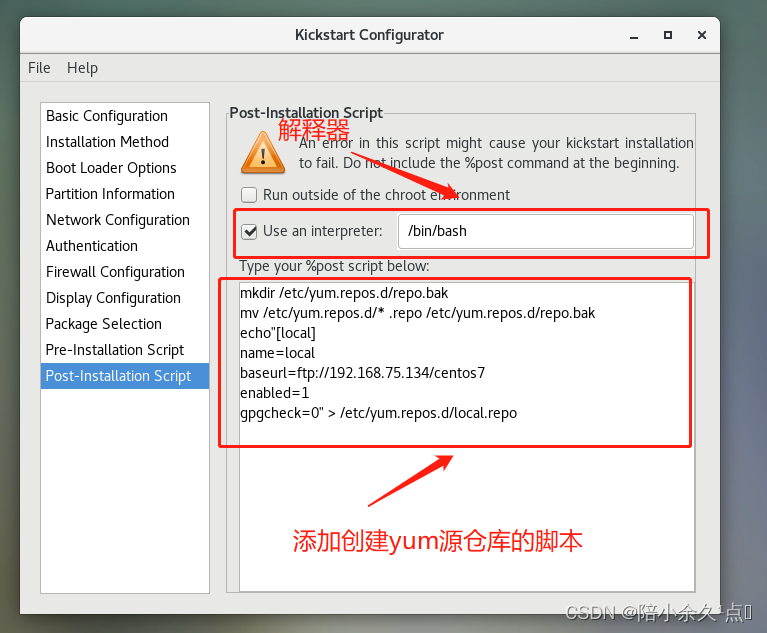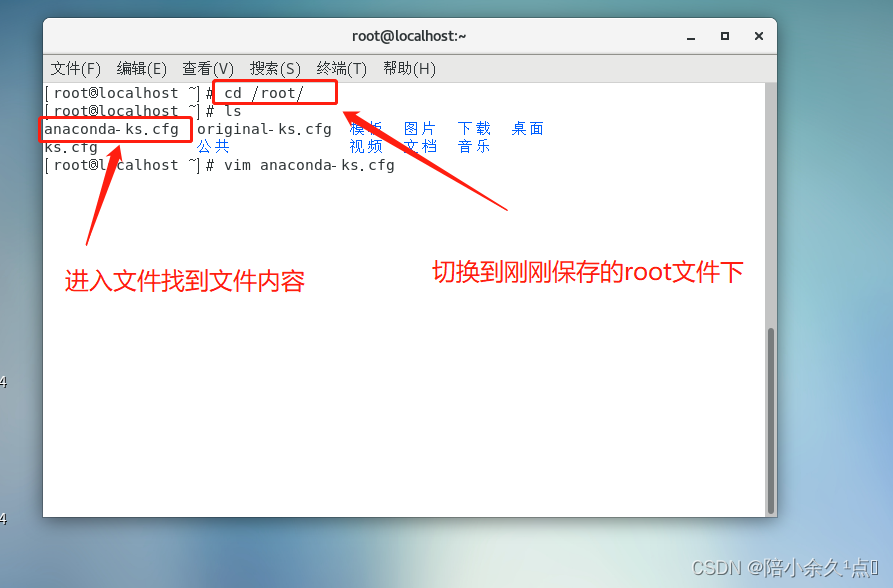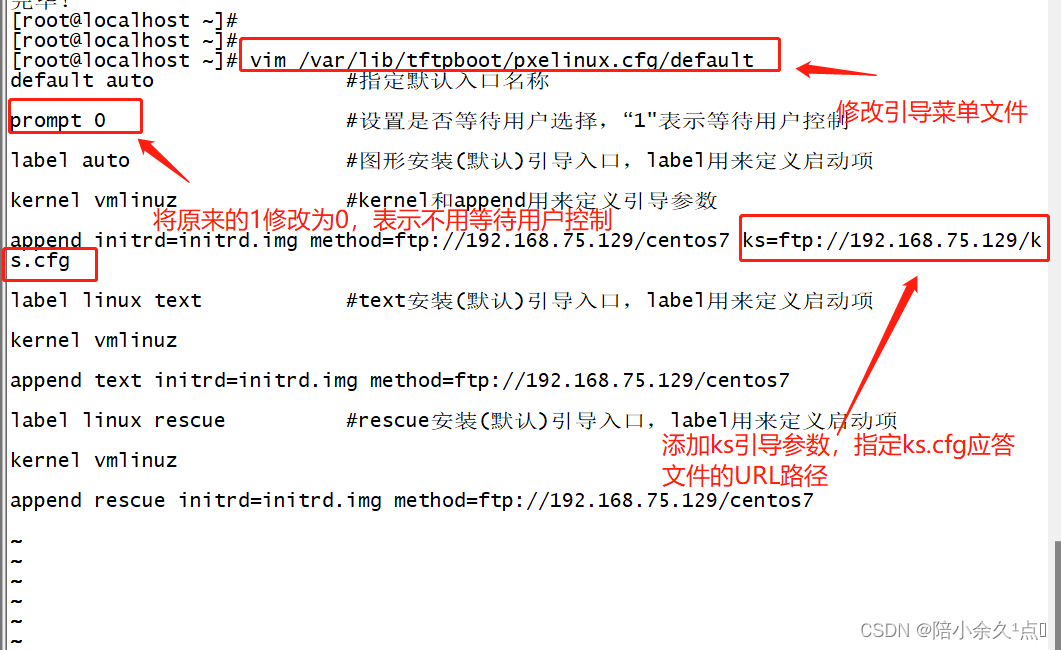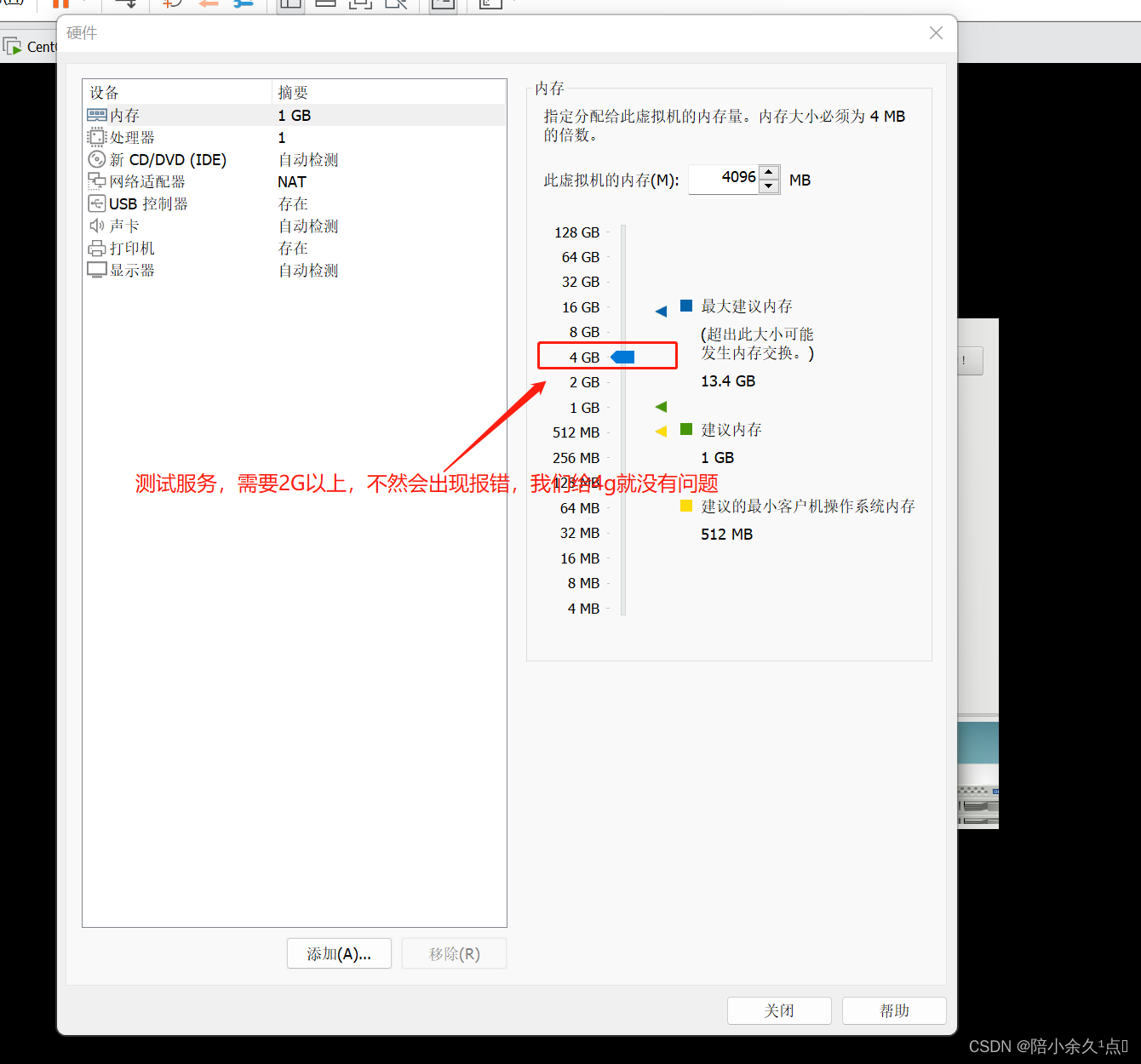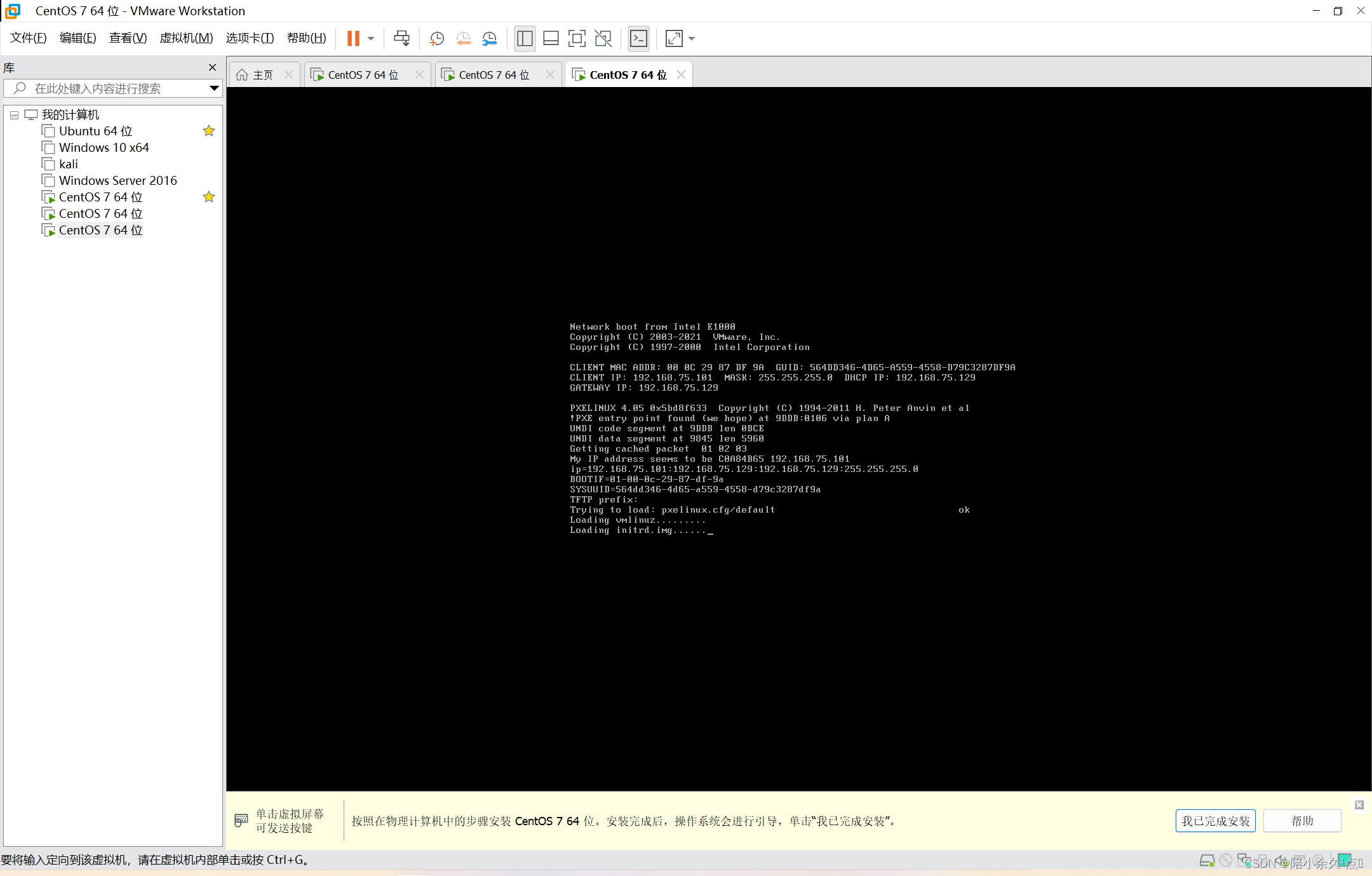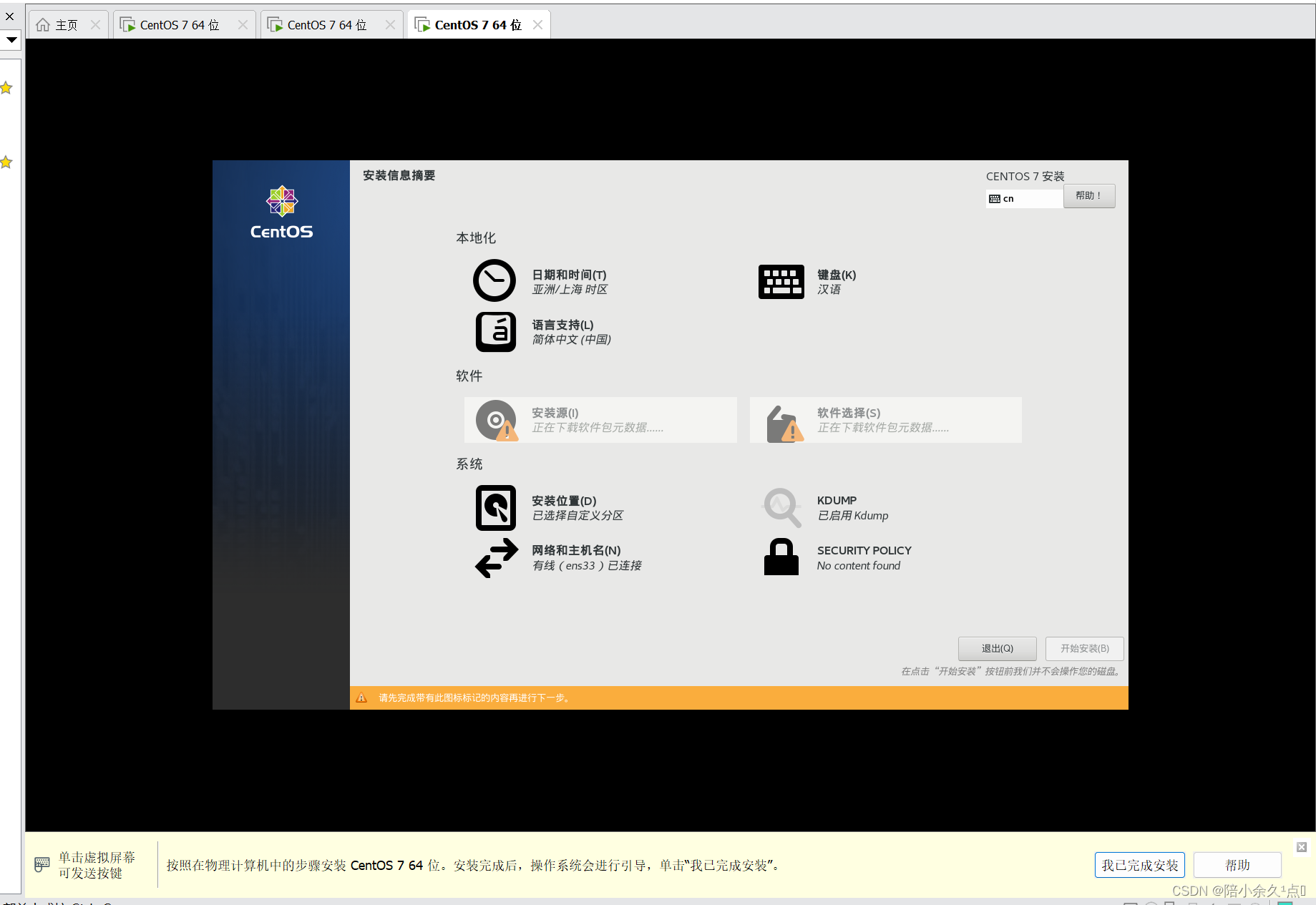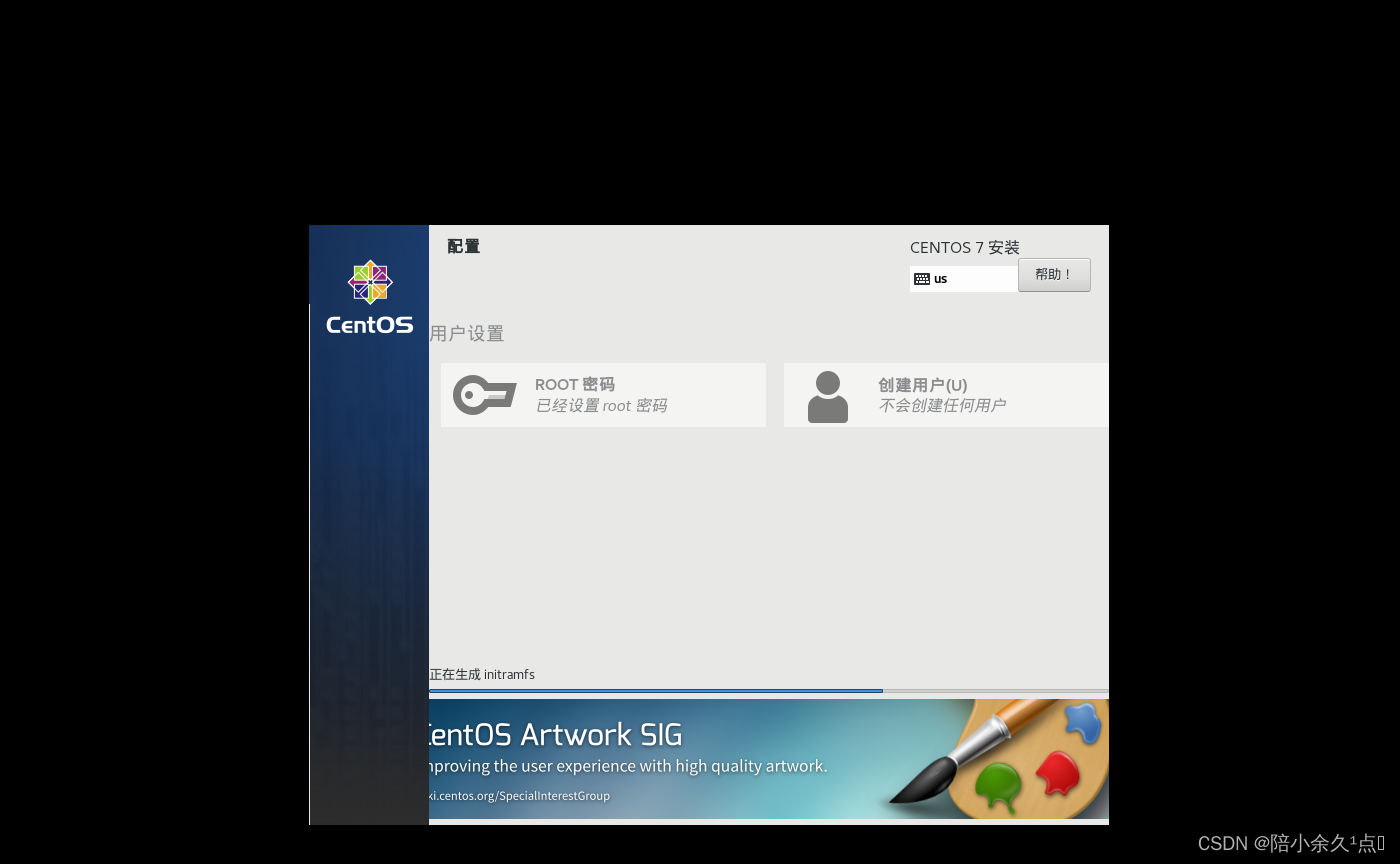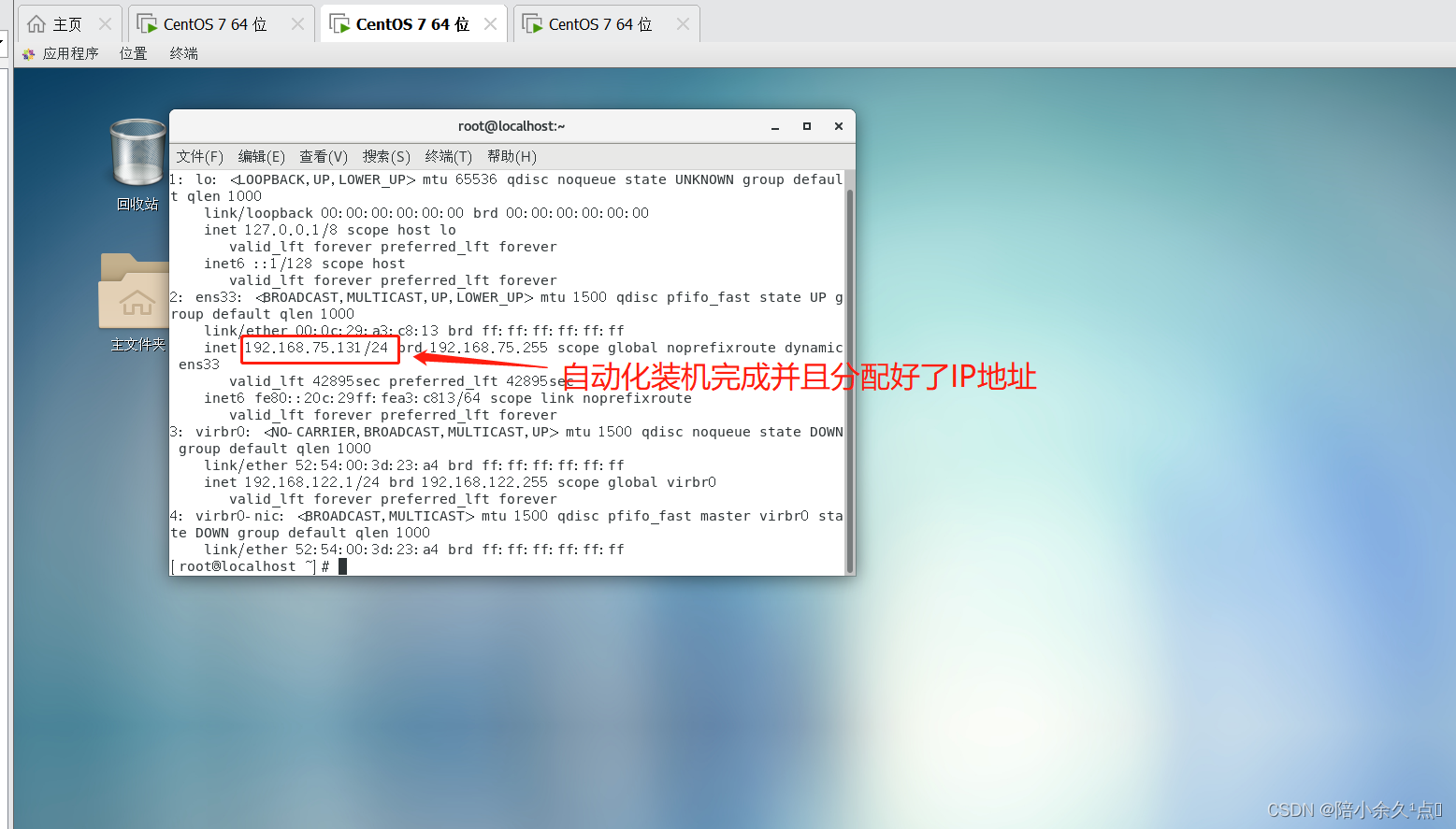一.PXE概述
PXE(Preboot Execution Environmentlinux pxe http安装,即预启动执行环境)是一种网络引导启动技术linux社区,可以通过网络快速安装操作系统。Linux PXE 可以帮助用户节省大量的时间和精力,使得安装工作变得更容易、更快捷
二、 搭建PXE远程安装服务器的步骤
1、安装启用TFTP服务
2、安装启用DHCP服务
3、准备Linux内核、初始化镜像文件
4、准备PXE引导程序
5、安装FTP服务,准备CentOS 7安装源
6、配置启动菜单文件
7、关闭防火墙和安全防护,验证PXE网络安装
三、实现Kickstart无人值守安装的步骤
1、安装应答文件
2、打开Kickstart配置程序窗口
3、配置Kickstary选项
4、保存自动应答文件
5、配置需要安装的软件包
6、编辑引导菜单文件default,添加ks引导参数
四、部署PXE远程安装服务
若要搭建PXE 网络体系,必须满足以下几个前提条件:
客户端:
• 客户机的网卡要支持PXE协议(集成BOOTROM芯片),且主板支持网络引导。一般大多数服务器主机都支持,只需在BIOS设置中允许从Network或LAN启动即可
服务端:
• 服务器要通过TFTP服务(简单文件传输协议)来提供系统内核和引导镜像文件的下载
4、搭建PXE远程安装服务器
• PXE 远程安装服务器集成了Centos 7 安装源、TFTP 服务、DHCP服务、FTP 服务,能够向客户机裸机发送PXE引导程序、Linux 内核、启动菜单等数据,以及提供安装文件
• TFTP (简单文件传输协议),是一个基于UDP协议实现的用于在客户机和服务器之间进行简单文件传输的协议,适合于小文件传输的应用场合。TFTP服务默认由xinetd服务进行管理,使用UDP 端口69
• xinetd是新一代的网络守护进程服务程序,又叫超级服务器,常用来管理多种轻量级Internet服务
守护进程也称精灵进程(Daemon),是运行在后台的一种特殊进程。守护进程独立于控制终端,它们常常跟随系统启动时启动,在系统关闭时才结束。守护进程周期性的执行某些任务或者等待处理某些时间,Linux上的大多数服务器都是用守护进程实现的
在系统启动中默认的守护进程的父进程ID全都是init,守护进程特征就是在程序运行名后加了一个d,但不是所有的尾字母是d的进程都是守护进程
五、实例操作一:搭建PXE远程安装服务器
1、安装启用TFTP服务
1.1 使用yum安装tftp-server 和 xinetd程序)
1.2、修改TFTP服务的配置文件
1.3、开启TFTP服务并设置为开机自启动
2、安装启用DHCP服务
2.1 使用yum安装dhcp服务
2.2 复制示例文件到dhcp的配置文件中
2.3 修改dhcp的配置文件并开启dhcp服务
3、准备Linux内核、初始化镜像文件
4、准备PXE引导程序
5、安装FTP服务,准备CentOS 7安装源
6、配置启动菜单文件
7、关闭防火墙和安全防护,验证PXE网络安装
7.1 关闭防火墙和安全防护
7.2 验证PXE网络安装(新建虚拟机,进行操作)
实例操作二:实现Kickstart无人值守安装的步骤
1、安装应答文件
2、打开Kickstart配置程序窗口(两种方法)
2.1 打开终端输入命令调出
2.2 点击应用程序,选择系统工具,即可找到kickstart
3、配置Kickstart选项
3.1 基本配置
3.2 安装方法
3.3 分区信息
3.4 网络配置
3.5 防火墙配置
3.6 安装后脚本:添加创建yum源仓库脚本
3.7 保存自动应答文件,名称为ks.cfg,并查看
4、 配置需要安装的软件包
5、 复制修改后保存的ks.cfg文件到FTP的根目录下
6、 编辑引导菜单文件default,添加ks引导参数
7、测试,再次新建虚拟机,看是否能全部自动完成设置
六、搭建PXE远程安装服务器的步骤如下:
1、安装tftp服务和xinetd程序
yum -y install tftp-server xinetd
1.2、修改tftp配置文件如下:
vim /etc/xinetd.d/tftp
1.3、将tftp服务和xinetd程序设置为开机自启
systemctl start tftp && systemctl enable tftp ##开启服务与开机自启
2、安装DHCP服务并且修改配置文件
yum -y install dhcp ##使用yum安装DHCP服务
2.2、修改配置文件如下:
ddns-update-style none; #禁用DNS动态更新(取消原有的#号)
next-server 192.168.75.129; #指定TFTP服务器的地址
filename "pxelinux.0"; #指定要下载的PXE引导程序的文件
subnet 192.168.75.0 netmask 255.255.255.0 { #声明要分配的网段地址
range 192.168.75.100 192.168.75.200; #设置地址池
option routers 192.168.75.129; #默认网关地址指向TFTP服务器的IP地址
}
2.3、将DHCP服务设置为开机自启
systemctl start dhcpd && systemctl enable dhcpd ##开启dhcp服务并且为设置开机自启
3、准备Linux内核、初始化镜像文件
3.1、挂载镜像
mount /dev/sr0 /mnt/
3.2、切换到如下目录:
cd /mnt/images/pxeboot/
3.3、复制linux系统文件内核到tftp根目录下
cp vmlinuz /var/lib/tftpboot
3.4、将初始化镜像文件复制到tftp根目录下
cp initrd.img /var/lib/tftpboot
3.5、安装syslinux
yum -y install syslinux
cp /usr/share/syslinux/pxelinux.0 /var/ftp/tftpboot/
4、安装FTP服务,准备CentOS 7安装源
yum -y install vsftpdv ##安装vsftpd
systemctl start vsftpd && systemctl enable vsftpd ##开启vsftpd服务并设置为开机自启
4.2
mkdir /var/ftp/centos7 #在/var/ftp目录下创建centos7,作为安装源目录
cp -rf /mnt/* /var/ftp/centos7/ #将挂载的光盘内的文件全部复制到centos7中
5、配置启动菜单文件
#默认的启动菜单文件在TFTP根目录的pxelinux.cfg 子目录下,文件名为default,
所以需要创建pxelinux.cfg目录 和 default 配置文件
mkdir /var/lib/tftpboot/pxelinux.cfg #创建目录
vim /var/lib/tftpboot/pxelinux.cfg/default #创建配置文件并修改
default auto #指定默认入口名称
prompt 1 #设置是否等待用户选择,“1"表示等待用户控制
label auto #图形安装(默认)引导入口,label用来定义启动项
kernel vmlinuz #kernel和append用来定义引导参数
append initrd=initrd.img method=ftp://192.168.75.129/centos7
label linux text #text安装(默认)引导入口,label用来定义启动项
kernel vmlinuz
append text initrd=initrd.img method=ftp://192.168.75.129/centos7
label linux rescue #rescue安装(默认)引导入口,label用来定义启动项
kernel vmlinuz
append rescue initrd=initrd.img method=ftp://192.168.75.129/centos7
6、关闭防火墙验证PXE网络安装
七、实例操作二:实现Kickstart无人值守安装的步骤
7.1、安装kickstart
yum -y install system-config-kickstart
7.2、如下图所示:
7.3、如下图所示:
7.4、如下图所示:
7.5、、如下图所示:
7.6、设置挂载点
7.7 、禁用防火墙
7.8、如下图所示:
mkdir /etc/yum.repos.d/repo.bak
mv /etc/yum.repos.d/* .repo /etc/yum.repos.d/repo.bak
echo"[local]
name=local
baseurl=ftp://192.168.75.134/centos7
enabled=1
gpgcheck=0" > /etc/yum.repos.d/local.repo
7.9、如下图所示:
八、修改ks.cfg配置文件内容
8.2
编辑完成之后将/root下的内容复制到ftp路径下
cp /root/ks.cfg /var/ftp
8.3
九、测试服务
9.1、如下图所示:
前面就正常创建虚拟机,注意内容2G以上
9.2、如下图所示:
9.3、使用了kickstart无人值守,不用我们手动配置,让他自动配置即可
9.4、如下图所示
9.5、如下图所示:
总结
1.安装PXE需要 3个服务 :TFTP、DHCP、FTP
2.修改TFTP和DHCP的配置文件
3.准备2个文件,1个程序:
Linux内核 vmlinuz 和 初始化镜像文件 initrd.img
PXE 引导程序
yum -y install syslinux
cp /usr/share/syslinux/pxelinux.0 /var/lib/tftpboot/
4.配置启动菜单文件
mkdir /var/lib/tftpboot/pxelinux.cfg
vim /var/lib/tftpboot/pxelinux.cfg/default
至此
PXE网络装机实验完成 !!!
觉得不错的点个关注,后续还会有新的文章(●'◡'●