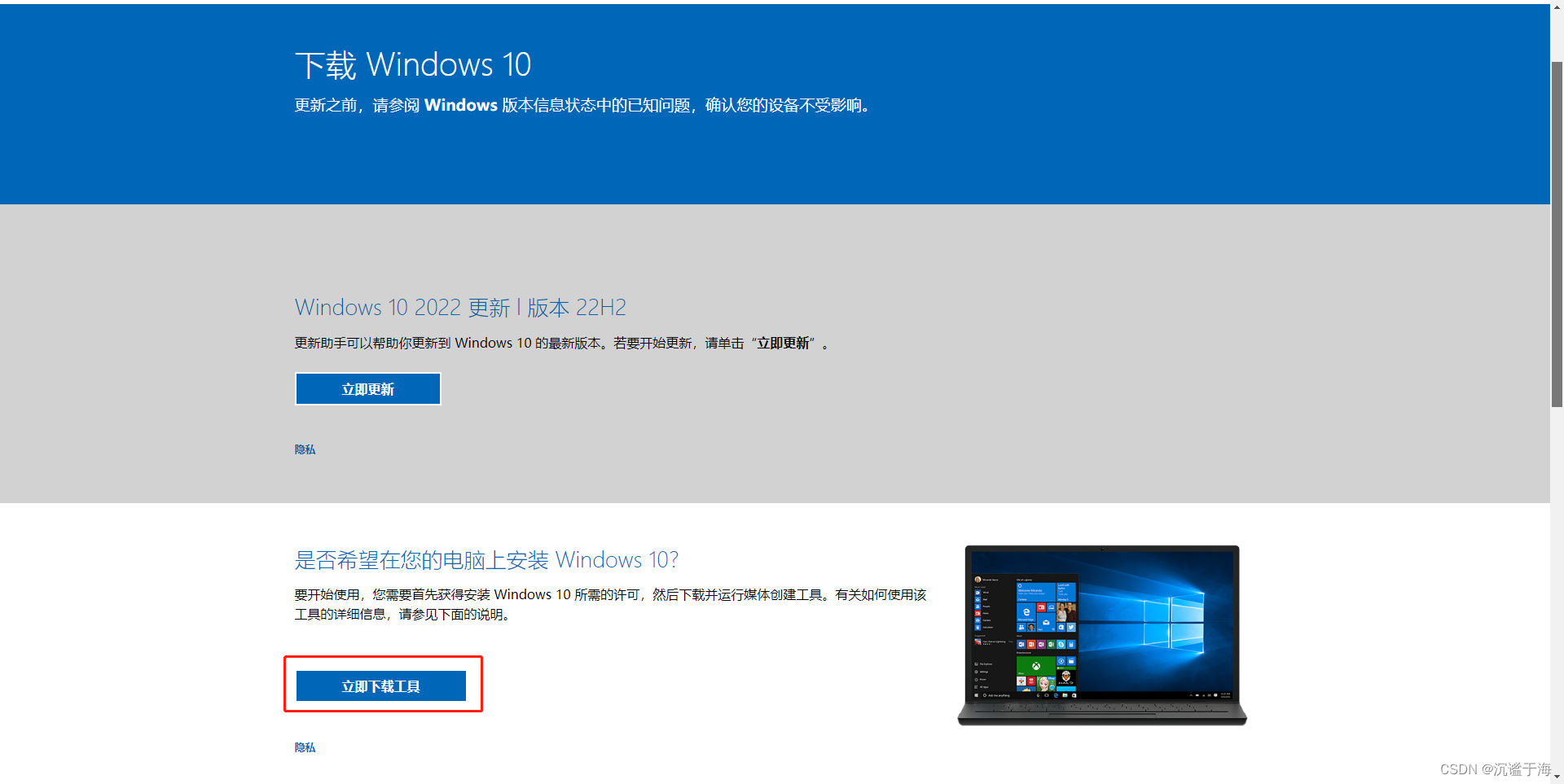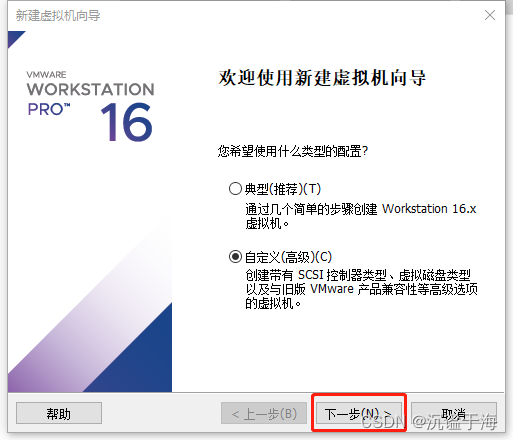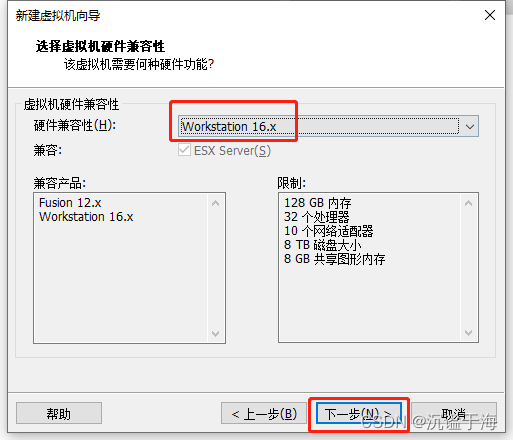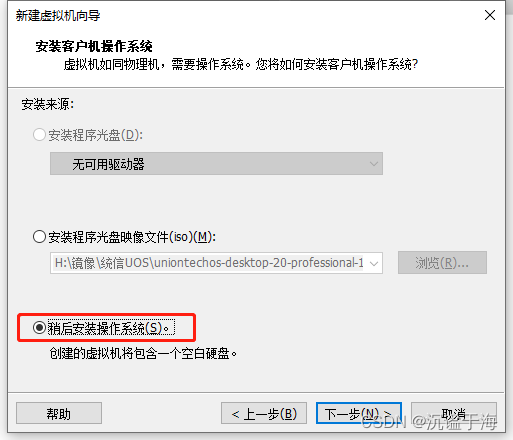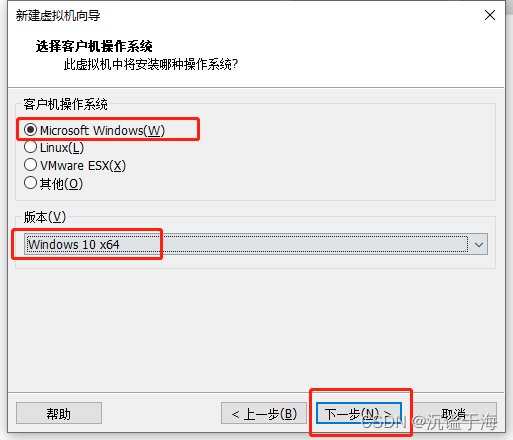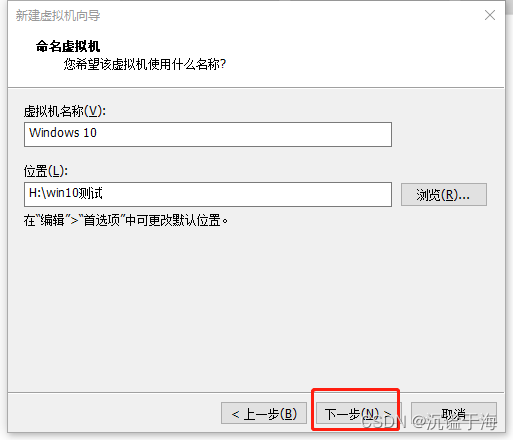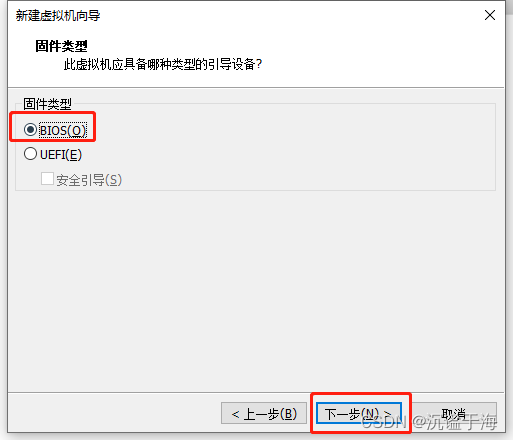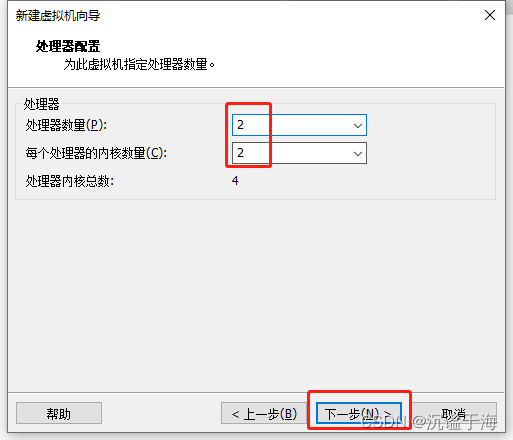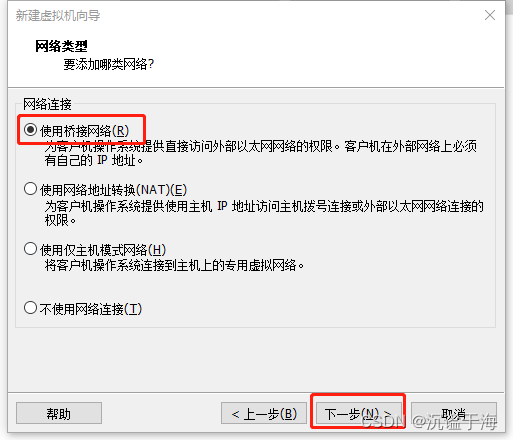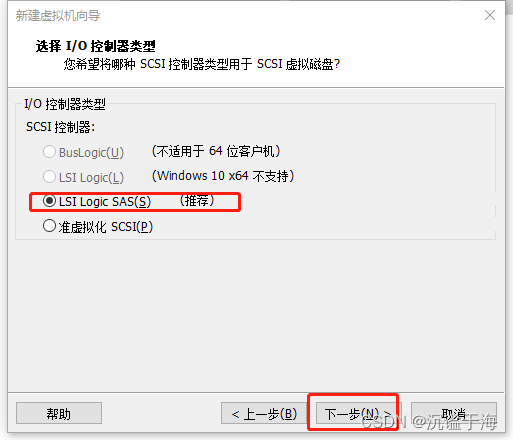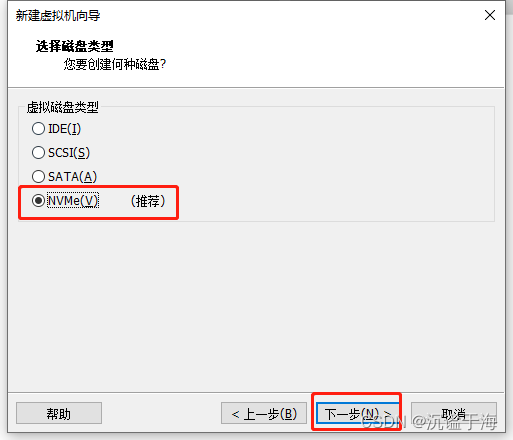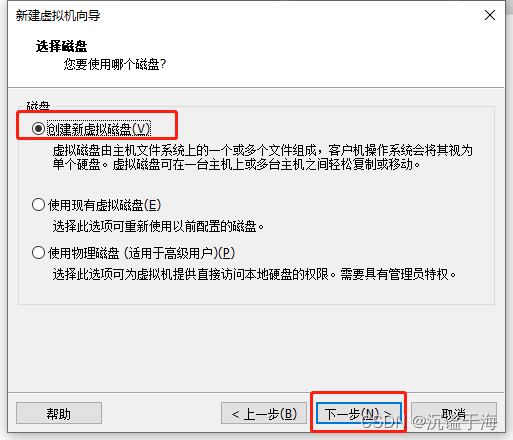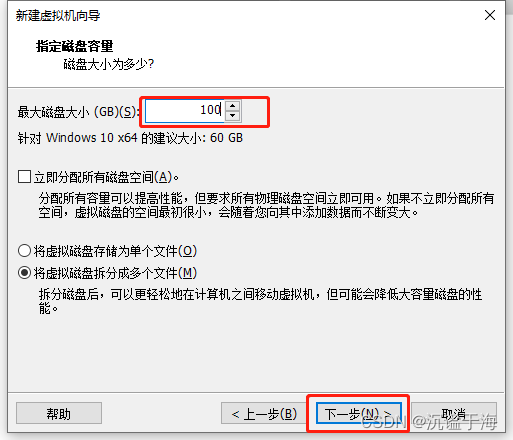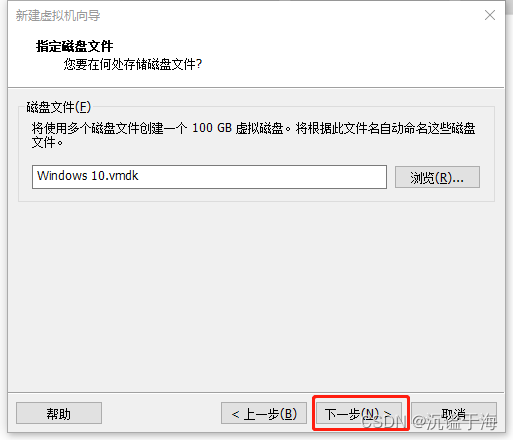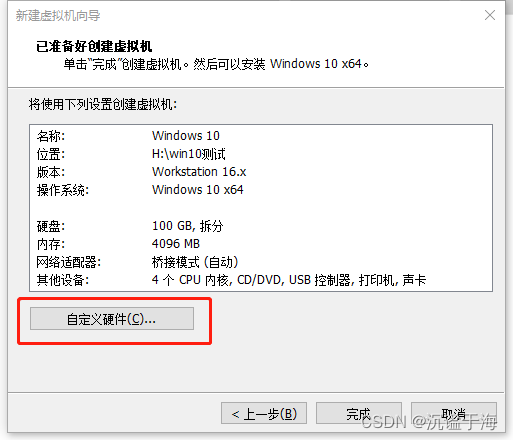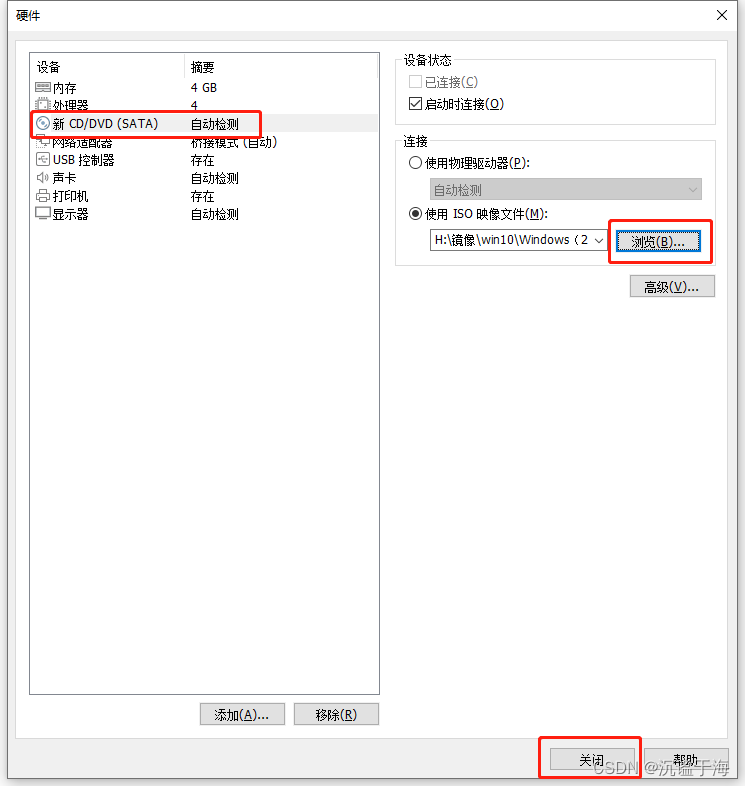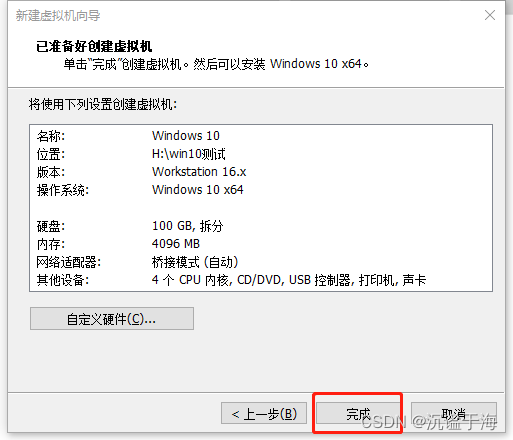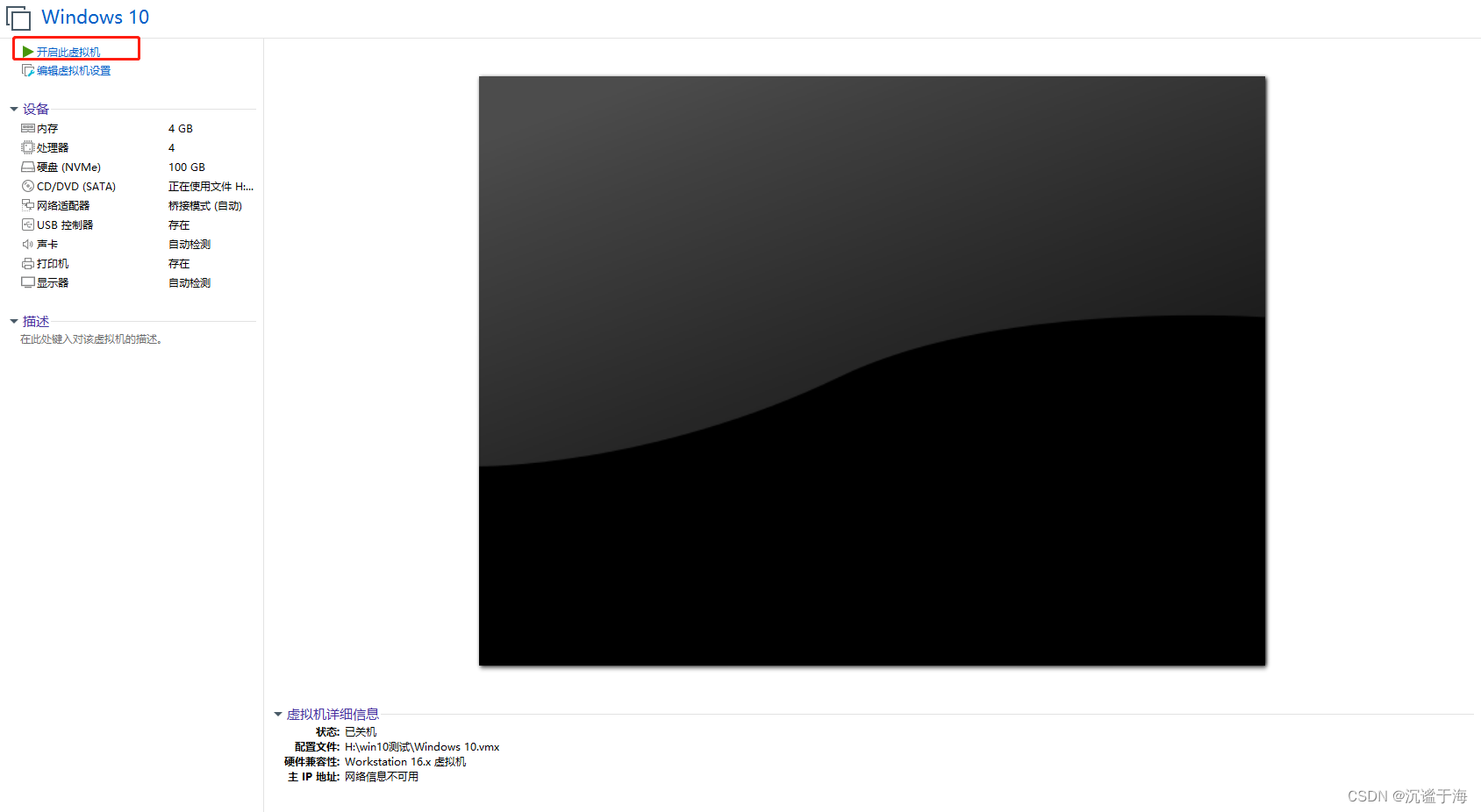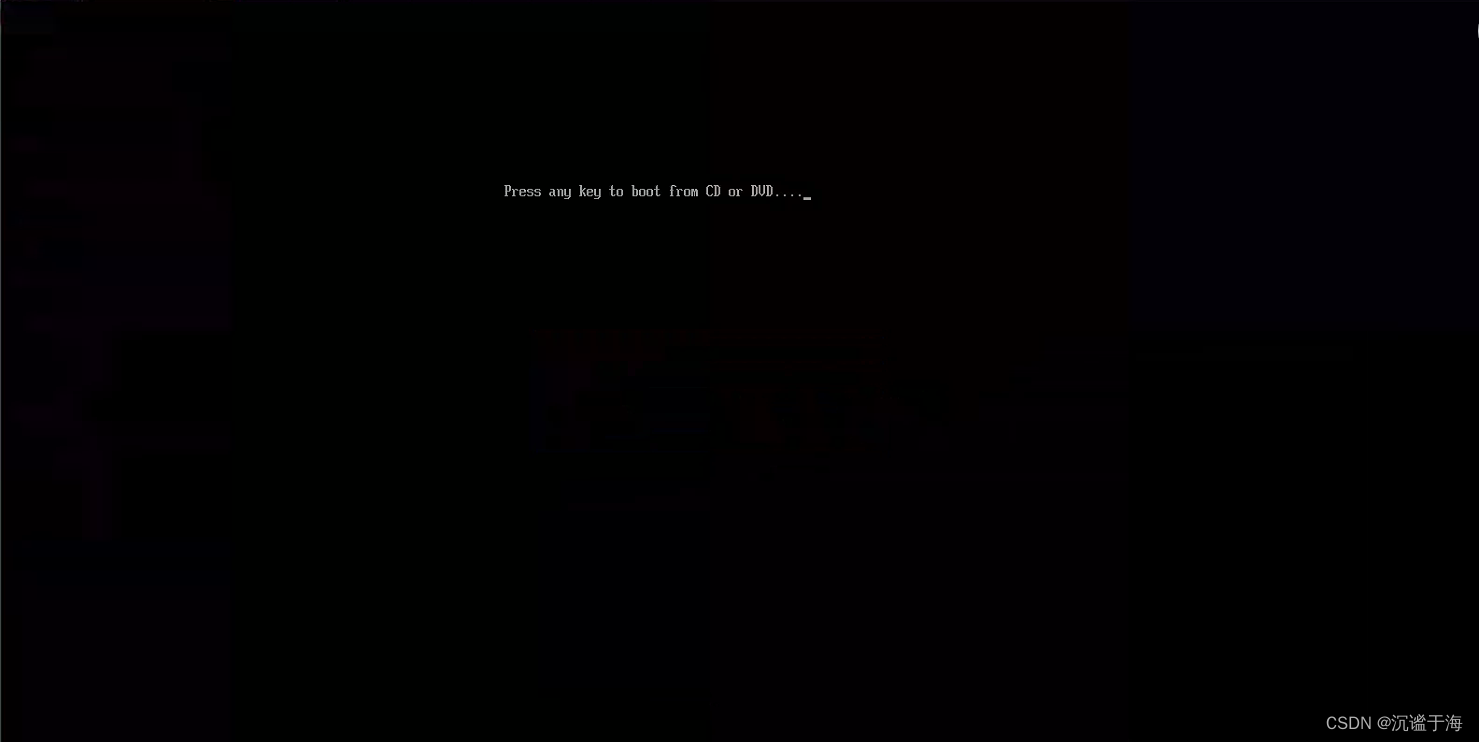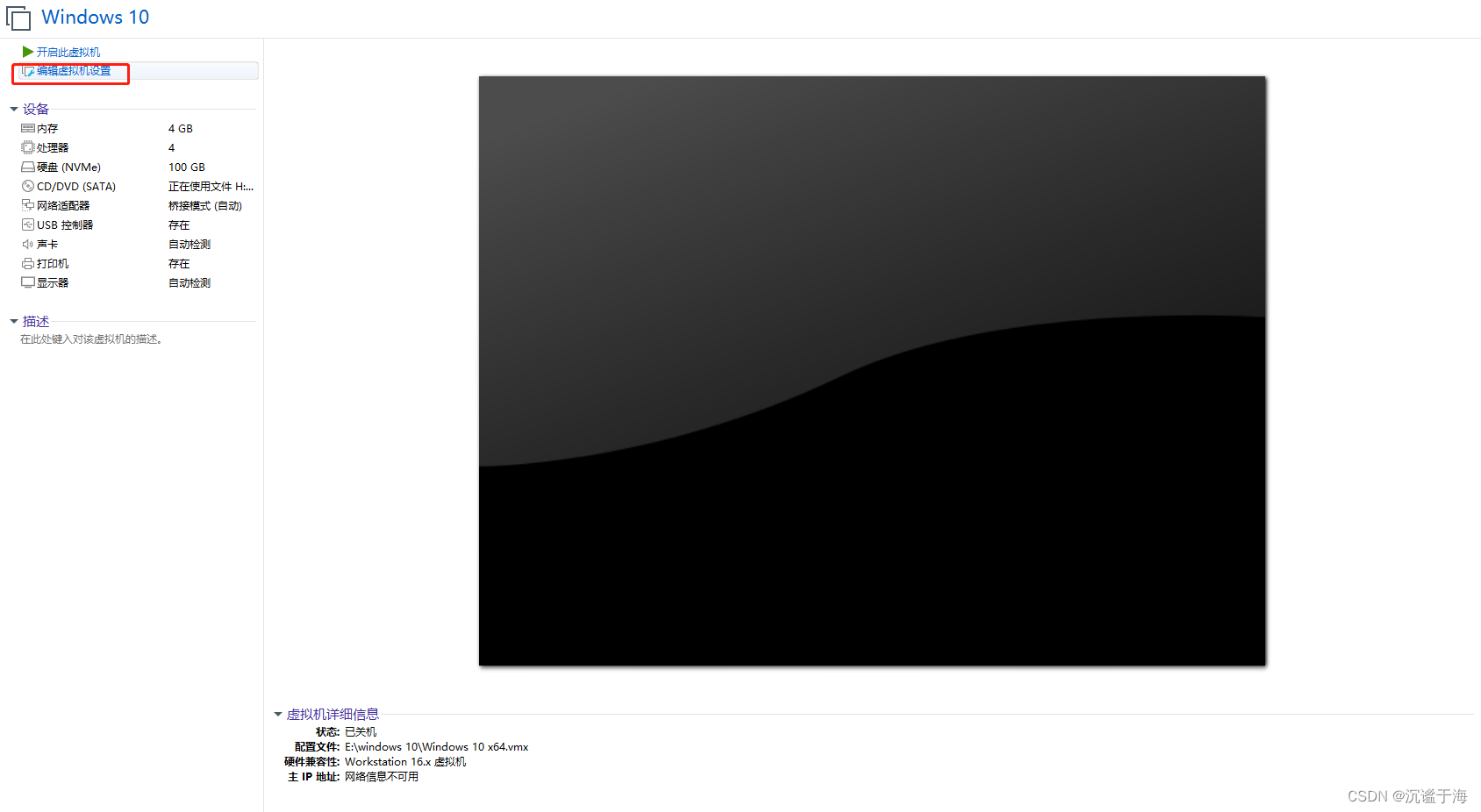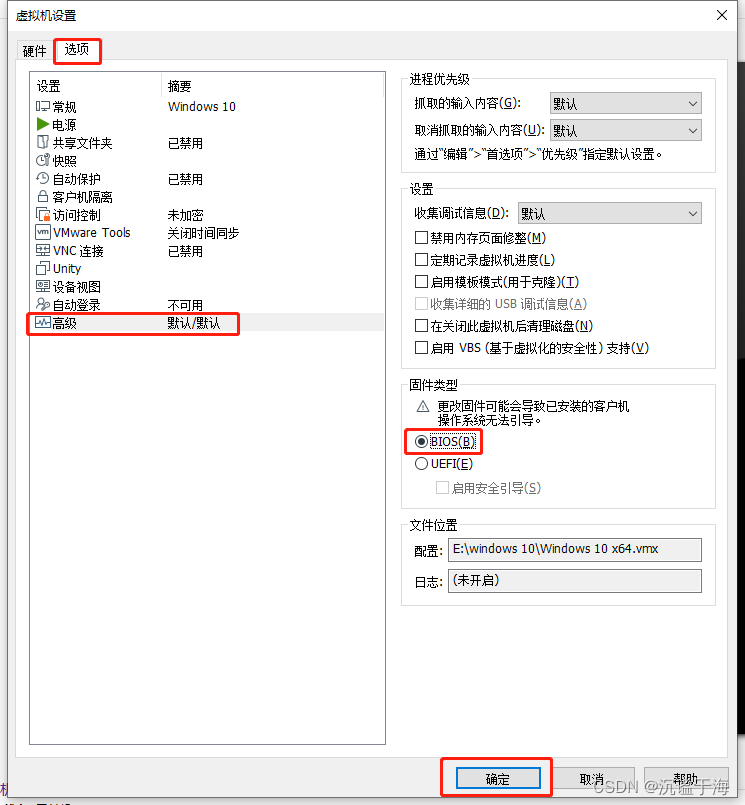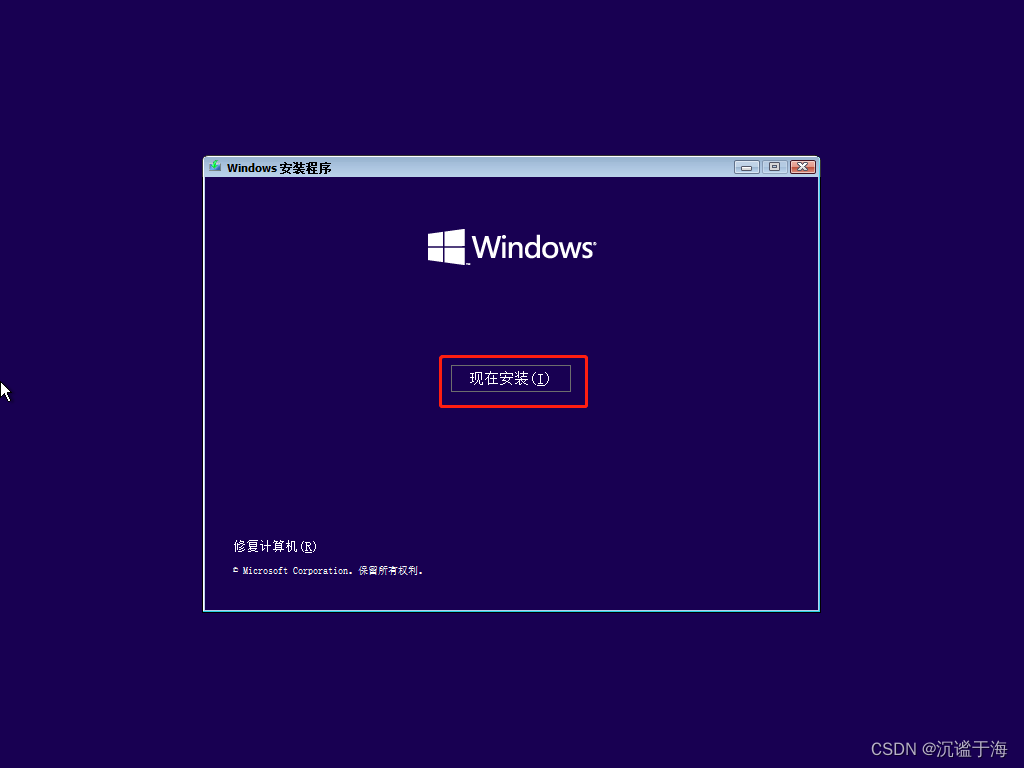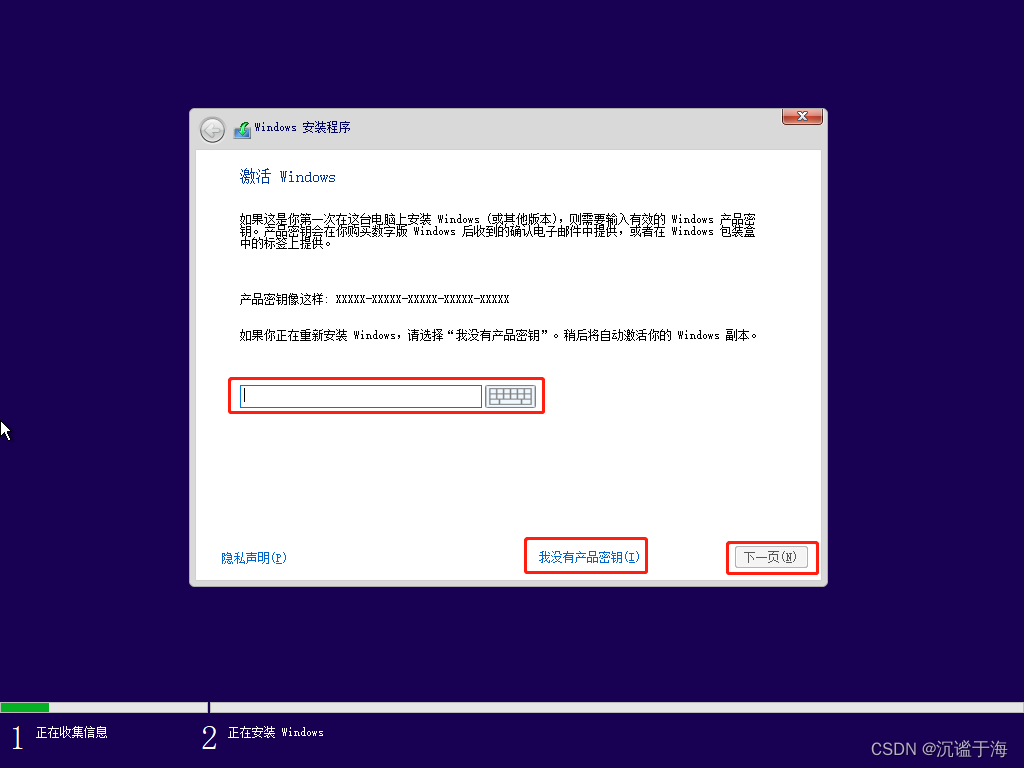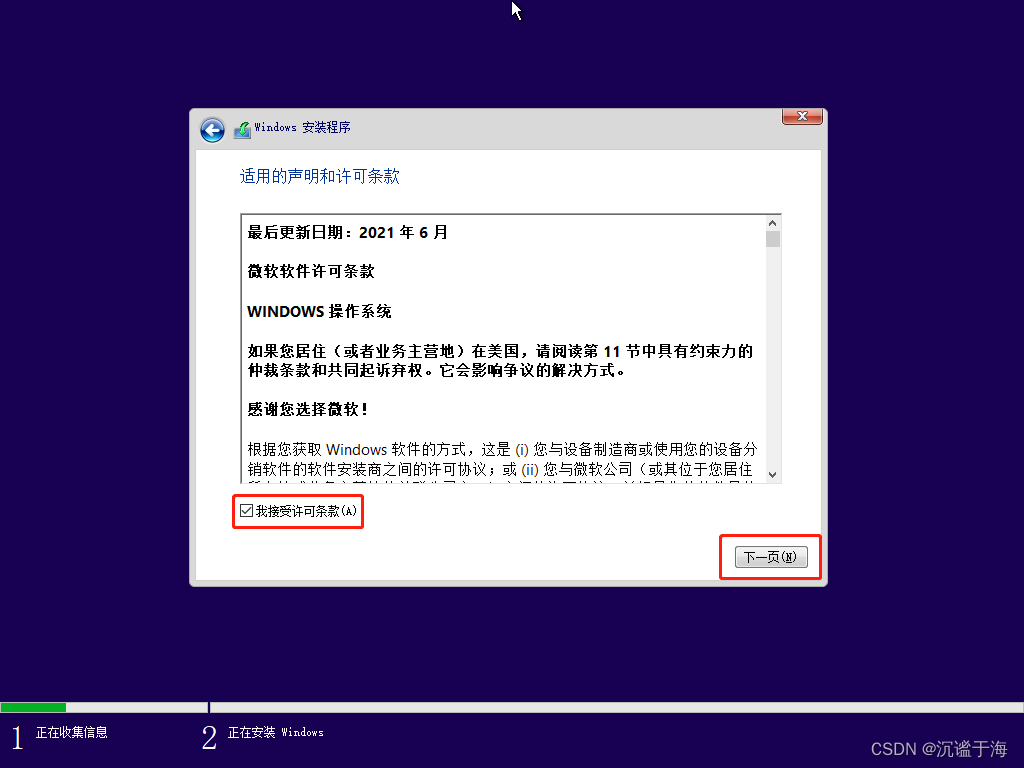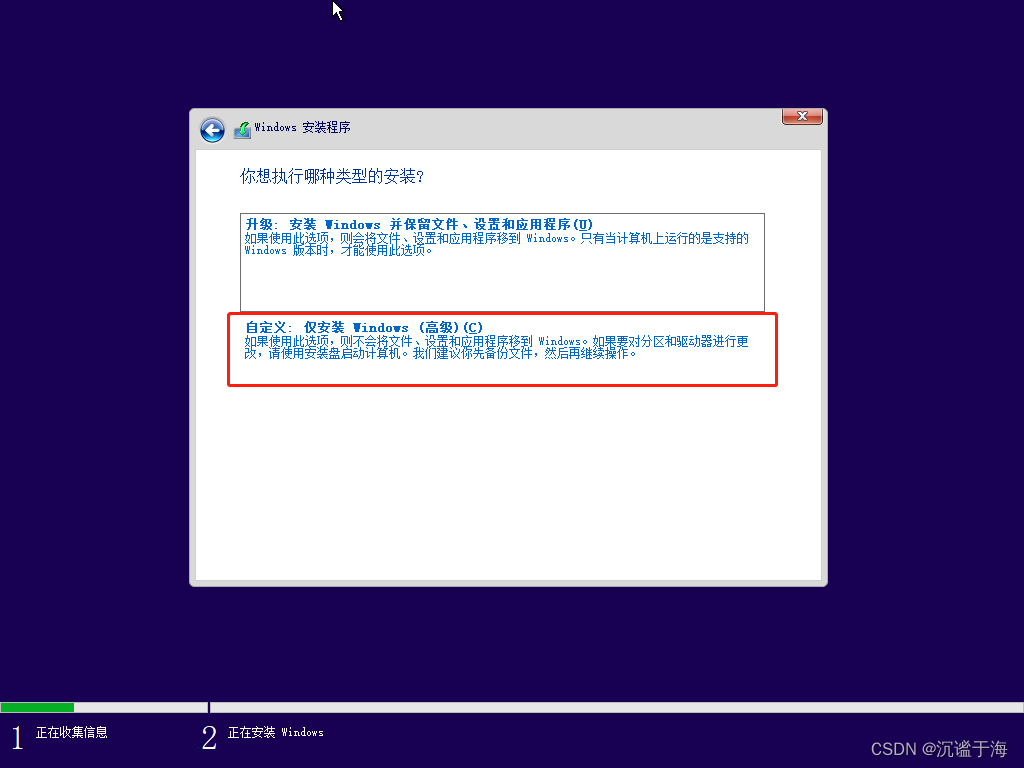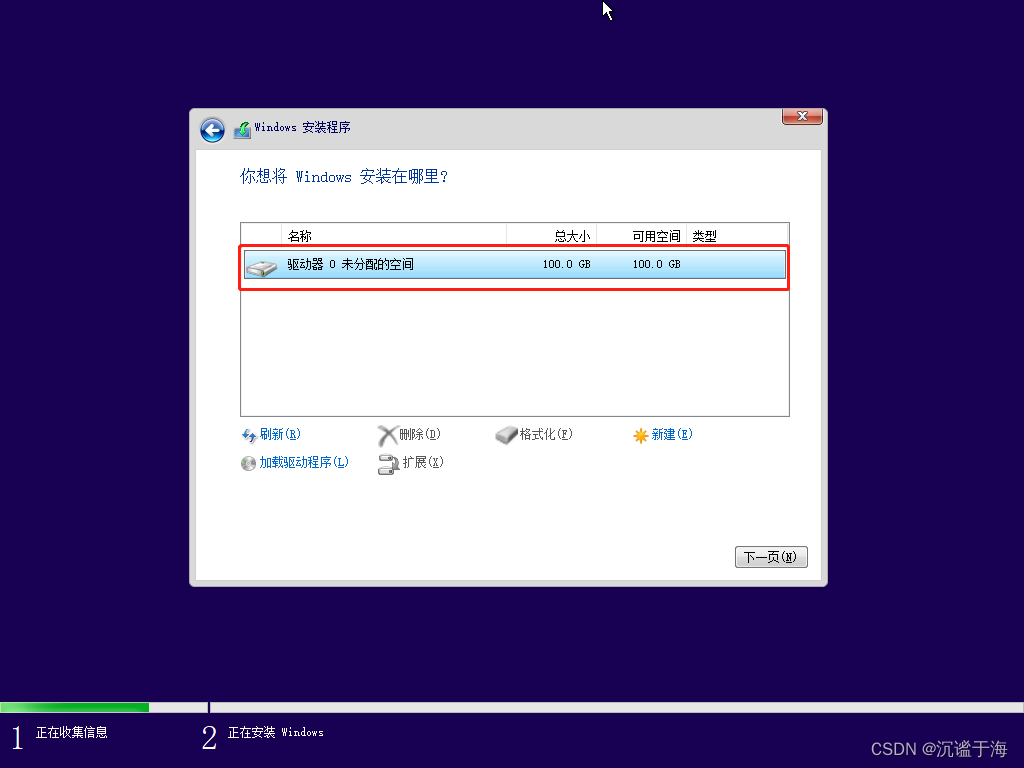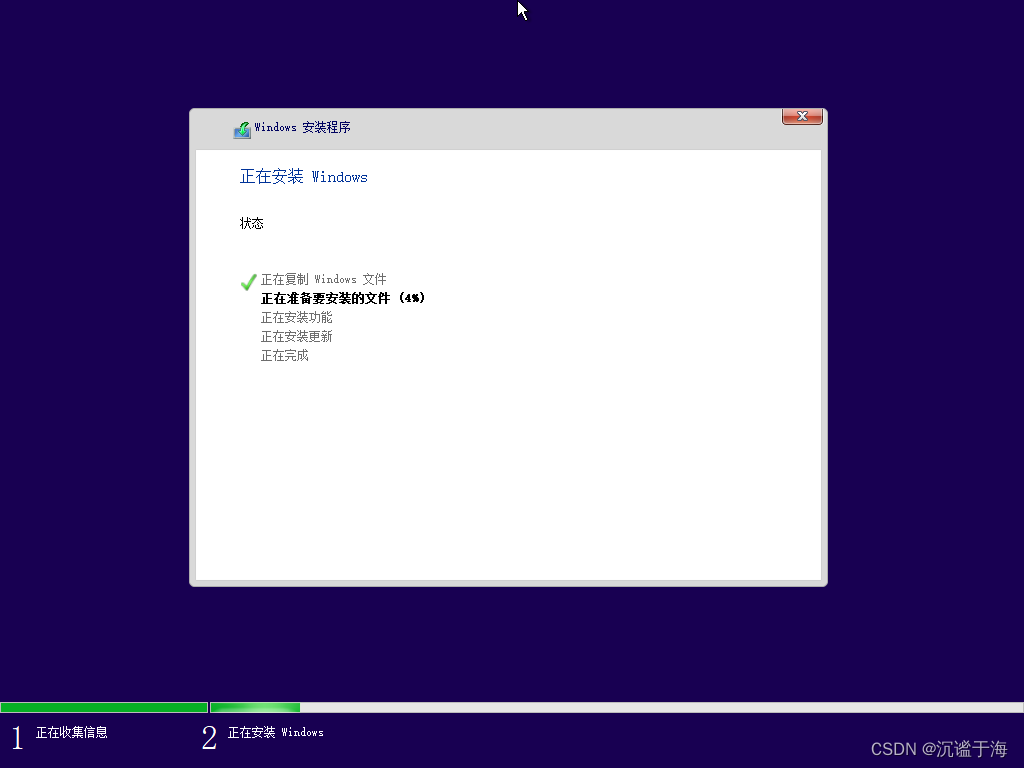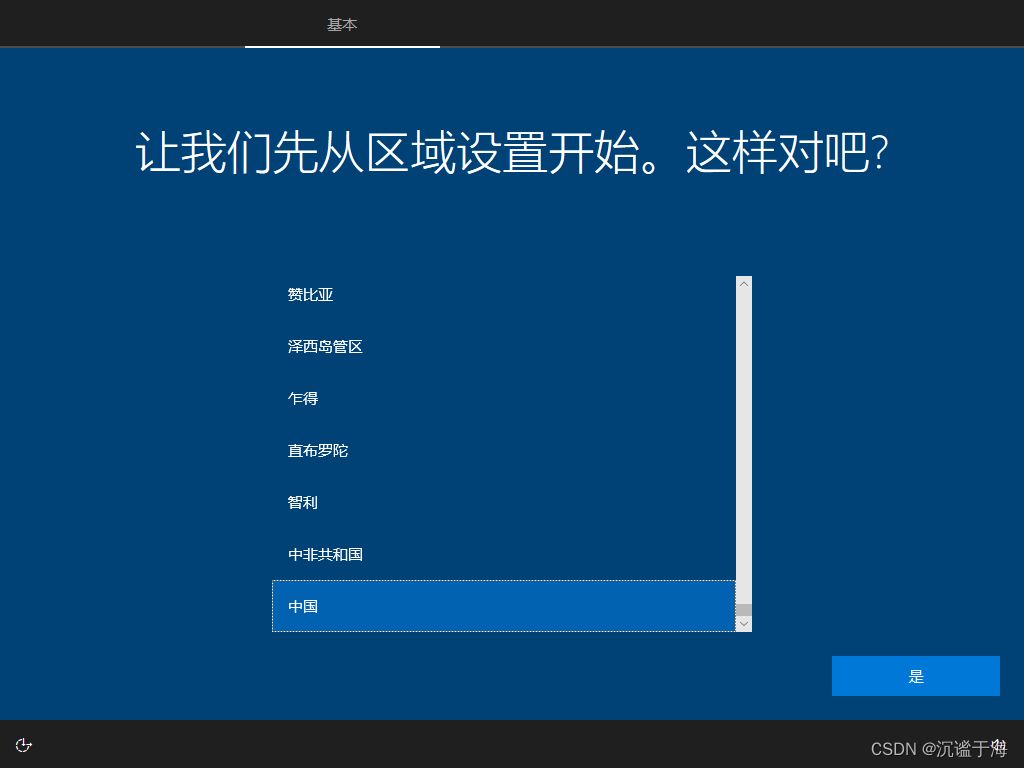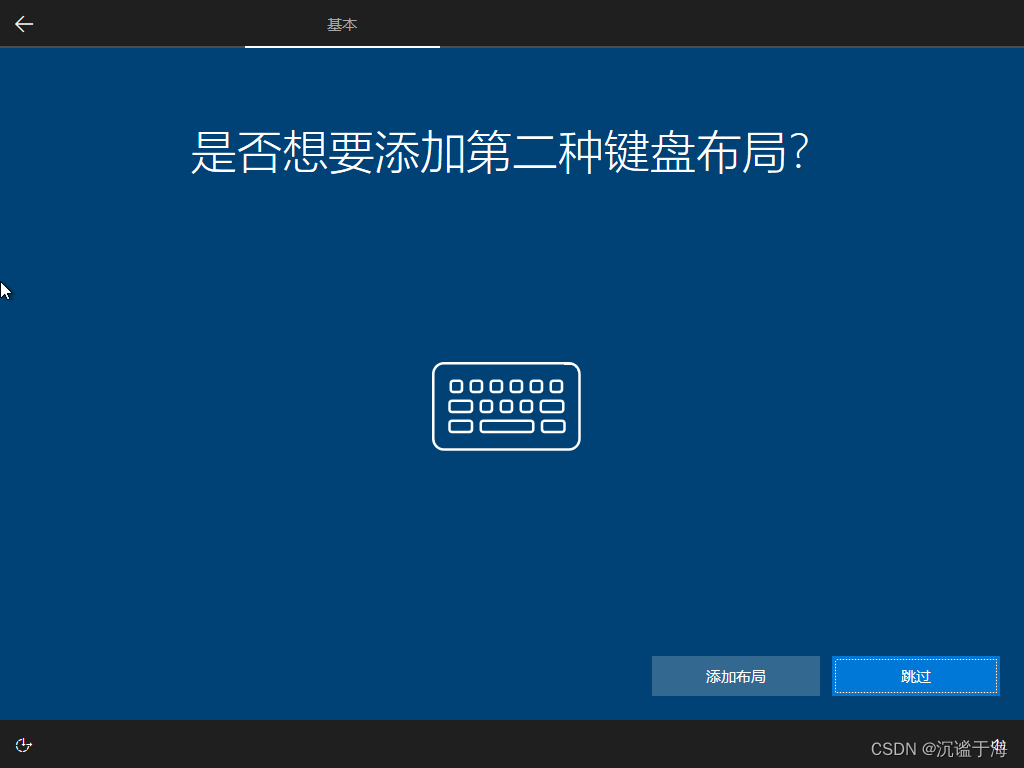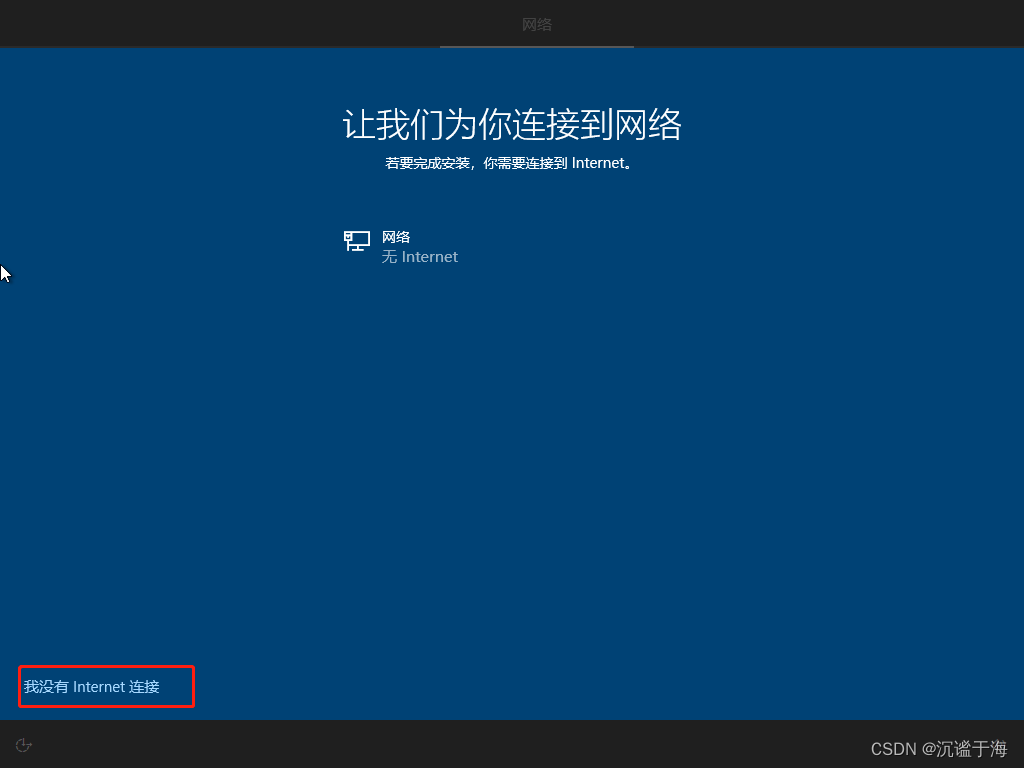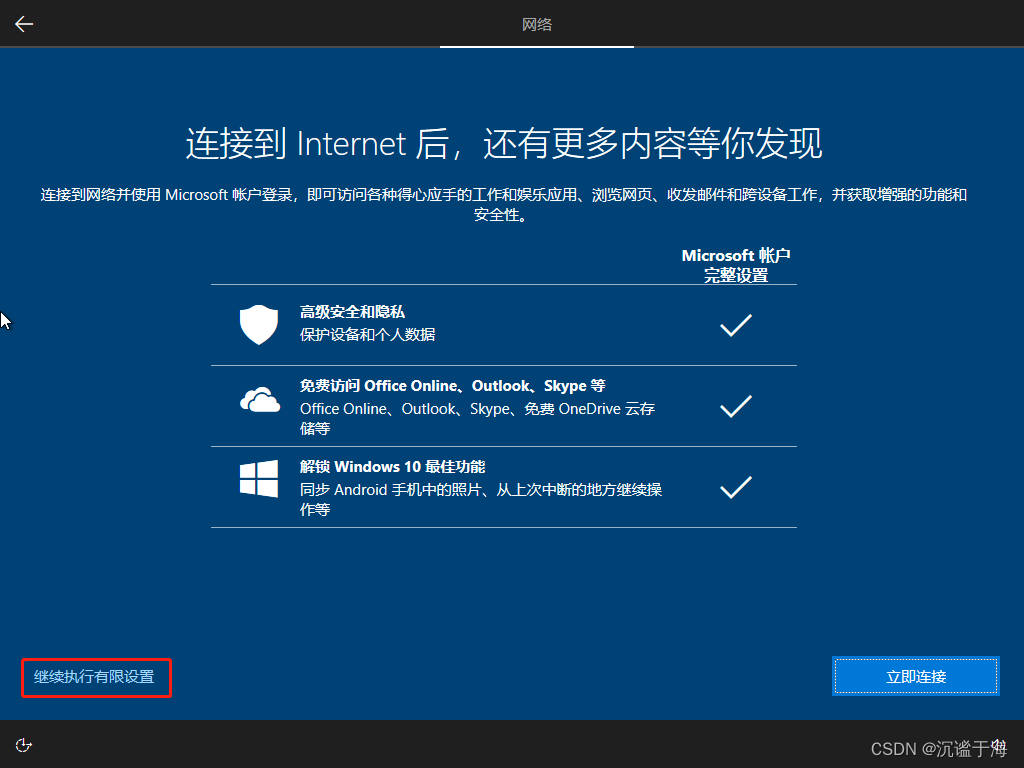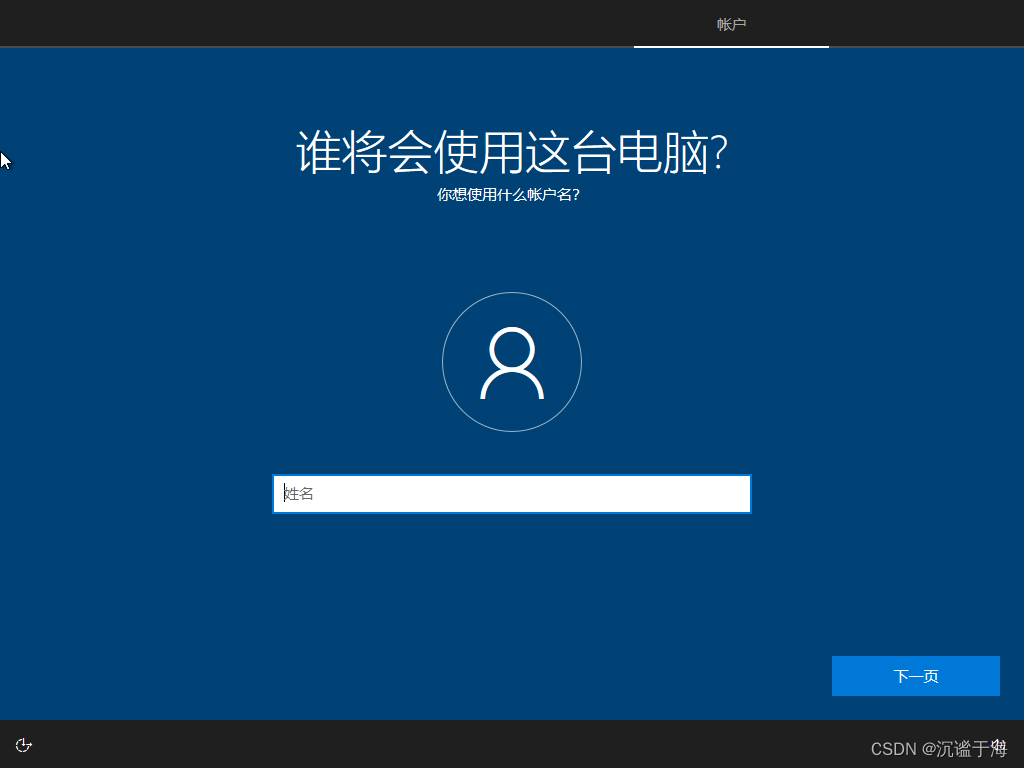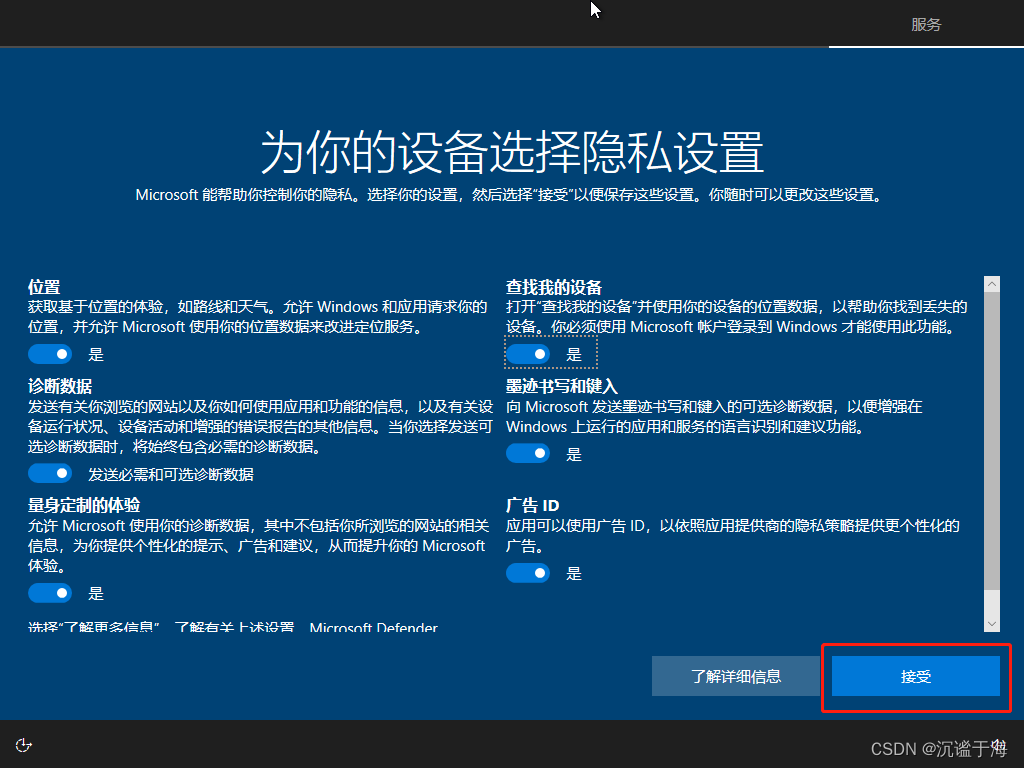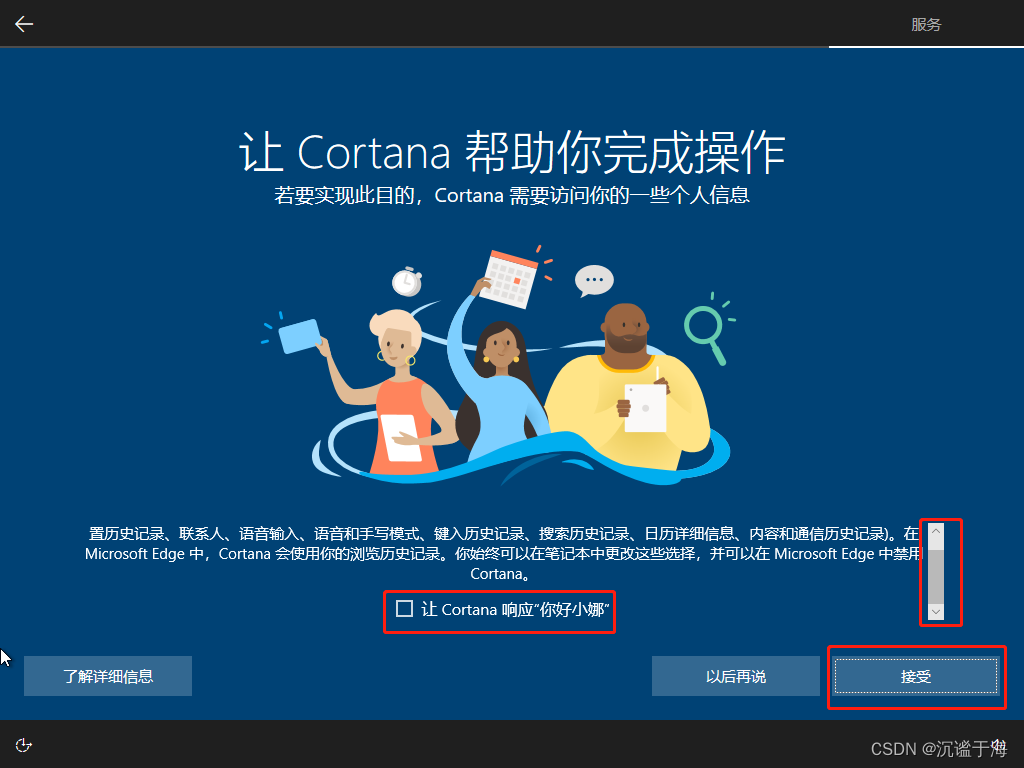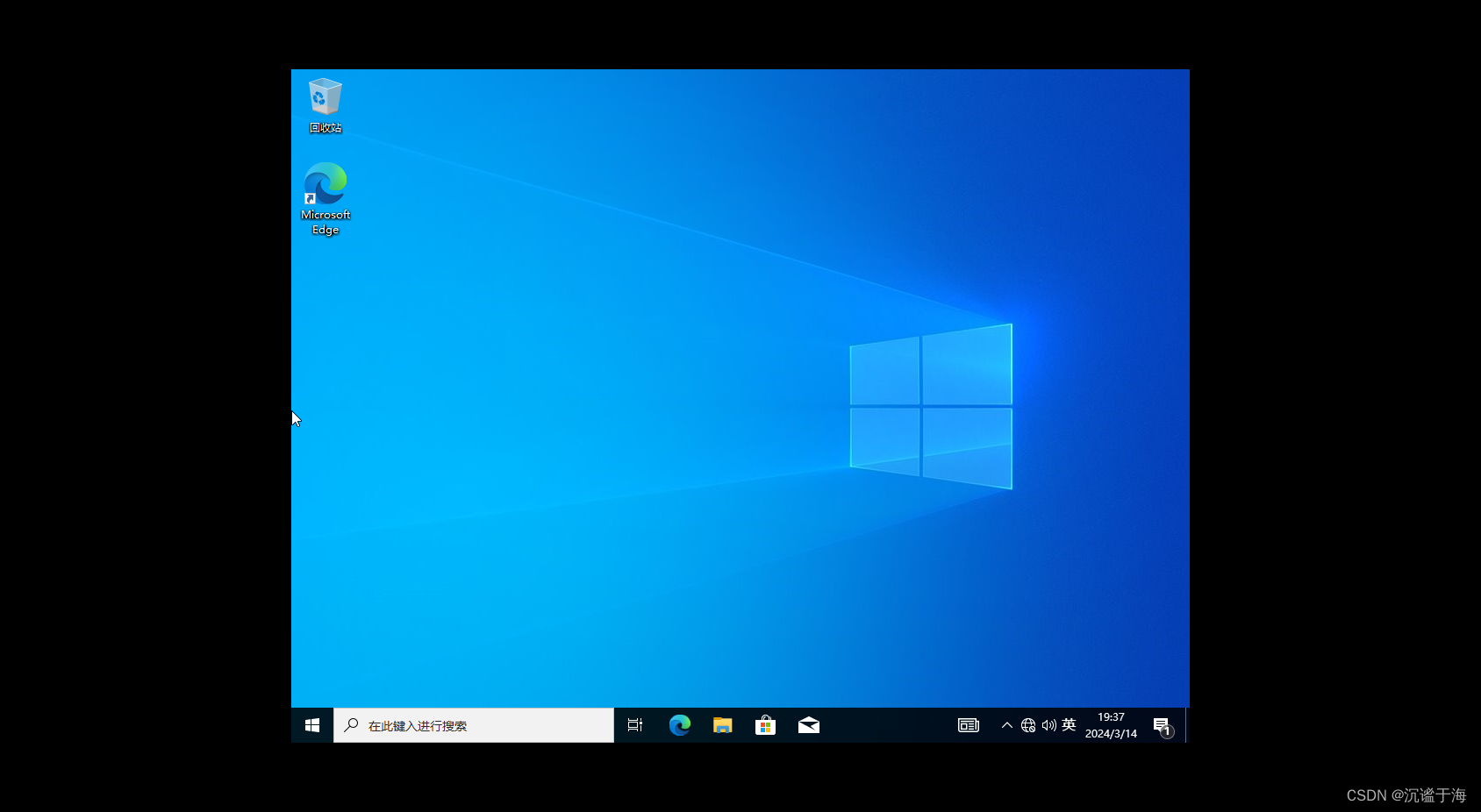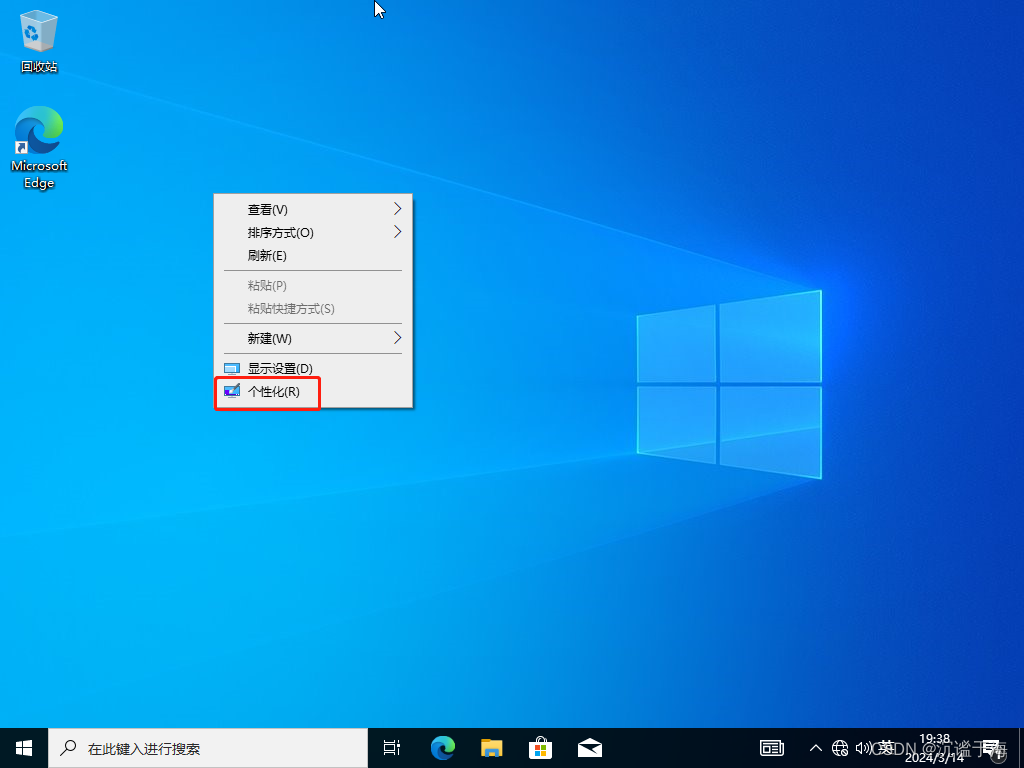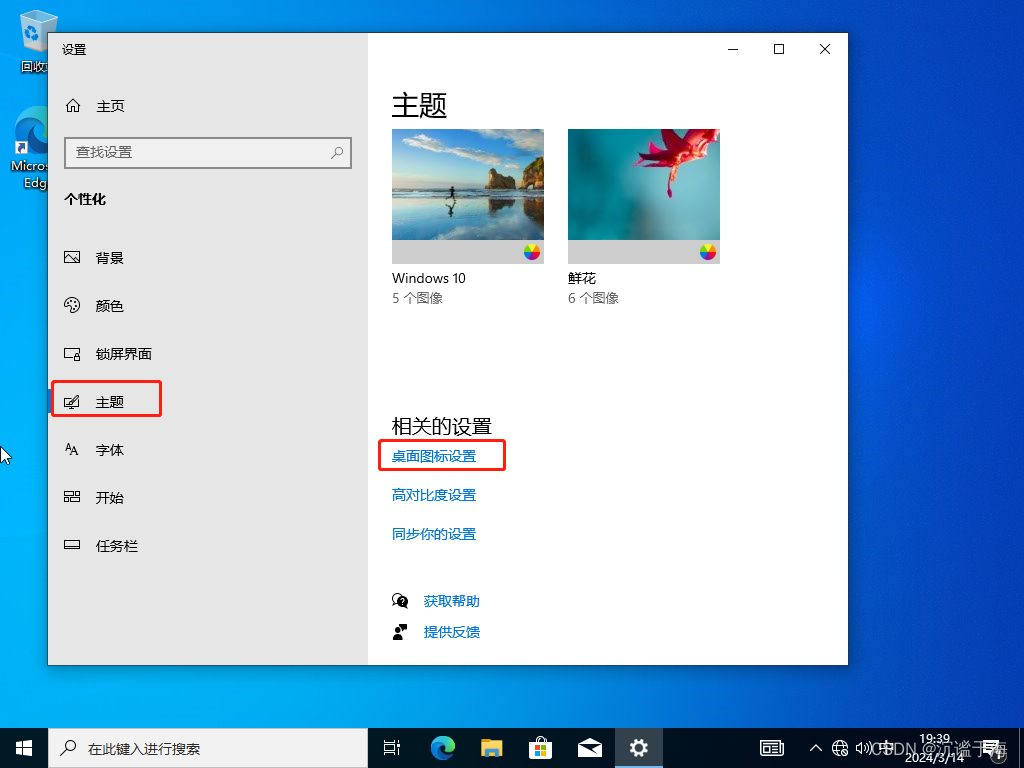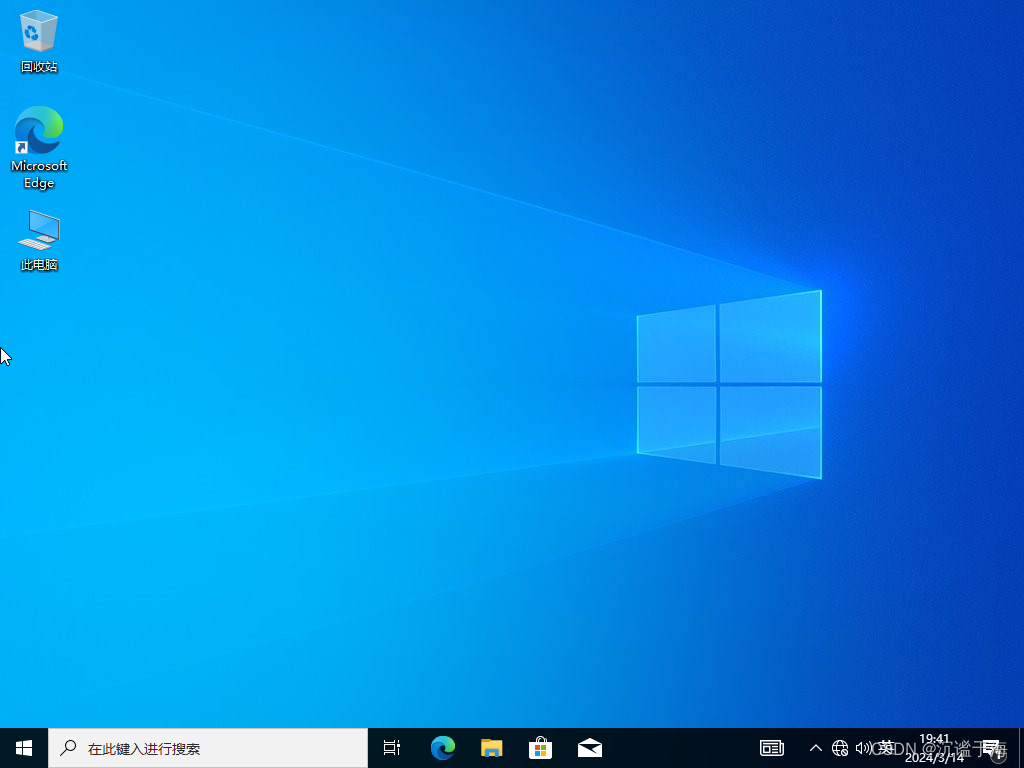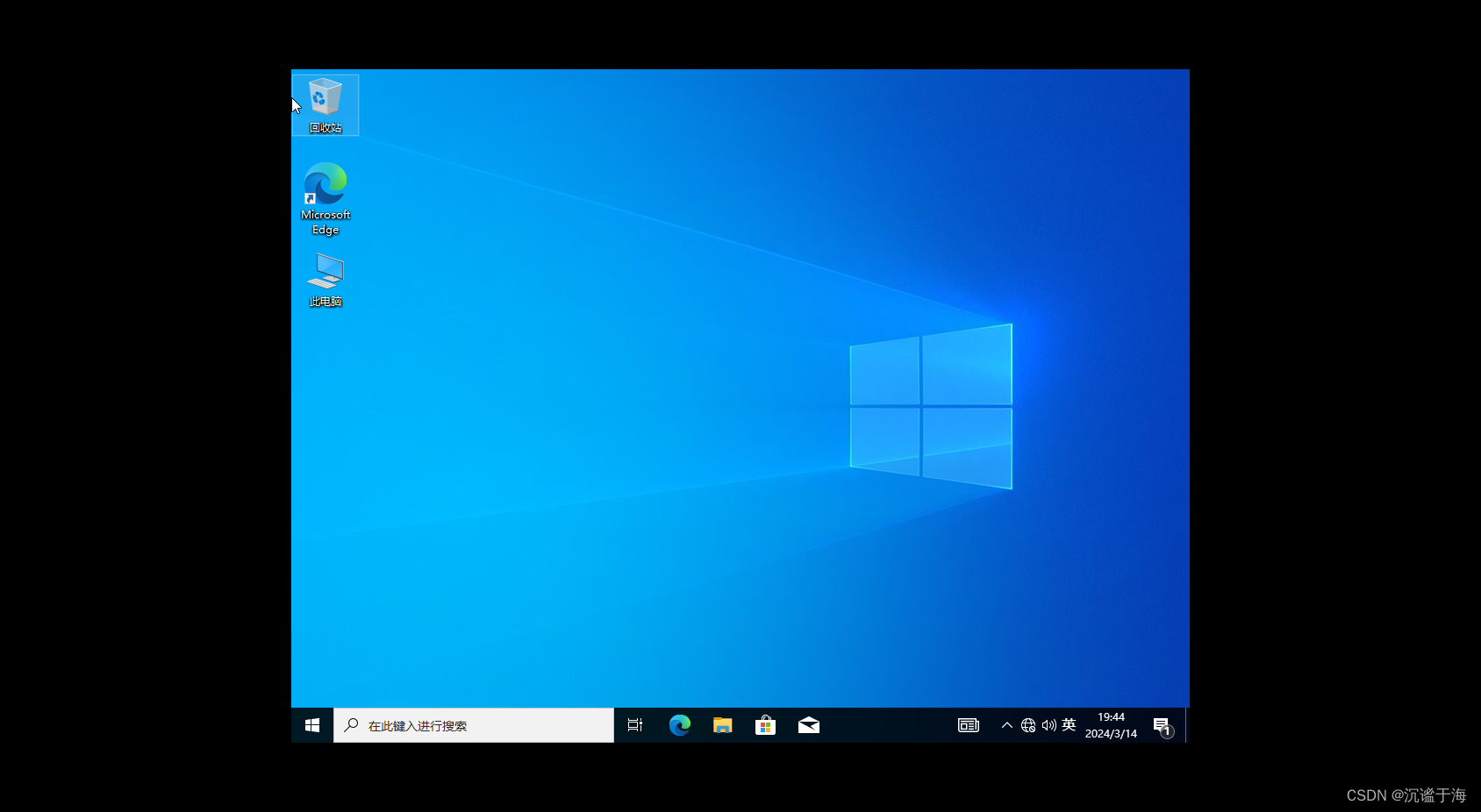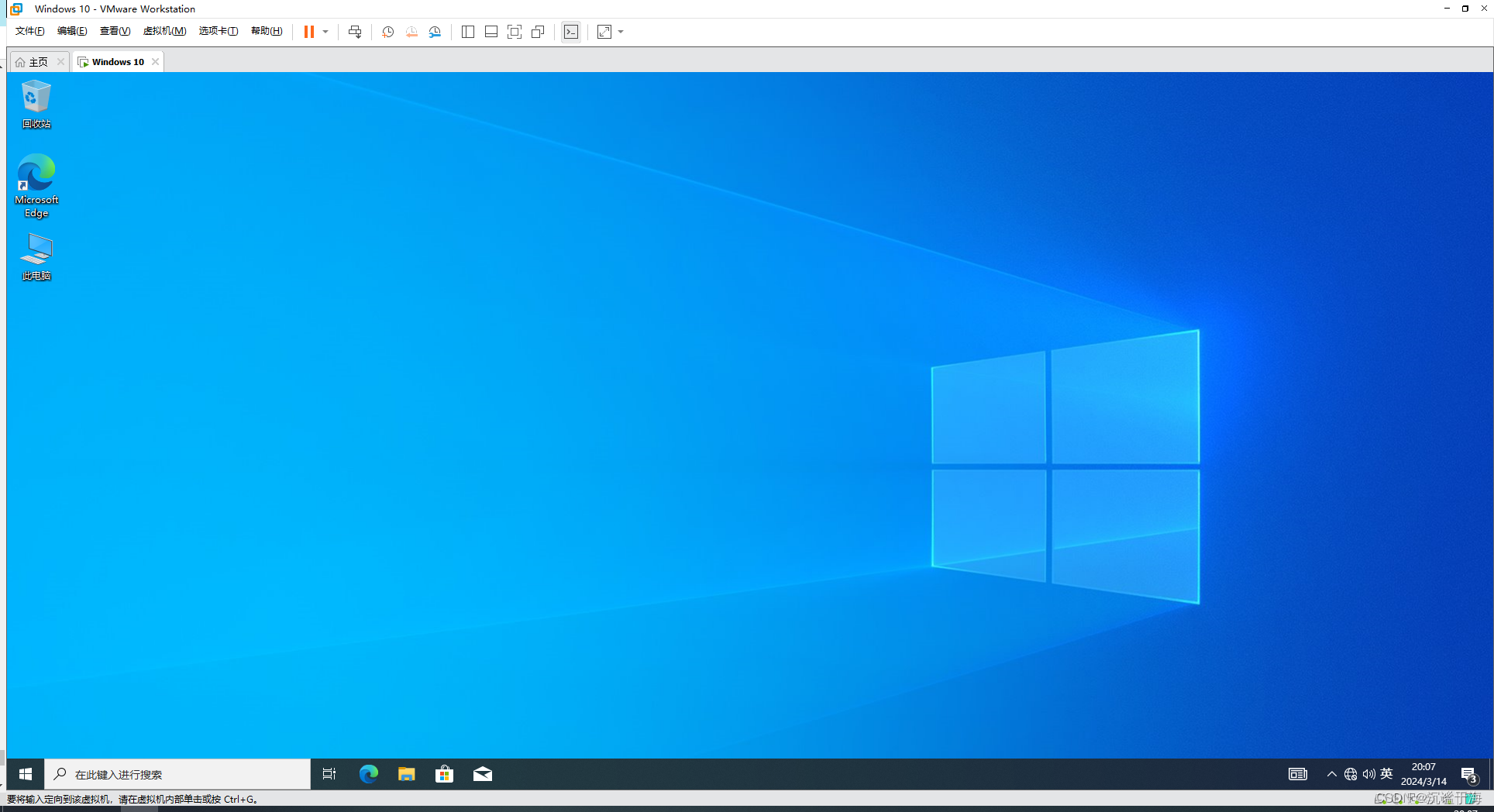一、安装环境准备
虚拟机版本:16
系统:WIN10 X64
内存:16G
官网镜像下载地址:下载 Windows 10
详细镜像制作流程可看参考我的博客,“”制作WIN10官网镜像“”。
二、虚拟机前置配置
1.选择自定义后,点击下一步。
2.选择16.x,点击下一步。
3.选择稍后安装操作系统,点击下一步。
4.选择操作系统:Microsoft Windows,选择版本为:Windows 10.x64位;点击下一步。
5.自定义设置虚拟机名称,以及保存路径,点击下一步。
6.设置固件类型,这里选择“BIOS”,点击下一步。
BISO和UEFI的区别:
BIOS(基本输入/输出系统)和UEFI(统一扩展固件接口)是计算机启动时执行的两种不同类型的固件。
-
BIOS:
- Legacy System: BIOS是一种传统的系统固件,存在已久,最初用于IBM PC/AT计算机。它使用16位实模式和32位保护模式。
- 限制性: BIOS有一些限制,如启动时间长、不支持硬盘容量超过2TB等。
- 接口: 使用基于文本的用户界面,通常只能通过键盘操作。
-
UEFI:
- 新一代标准: UEFI是BIOS的现代替代品,引入了新的启动框架,使用64位的处理器模式。
- 功能强大: UEFI提供了更多功能,如安全启动、网络启动、图形界面等,支持更大的硬盘容量和更快的启动速度。
- 拓展性: UEFI支持模块化设计,允许添加新功能和驱动程序而无需更改固件本身。
- 兼容性: UEFI可以与传统的BIOS兼容,并且可以通过启动选项设置切换到传统BIOS模式。
UEFI是一种更现代、功能更强大的启动固件,相比之下,BIOS已经过时,但在一些旧的系统上仍在使用。
7.设置处理器配置,建议是2*2,点击下一步。
8.设置虚拟机内存,是根据物理机器来配置,建议至少是2G;设置好点击下一步。
9.设置网络类型,我这里选择的是桥接网络,也可以根据自行需要换成NAT;设置好点击下一步。
NAT网络和桥接网络的区别:
设置网络为NAT(Network Address Translation,网络地址转换)和桥接(Bridged)有以下区别:
-
NAT:
- 网络访问: NAT模式下,虚拟机通过主机的IP地址访问外部网络,外部网络无法直接访问虚拟机。
- IP分配: 虚拟机会获得一个由VMware DHCP服务器提供的私有IP地址,该地址在主机和外部网络之间进行转换。
- 隔离性: 虚拟机在NAT模式下与主机和外部网络隔离,不会直接暴露在外部网络中。
-
桥接:
- 直接访问: 桥接模式下,虚拟机会像主机一样连接到物理网络中,拥有物理网络上的IP地址,外部网络可以直接访问虚拟机。
- IP分配: 虚拟机可以使用物理网络中的DHCP服务器提供的IP地址,或者使用静态IP地址。
- 与主机的关系: 虚拟机在桥接模式下与主机共享物理网络接口,相当于连接到同一网络中的另一台计算机。
NAT模式适用于需要虚拟机访问外部网络但不希望外部网络直接访问虚拟机的情况,而桥接模式适用于希望虚拟机与外部网络完全相连的情况。
10.接下来的配置可以根据推荐,直接下一步。
11.选择磁盘:创建新虚拟磁盘;点击下一步。
12.设置磁盘空间大小,根据实际物理空间,默认是60G;点击下一步。
注:这是给虚拟机分配磁盘大小,我设为100GB(其为虚拟机磁盘最大可达到的值,不是一开始就占用这么大,用多少占用多少)。
13.默认,点击下一步。
三、修改硬件配置
1.点击进入自定义硬件。
2.点击“新CD/DVD(SATA)”→点击“浏览”→选中已有的镜像路径→点击下方的关闭按钮。
3.点击完成。
四、首次开启虚拟机的初始化配置
1.开启此虚拟机,进入系统配置。
2.现象①:出现该页面,等待3秒左右,按下任意键,进入windows安装程序。
现象②:若出现如下页面,关闭虚拟机重新启动。若不能解决修改如下配置。
首先:编辑虚拟机设置。
然后:点击上方选项→高级→设置固件类型。
确认是否UEFI,若是UEFI改成BIOS;设置完成点击确定,再开启此虚拟机。
3.默认(语言设置为“简体中文”),点击下一页。
4.点击,“现在安装”。
5.进入激活windows页面;输入产品密钥,如果没有点击“我没有产品密钥”;点击下一页。
6.选择要安装的操作系统。这里选择“windows 10 专业版”;点击下一页。

8.点击“自定义:仅安装 windows ”。
9.选择系统安装位置,选中已有磁盘,点击下一页。
10.等待安装完成(时间漫长)
11.区域设置:选择“中国”,点击“是”。
12.设置键盘布局,根据个人习惯,我这里选择微软拼音。点击“是”。
13.添加第二种键盘布局,点击“跳过”。
14.设置网络,点击“我没有Internet连接”。
继续执行有限设置。
15.设置用户名,输入完成,点击下一步。
16.设置用户名的密码,会出现设置密码问题,这里不设置;直接点击下一步。
17.隐私设置,默认全部勾选,可以根据个人需要是否勾选,这里保持默认;点击“接受”。
18.Cortana设置(语音助手):根据个人习惯是否开启;开启的设置如下;不需要点击“以后再说”
19.是否同意个人数据跨境传输(这里只能点击下一步,不然就无法使用)。
20.成功进入桌面,这个时候系统已经安装完成;接下来是进行个人习惯的系统配置。
五、首次进入系统的配置
1.刚刚完成的系统桌面是没有“此电脑”图标的,需要进行如下配置。
①鼠标右键桌面,点击个性化设置。
②点击“主题”,点击“桌面图标设置”。
③勾选需要的桌面图标,点击应用,再点击确定。
效果如下。
2.这个时候,系统页面看着很难受,而且无法从真机将文件或者文字粘贴到虚拟机内。
安装“VMware tools”;这个工具能进行文件的传输,剪贴板的粘贴;可以提升效率,减少额外操作。
详细安装步骤可以参考如下博客链接:
以下配置完成的样式,不仅好看而且操作更加便捷。