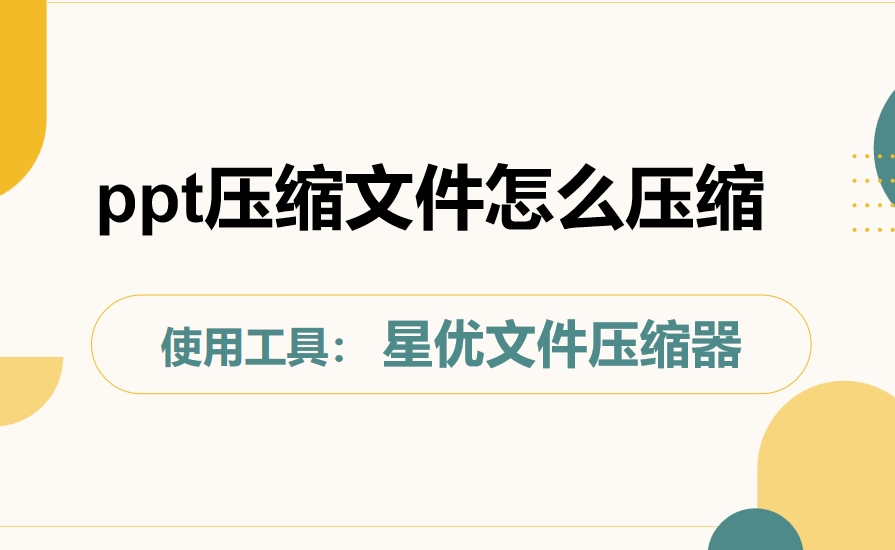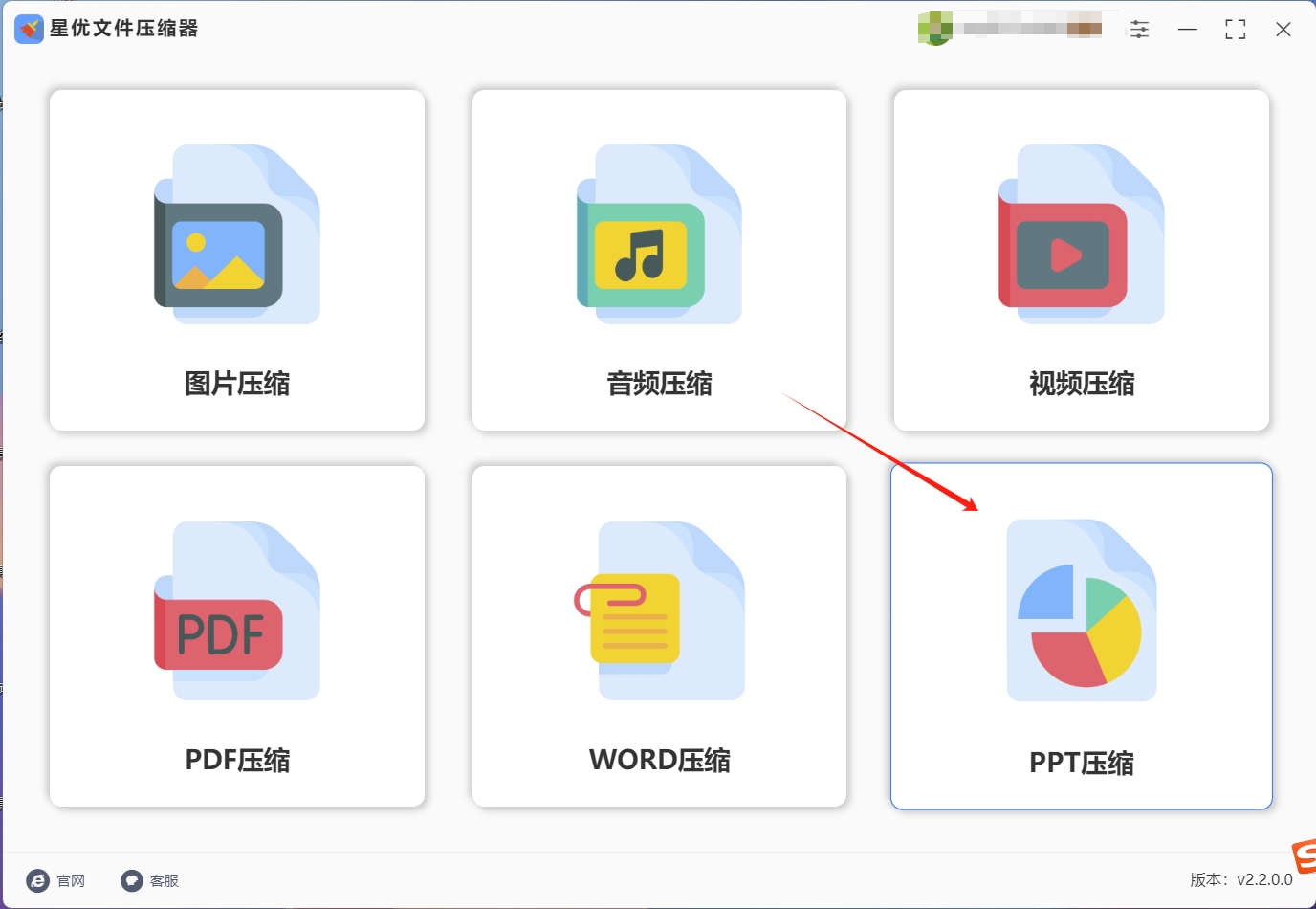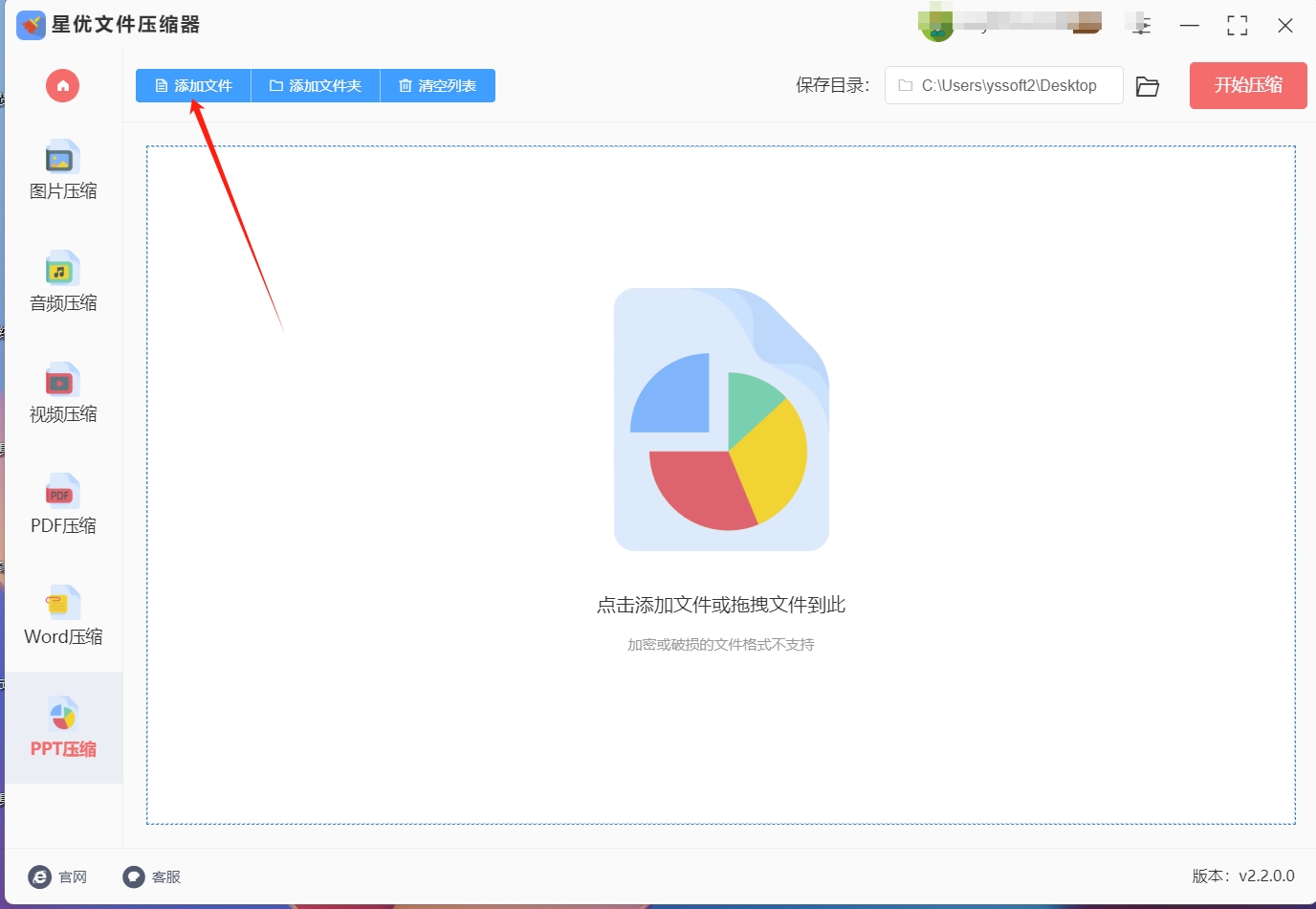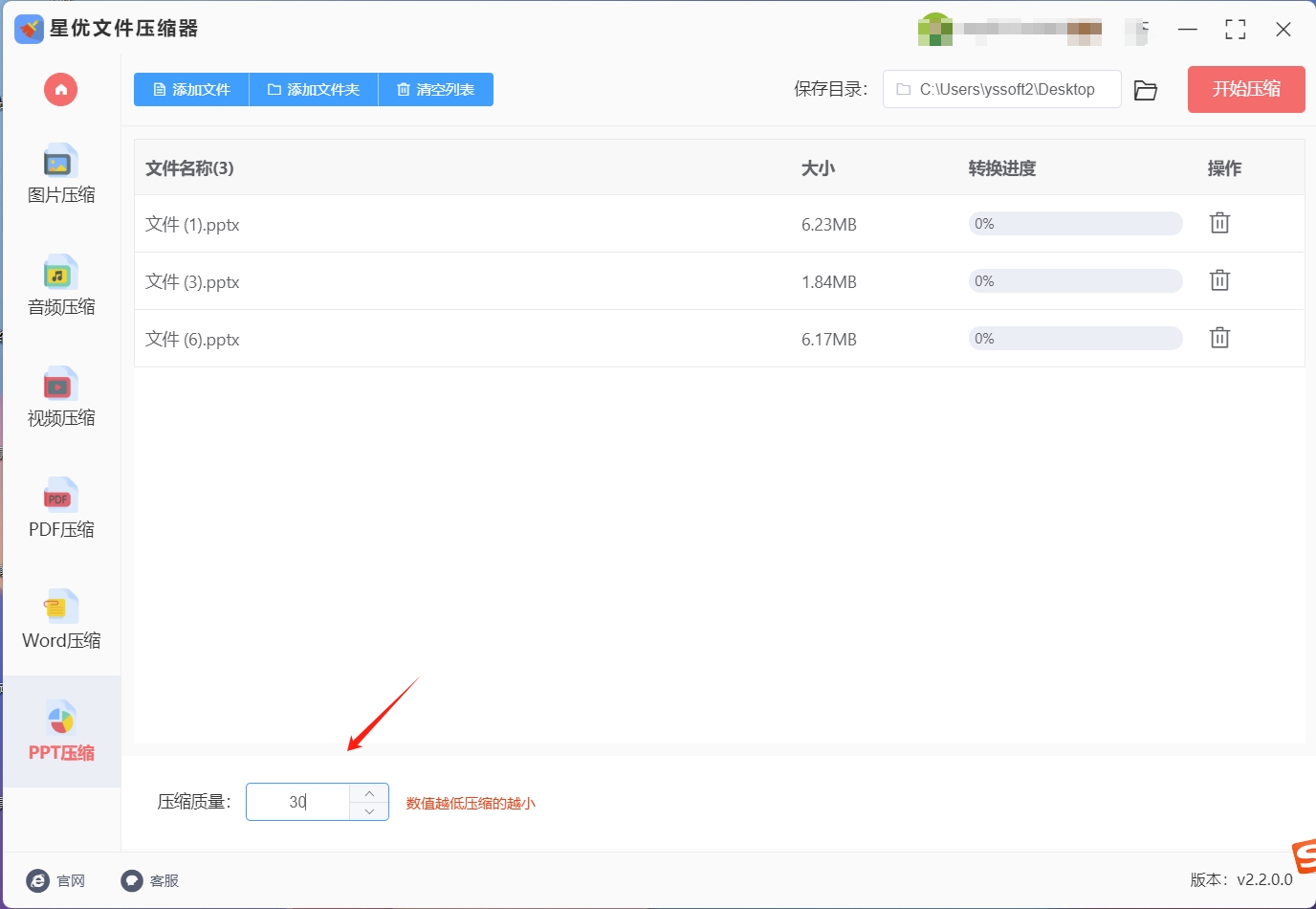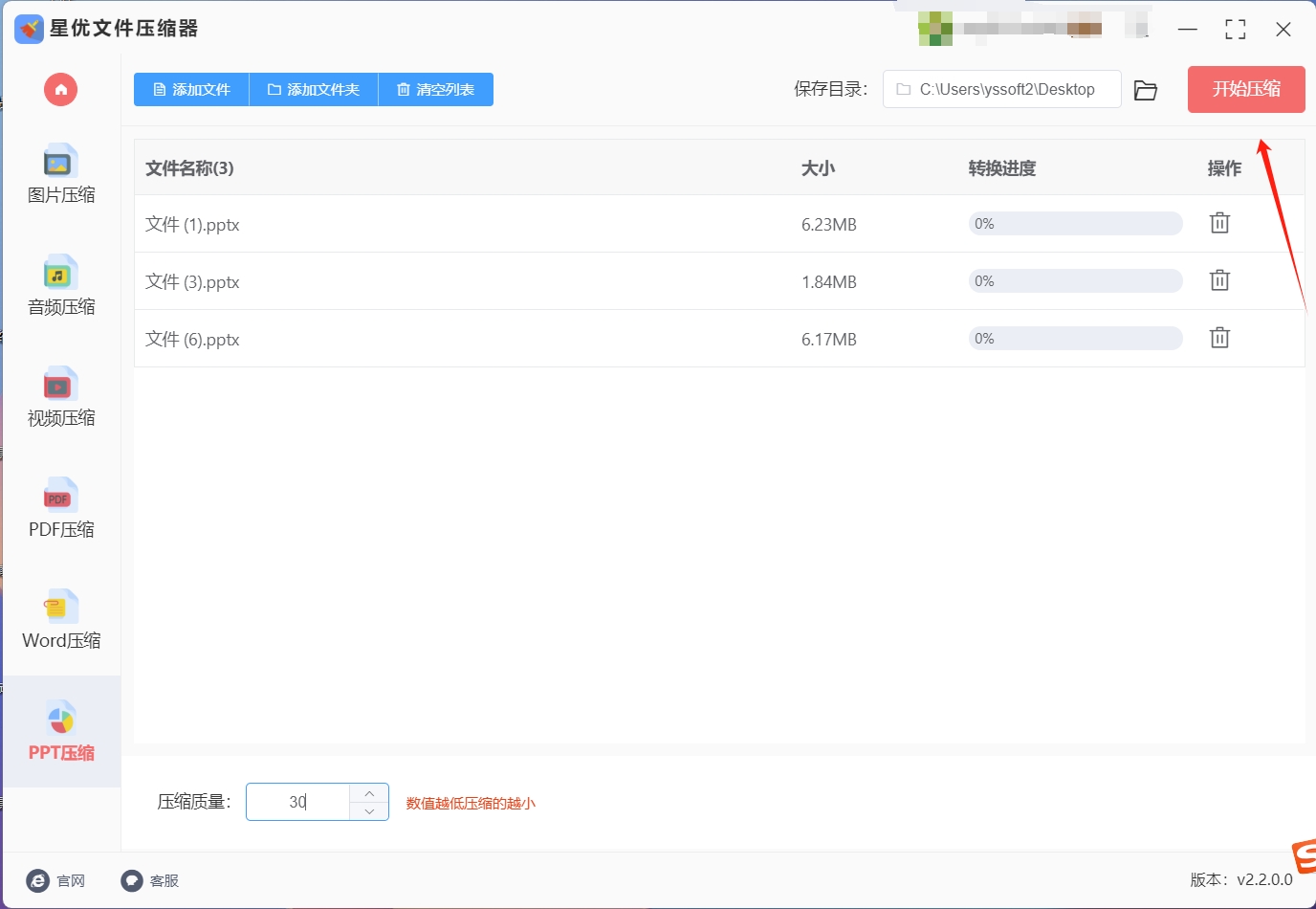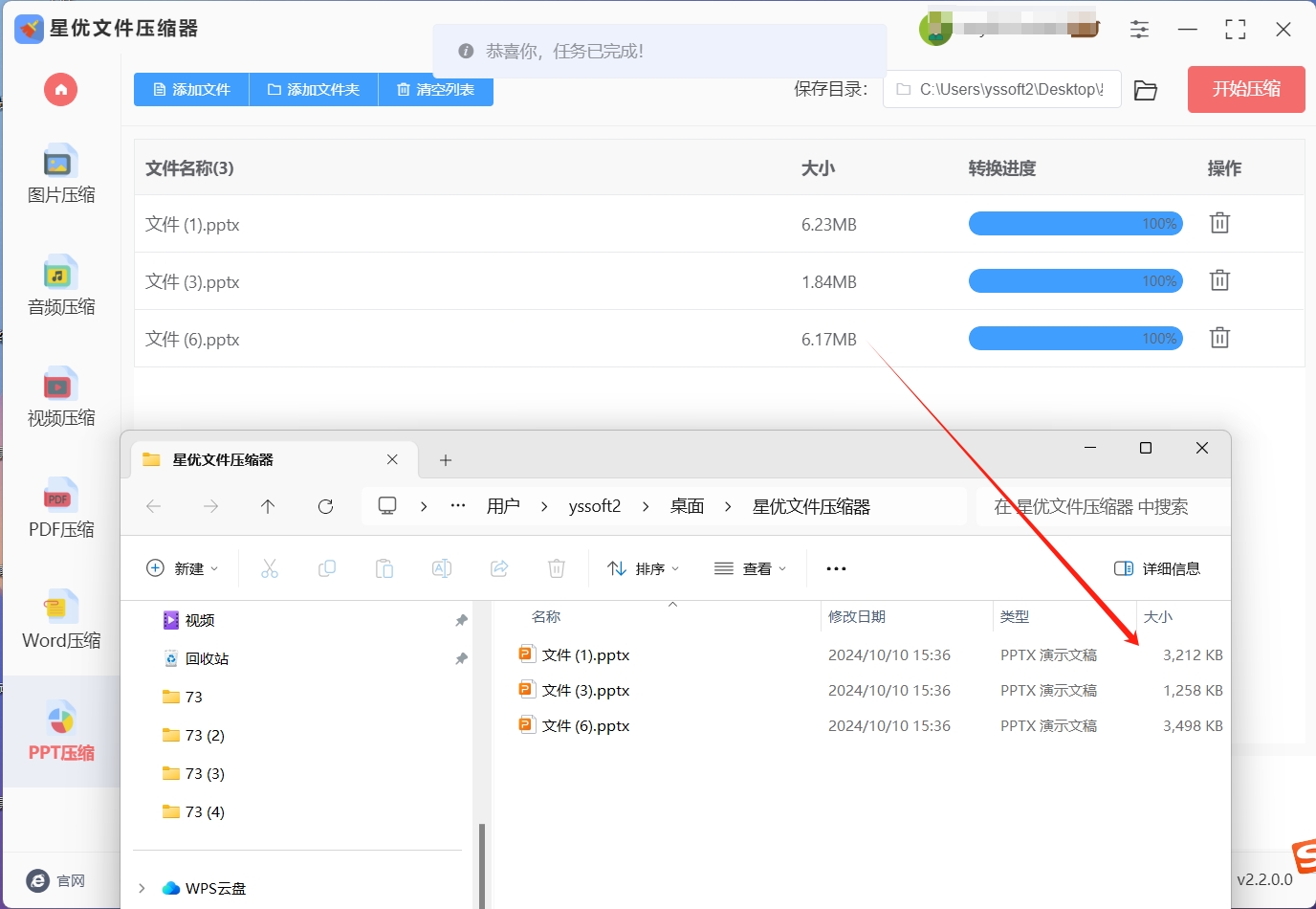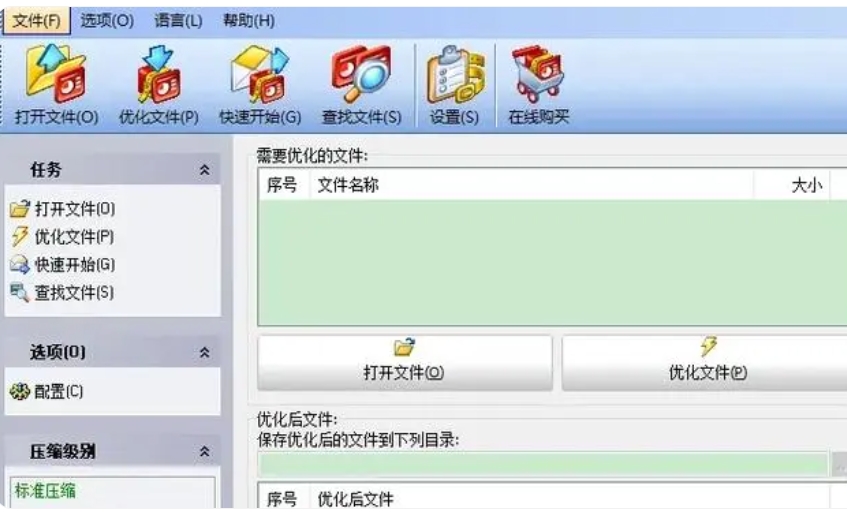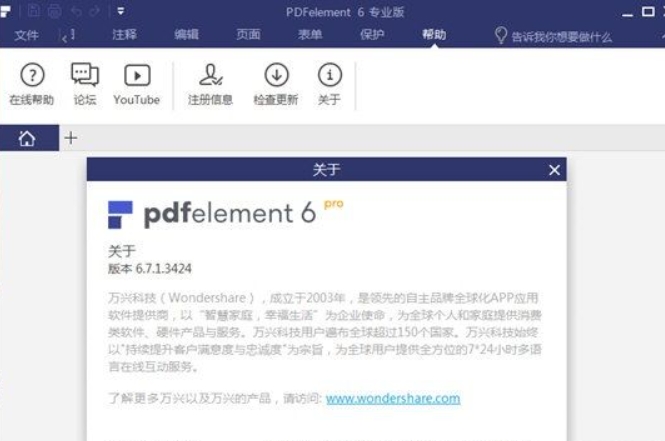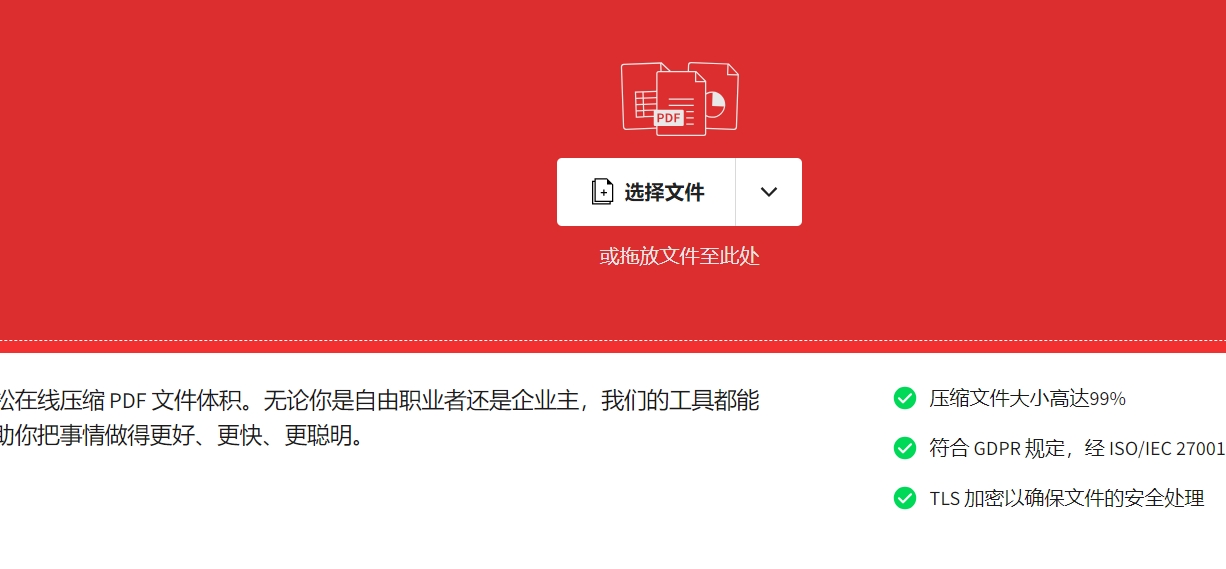ppt压缩文件怎么压缩?当文件体积过大时,分享和传输就会变得困难。许多电子邮件服务对附件的大小有限制,而在网络环境不佳时,上传和下载大文件可能耗时较长。此外,在不同设备上播放时,较大的PPT文件还可能导致加载缓慢,从而影响整体演示效果。因此,如何有效地压缩PPT文件,既能保持其质量,又能提高传输效率,就成为了许多人面临的挑战。
压缩PPT文件不仅是为了节省存储空间,更是为了确保在各种场合中都能顺畅地进行演示。无论是准备公司会议、学术报告,还是分享给同事和朋友,掌握一些有效的压缩技巧将大大提升你的工作效率和演示体验。接下来,我们将探讨如何实现这一目标。
第一种压缩PPT文件的方法:使用“星优文件压缩器”软件
第一步,首先,你需要在电脑上下载并安装【星优文件压缩器】这一工具。安装完成后,启动软件,你会看到界面显示了6个主要功能选项。在这些选项中,点击【PPT压缩】以开始下一步操作。
第二步,在进入PPT压缩界面后,找到左上角的蓝色【添加文件】按钮。点击它,将需要压缩的PPT文件导入到软件中。你也可以简单地用鼠标将PPT文件拖放到软件窗口中,这样更为方便。
第三步,在添加文件后,你就需要在界面的底部来设置一下“压缩质量”。该压缩质量的数值设置的越低的话,文件也就会被压缩的越小一点。
第四步,设置完成后,点击右上角的红色【开始压缩】按钮,正式启动文件压缩过程。软件将自动处理你的文件,一旦压缩完成,会自动打开输出文件夹,你压缩后的PPT文件将保存在这里,便于随时查看和使用。
第五步,最后,你可以通过对比压缩前后文件的大小,直观地感受压缩效果。经过处理后,所有的PPT文件都将显著减小,节省了存储空间,同时保持了良好的可读性。这一高效的压缩方式将大大提升你的工作效率,特别是在需要分享或传输大文件时。
第二种压缩PPT文件的方法:使用 PPT 压缩软件
第一步:获取PPT Minimizer软件
打开您的网络浏览器,访问PPT Minimizer的官方网站或者您信任的软件下载平台。
点击下载链接,获取最新版本的PPT Minimizer安装包。
下载完成后,运行安装程序,并按照安装向导的指示完成软件的安装过程。
第二步:启动PPT Minimizer
安装完成后,启动PPT Minimizer软件。
您将看到一个简洁直观的用户界面,提供了文件压缩的相关选项。
第三步:添加要压缩的PPT文件
在PPT Minimizer的主界面上,点击“添加文件”按钮。
浏览您的电脑,找到并选择需要压缩的PPT文件。
选择文件后,点击“打开”将PPT文件添加到压缩列表中。
第四步:选择压缩级别
在软件界面中,您会看到不同的压缩级别选项。
根据您的需求选择一个压缩级别。通常,更高的压缩级别会减小更多的文件大小,但可能会影响文件质量。
考虑您的文件用途,选择一个平衡的压缩级别。
第五步:开始压缩过程
选择好压缩级别后,点击“压缩”按钮。
PPT Minimizer将开始压缩过程。这可能需要一些时间,具体取决于文件的大小和您的计算机性能。
第六步:保存压缩后的文件
压缩完成后,PPT Minimizer通常会提示您保存压缩后的文件。
您可以选择保存在原文件位置,或者指定一个新的保存位置。
点击“保存”按钮,压缩后的文件将被自动保存。
第七步:检查压缩结果
导航到保存压缩文件的位置,双击文件以打开它。
检查PPT文件的内容,确保压缩后文件的质量符合您的要求。
第三种压缩PPT文件的方法:使用“Wondershare PDFelement”软件
使用第三方软件(如 Wondershare PDFelement)来压缩 PPT 文件是一种高效的方法。
首先,在电脑上通过可靠的渠道进行 Wondershare PDFelement 的下载。在下载过程中,确保网络连接稳定,以便顺利获取安装程序。下载完成后,运行安装程序,按照安装向导的提示逐步操作,将 Wondershare PDFelement 成功安装到电脑上。安装过程可能需要一些时间,耐心等待安装完成。
安装完毕后,在电脑桌面或者开始菜单中找到 Wondershare PDFelement 的图标,双击该图标以启动软件。软件启动后,呈现出简洁而专业的界面。此时,在软件界面中找到并点击 “打开文件” 按钮。这个按钮通常较为醒目,可能带有特定的图标或者颜色突出显示。点击后,会弹出一个文件选择窗口。在这个窗口中,通过浏览电脑的存储路径,准确地找到需要进行压缩的 PPT 文件。选中目标 PPT 文件后,点击 “打开” 按钮,将其导入到 Wondershare PDFelement 中。
PPT 文件成功导入后,点击软件界面左上角的 “文件” 菜单选项。这个选项通常位于界面的最上方,十分醒目。在下拉菜单中,找到并选择 “减小文件大小” 选项。选择这个选项后,软件会为压缩文件做好准备,并弹出一个设置窗口。
在设置窗口中,会有不同的压缩选项可供选择。这些选项可能包括不同的压缩级别、图像质量设置等。根据自己的需求和对文件质量的要求,仔细选择合适的压缩选项。例如,如果对文件大小的要求较高,可以选择较高的压缩级别,但这可能会在一定程度上降低图像质量。如果希望在保证一定质量的前提下进行压缩,可以选择适中的压缩级别。
选择好压缩选项后,点击 “确定” 按钮。软件会立即开始对 PPT 文件进行压缩处理。在压缩过程中,你可能会看到进度条显示压缩的进度,或者有提示信息显示压缩的状态。请耐心等待,压缩的时间长短会因文件的大小和电脑的性能而有所不同。
当压缩完成后,软件会提示压缩成功,并询问你是否保存压缩后的文件。点击 “是” 按钮,选择一个合适的保存位置,并为压缩后的文件命名。点击 “保存” 按钮,将压缩后的文件保存到指定位置。此时,你就可以在指定位置找到压缩后的 PPT 文件,其文件大小会明显减小,便于存储和传输。
第四种压缩PPT文件的方法:使用在线压缩工具(如 lelepdf)
首先,启动你的计算机或移动设备上的浏览器,确保网络连接稳定。在浏览器的地址栏中输入“lelepdf.com”,这是lelepdf的官方网站,一个以提供高质量的PDF处理服务而闻名于世的平台。点击回车键,即可进入lelepdf的主页。
lelepdf的界面设计简洁直观,功能丰富多样。为了找到我们需要的“压缩PDF”功能,你可以在主页面上浏览一系列工具图标,或者使用搜索框直接输入“压缩PDF”进行快速定位。一旦找到该功能,点击它,你将被引导至一个专门用于PDF文件压缩的页面。
值得注意的是,虽然我们的初衷是压缩PPT文件,但lelepdf的“压缩PDF”功能不支持直接处理PPT格式。因此,在这一步骤之前,你需要先将PPT文件保存为PDF格式。这通常可以通过PPT软件内的“另存为”功能轻松实现。选择“文件”菜单,点击“另存为”,然后从下拉菜单中选择“PDF”作为保存类型,点击“保存”按钮即可。
现在,回到lelepdf的“压缩PDF”页面,你会看到一个上传按钮或拖拽区域。点击上传按钮,从你的电脑中选择刚刚转换好的PDF文件,或者直接将文件拖拽到指定区域。lelepdf支持批量上传,如果你有多个文件需要压缩,可以一次性上传它们。
上传完成后,系统将自动开始处理你的PDF文件,进行压缩操作。这个过程可能需要几秒钟到几分钟不等,具体时间取决于文件的大小和网络的快慢。在此期间,你可以耐心等待,同时浏览lelepdf提供的其他有用工具或信息。
一旦压缩完成,lelepdf会提供一个下载链接,你可以点击该链接下载压缩后的PDF文件到你的设备。下载完成后,你可以检查文件的体积是否已经显著减小,同时确保内容的完整性和可读性没有受到影响。
然而,如果你的最终目的是要将文件转换回PPT格式以便在演示软件中使用,你还需要进行最后一步操作。lelepdf同样提供了将PDF转换回PPT的功能。你可以返回lelepdf的主页,找到并点击“PDF转PPT”功能。上传刚才压缩好的PDF文件,按照页面提示完成转换过程。转换完成后,下载转换回的PPT文件,现在你就可以在新的演示中使用这个经过优化的小体积文件了。
通过以上步骤,你不仅成功地将PPT文件压缩到了更小的体积,还巧妙地利用lelepdf的在线工具将其转换回了PPT格式,为文件的分享和存储提供了极大的便利。
第五种压缩PPT文件的方法:使用7-Zip或WinRAR
第一步:安装压缩软件
确保您的电脑上安装了7-Zip或WinRAR。这两款软件都是流行的文件压缩工具,提供了强大的压缩功能。
如果尚未安装,可以访问7-Zip的官方网站。
下载完成后,运行安装程序,并按照安装向导的指示完成安装。
第二步:准备PPT文件
在文件资源管理器中找到您想要压缩的PPT文件。
确保文件没有被其他程序占用,以便可以进行压缩操作。
第三步:选择压缩方式
右键点击PPT文件,这将打开一个上下文菜单。
在菜单中找到“7-Zip”或“WinRAR”选项,根据您的安装情况选择相应的程序。
第四步:添加到压缩文件
在“7-Zip”或“WinRAR”下,选择“添加到压缩文件”(或类似的选项)。
这将打开一个新的对话框,允许您设置压缩参数。
第五步:设置压缩参数
在压缩设置中,选择最高的压缩率。7-Zip通常提供几种压缩级别,包括“最快”、“最快压缩”、“默认”、“最大压缩”和“极限压缩”。WinRAR也有类似的选项,如“存储”、“最快”、“快速”、“标准”、“好”、“最好”等。
对于PPT文件,通常推荐选择“最大压缩”或“最好”选项,以获得最小的文件大小。
如果需要,您可以在“压缩文件名”框中输入压缩文件的目标名称。
第六步:开始压缩过程
确认所有设置无误后,点击“确定”或“OK”按钮开始压缩过程。
压缩时间取决于文件大小和您的计算机性能。
第七步:保存压缩文件
压缩完成后,7-Zip或WinRAR会自动保存压缩文件到您指定的位置。
您可以在文件资源管理器中找到并检查压缩后的文件。
第八步:验证压缩结果
为了确保压缩操作成功,您可以打开压缩文件,检查PPT文件是否完好无损。
附加提示:
在压缩文件之前,建议备份原始PPT文件,以防压缩过程中出现意外。
如果您经常需要压缩文件,可以考虑创建快捷方式或使用桌面工具栏上的图标快速访问7-Zip或WinRAR。
7-Zip和WinRAR都支持多种压缩格式,您可以根据需要选择不同的压缩格式。
对于非常大的PPT文件,使用最高压缩率可能会增加压缩时间,但会减小文件大小。
通过使用7-Zip或WinRAR,您可以轻松地压缩PPT文件,减小文件大小,同时保持文件的完整性和可访问性。
第六种压缩PPT文件的方法:使用PowerPoint 软件自带压缩功能
打开需要压缩的 PPT 文件,点击 “文件” 菜单。
选择 “另存为”,在弹出的窗口中选择保存位置。
点击 “工具” 下拉菜单,选择 “压缩图片”。
在 “压缩选项” 中,可以选择 “电子邮件(96 ppi)” 等选项以降低图片质量从而压缩文件。如果 PPT 中没有很多复杂的图片,也可以不勾选 “仅应用于此图片”,对所有图片进行统一压缩。
点击 “确定” 后保存文件。
第七种压缩PPT文件的方法:使用“NXPowerLite”软件
下载并安装NXPowerLite。
打开软件并添加PPT文件。
选择压缩级别。
点击“优化”并保存压缩后的文件。
第八种压缩PPT文件的方法:使用“Wondershare ”软件
下载并安装Wondershare 。
打开软件,点击“打开文件”并选择PPT文件。
点击“文件”>“减小文件大小”。
选择压缩选项并保存压缩后的文件。
为了确保你的演示文稿在不同场合下都能保持良好的质量,你可以考虑在压缩之后进行预览,检查所有幻灯片的视觉效果和内容完整性。这一步骤尤其关键,因为某些压缩方法可能会影响图像清晰度或动画效果。因此,找出适合你需求的压缩选项,不仅能减小文件体积,还能确保最终呈现的专业水准。此外,定期管理和整理你的文件也是一个好习惯。你可以创建不同的文件夹来分类存储各类演示文稿,及时删除不再使用的旧版本,保持文件结构的清晰有助于提高工作效率。同时,备份重要文件,以防意外丢失。最后,掌握一些其他的文件优化技巧,如合理选择图片格式,减少不必要的多媒体元素,甚至调整幻灯片的设计模板,都能进一步帮助你提升文件压缩效果。