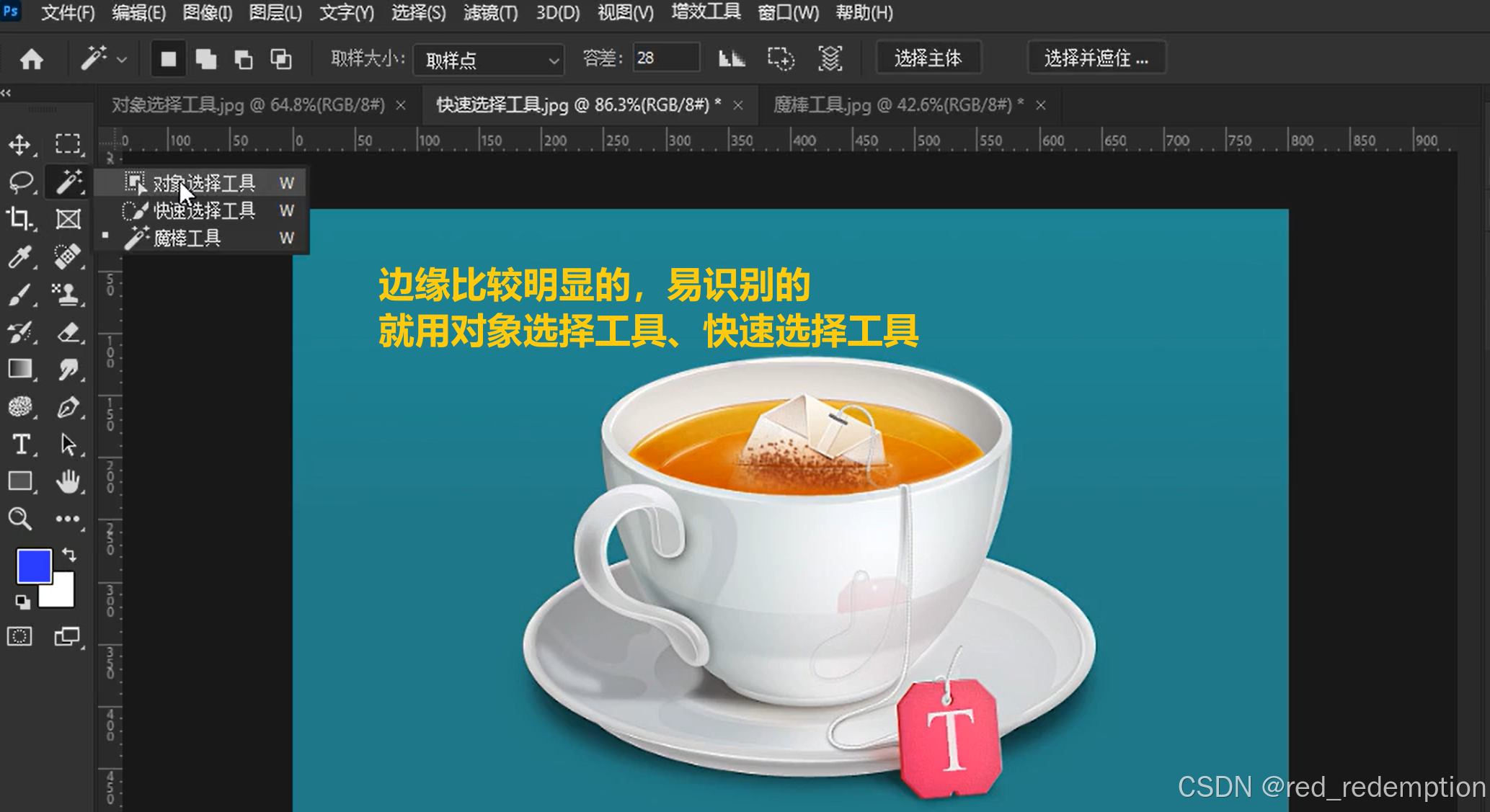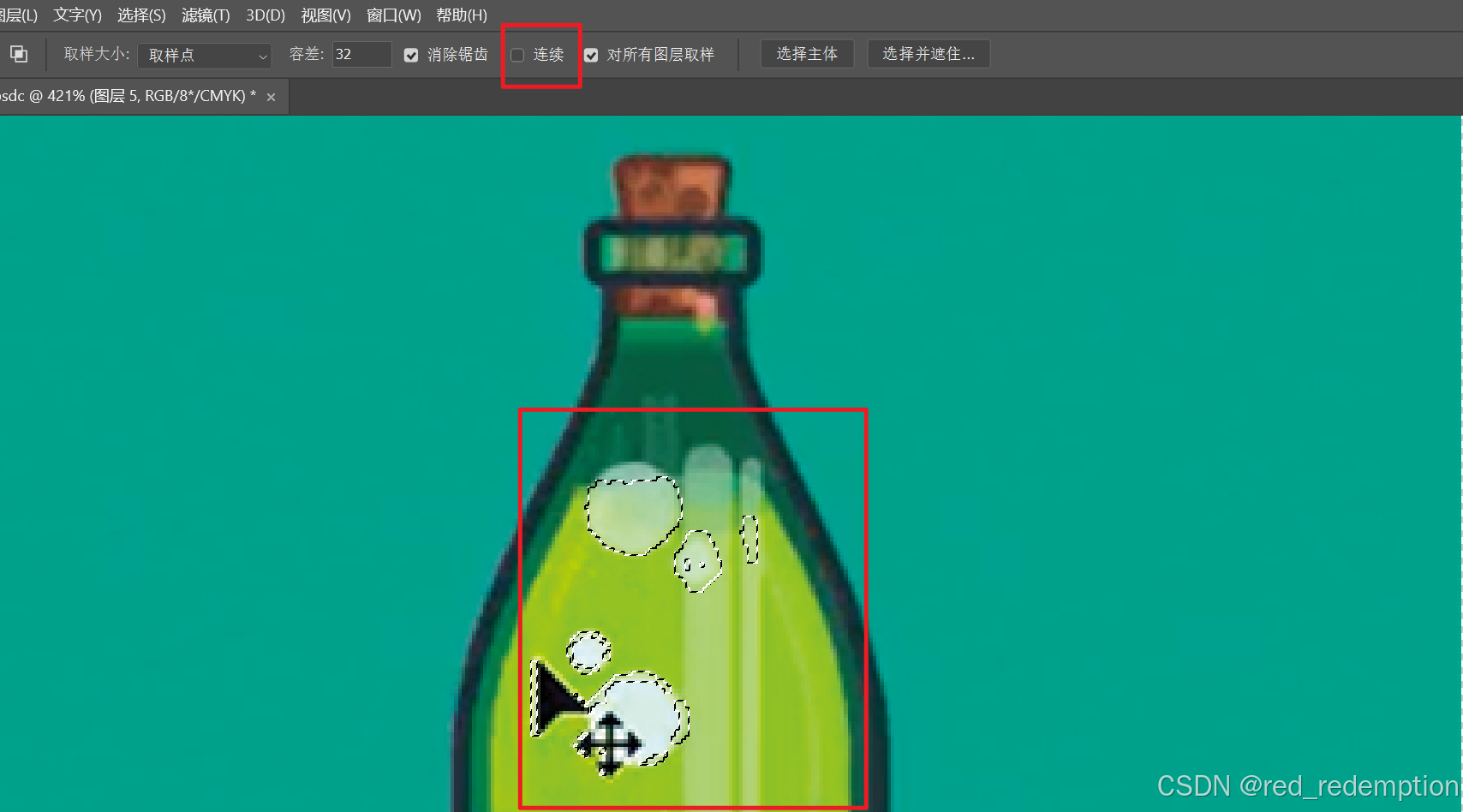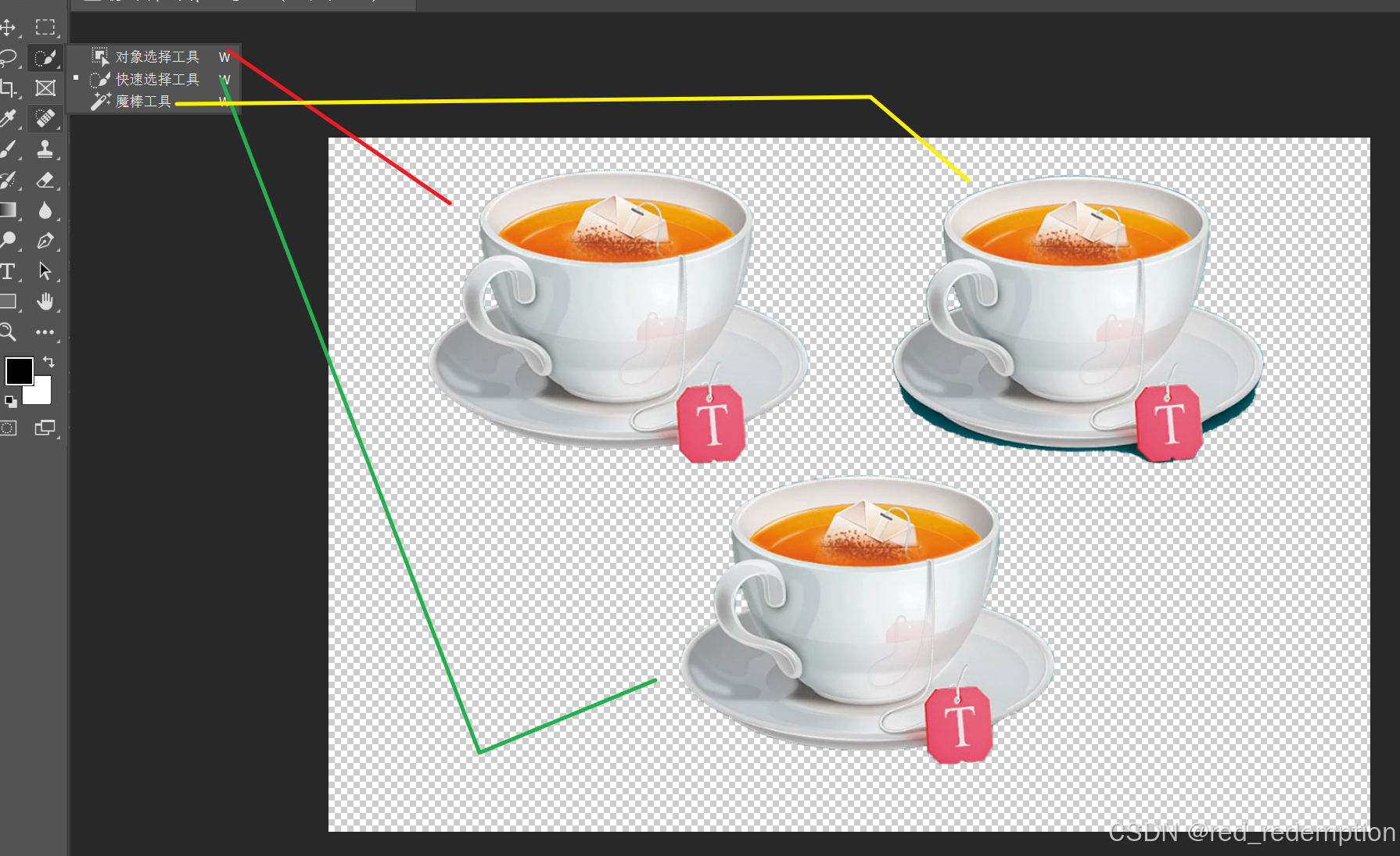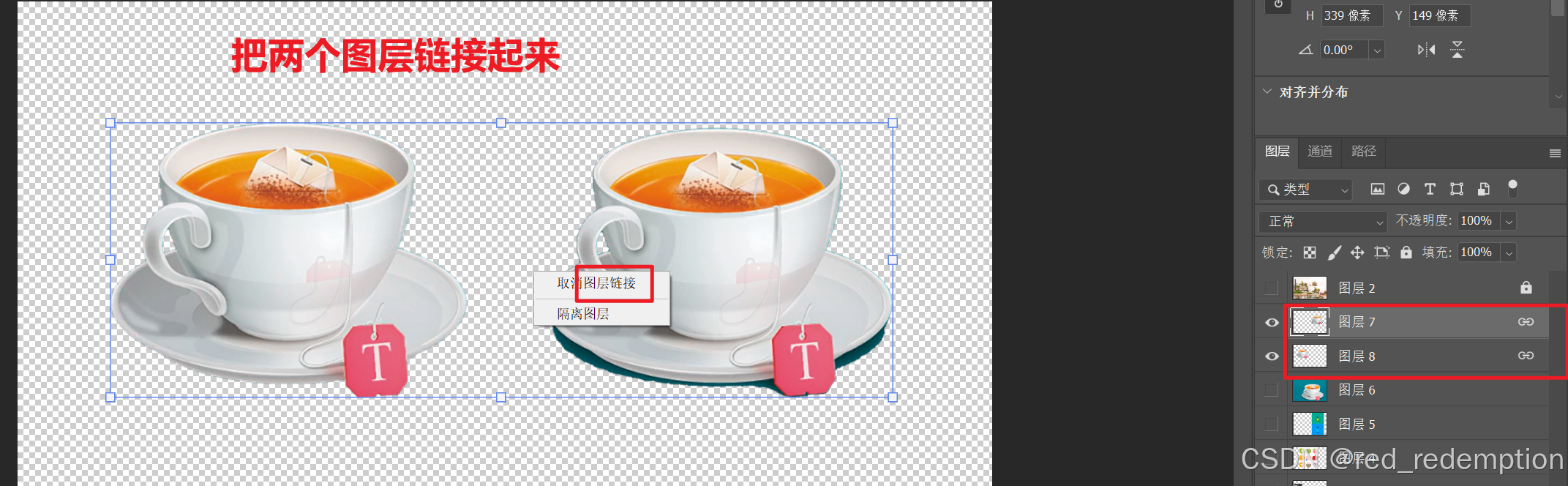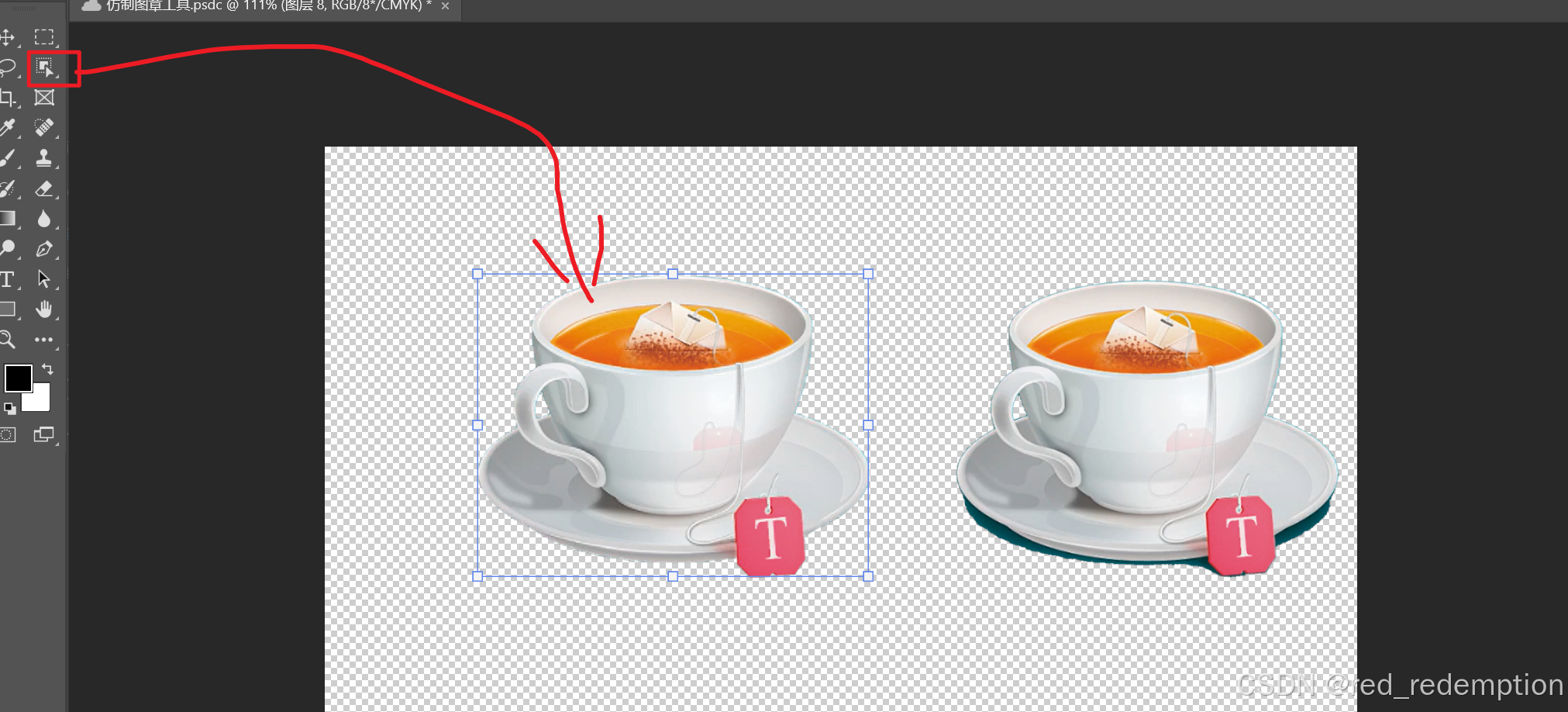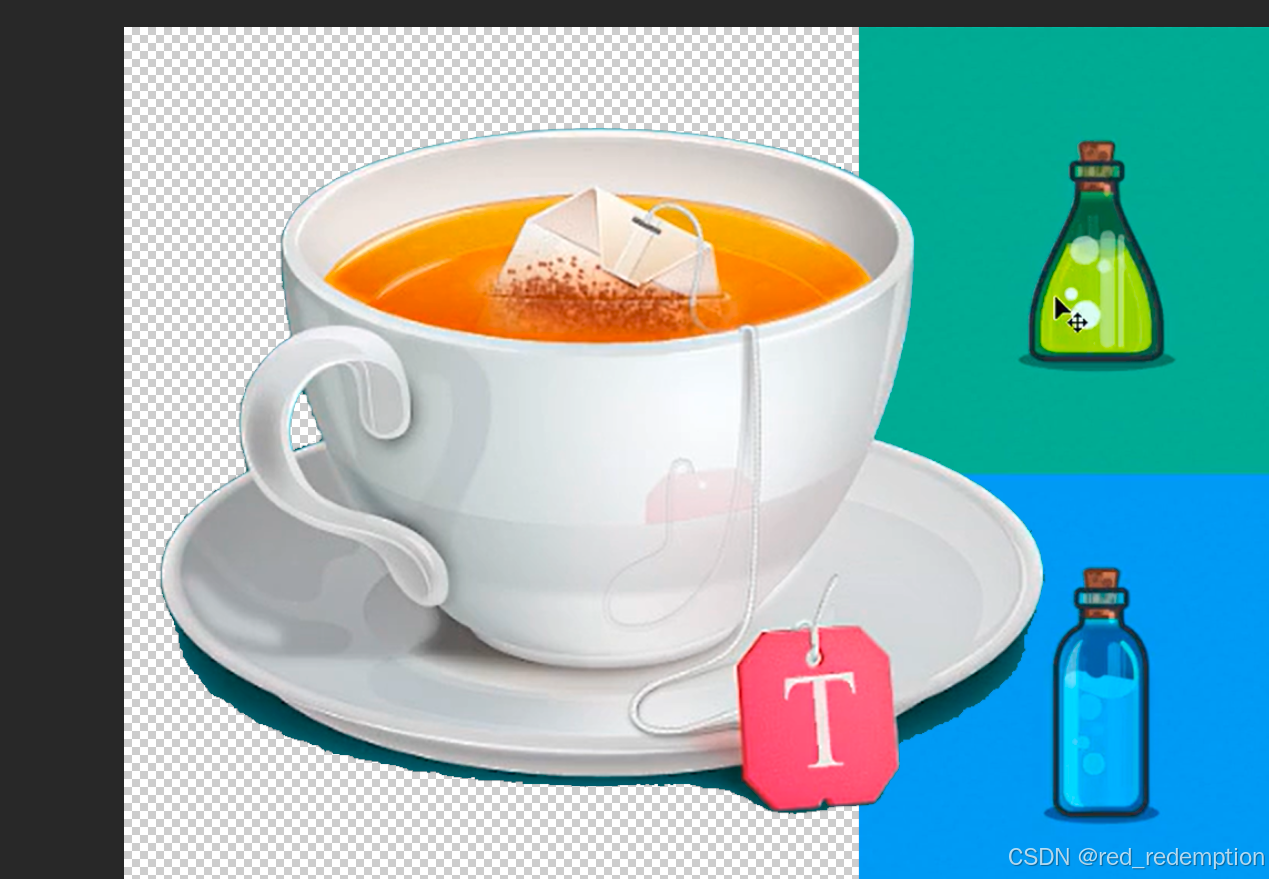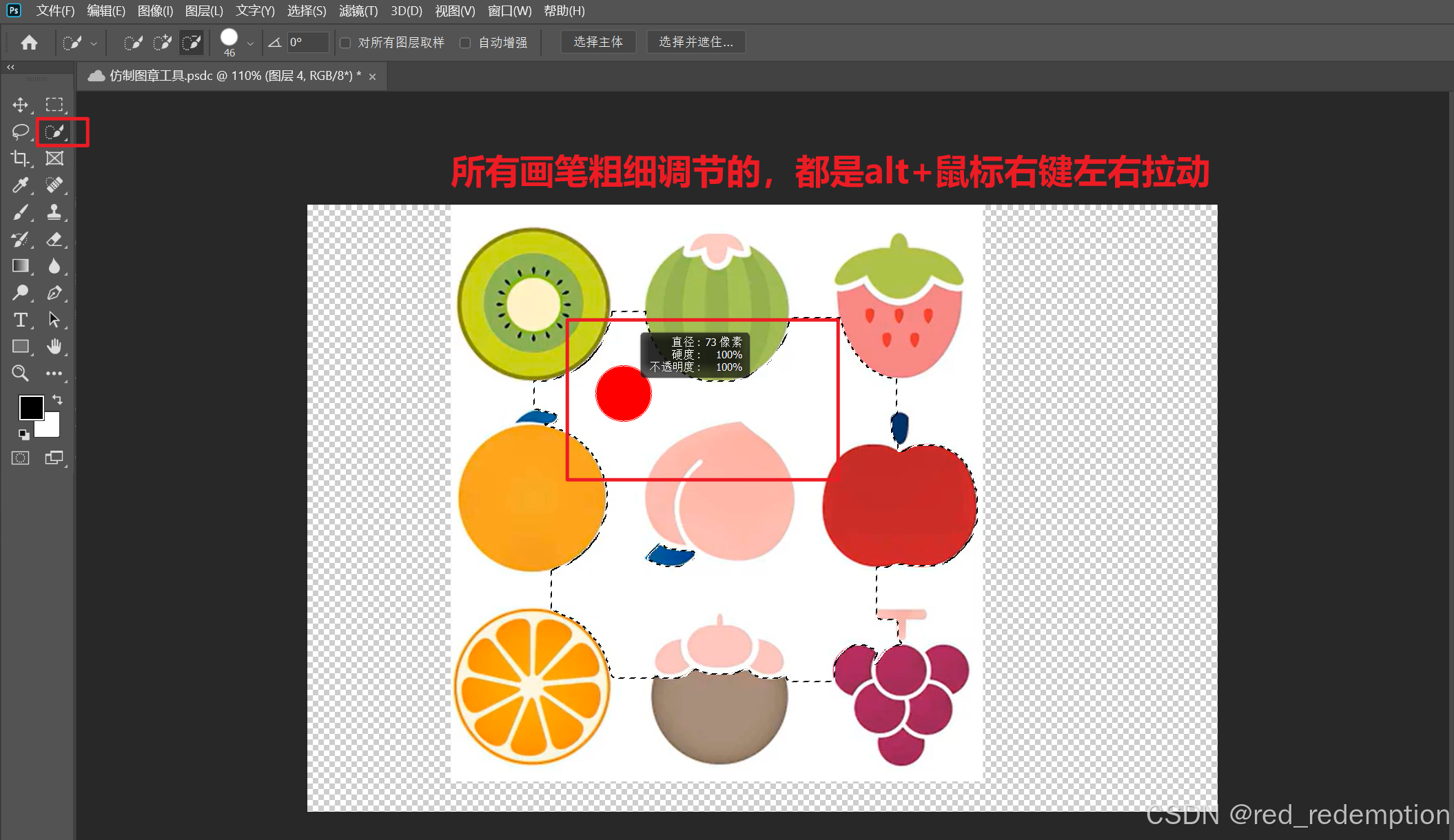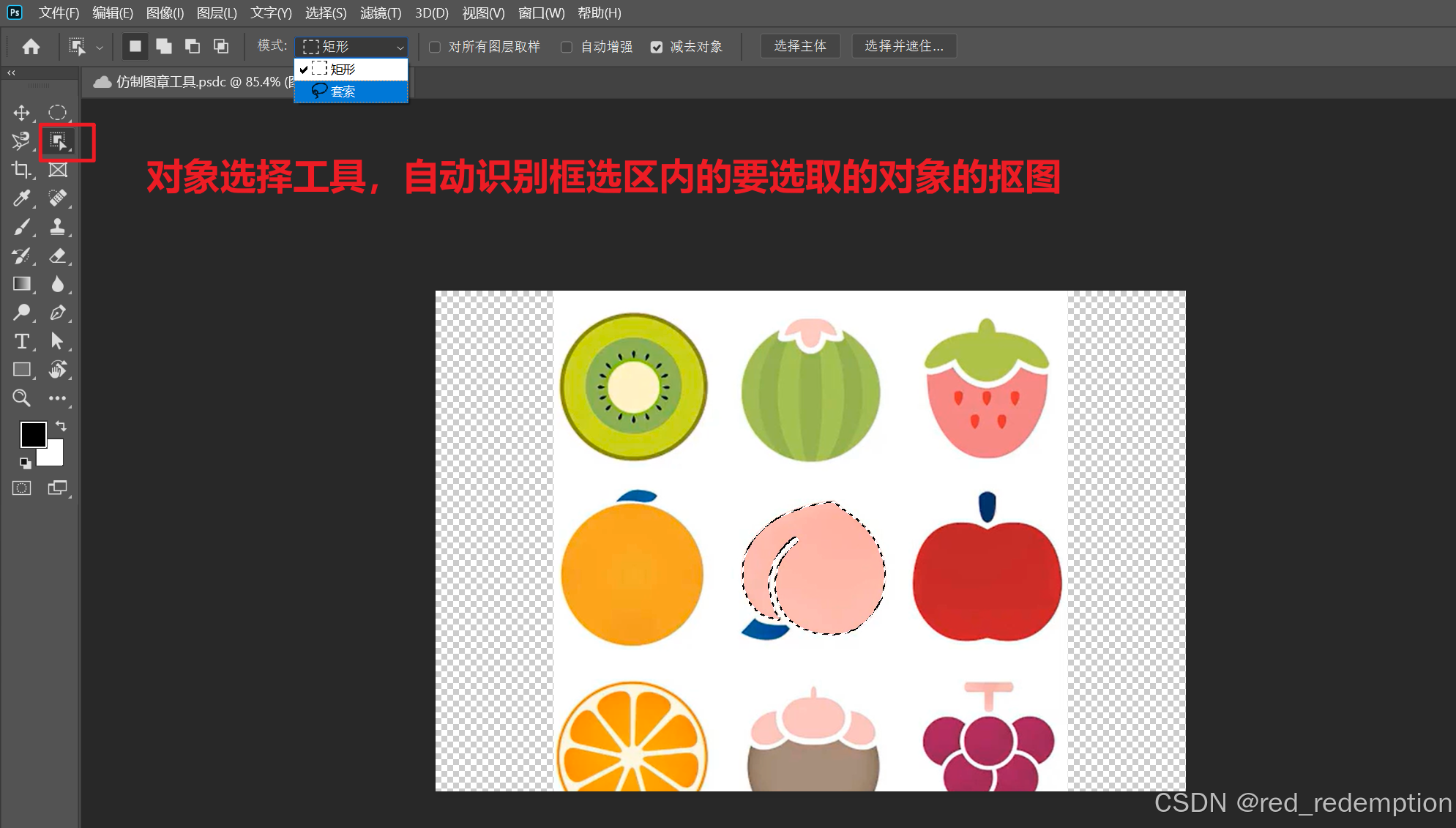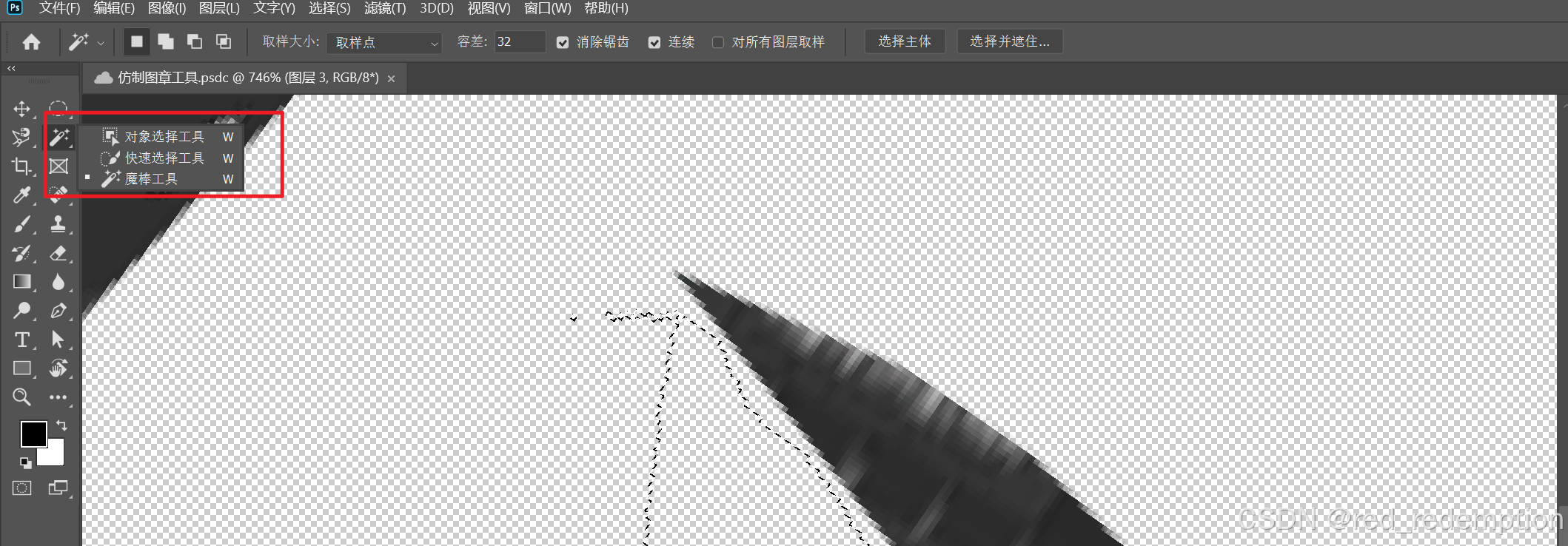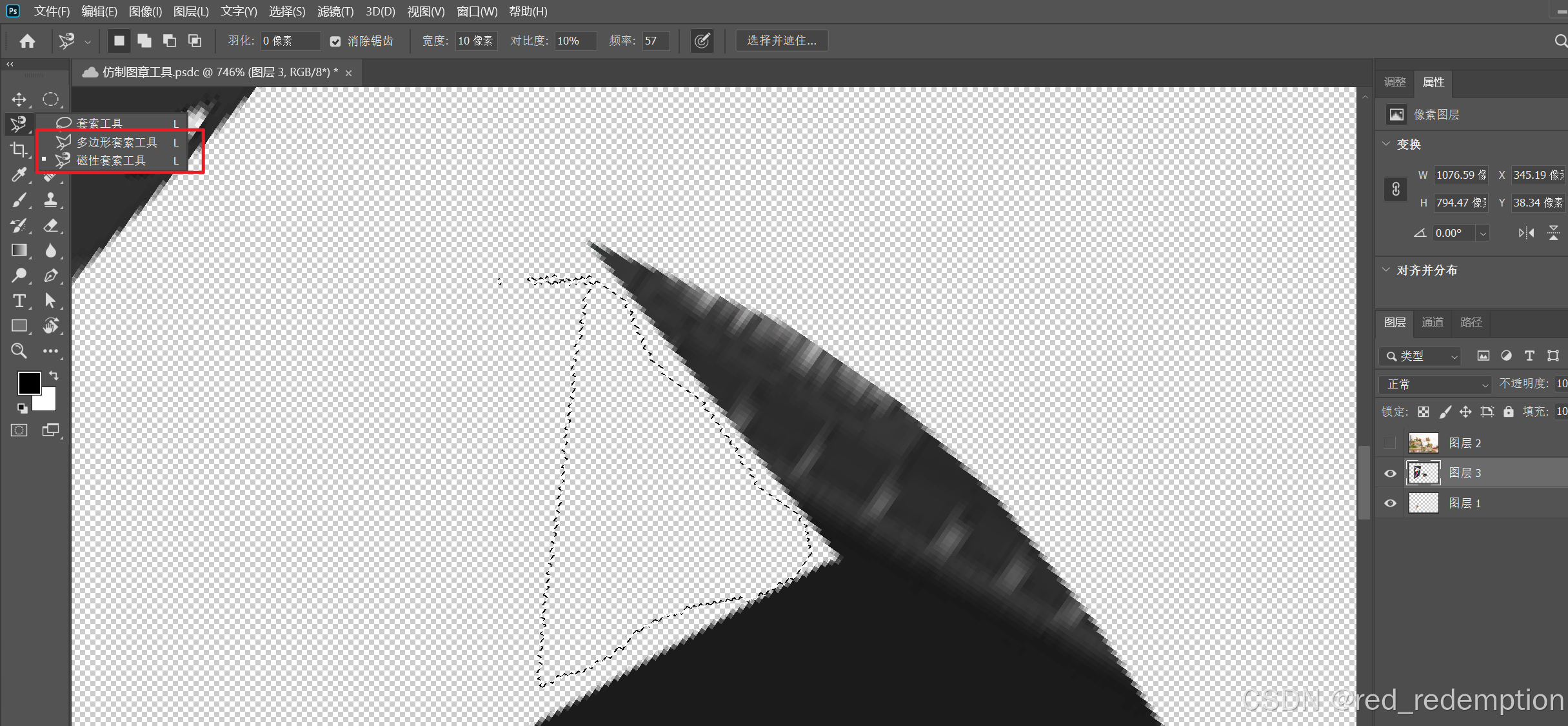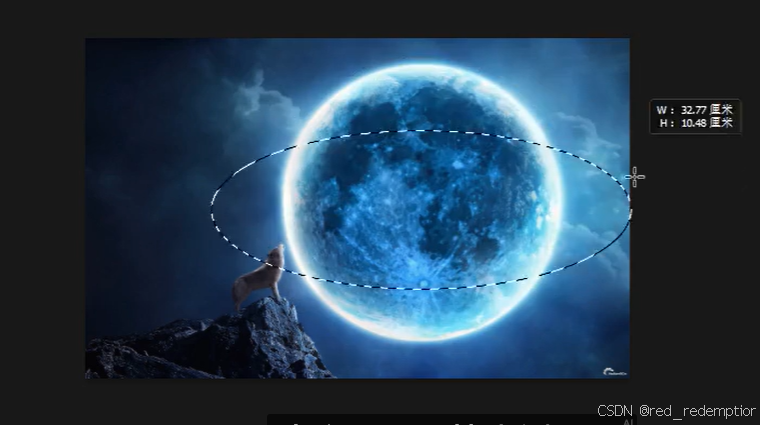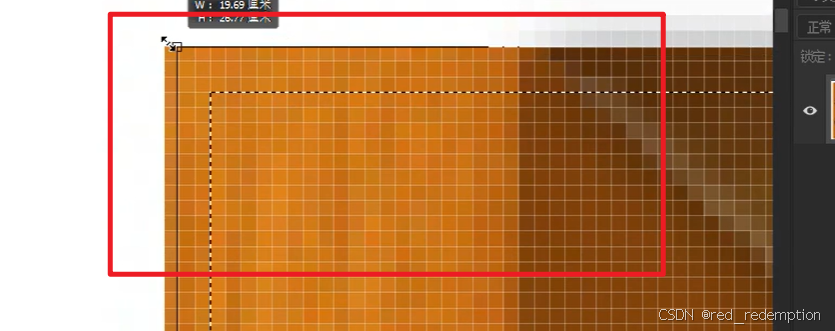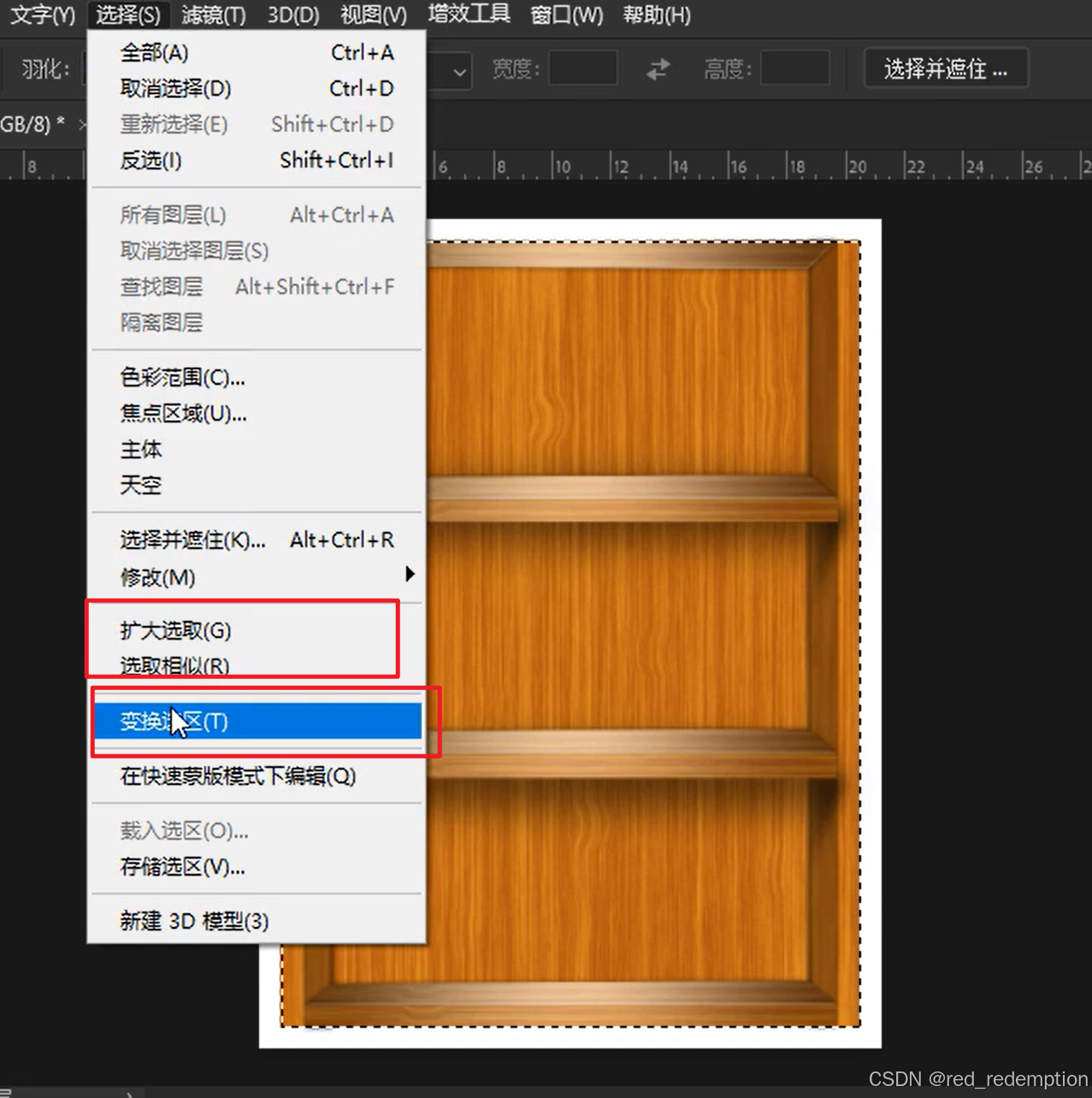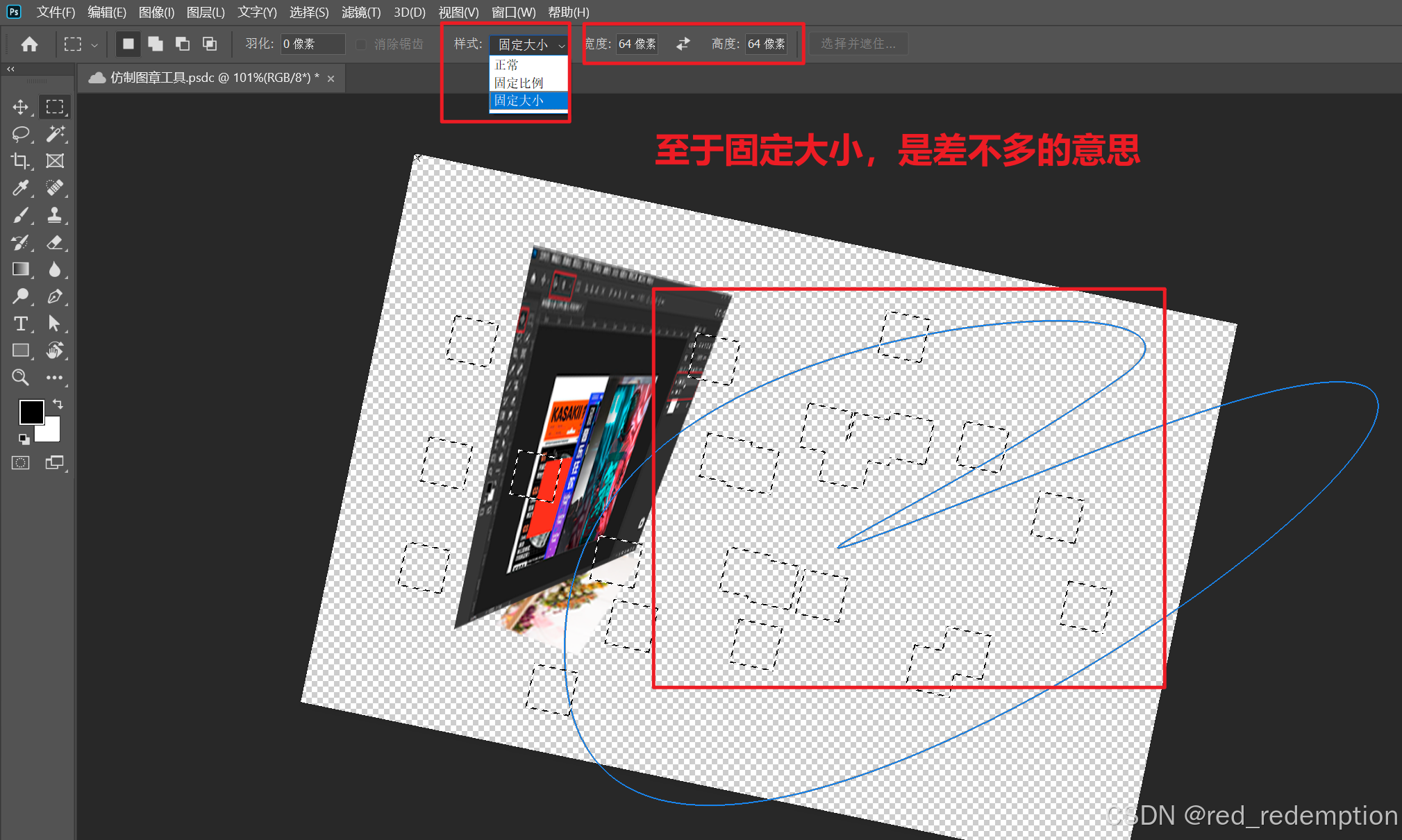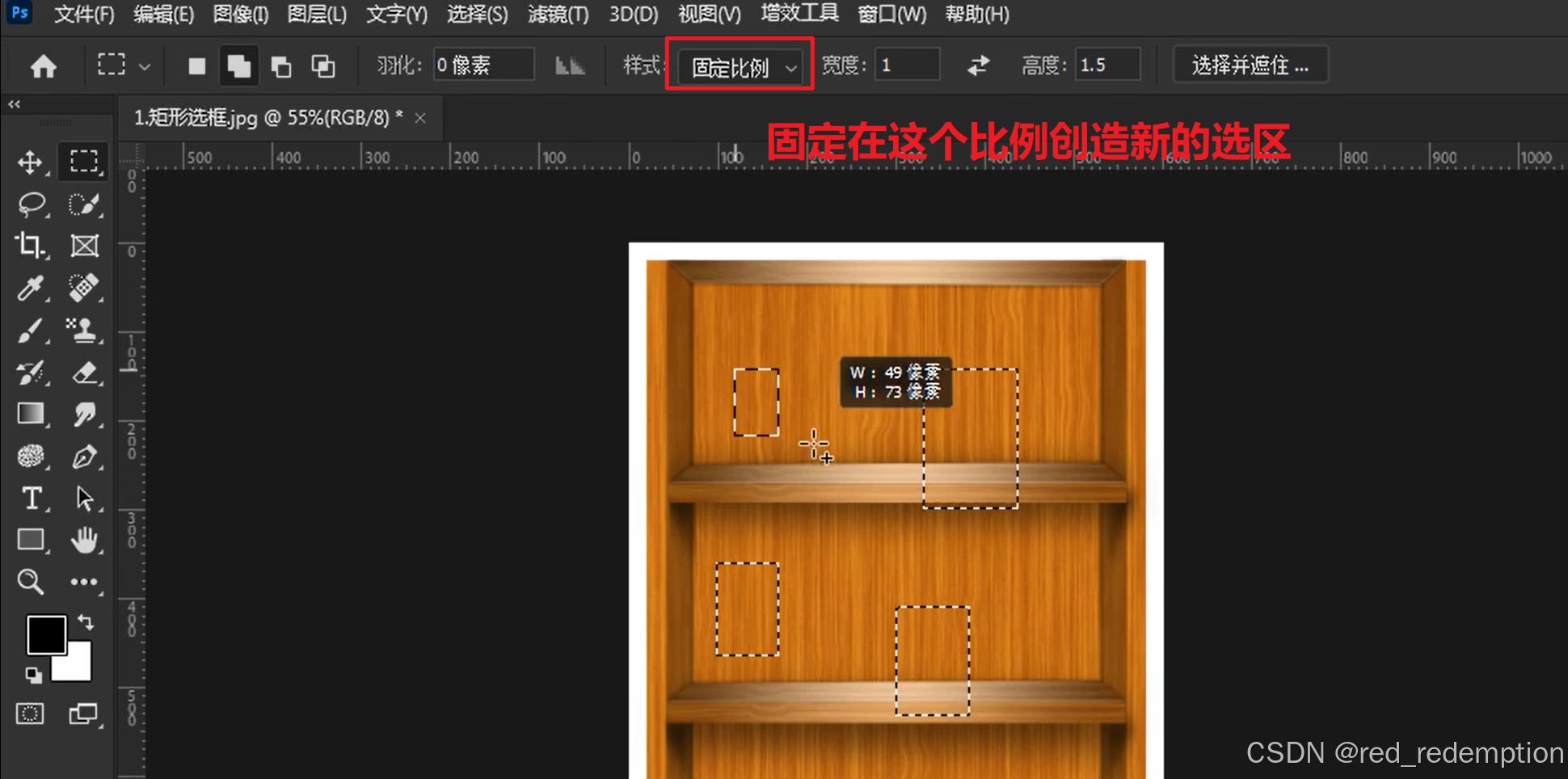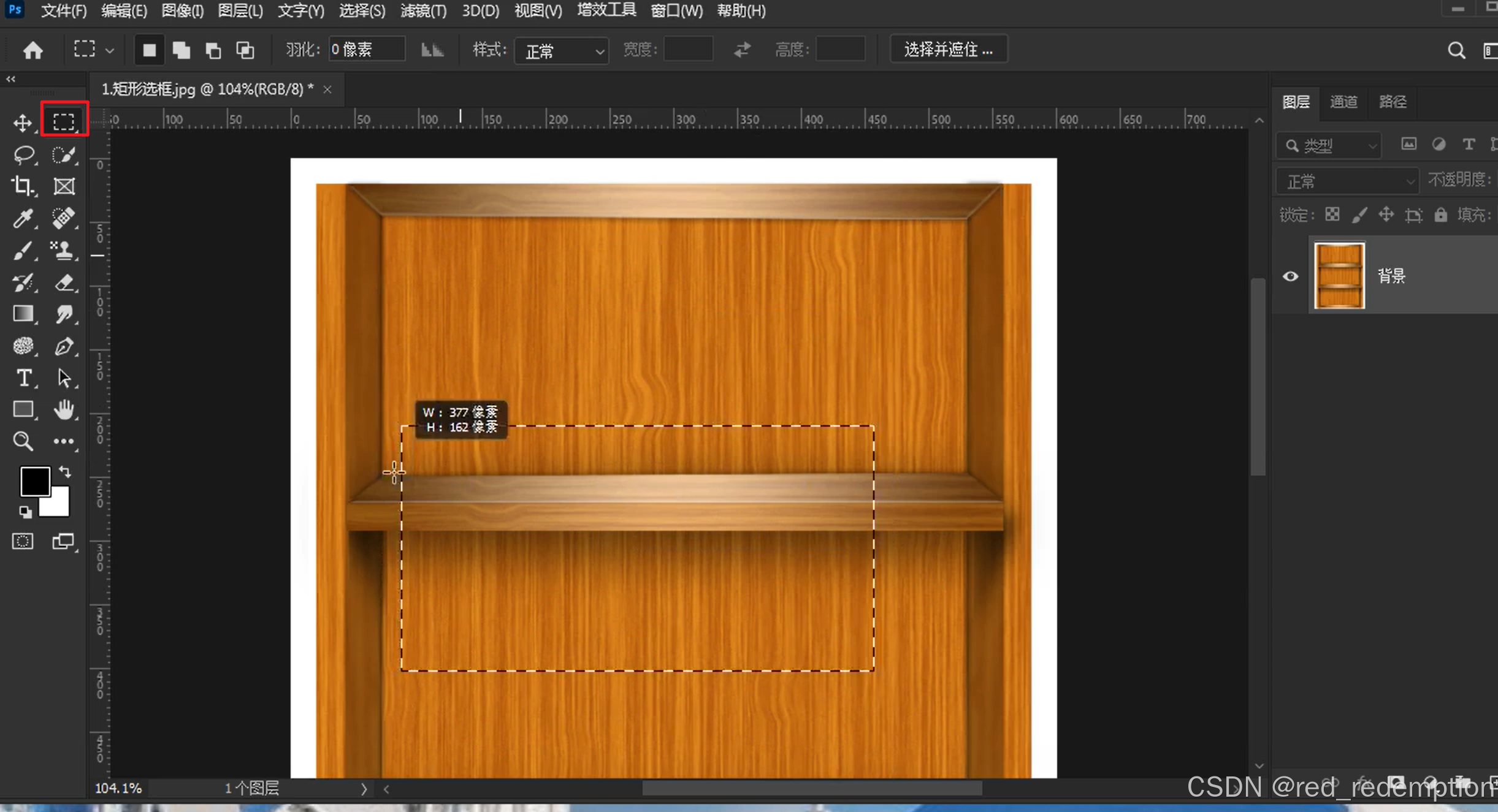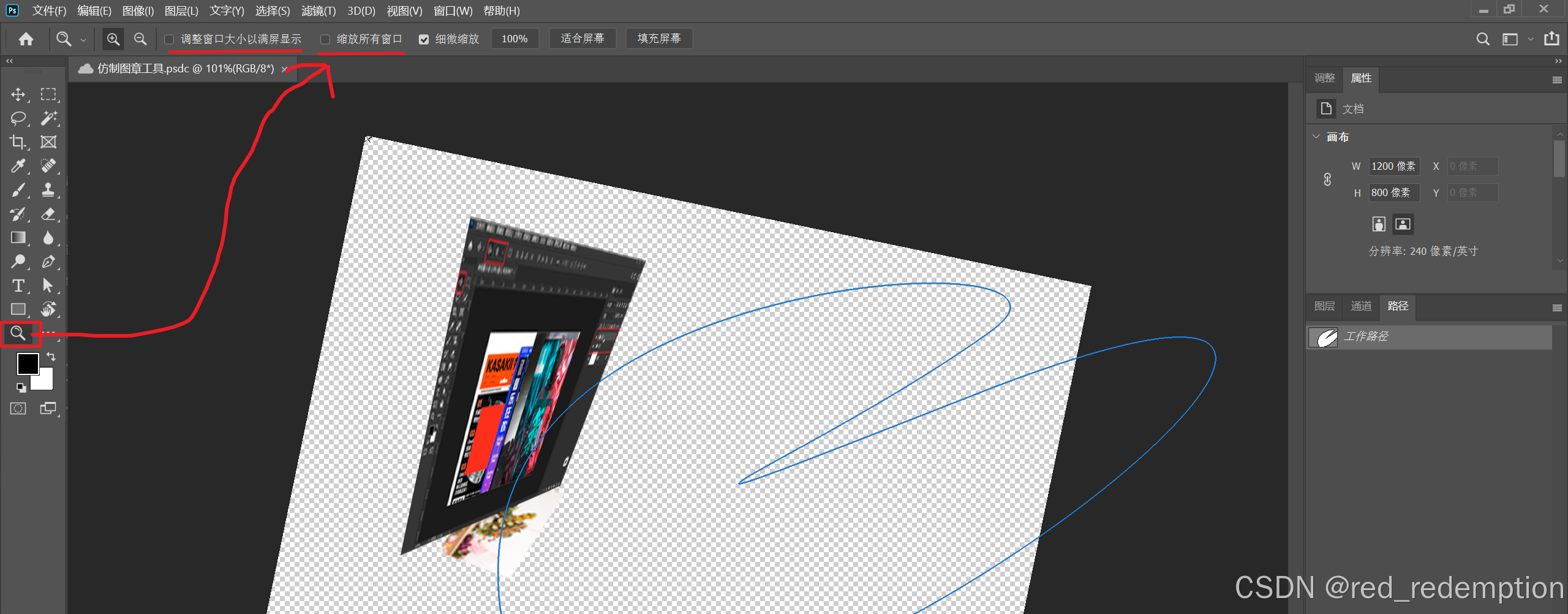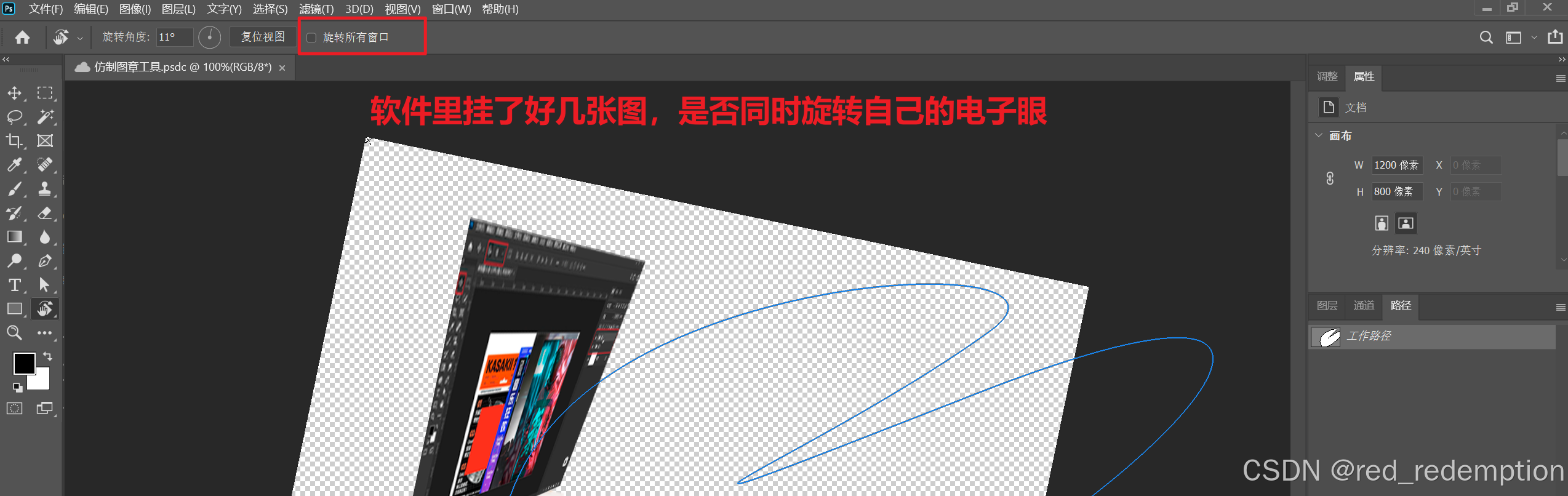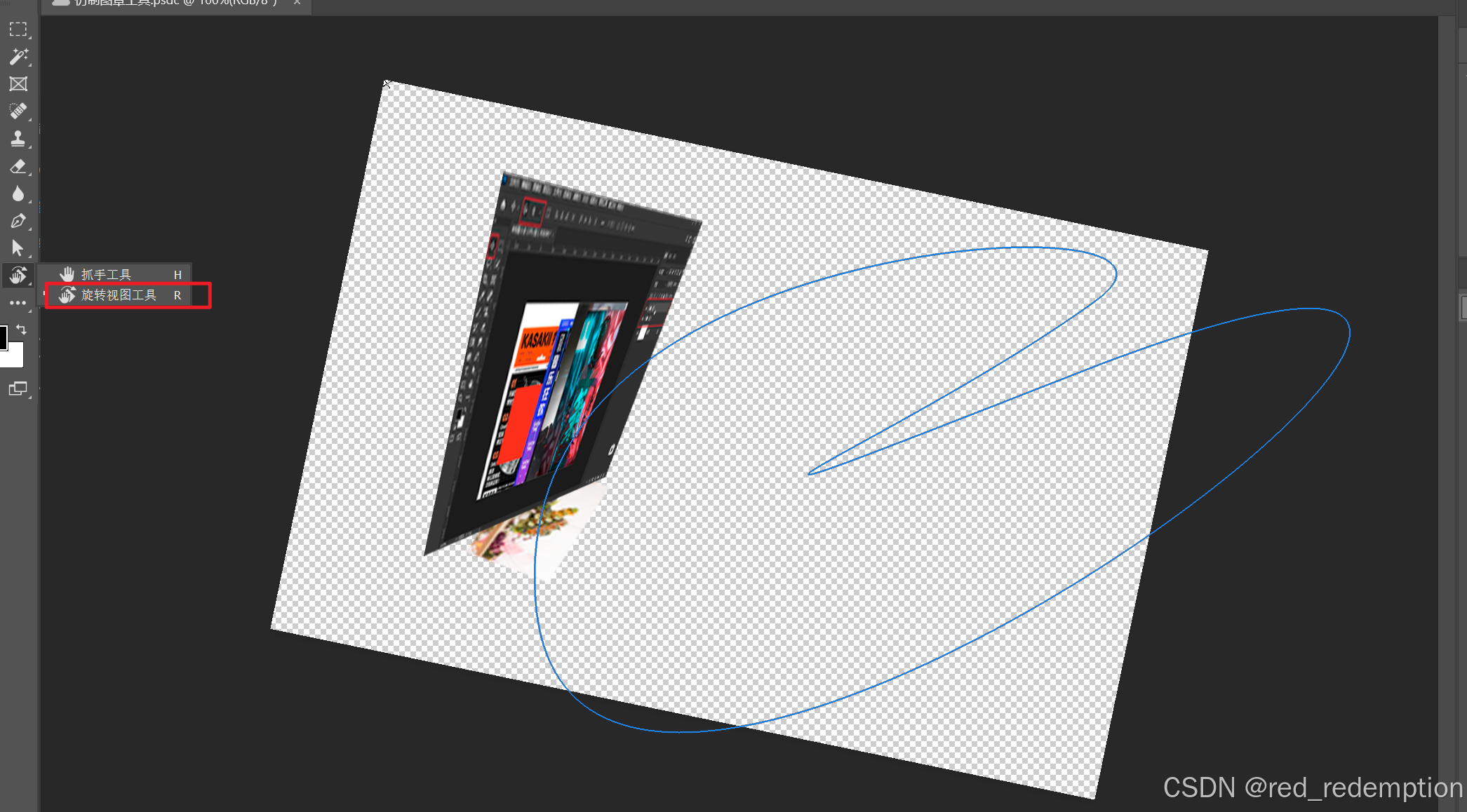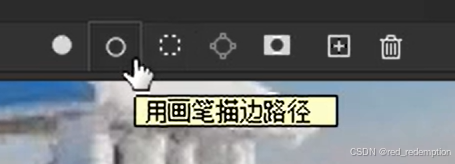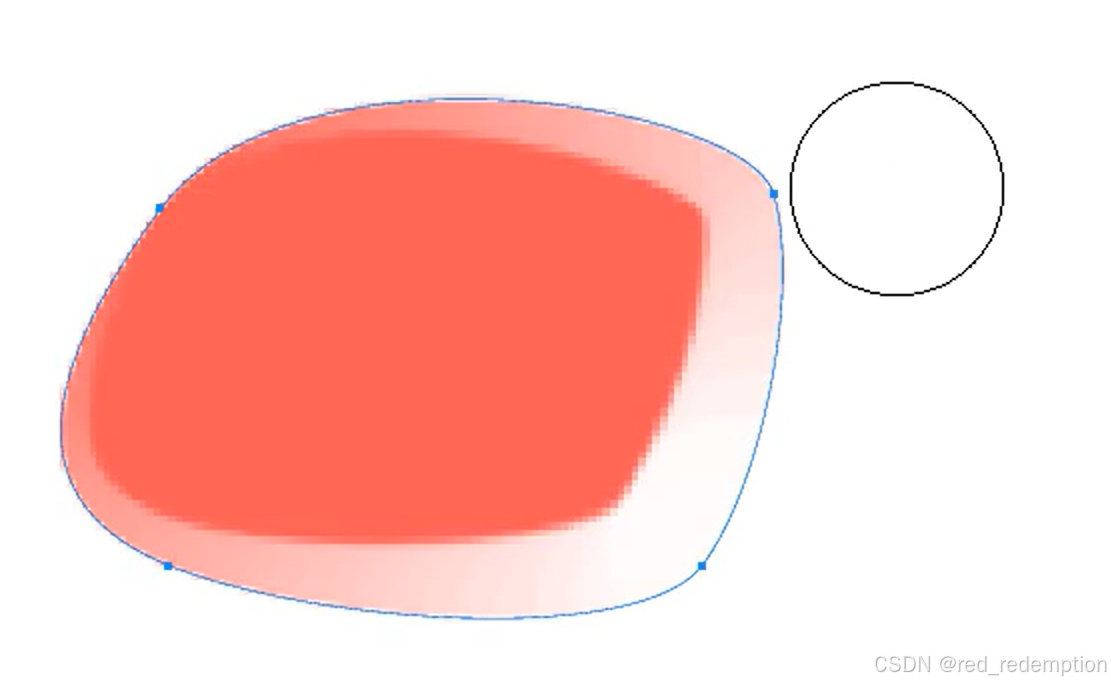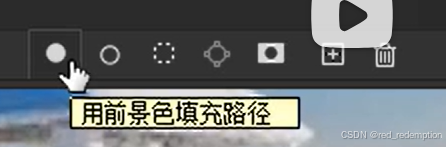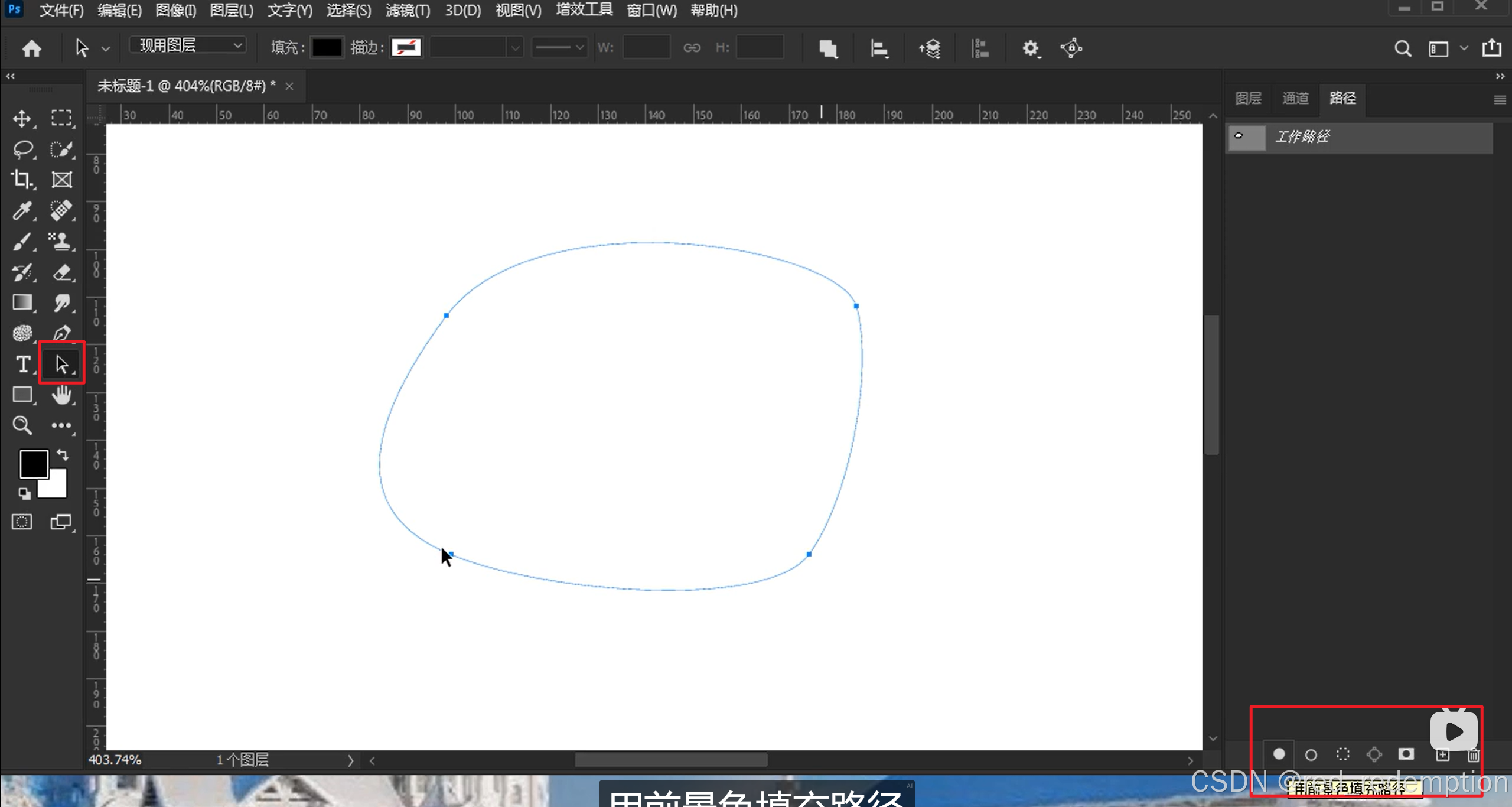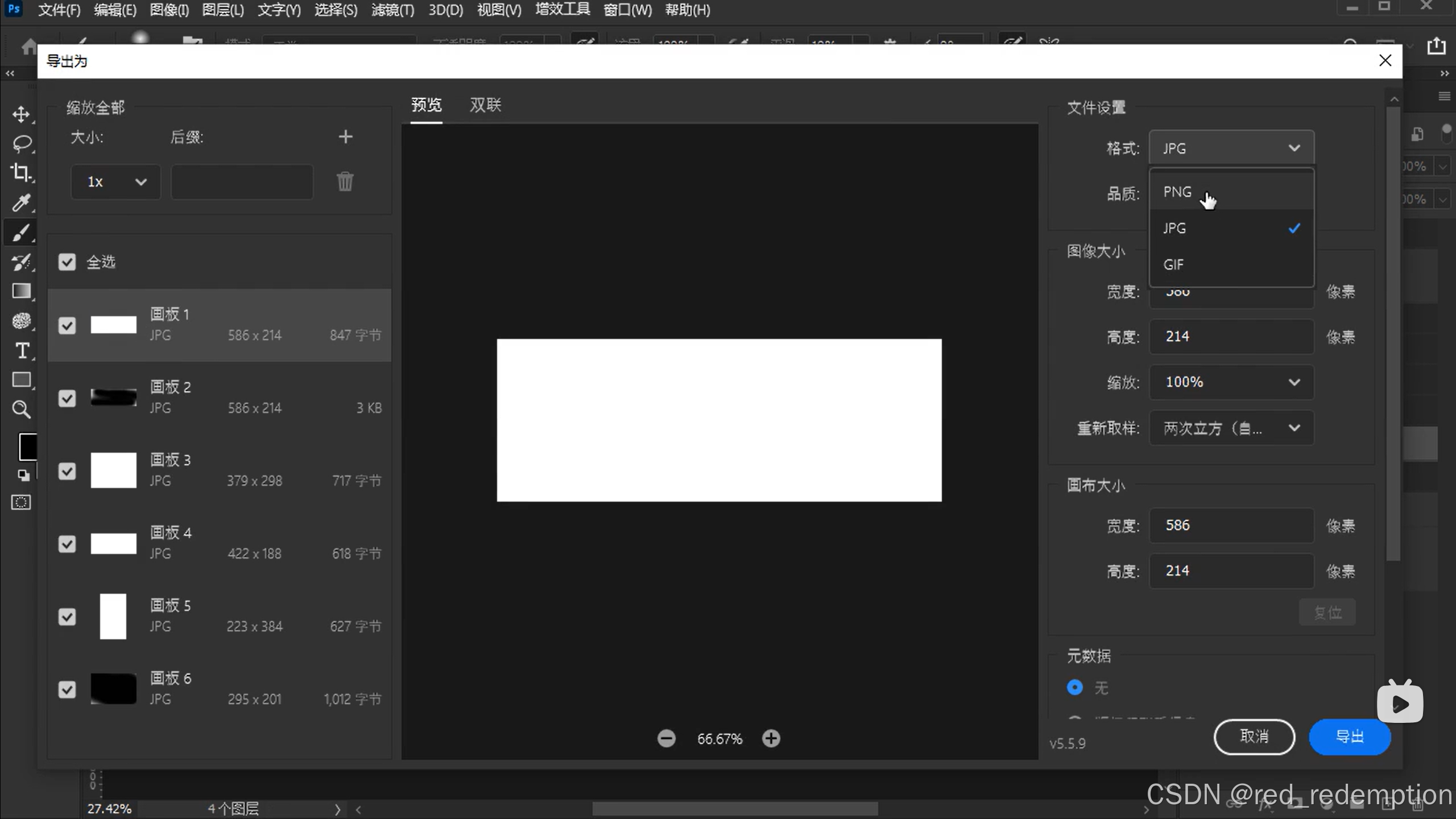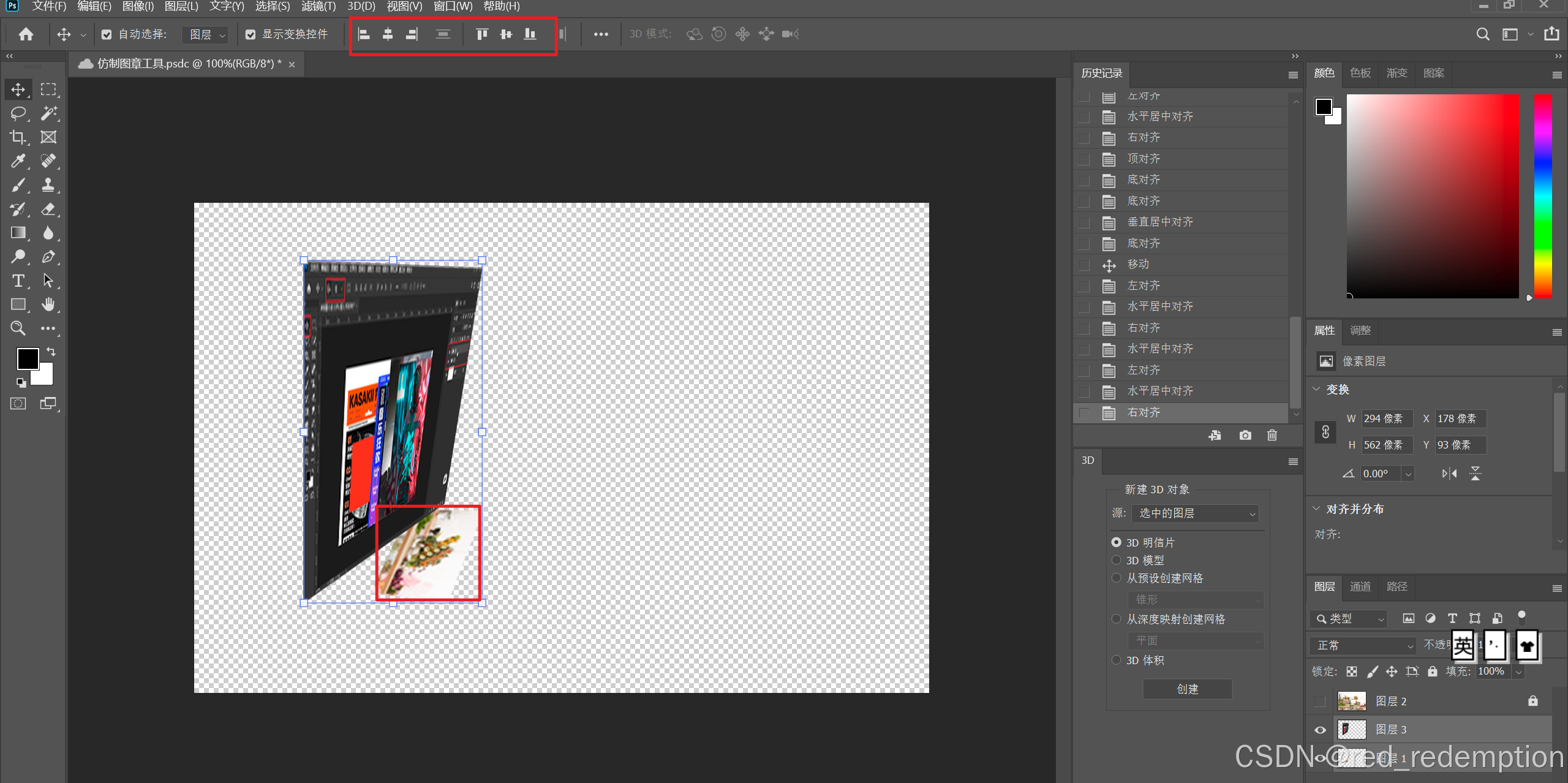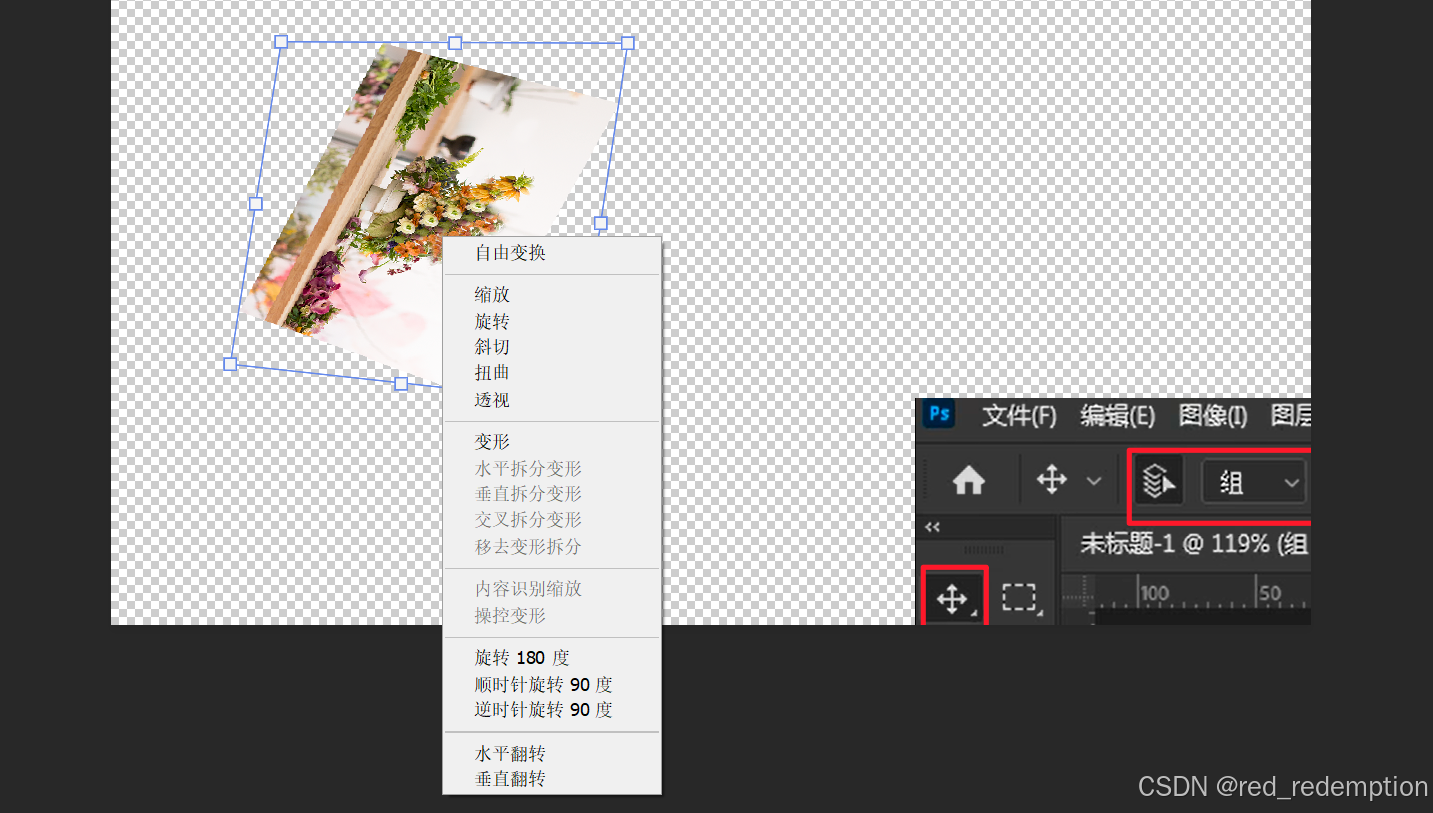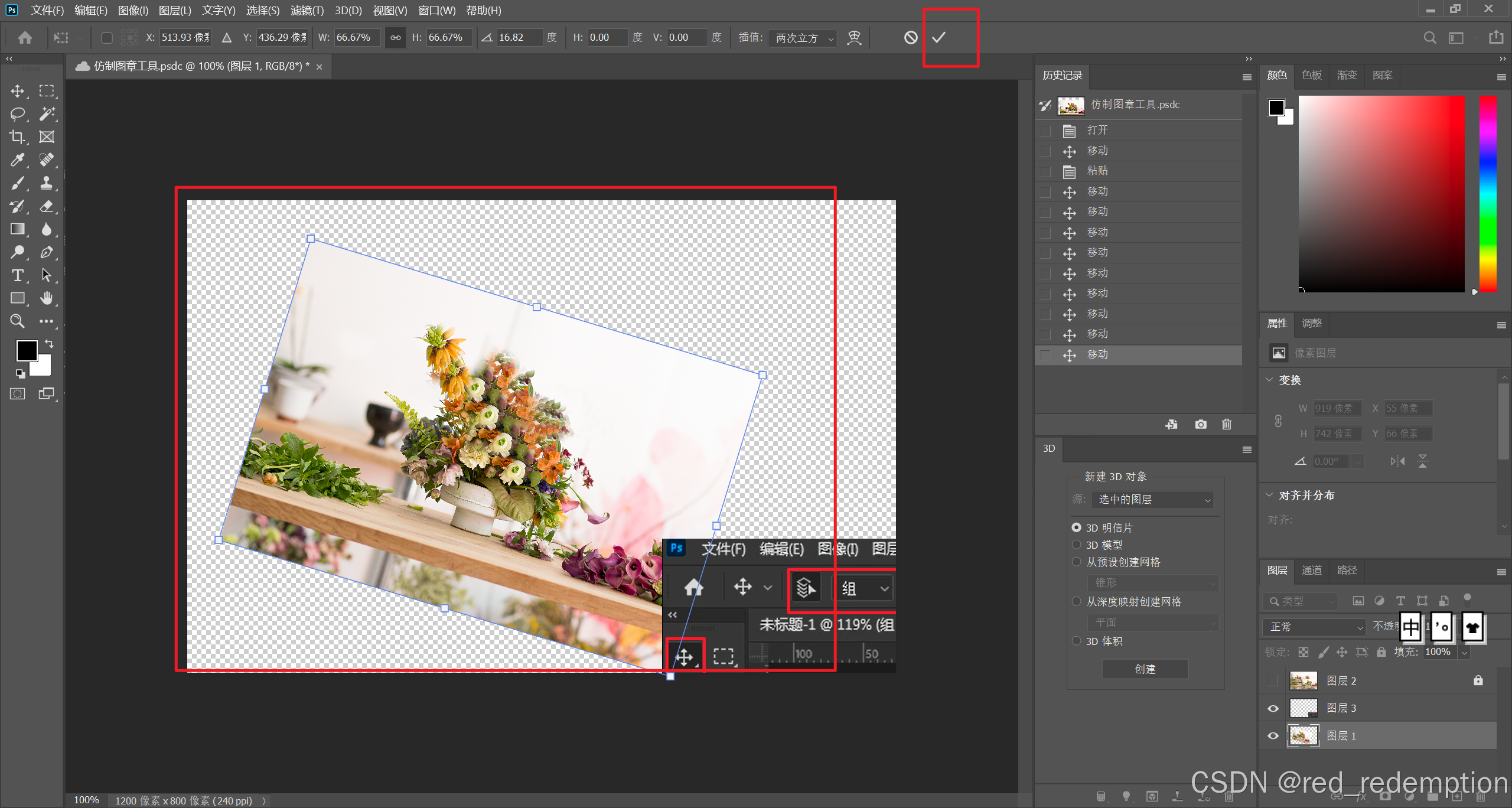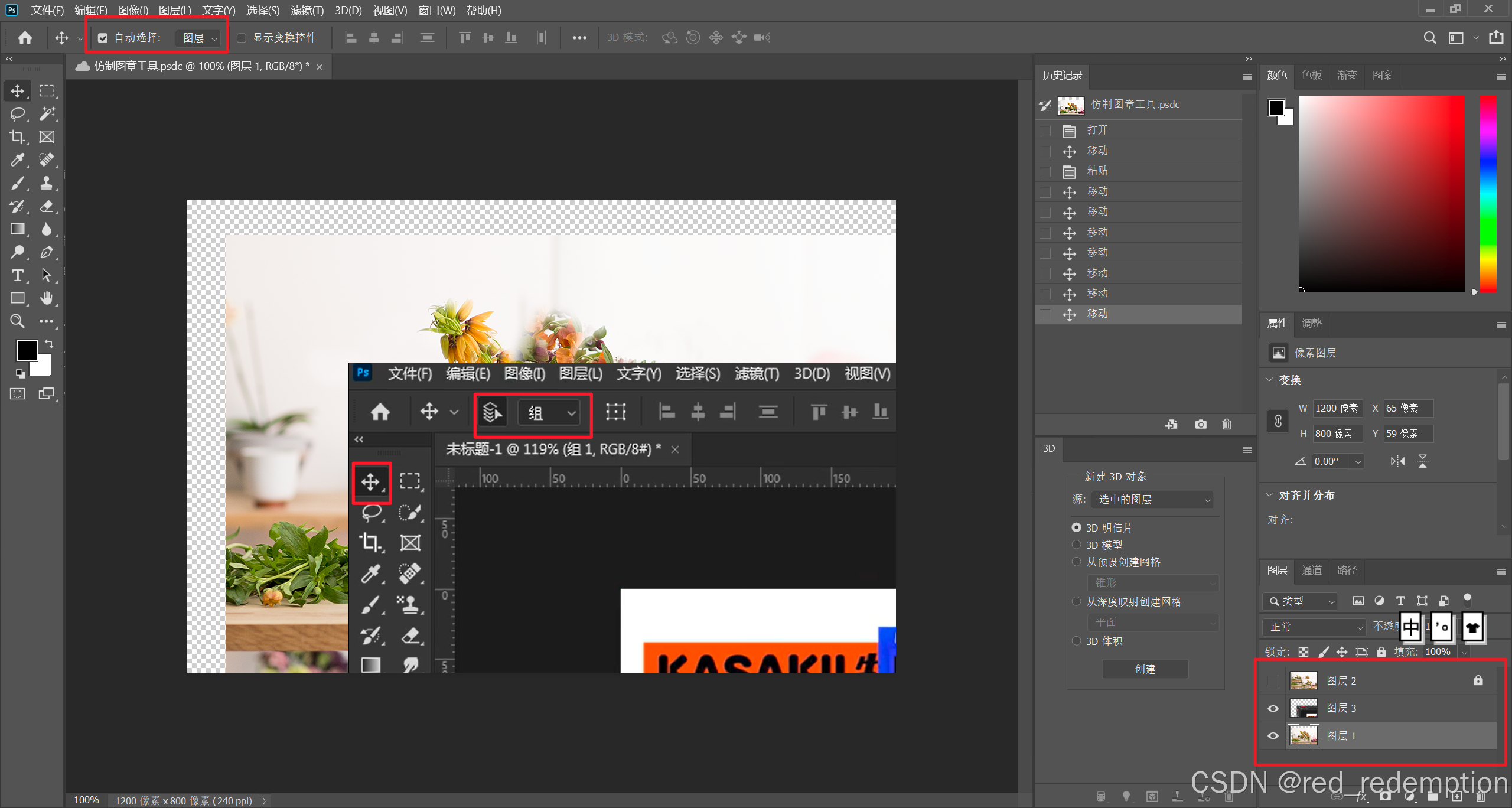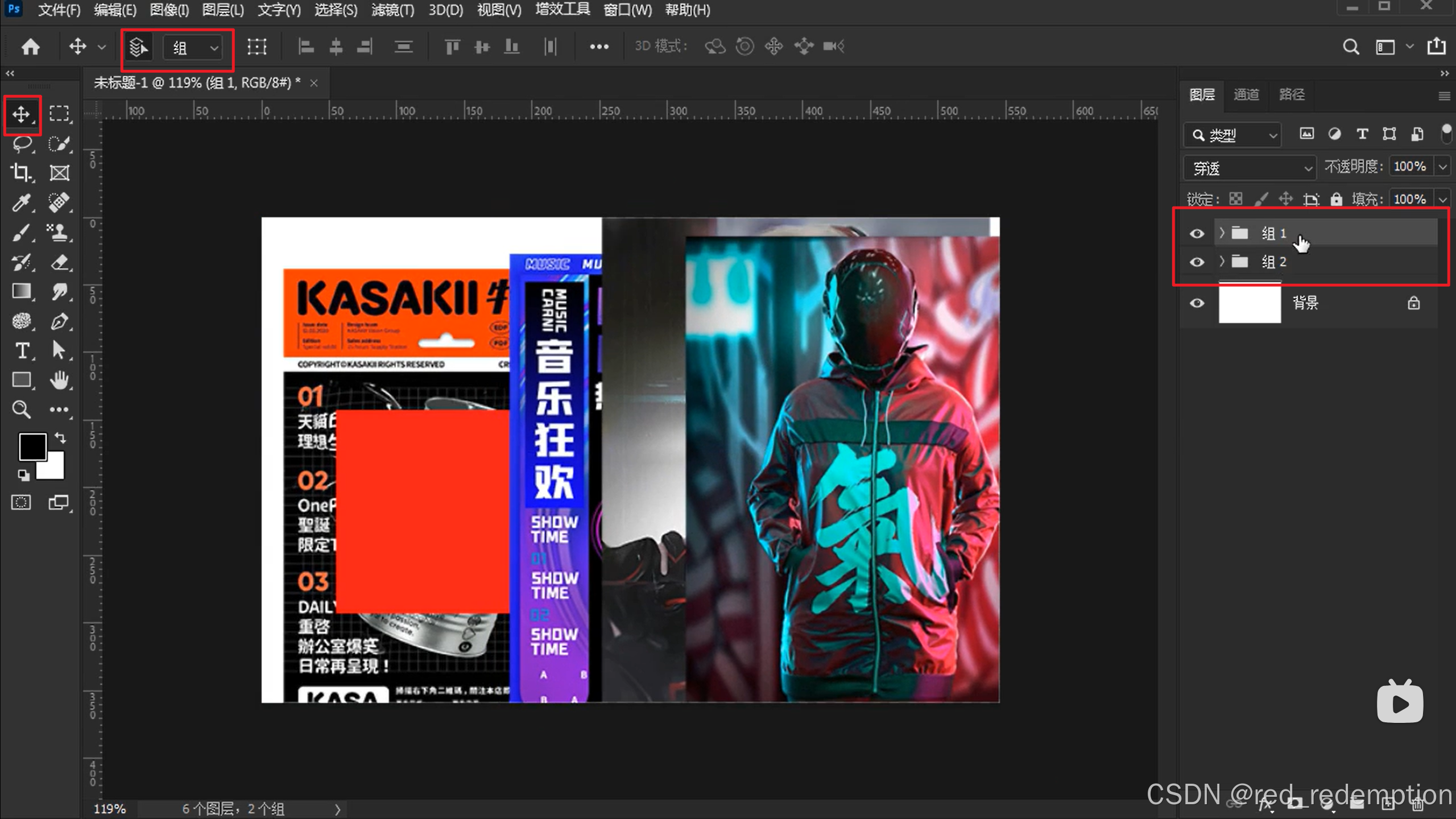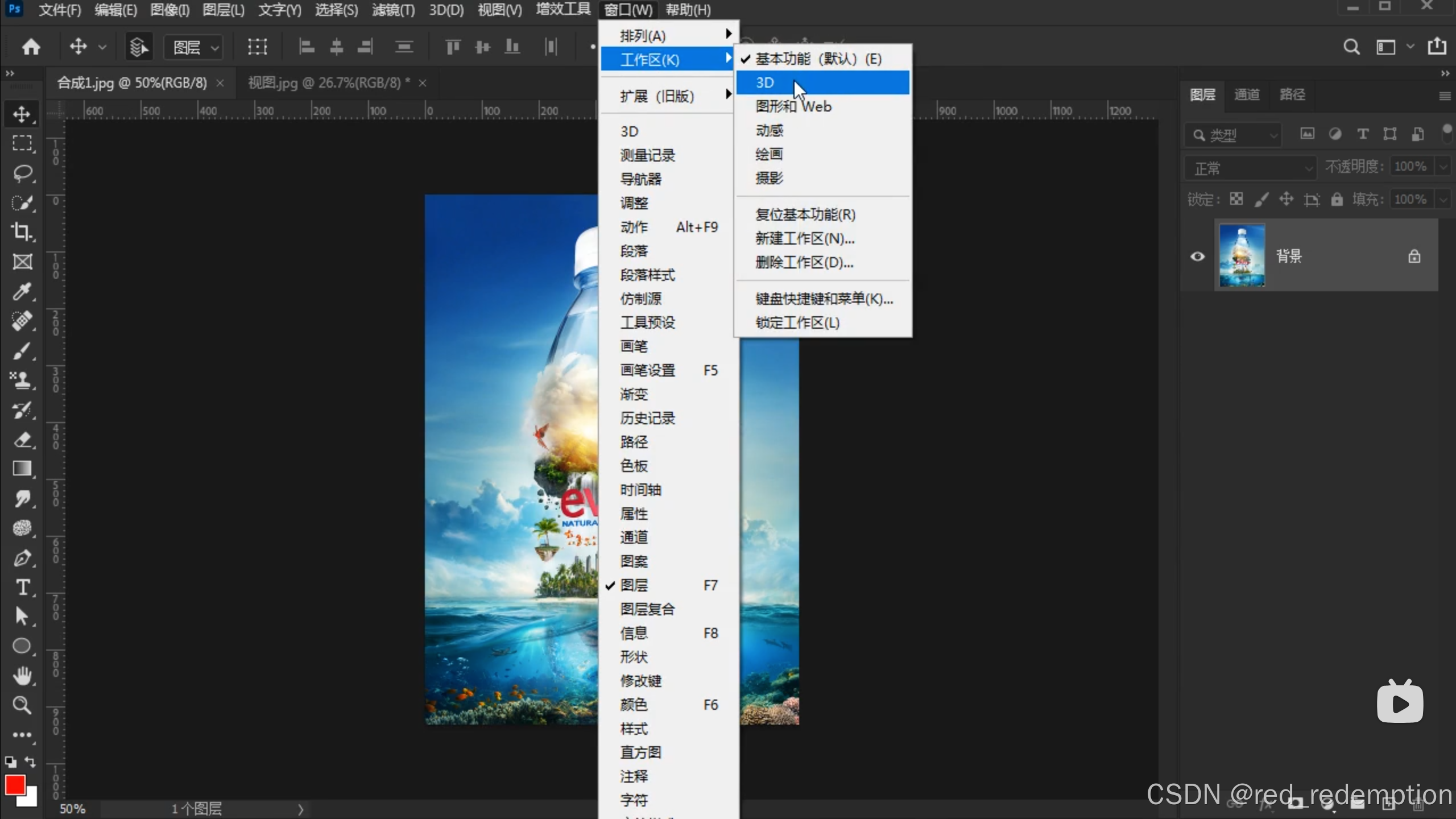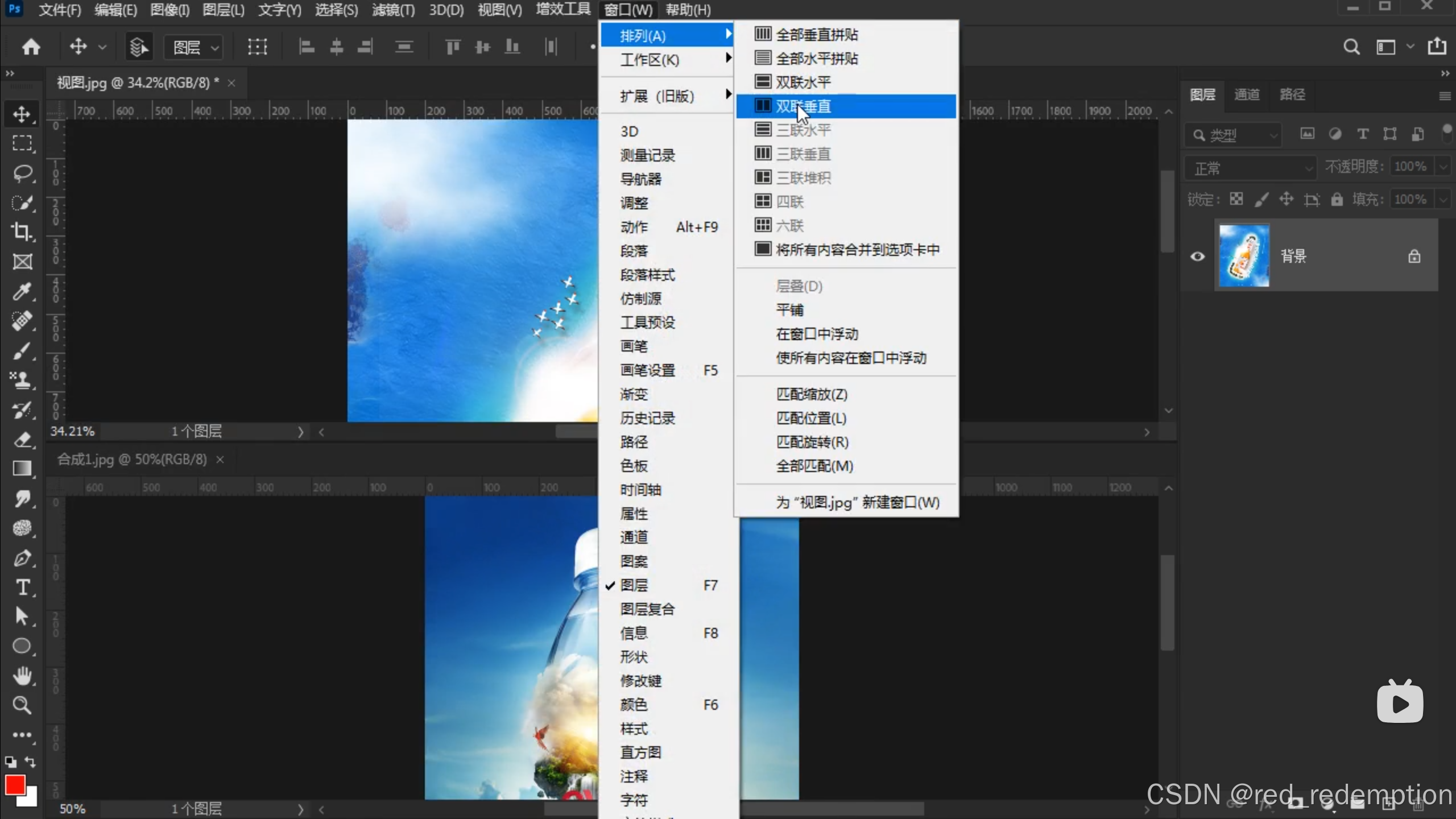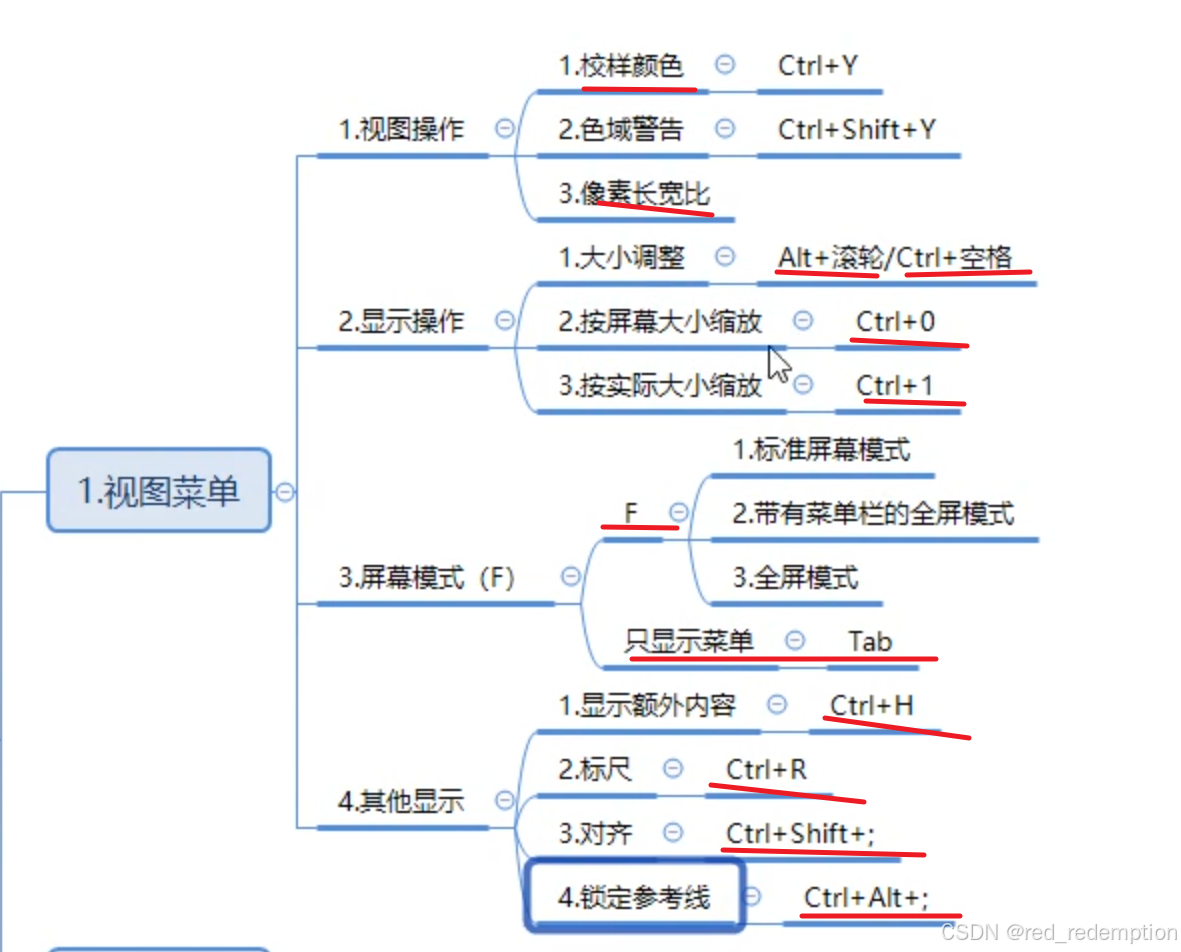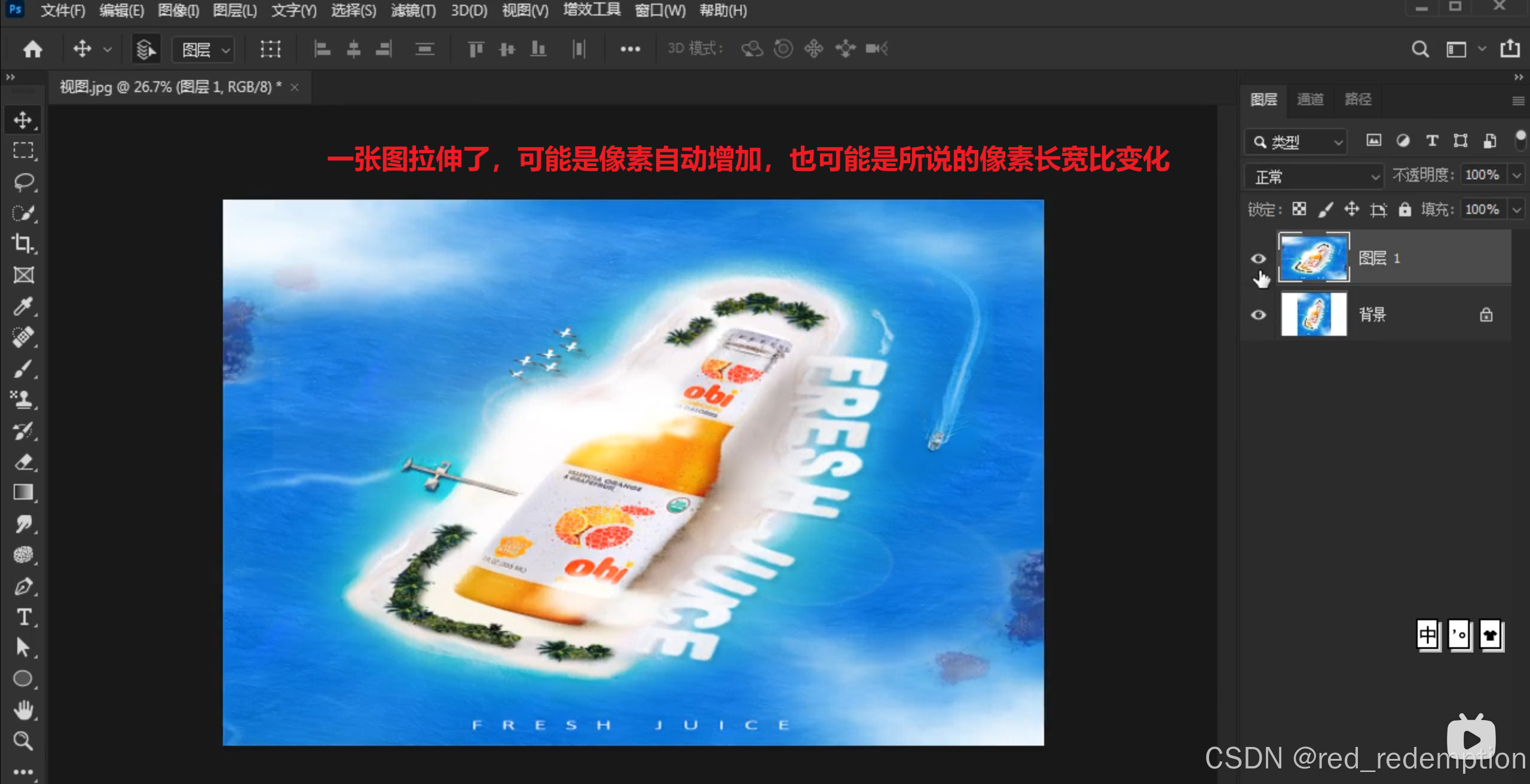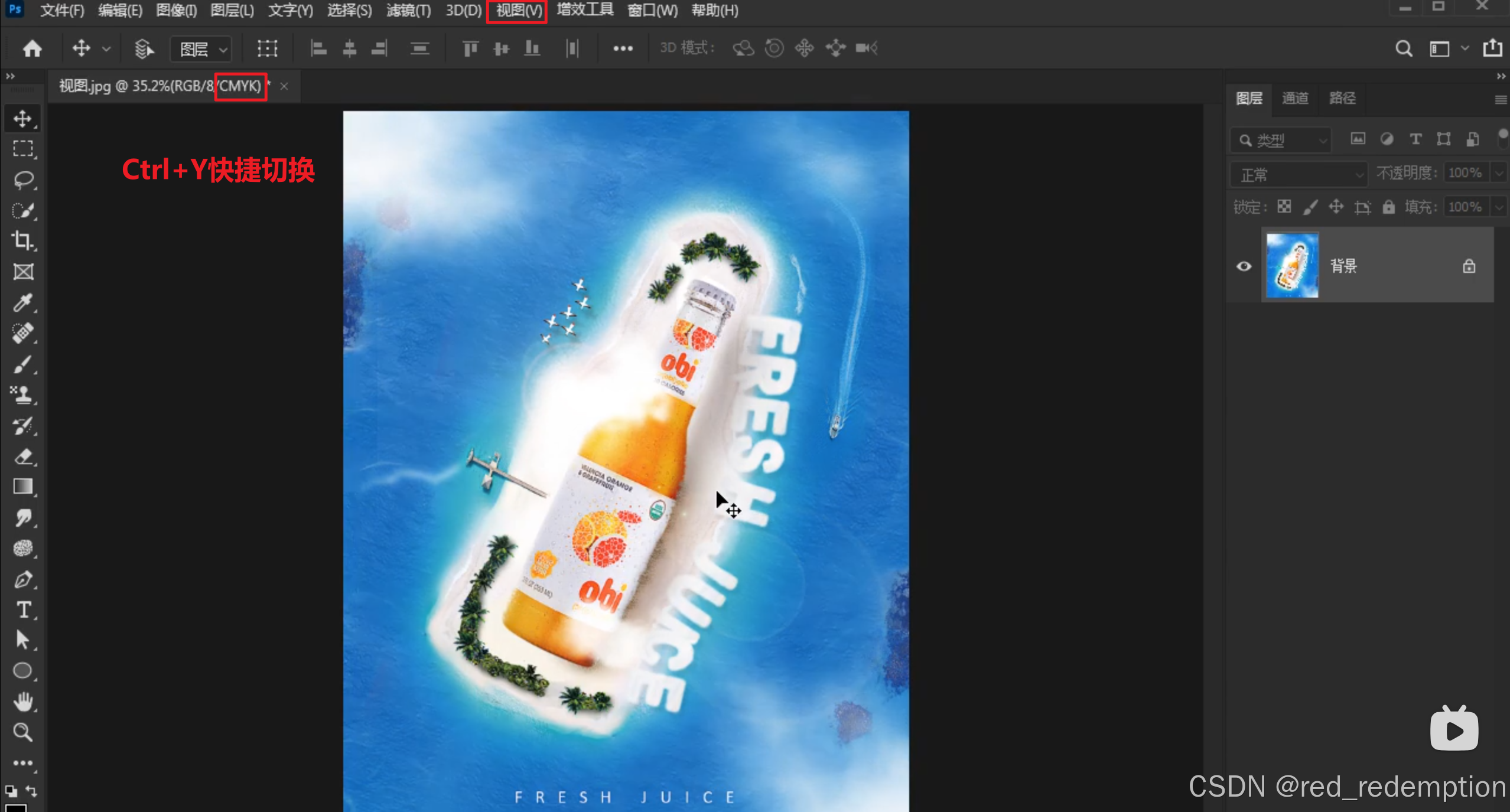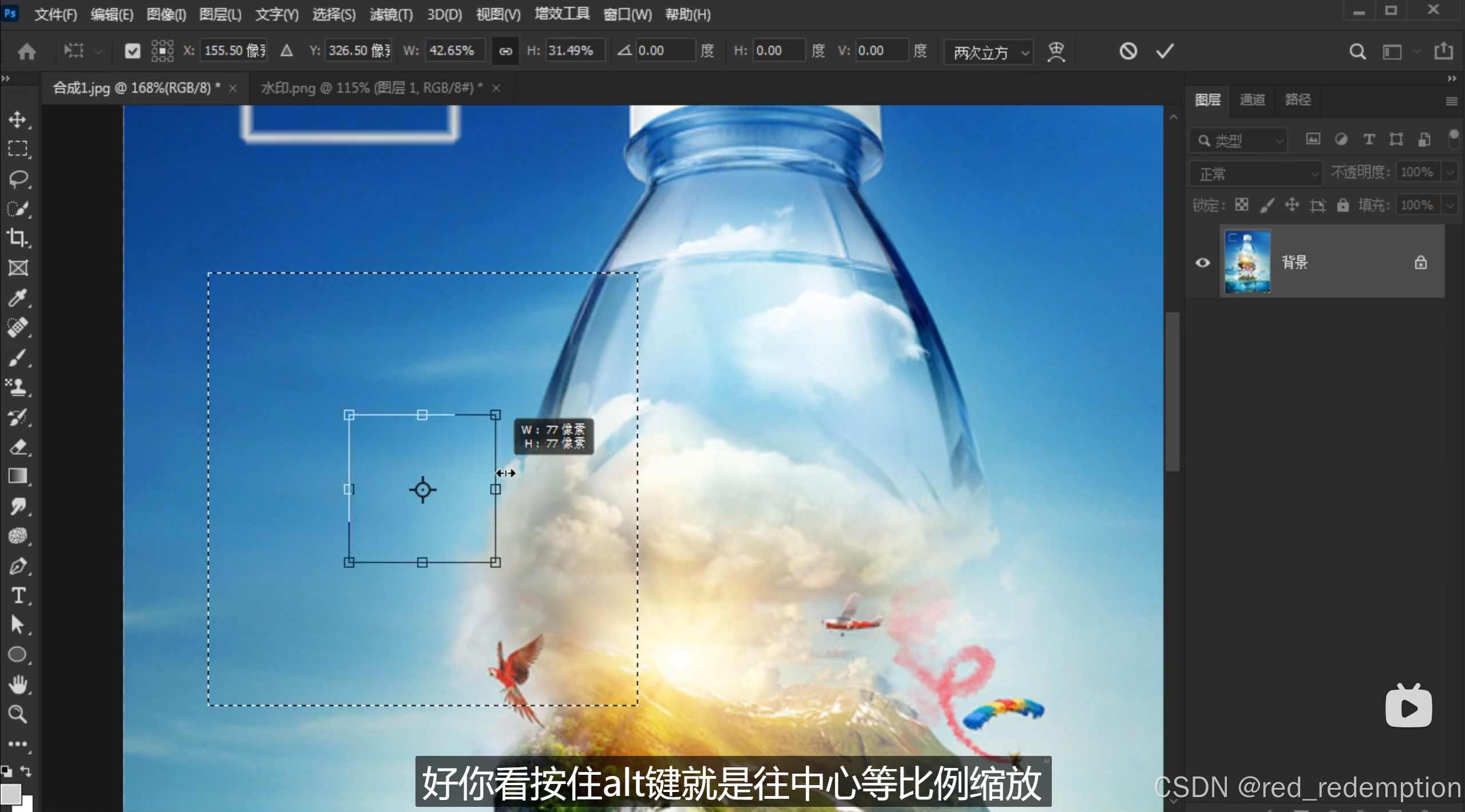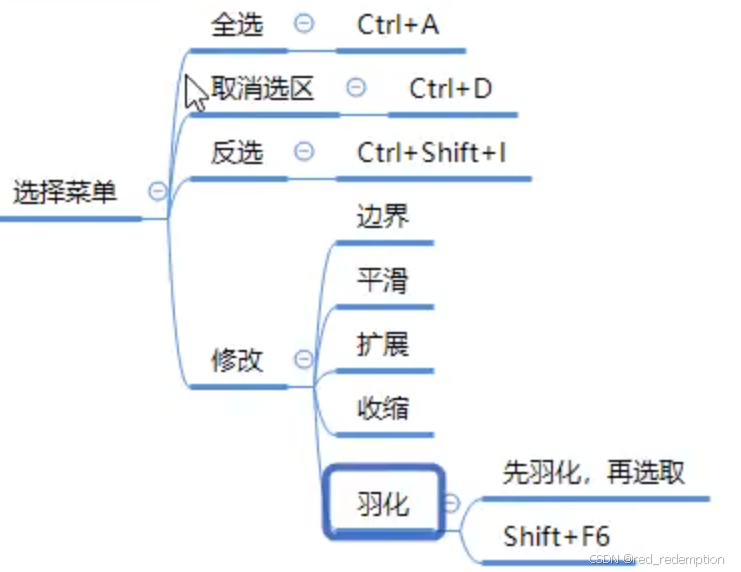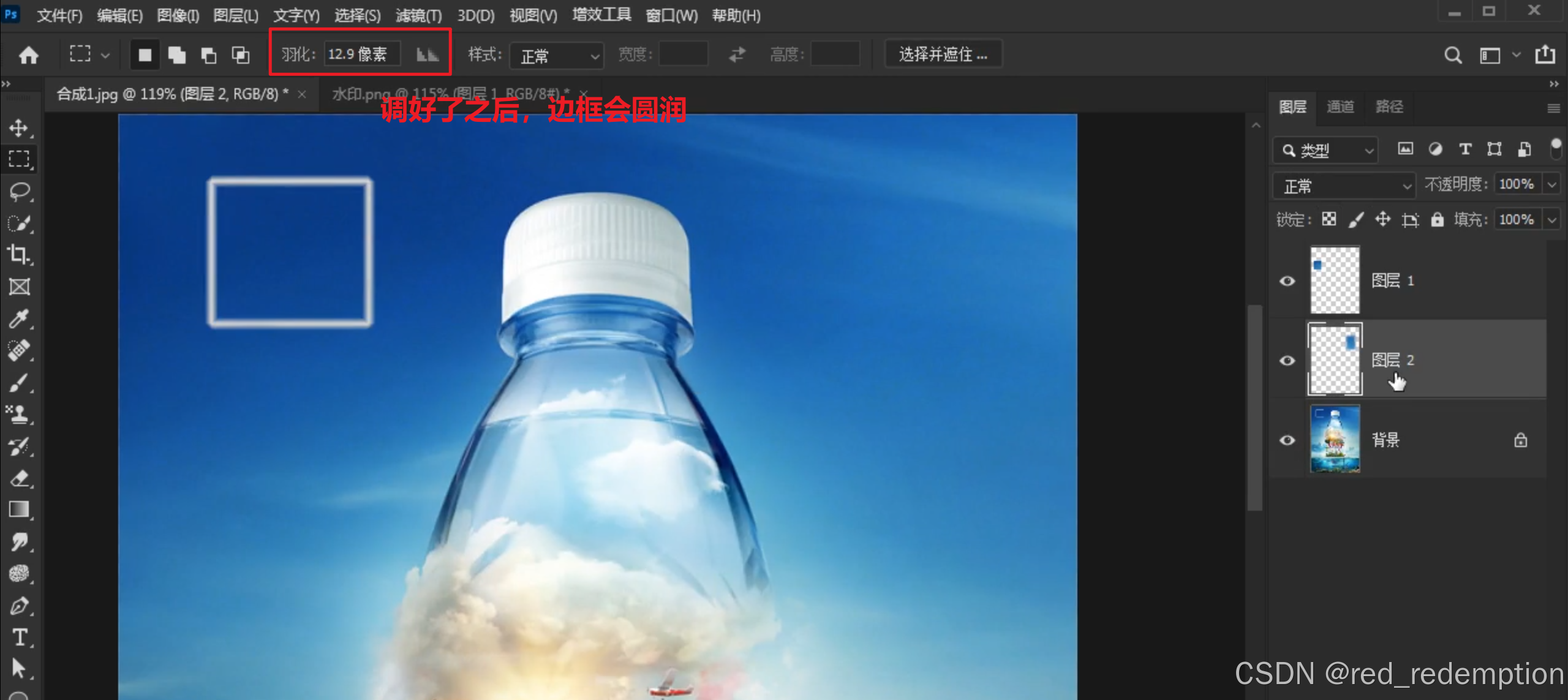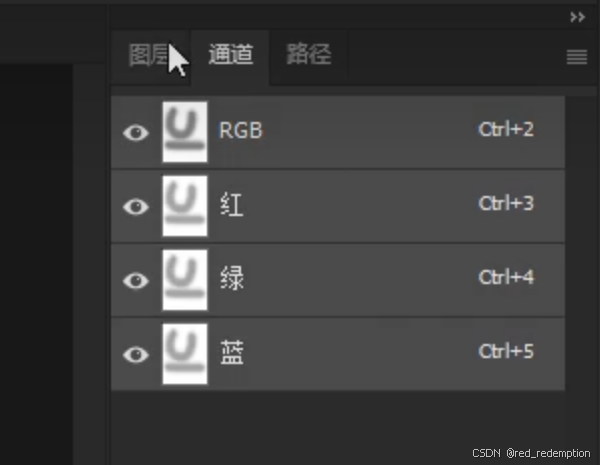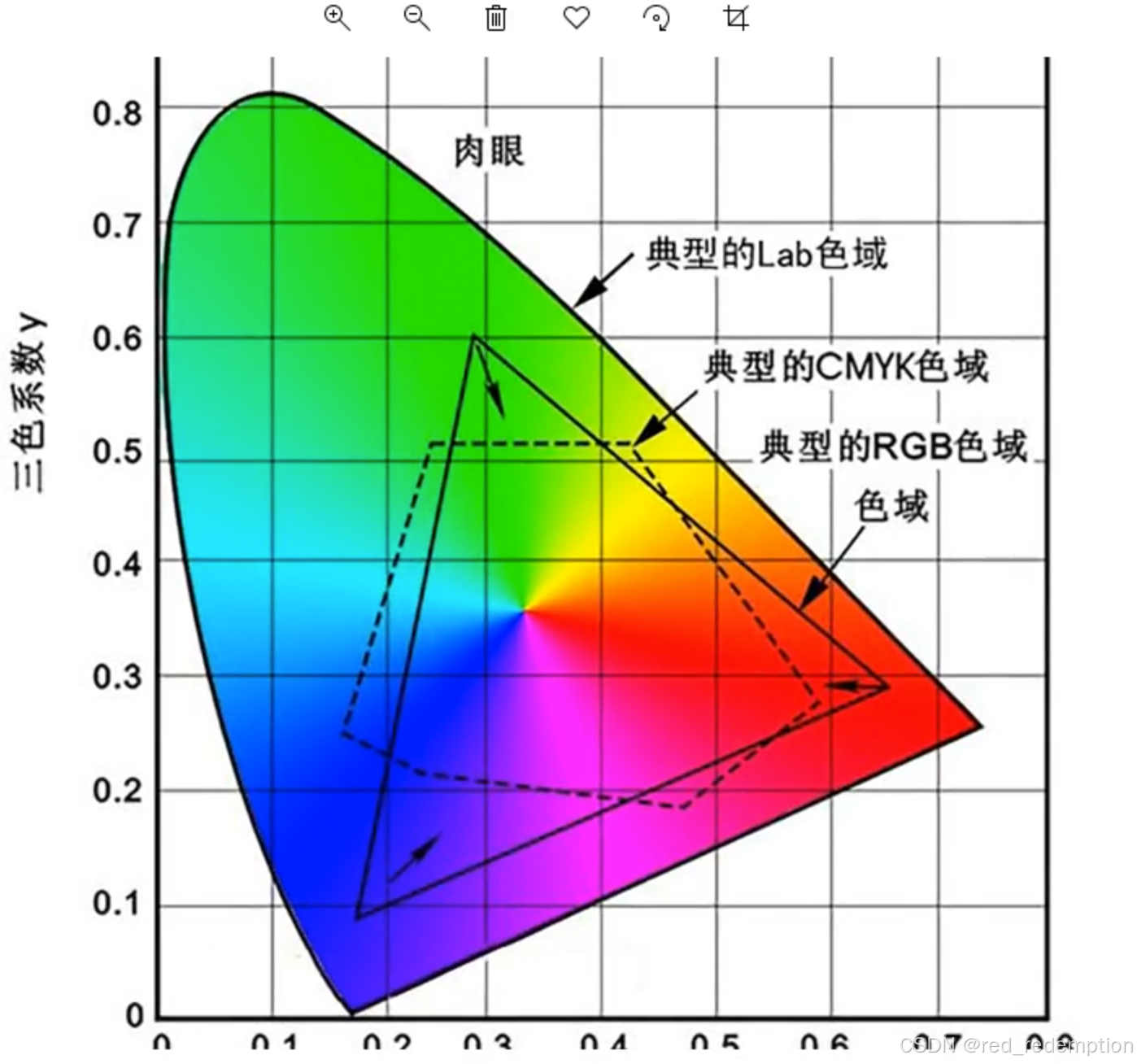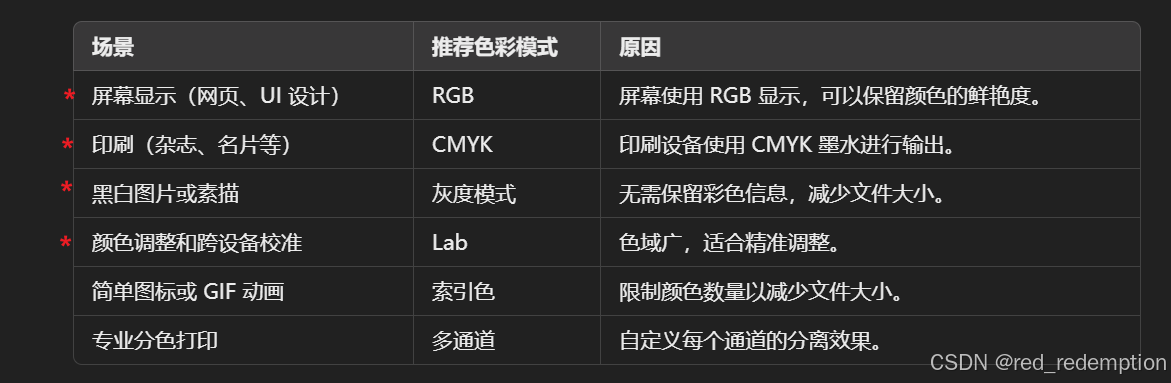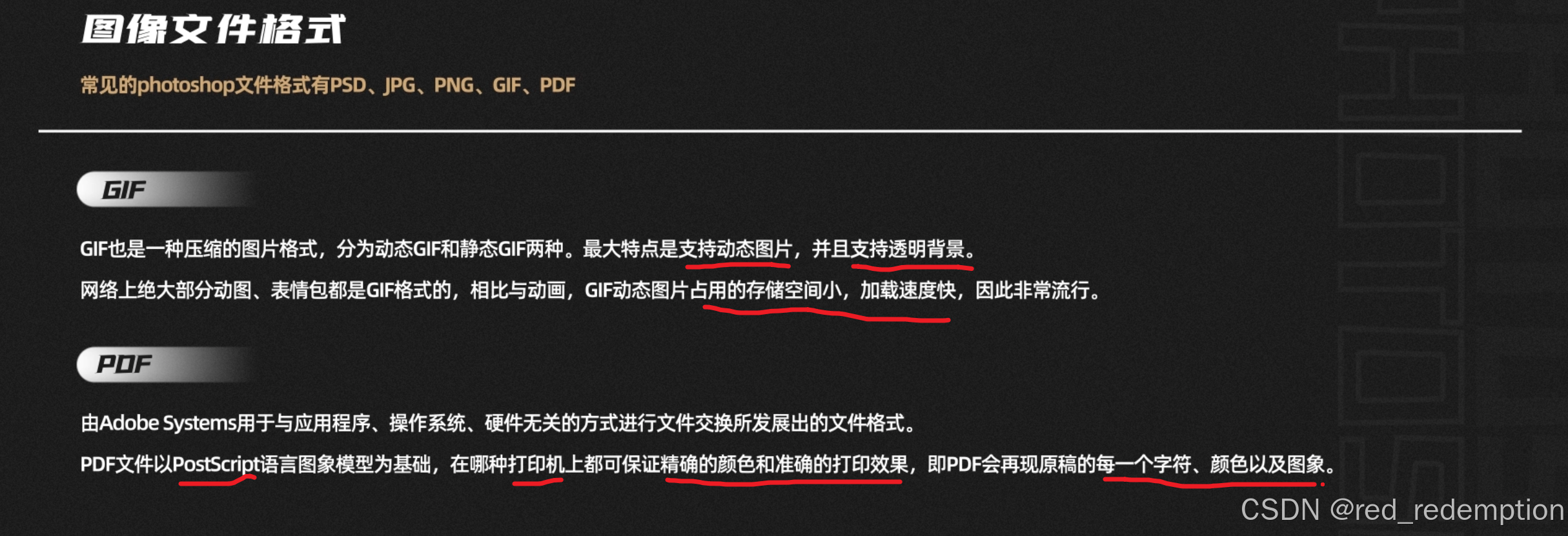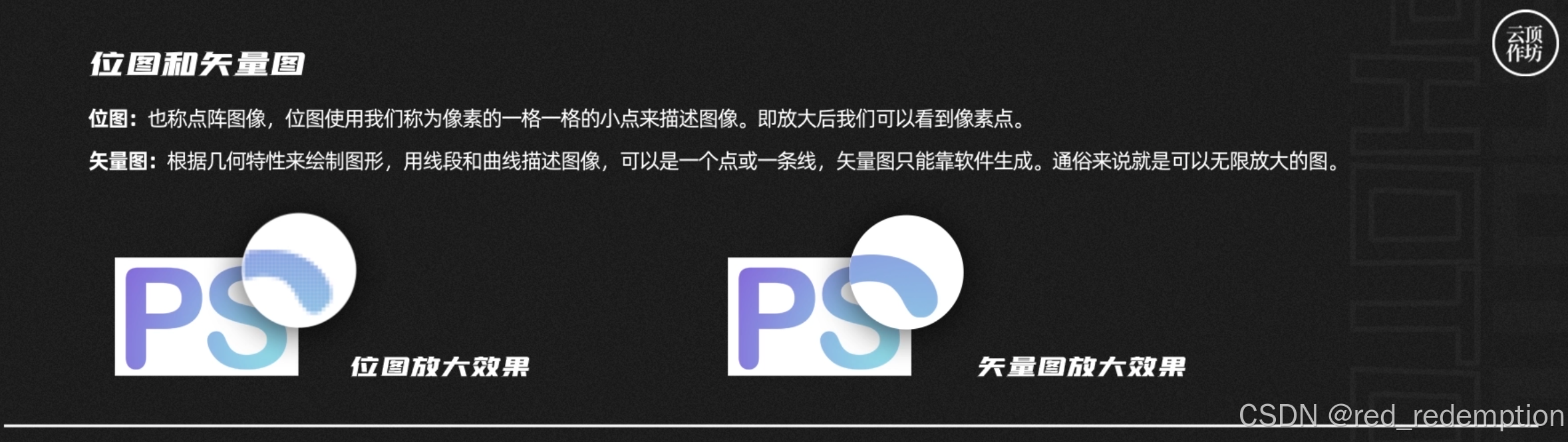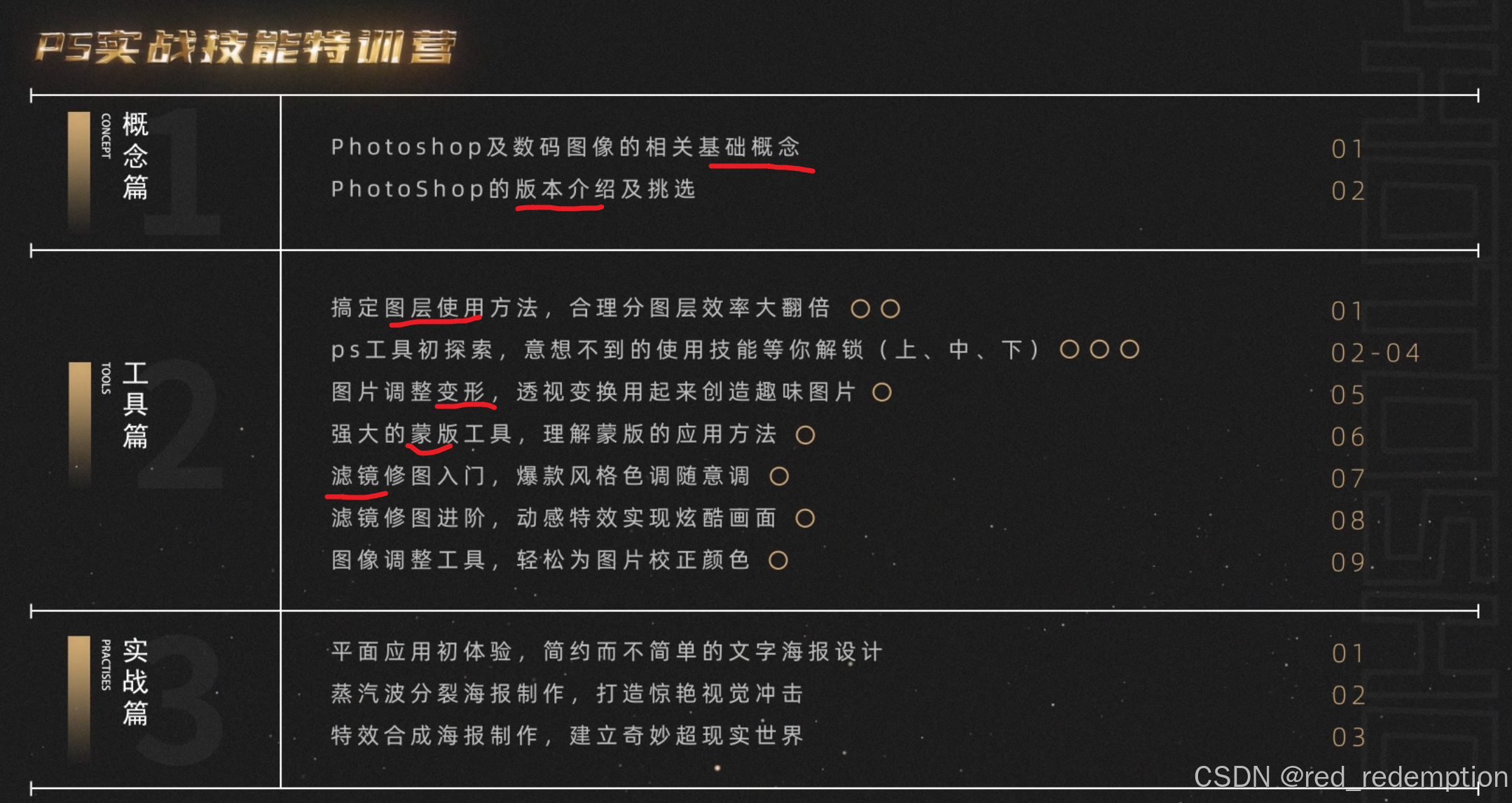背景差色较大,就魔棒
魔棒的连续就是倒水点的跨越问题
魔棒的容差的选择就有点看经验了,看颜色的统一程度选择
Ctrl + D 取消当前所有的选区
至于快速选择工具,和对象选择工具也差不多,只不过控制范围变成了一块一块的,在选区笔刷的附近自动识别添加新的选区
左边是智能对象选取的,右边是魔棒+反选选的
魔棒点背景然后反选,ctrl+j复制到新的图层
魔棒是类似迪杰斯特拉算法一样,向水一样从点击的位置向外扩散,不是整个图层的点击色的色差范围内都框选
画笔不调的话一直是一个像素大小,靠调自己的电子眼靠近画布,画笔是一定会具体的对应像素从而显示大小的
alt+鼠标右键,左右是调粗细,上下可以调笔刷硬度
这个选择主体一点就崩,绝了,大概意思是,用这个来套索套套对象就可以了,
想试试里面那些稀奇古怪的功能,用之前记得先保存一下
于是就用到了这些快速选择工具了
但实际上还是需要快速的选择,目前的虽然精准但很难有效率
目前的选区工具都算是很精准的(套索的两个鸡肋除外)
套索里另外两个比较鸡肋的功能,一个自动吸附,一个多边形选择
使用上不是很方便,
抠光源的时候用羽化边缘
在抠图的边缘更加细节的抠图,用变换选区
ctrl+K唤起设置菜单,也可以调整使用的单位
alt+shift交叉选区
先鼠标按住一个点,然后按alt就会在你按住的点开始中心扩散选区
两个功能是可以相互配合的,还有,长按选区的时候按空格(space)就会变成移动选区的模式
关于选区的快捷方式,用shift相关可以让选区以正方形比例框选
放大镜(具体来说也有相关的便捷快捷键,尽量站在对高效有要求的ps使用工作者的角度看待这个软件,如果一些功能自己比较常用,就去搜就可以了,
一般人的话,大致了解可使用的功能,知道擦怎么操作就已经很可以了,对一些有一点麻烦的地方,保持一定次数的容忍,如果达到阈值了再去找快捷方法,也不用一直勉强一些低效的地方,也不过度追求极限的效率)
抓手的旋转视图工具,假的旋转,只是把电子肉眼换个方向看,
最终的电子成品仍然以正常没旋转的方式上传
这个路径更多的是是工作参考线的感觉,右下角有选择路径之后,根据路径进行的一些操作
用画笔描边路径
如转换成选区,和对路径的一些修改
路径选项,比如用钢笔工具画了蓝色的线,想要移动这些线移动不了,就是因为当前不是选择路径的模式
画板设置为多个,每个画板上各自画各自的,最后可以分开导出
各种对齐设置
右击图层这些功能都可以用上
至于细节的快捷键,比如控制点的移动只可以向上或者向下
一些细节的操作偷懒技巧,相信ps会有就可以了
首先ps是给广大工作者使用的,如果只是个小菜鸡没有必要对自己要求这么严格,里面的各种设置觉得没用多余,只是眼界没到
调整之后按√
2020是显示成自动选择的文字
图层的选择移动,这里可以控制穿透选择图层相关的,选择哪个图层就移动哪个,默认是移动最上层的那一个图层
想同时操作一组图层移动,就调成组就可以了
快捷键尽量不要动,设计不是一个人在做的,上班之后用公司的电脑,用同事的电脑,会存在快捷键不适应的情况
窗口的设置里,这样显示多张需要操作的项目
窗口里有工作区的选项,在窗口里可以复位最基本的功能工作区
还有新建工作区,方便下一次直接复原一模一样的工作区摆放布局
视图就是调整你看的角度的,相当于把你的虚拟眼睛放在ps软件里面,想重点看哪里,要自己调动自己的眼球肌肉去看向目标区域
视图设置里的像素长宽比,这个在新建项目里也可以有
过于鲜艳的区域就显示不了了
快捷键Ctrl+shift+y
视图的色域警告
菜单栏里的选择的变换选区,等比例缩放,旋转已经选择的区域
选区,加选,减选,选取交叉部分
选择选区工具之后,shift为加选快捷键
alt为减选快捷键
shift+alt为选取交叉部分
B站上也看了很多ps教程,感觉小广讲的很好,很有系统的感觉,也不拖拉
选区,选择要操作的区域
RGB模式,颜色叠加通道
----
在 Photoshop 中,切换前景色和背景色的快捷键是:
X 键
相关快捷键总结:
-
切换前景色和背景色:
按下X,前景色和背景色会互换位置。- 适用于需要在两种颜色之间快速交替操作时(如渐变调整、填充等)。
-
恢复默认颜色(黑白):
按下D,将前景色恢复为黑色,背景色恢复为白色。- 适用于需要快速返回初始配色状态的场景。
-
前景色填充:
Alt + Delete(Windows) 或Option + Delete(Mac)。
使用当前的前景色填充选区或整个图层。
-
背景色填充:
Ctrl + Delete(Windows) 或Command + Delete(Mac)。
使用当前的背景色填充选区或整个图层。
结束了乐理的了解之后,衔接ps,感觉哪里有点错位了
首先,我学ps的目的
我学ps的技术要求在什么范围
我学习之后的使用范围
我学习之后的潜性思维收益
大致是可以规划为这几点
然后就是时间冲突的问题,
最近对学校的时间冲突搞的有点头大,
忍受区间的再次模糊
风险意识的再次模糊
风险接受的再次躲避
隐性出现的问题,在规划不强的时候会出现的问题
自我定位的模糊,对象的隐性转变
行为目的未知功利意识过强,丢失附加的体验成长
free record...
对,犹豫的时间成本也被我潜性忽略了,没有风险立判的时间节约,导致最近感觉自己效率不高
常见色彩模式
RGB 色彩模式
- 用途:用于显示屏幕(如电脑、手机、电视)上的图像。
- 颜色模型:基于 红 (R)、绿 (G) 和 蓝 (B) 三种颜色的加色原理。
- 范围:支持数百万种颜色,颜色值范围通常为 0-255。
- 特点:
- 是大多数数字图像处理的默认模式。
- 适合用于网络和屏幕显示的图像。
- 包括不同的色域(例如,sRGB、Adobe RGB 和 ProPhoto RGB)。
CMYK 色彩模式
- 用途:用于印刷领域。
- 颜色模型:基于 青 (C)、品 (M)、黄 (Y) 和 黑 (K) 的减色原理。
- 特点:
- 色域比 RGB 小,因为打印机使用的墨水无法覆盖 RGB 的整个范围。
- 图像在屏幕和打印结果之间可能存在色差。
- 适合设计用于印刷的图像。
灰度模式
- 用途:用于黑白图像处理或灰度扫描。
- 颜色模型:只有明暗变化,无彩色信息。
- 特点:
- 每个像素只有一个亮度值,范围为 0(黑)到 255(白)。
- 文件大小通常小于彩色图像。
Lab 色彩模式
- 用途:用于高精度色彩调整和颜色转换。
- 颜色模型:
- L 表示亮度(Lightness)。
- a 表示从绿色到红色的颜色分量。
- b 表示从蓝色到黄色的颜色分量。
- 特点:
- 独立于设备(与显示器或打印设备的特性无关)。
- 包含 RGB 和 CMYK 的全部色域。
- 常用于色彩校正和跨设备转换。