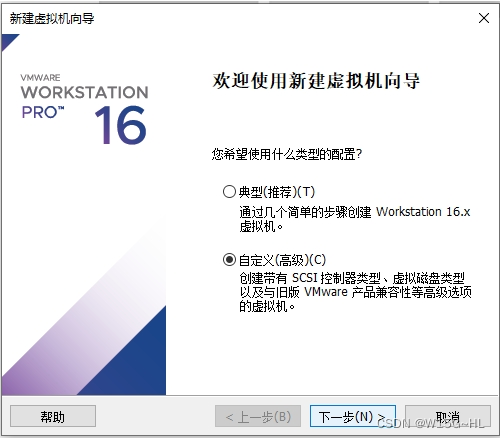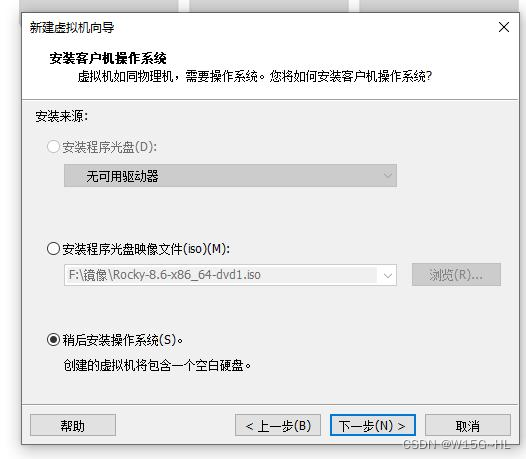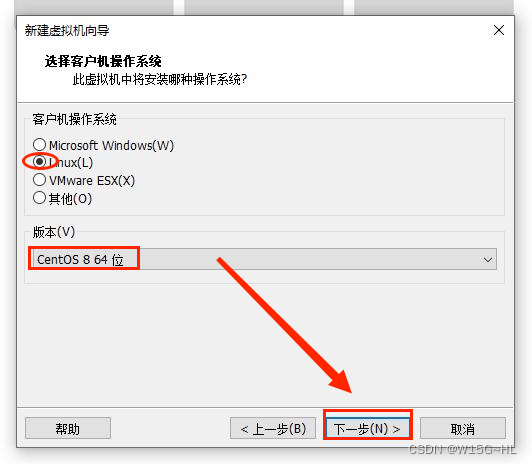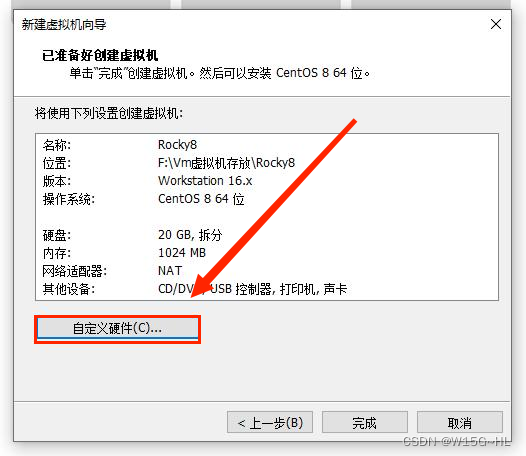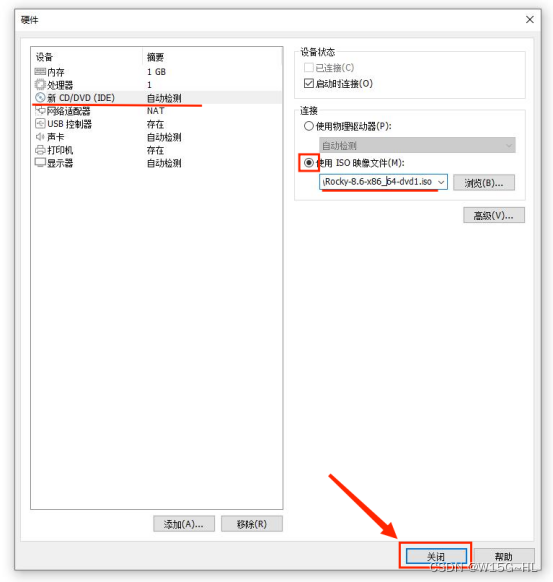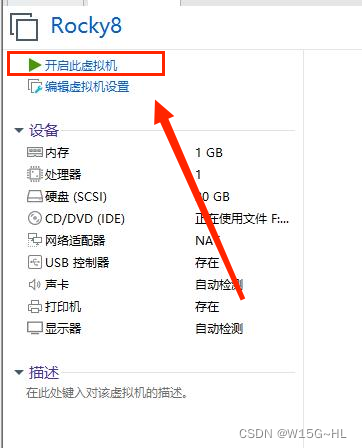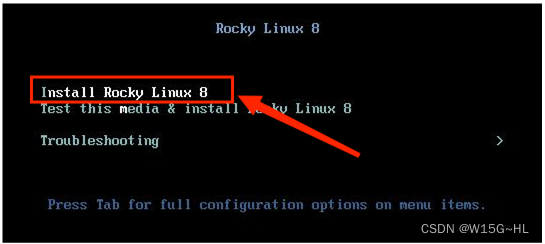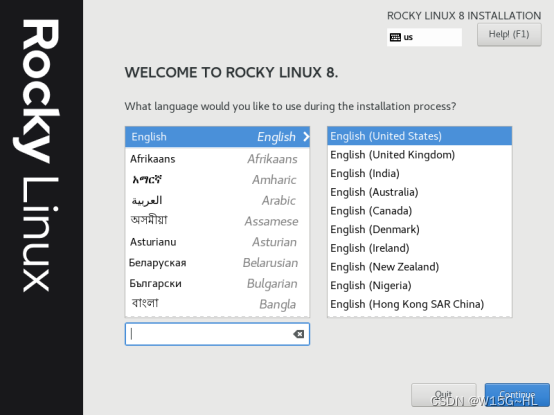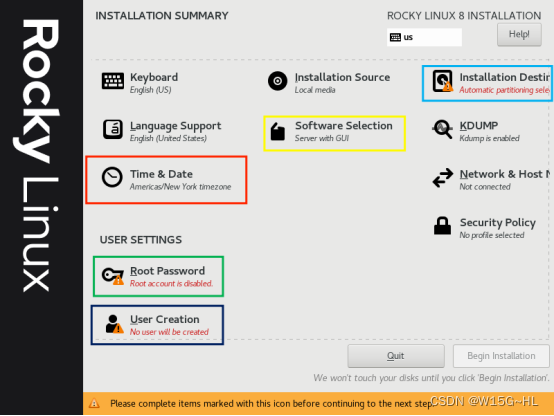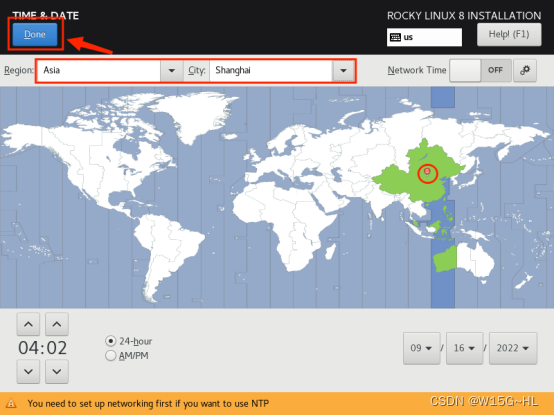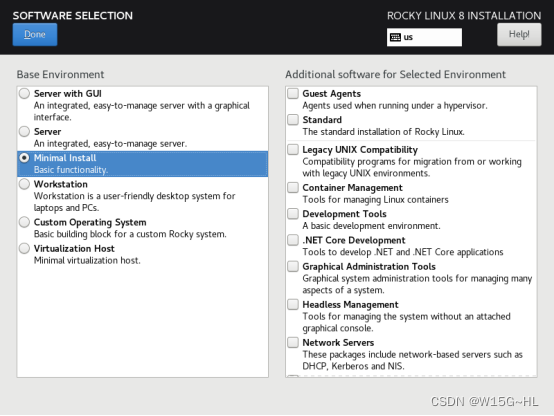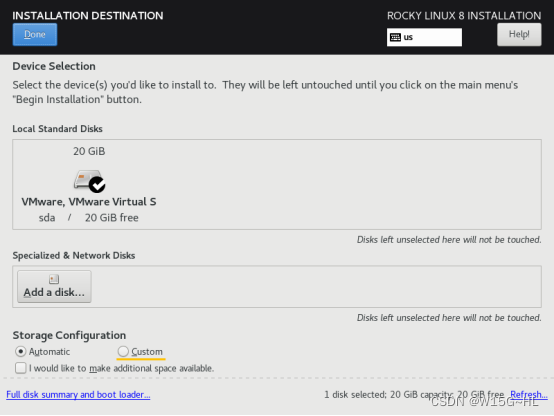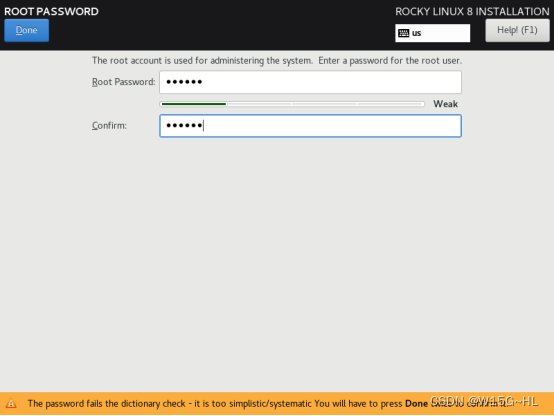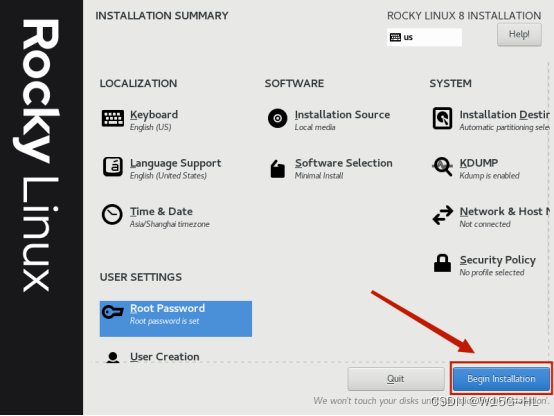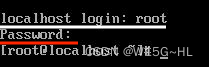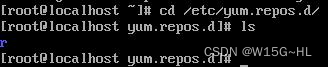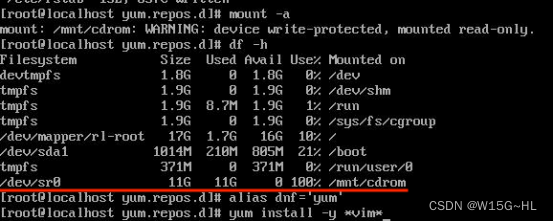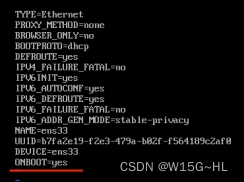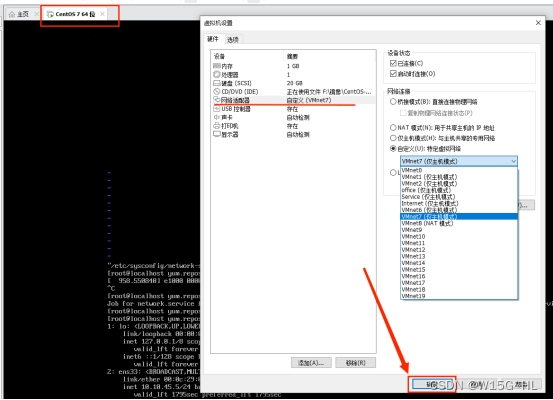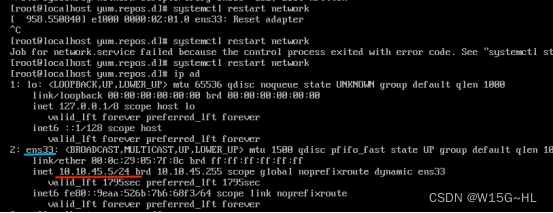安装Rocky8
选自定义最好,然后下一步
我们先别选,直接下一步
选择linux,由于这里没有Rocky8,那就选CentOS8,然后下一步
然后点击自定义硬件
选择新CD/DVD,然后选中使用ISO映像文件,再点击关闭
没图的步骤直接下一步就行(一般都用不着那些),当然如果是有什么需要的话就改,一般都是修改内存和硬盘的数额,最后点击完成就好了,然后点击开启此虚拟机
这个是选择安装方式界面,将鼠标移动到虚拟机中,用上下键选中用圈着的这条,这是直接安装命令的意思(一般懂的都只选这一条)
这是选你接下来配置系统界面的语种,有中文在最下面(我就懒得选了),选好需要的语种直接点击虚拟机中右下角的蓝色按键(继续;下一步)
这是安装配置系统的界面,红框的是时区,黄色的是系统种类安装包,蓝色的是硬盘分区,绿色是root超级管理员的密码设置(必设),紫色是创建普通用户(图形一定要设,是最小化无图的就可以不设),其他跳过一般用不着。
这是时区的选择界面,可以在地图上选,那个绿色里的的小红点就可以用来定位,你还可以在地区选框中选择,因为只有这个shanghai是中国的地区,我就选了shanghai,选好后就点击左上角的蓝色按钮。
Rocky8系统种类安装包默认的是最小化的图形界面安装包,我就喜欢用无图的最小化,可谓是要啥都要自己装的系统安装包,连画图界面都没有,可谓开局就是困难模式,但不过像成为大佬就用它(爷们要战斗!)。Server with GUI是图形化,Minimal Install是无图的,最小化不用打钩,直接选中种类包就好了。
这是硬盘分区界面,有什么分区要求就点黄色的那一条,我没啥要求,这是用来做一些系统服务的测试题的(简称:实训题),我就直接点蓝色按钮了。
最后将root用户密码设置好,这样就OK了,老规矩点击蓝色按钮。
由于我是无图的,所以就不创建普通用户了,直接点开始安装
安装的过程有点久,安装好后会有一个蓝色的按钮(reboot System:重启系统),老规矩点击它。
前面有什么东西都直接回车就行,进入系统后的界面只有三条提示,白色的是用户名的意思,输入用户名就好了(用户有一个默认的root管理员用户,再就是你自己创建的用户),红色的是用户密码,输入的密码不能像图形化界面一样让你看到黑点点和还能删改,错了就重来再输一遍。
配置yum源(yum源是用来本地安装资源的,简单来说就是将你的镜像文件进行挂载,方便使用)
我们先进入目录/etc/yum.repos.d文件中,用ls命令可以看到当前的目录下有系统自带的一些资源,不要把它们删掉,用mkdir命令建立一个r文件夹,再用mv命令将R开头的文件全放进r文件夹中,这是在查看就只有r文件夹了,接下来就是编写yum源配置(由于我按错截图键了,只能看完成后的截图了)。
创建r文件夹:mkdir r
将R开头的文件放到r文件夹里:mv R* r
编写yum源:vi iso.repo(必须是repo结尾)
回车进来后,按i键进入编写模式,第一行括号里的是配置名字,第二行跟第一行一样的意思,名字最好一样,第三行是目录路径,第四行是设置此源是否可用,1是可用的意思,第五行是是否校验,0是不校验,然后在抄一遍,跟我图里的一样就好了,这是固定的格式,编写好后esc退出编写模式,shift加冒号再加小写wq保存退出。
出来后用mkdir命令建立刚才我们在文件里编写的文件路径/mnt/cdrom(这个文件路径只有cdrom可以改名,而mnt是硬核的),创建好了后就将它挂载,我是永久挂载的,所以编写/etc/fstab文件。命令:
mkdir /mnt/cdrom
vi /etc/fstab
如图所示:
让光标停在最后一行,按下o键就会空出一行,最后一行是我们需要添加的挂载信息,配置信息:
/dev/cdrom /mnt/cdrom iso9660 defaults 0 0
如图所示:
编写好后,我们便退出,用mount -a再次挂载yum源,挂载的时候注意了,图中红色框的地方是CD/DVD
在挂载之前我们要把它连接上,挂载好后让我们把dnf替换成yum,然后将vim编写命令给安装上,顺便还能检查我们是否挂载成功。
挂载成功就会有很多的信息刷屏,结尾还有一句Complete!如果没有成功那么就检查一下是不是落了什么,还有配置信息是不是写错了,或者落了什么。没有问题后,我们就来配置网卡信息,如图所示(有些人的网卡名不是ens33,所以可以用ip ad查看一下网卡名,最后一张图蓝线的就是我们网卡名,一般是ens开头数字结尾):
网卡配置,获取IP地址
由于图片没那么多就接着上面的继续,进入网卡配置文件后,把ONBOOT=no改成yes,ONBOOT是是否激活网卡的意思,其他的信息我就不改了,你们可以按照你们的需求去更改,改完后保存退出。
退出后我们就要把网卡给重启一下,用systemctl restart network然后回车,这时候有的人就奇怪了,这重启半天没反应是什么情况?这时我们就Ctrl加c退出状态,再右击红框的虚拟机标签,选择设置,选择网络适配器,我选择的是自定义网卡,你们跟我拿这个虚拟机是一样的用来做实训的,就跟我选,记住选有括号的,有括号是已激活的虚拟网卡,选好后确定就行。
弄好了后我们再来重启一下,如果报错也不要慌,在重启一次就好了,我们就可以用ip ad来查看我们的IP地址,蓝色的线画的是网卡名,红的就是IP地址和子网掩码。
还有CentOS7的安装搭建,大家可以去看看《学Linux必会的CentOS7环境最小化基础搭建,超详细》
有什么不懂疑惑的都可以评论私信我,看到就会回的!