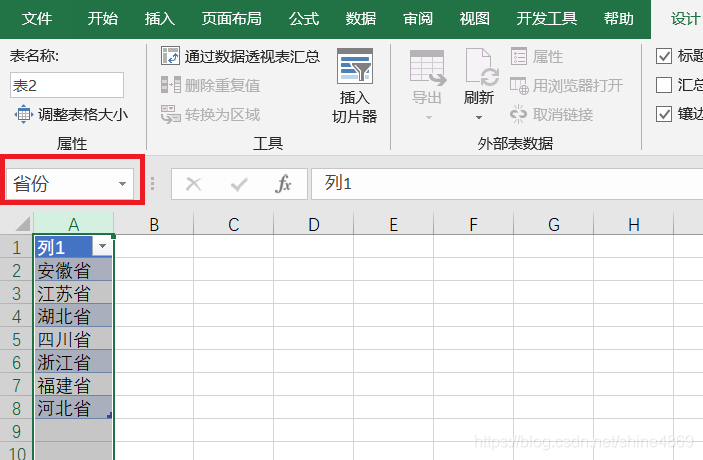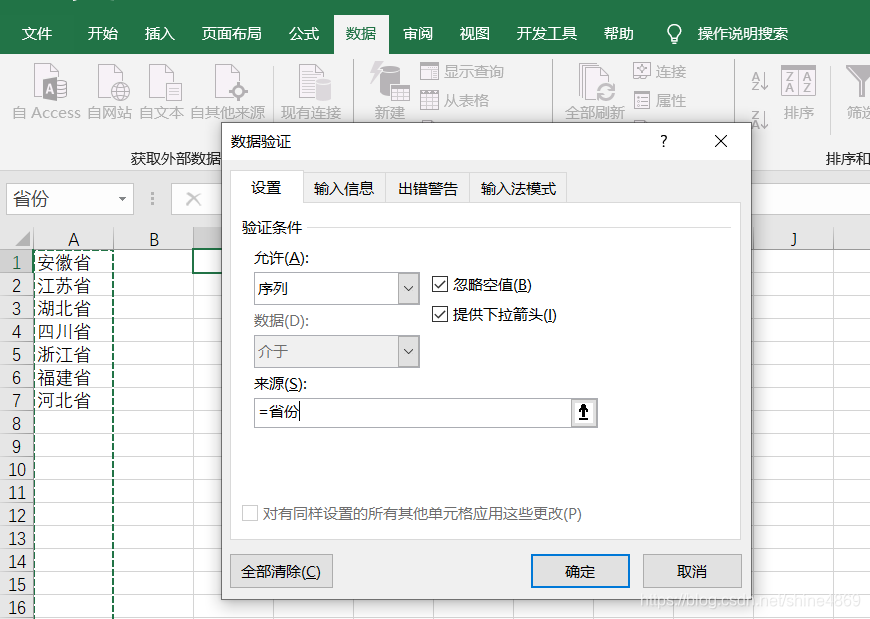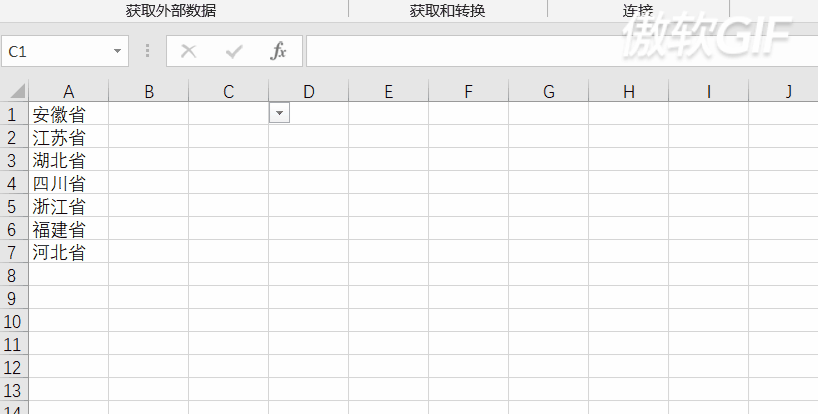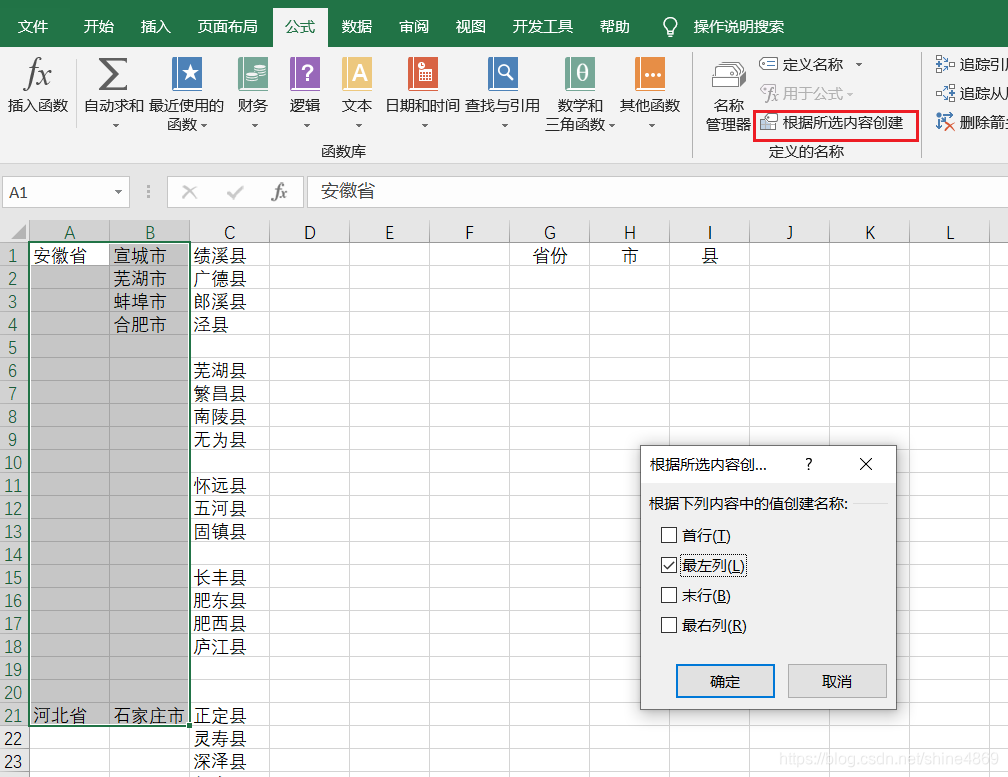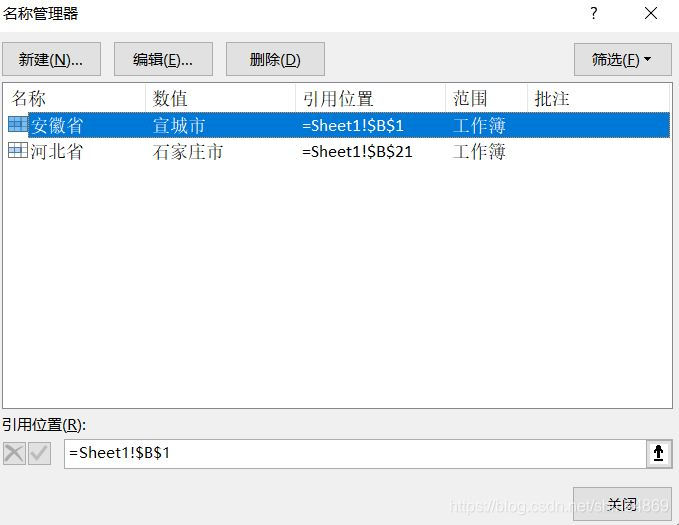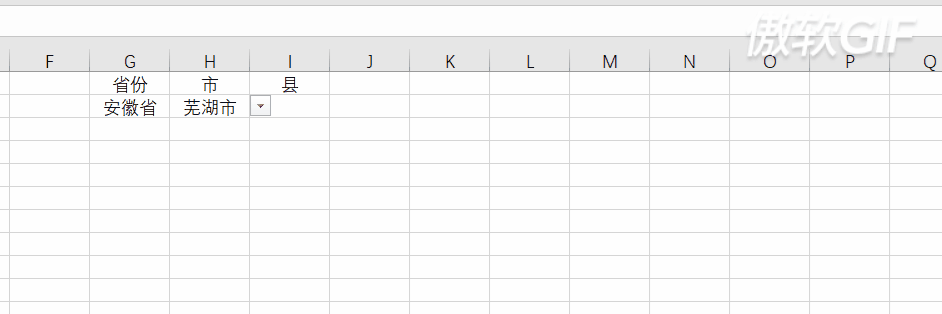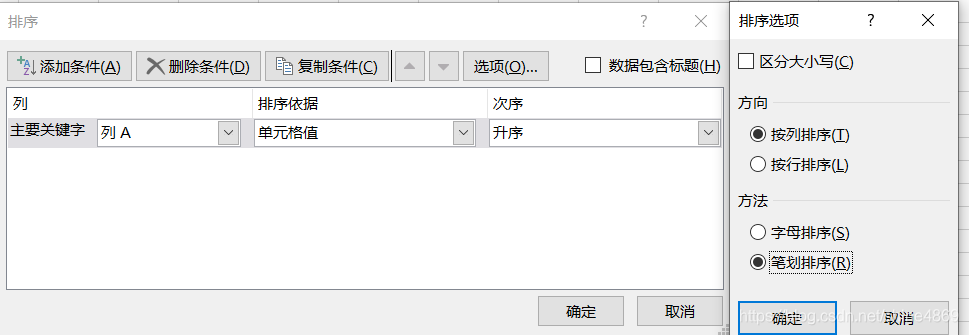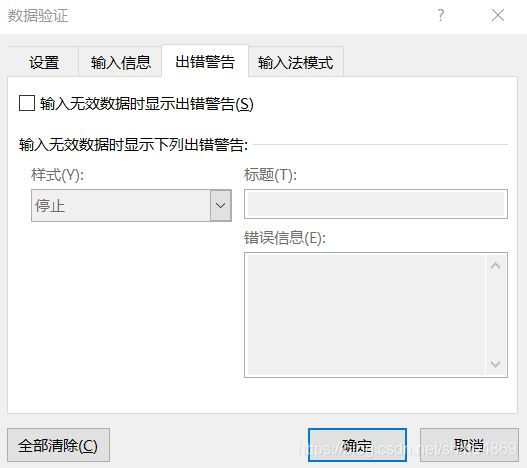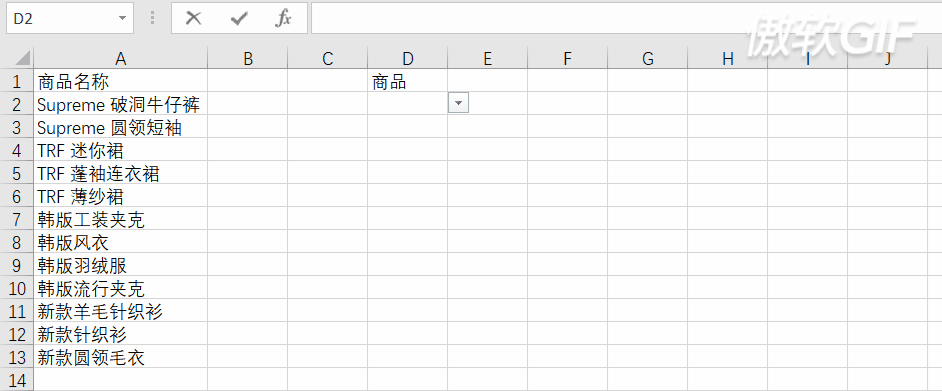在Excel中,为了录入数据方便,通常会设置下拉菜单。今天,就给大家分享三种设置多功能下拉菜单的方法。
一、更新式下拉菜单
主要方法:超级表+数据验证性
主要内容:通过更新表中的值,下拉菜单中的值也会随之更新
主要步骤:
步骤一:插入表格,修改名称框
选中A列,插入表格,在红框的部分修改名称,并回车(一定要回车!)
步骤二:查看名称框是否修改成功
公式——用于公式——省份(如果上一步没有回车,用于公式是灰色的!)
步骤三:设置下拉菜单
数据——数据验证性——允许(序列)——来源:"=省份" (这里省份就是指的就是A列中的数据,根据选中框也可以看出)
更新数据:在A列下添加"河南省"、“黑龙江省”,对应的下拉菜单中也会增加,演示图如下
二、联动式下拉菜单
主要方法:名称管理器+数据验证性
主要内容:不同的下拉菜单之间存在着联系,后者会因为前者的不同选择,呈现出不同的内容(如省—市—区)
主要步骤:
步骤一:建立"省份—市"的名称管理
1.选中A、B列,公式—根据所选内容创建—最左列
2.打开名称管理器,修改名称指代值
公式—名称管理器—引用位置(选中宣城市至合肥市区域)
3.设置下拉菜单
在G2单元格,设置下拉菜单:来源设置为安徽省,河北省
在H2单元格,设置下拉菜单:来源设置为=indirect($G$2)
步骤二:建立"市—县"的名称管理
同理,选中B、C两列,将每个市所对应的县建立名称管理器,最后在I单元格设置下拉菜单时,来源设置为=indirect($H$2)即可
最终的实现效果如下:
三、搜索式下拉菜单
主要方法:offset函数+数据验证性
主要内容:在输入栏输入关键词,即可出现对应的下拉菜单(类似搜索引擎的关键词提示功能)
如下图,输入"韩",则会出现"韩版风衣"、"韩版流行夹克"等
主要步骤:
步骤一:根据笔画顺序,对商品进行归类
排序—选项—笔划排序
步骤二:设置下拉菜单
A.数据验证性—允许:序列—来源设置,输入如下公式:
==OFFSET($A$1,MATCH(D2&"*",$A$2:$A$13,0),0,COUNTIF($A$2:$A$13,D2&"*"),1)
公式解释:
1.OFFSET(起始单元格,向下偏移量,向右偏移量,目标单元格行,目标单元格列)
2.MATCH(查询值,查询区域,匹配方式),其中匹配方式0是精确查询,最终返回结果为查询值在查询区域中的位置
3 COUNTIF(区域,条件),返回值为在区域中满足条件的值的个数
综合解释:
以"商品名称"作为起始单元格,向下偏移量肯定是取决于输入的关键词。所以,通过MATCH函数进行匹配,*代表任意字符。向右偏移量为0。COUNTIF所起的作用即是返回同类型的个数n,根据输入的关键词,返回该类型的总个数。由于,返回的单元格必是n行1列,故最后一个参数为1
B.修改出错警告,取消勾选"输入无效数据显示出错警告"
演示效果如下: