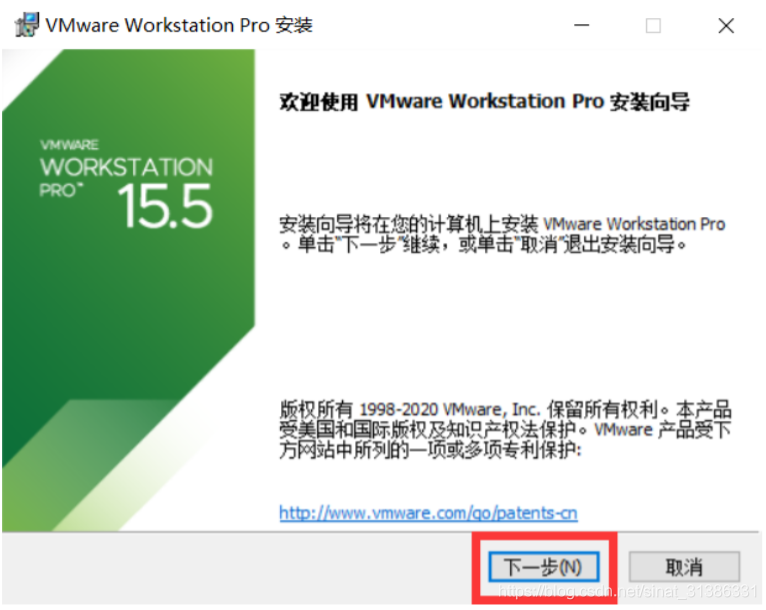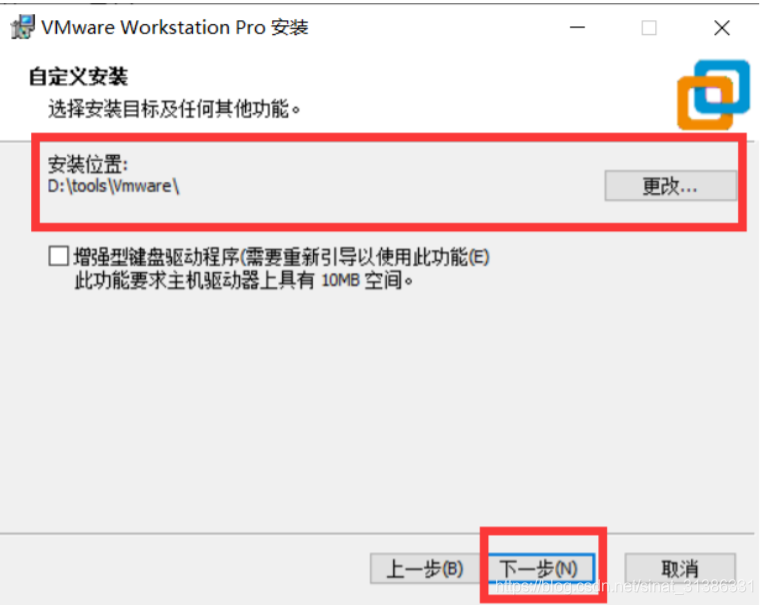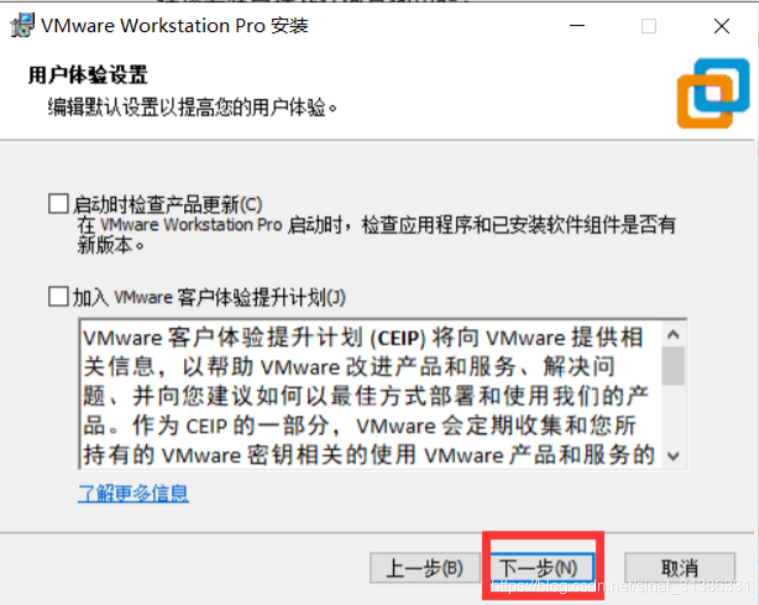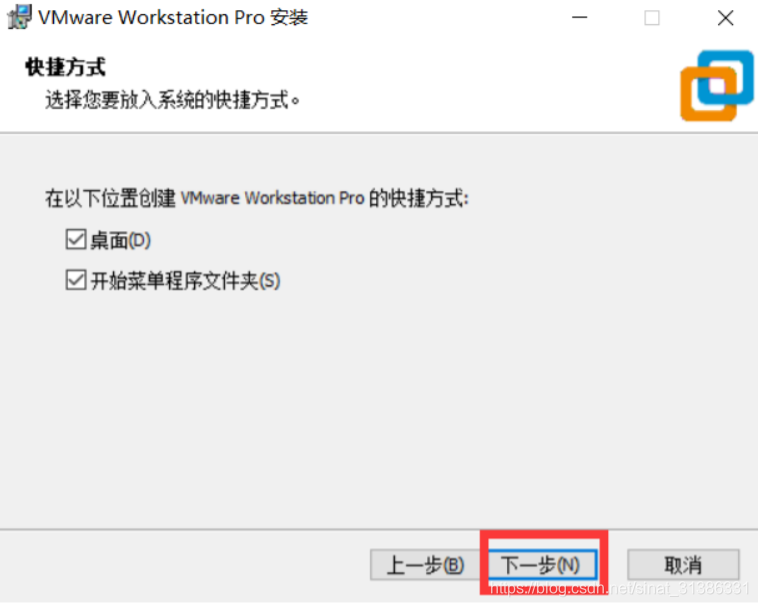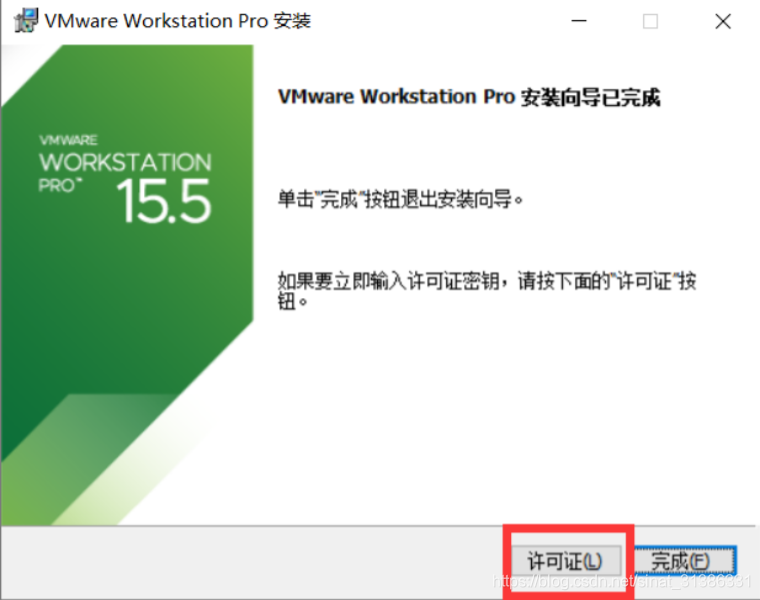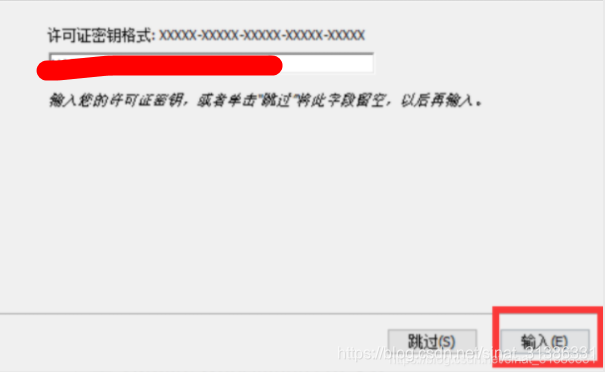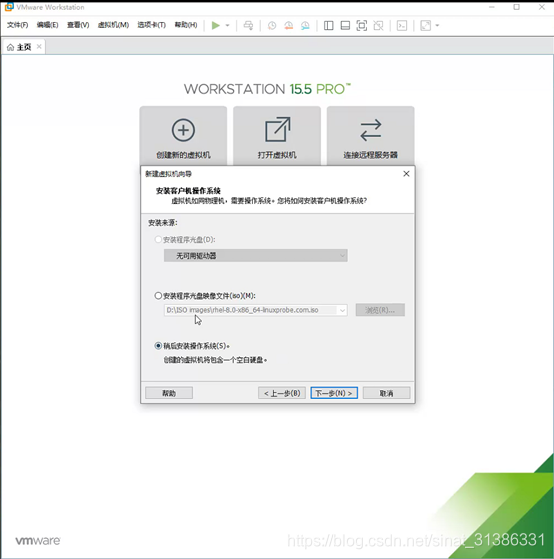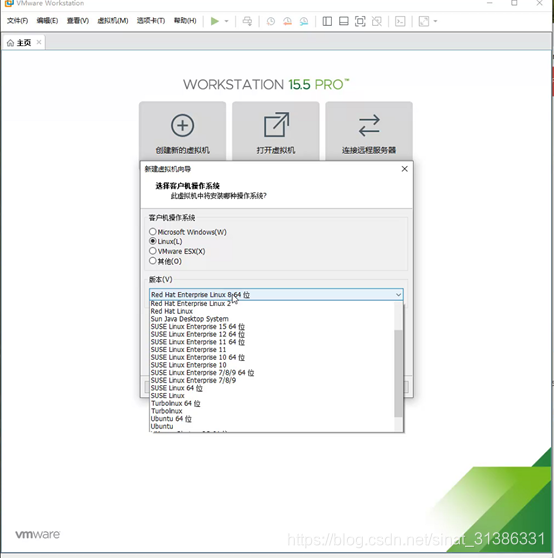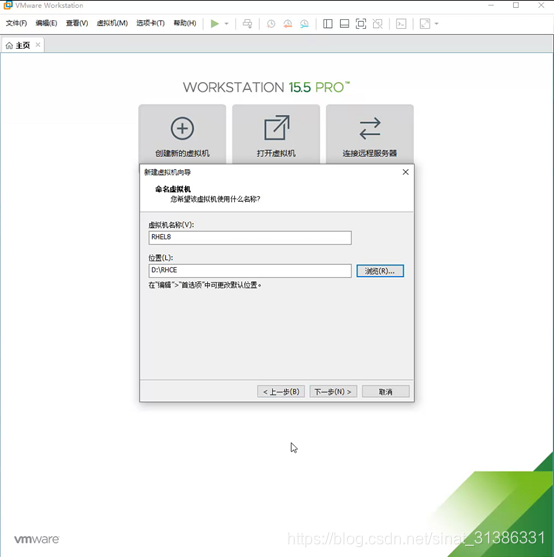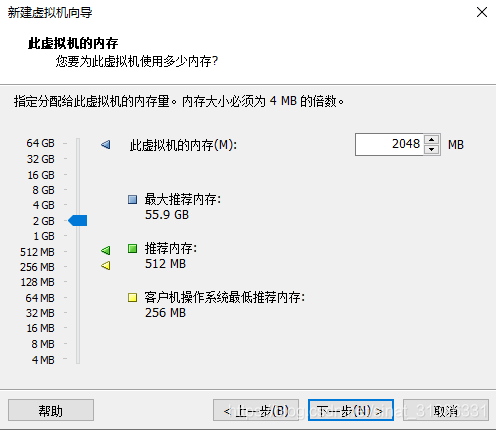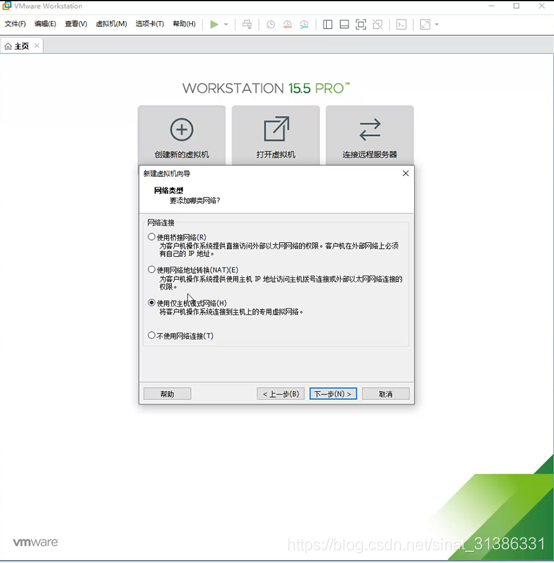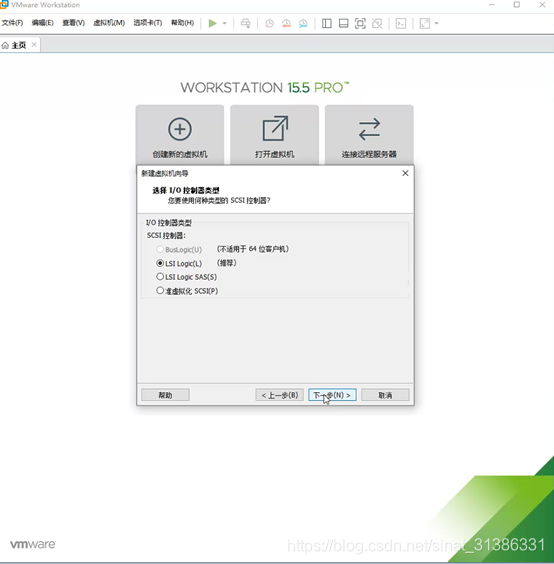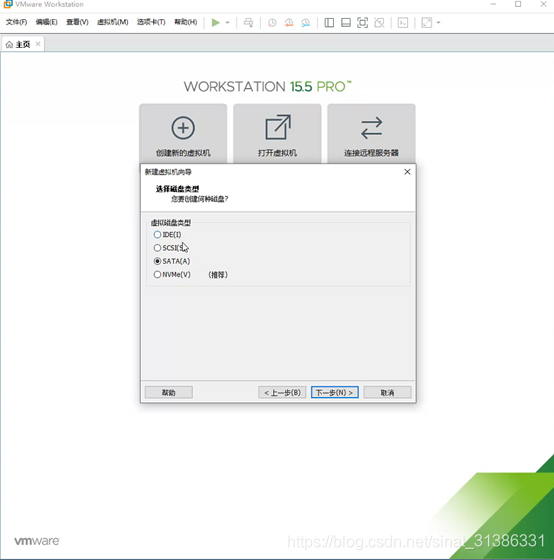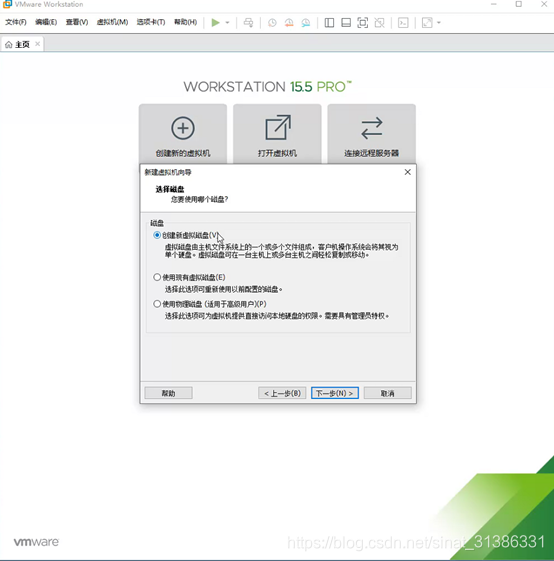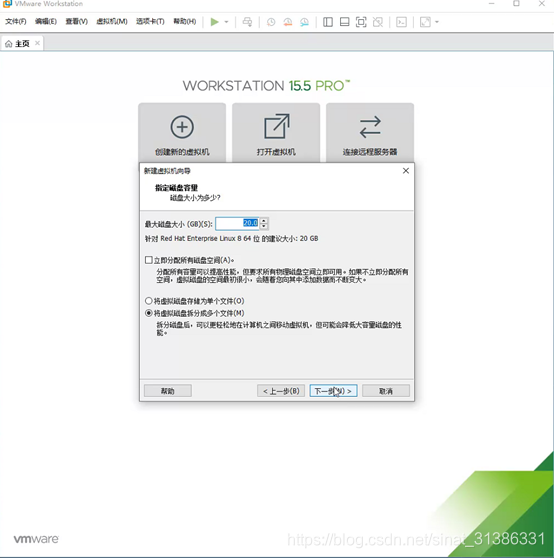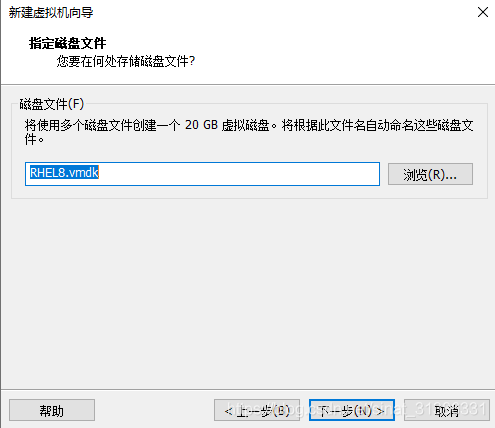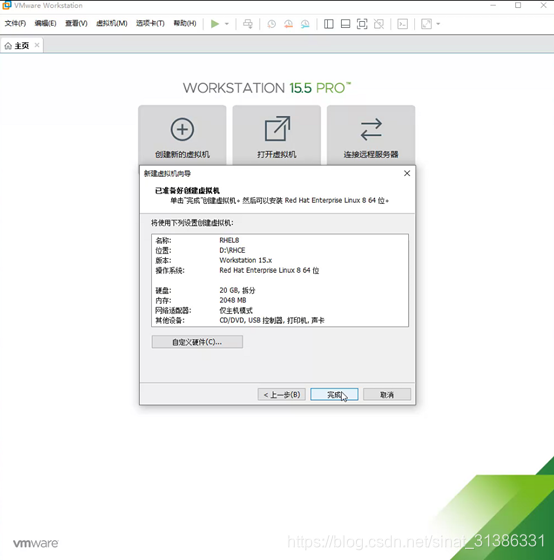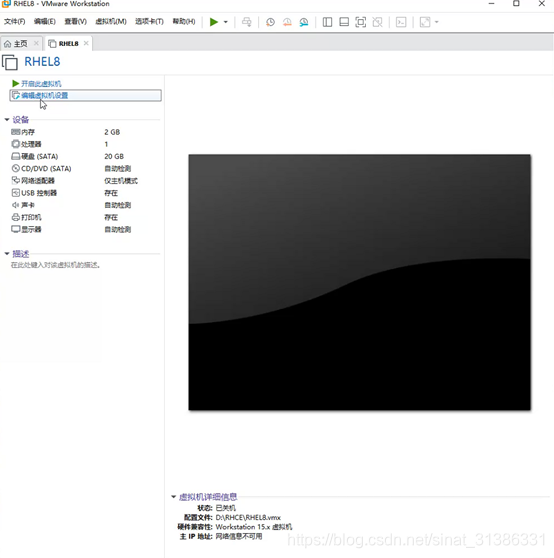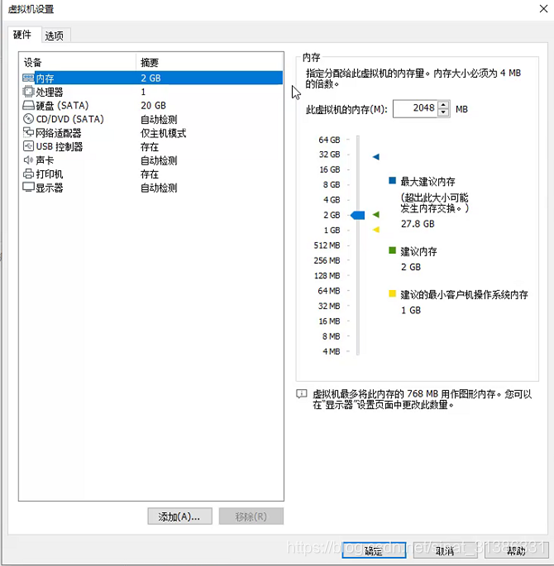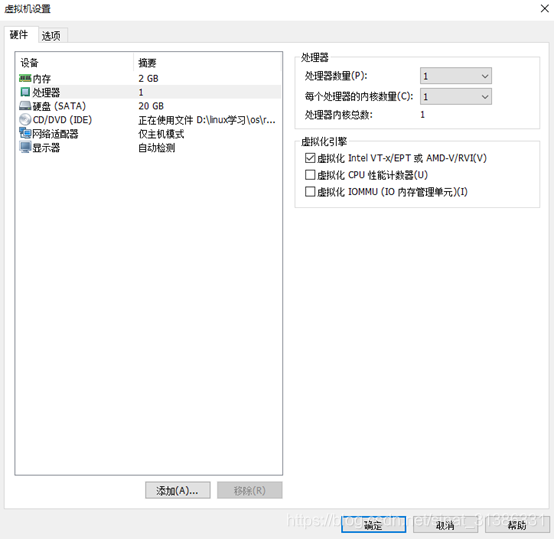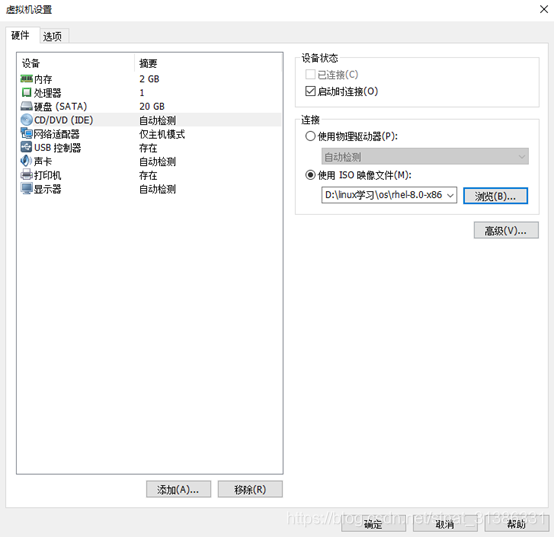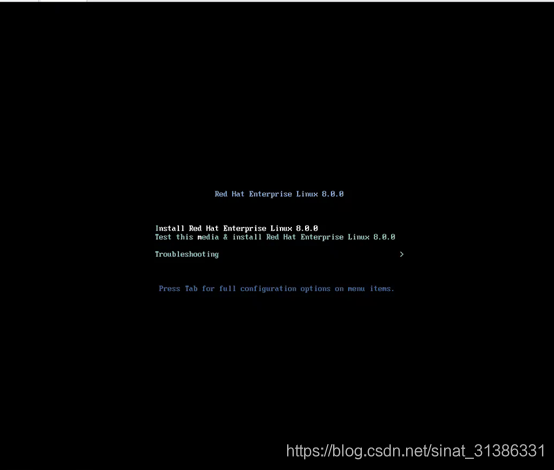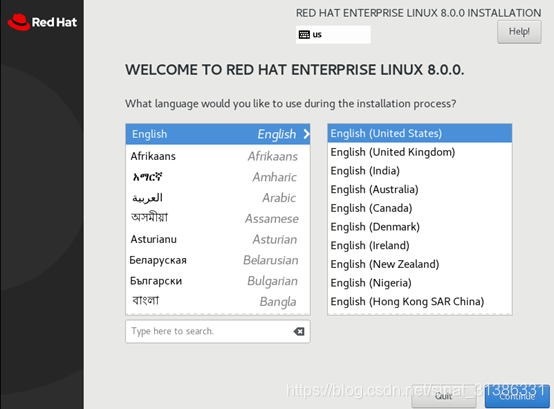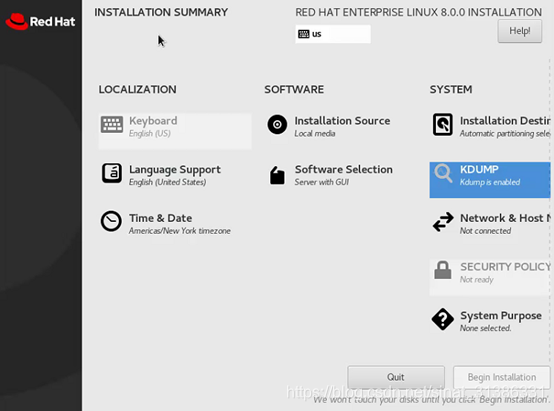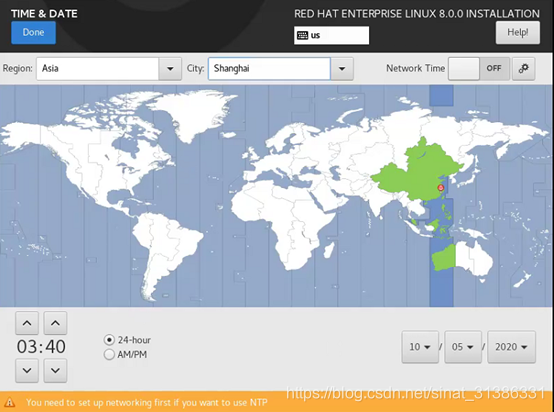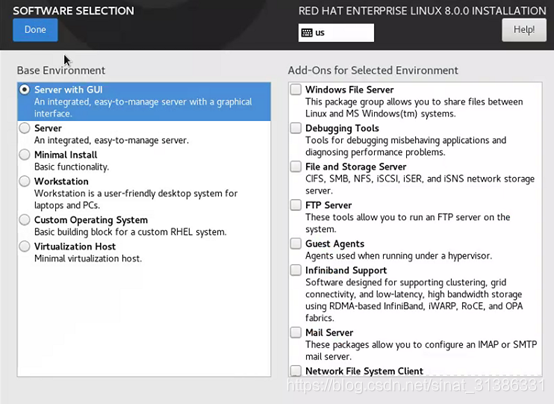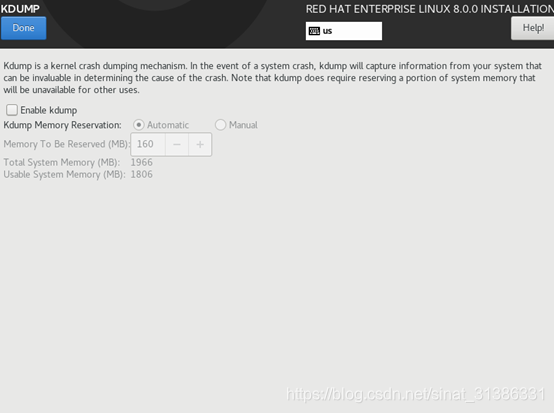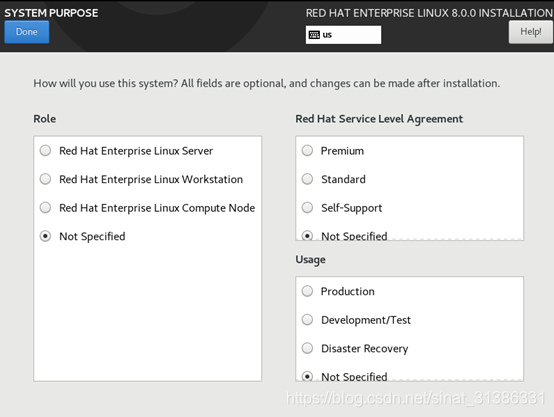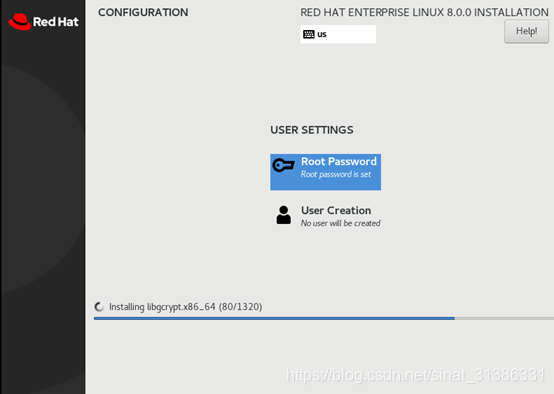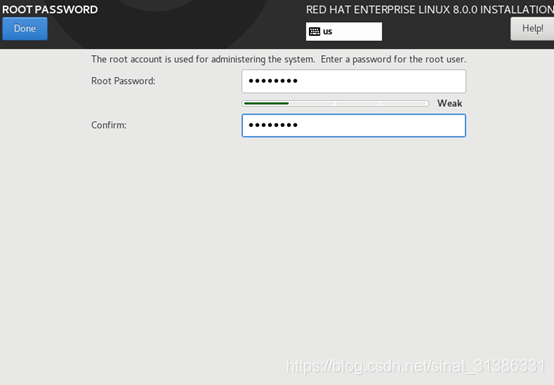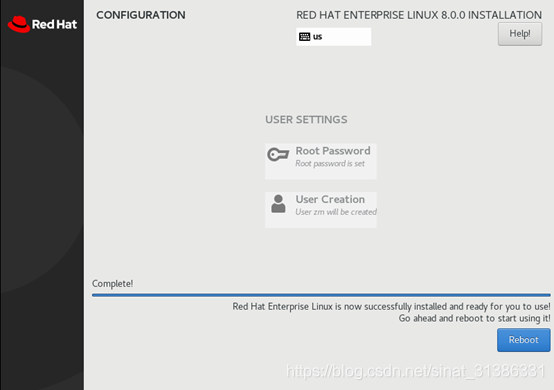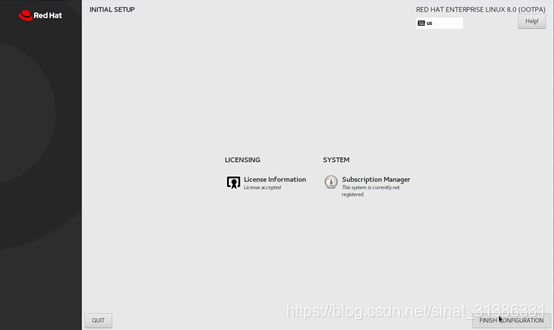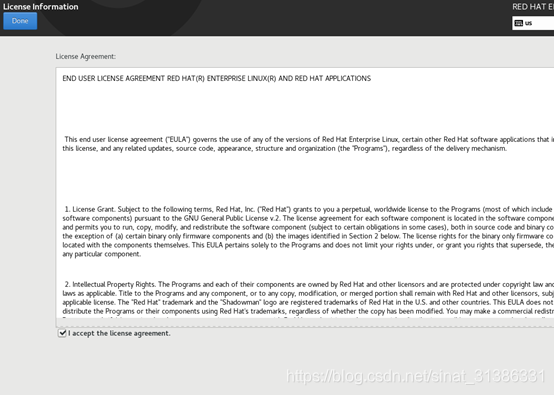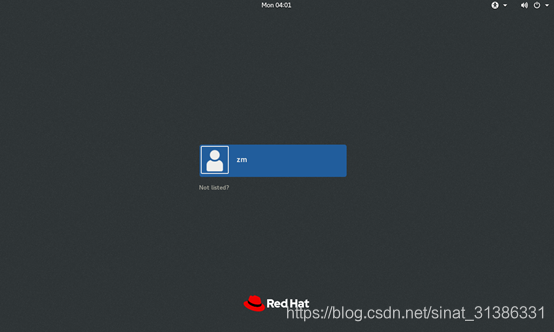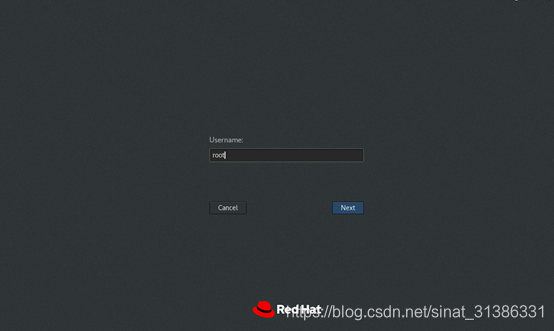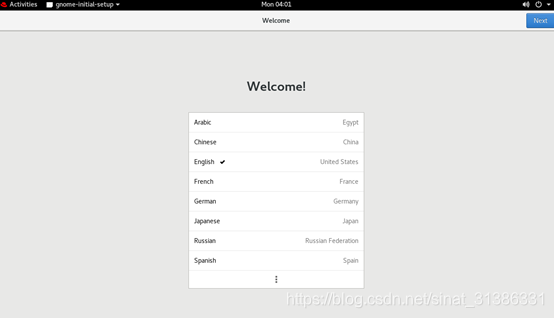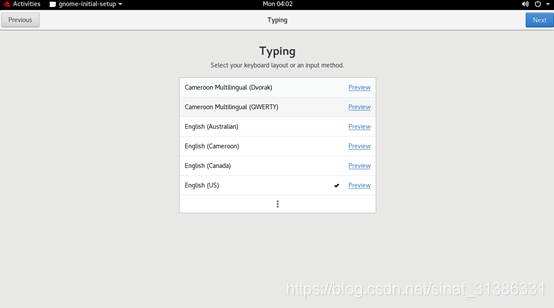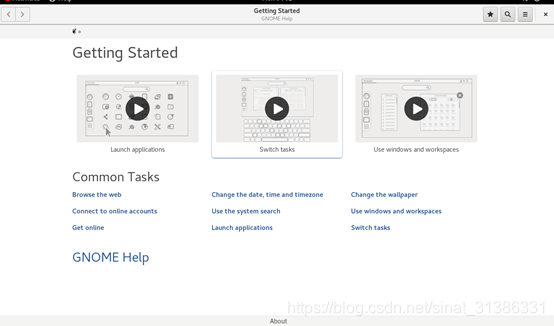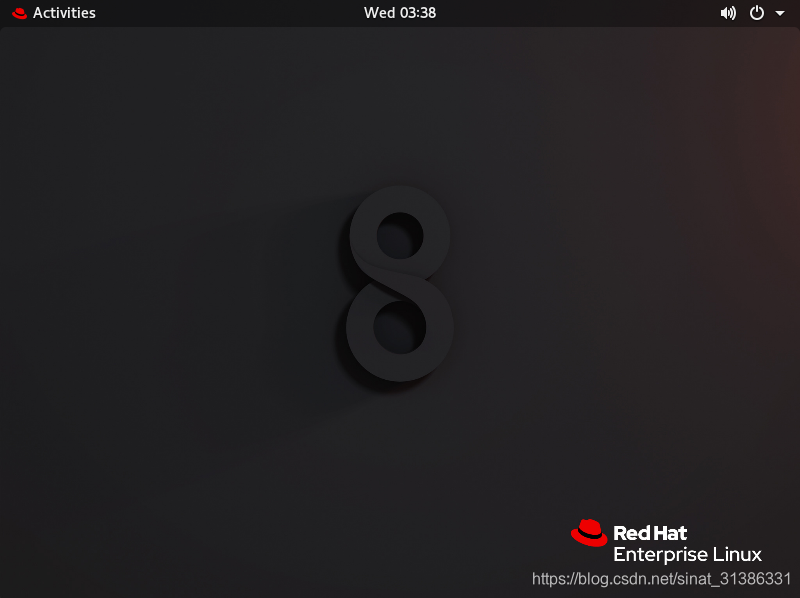一、安装VMware
-
下载VMware 15.5Pro(自行百度)
-
双击打开安装程序,点击“下一步”
-
点击“我接受许可协议中的条款”→点击“下一步”
-
选择安装路径并点选“增强型键盘驱动程序”→点击“下一步”
-
点击“下一步”
-
点击“安装”
-
点击“许可证”→输入许可证密钥
-
输入完成后,点击“输入”
-
安装完成
二、安装RHEL8
(一)配置虚拟机
- 安装好VMware后,点击界面上的“创建新的虚拟机”,开始新建虚拟机。
在新建虚拟机向导中选择“自定义(高级)”选项→点击“下一步”
- 选择“稍后安装操作系统”→点击“下一步”
- 选择相应操作系统,这里选择“Linux”→选择相应版本,这里选择“Red Hat Enterprise Linux 8 64位”→点击“下一步”
- 填写虚拟机名称→选择虚拟机文件存储的位置→点击“下一步”
- 为虚拟机分配内存→点击“下一步”
虚拟机内存一般分配规则如下:
计算机内存 < 2G,虚拟机内存分配1G
2G ≤ 计算机内存 < 4G,虚拟机内存分配1G-2G
4G ≤ 计算机内存,虚拟机内存分配2G
- 网络类型选择“使用仅主机模式网络”→点击“下一步”
网络模式:
桥接模式:相当于在物理主机与虚拟机网卡之间架设了一座桥梁,通过物理主机的网卡访问外网。
NAT模式:让虚拟机网络服务发挥路由器的作用,可以通过物理主机访问外网,在真机中对应的物理机网卡是VMnet8。
仅主机模式:仅让虚拟机内的主机与物理主机通信,不能访问外网。真机中模拟网卡对应的物理网卡是VMnet1。
- I/O控制器类型选择“LSI Logic”→点击“下一步”
- 磁盘类型选择“SATA”(目前主流磁盘接口SATA或SCSI,可根据情况进行选择)→点击“下一步”
- 选择“创建新虚拟磁盘”→点击“下一步”
- 设置磁盘容量,这里设置20G→选择“将虚拟磁盘拆分成多个文件”→点击“下一步”
- 磁盘文件名不需要修改→点击“下一步”
- 点击“完成”
- 选择“编辑虚拟机设置”
- 选择相应的设备,可以进行修改
- 选择主机中没有的设备,选择右下角的“移除”进行移除(这里移除了打印机、声卡及USB控制器)
- 选择“CD/DVD(IDE)”→选择相应的Linux镜像文件→点击“确定”,完成虚拟机配置
(二)RHEL8安装
- 选择第一项安装RHEL8系统(第二项:校验光盘完整性后再安装。第三项是启动救援模式。)
- 显示安装向导的初始化界面
- 选择系统的安装语言,这里选择English(也可选择中文)→点击Continue
- 进入安装系统界面→选择Time&Date
- 选择所在国家城市(这里选择上海)→点击Done
- 回到安装系统界面→选择Software Selection→选择“Server with GUI”(包含了服务器所需的一些服务及图形化界面)→点击Done
- 回到安装系统界面→选择Software Selection→选择“Kdump”→取消“Enable kdump”(暂时不调试系统内核)→点击Done
- 回到安装系统界面→选择System Purpose→选择“Not Specified”→点击Done
- 回到安装系统界面→默认分配磁盘空间,网络也使用默认设置即可→选择“Begin Installation”→开始安装系统
- 点击“Root Password”→设置root用户密码→点击“Done”(弱口令密码需要点击两次)
- 回到安装系统界面,可以选择“User Creation”→创建新用户并设置密码→点击“Done”→回到安装系统界面,等待系统安装完成
- 系统安装完成,点击“Reboot”重启系统
- 重启后进入安装设置界面
- 点击“License Information”→勾选“I accept the license agreement”→点击“Done”→返回安装设置界面(Subscription Manager不用操作)→点击“Finish Configuration ”
- 完成安装,点击“Not listed?”
- 使用root用户登录
- 选择系统语言→这里选择“English”→点击“Next”
- 点击“Next”
- 点击右上角x关闭
- RHEL8安装完毕