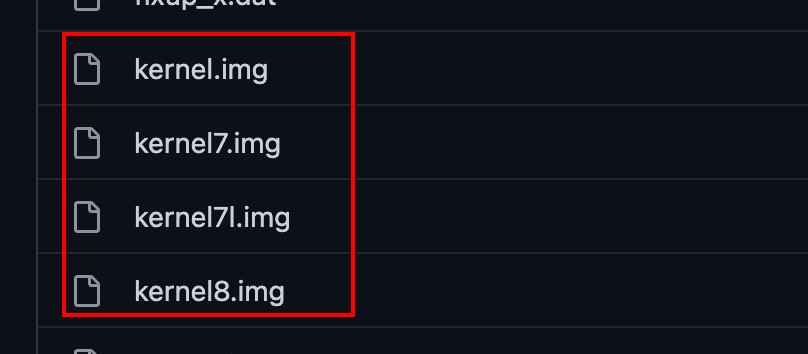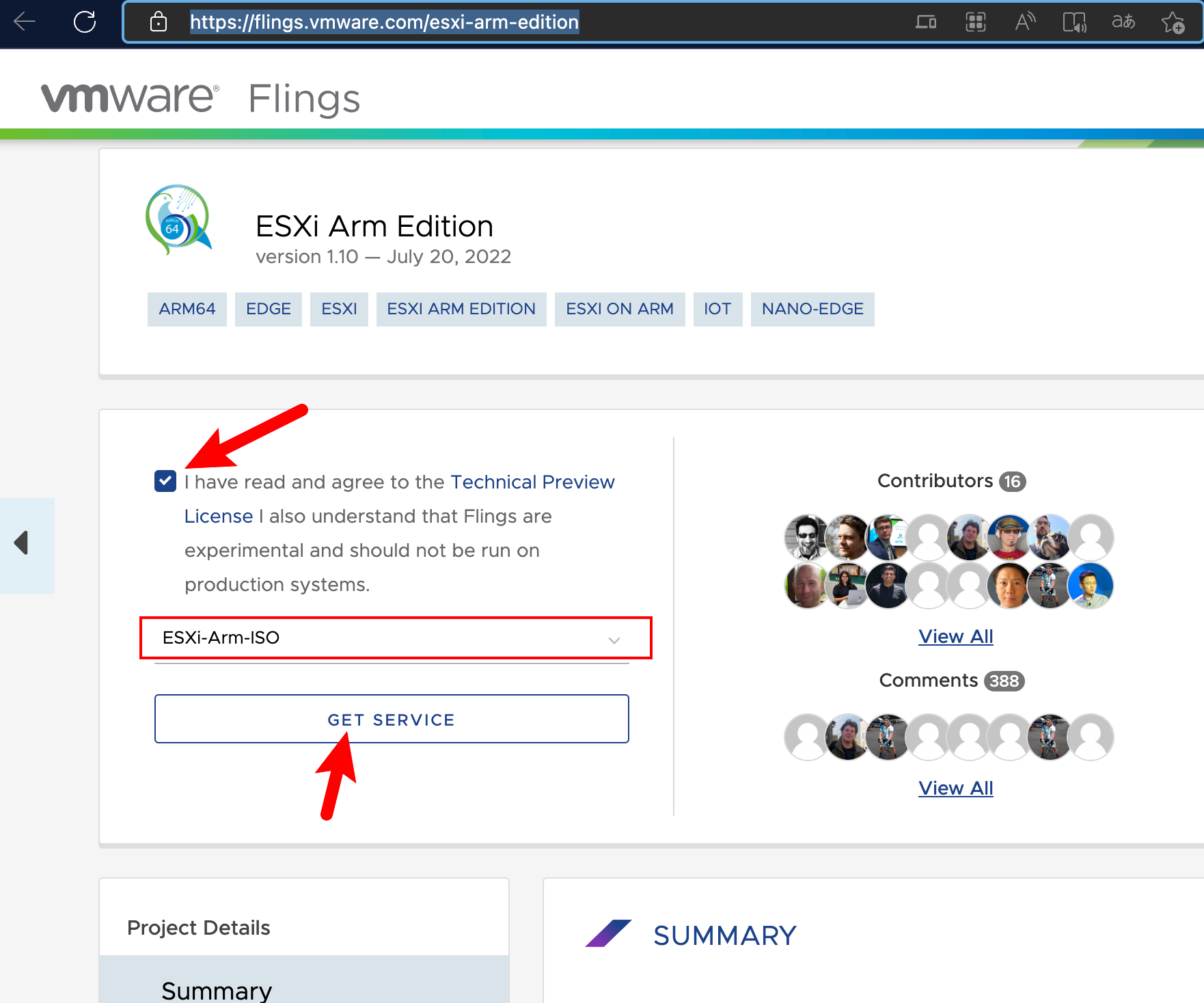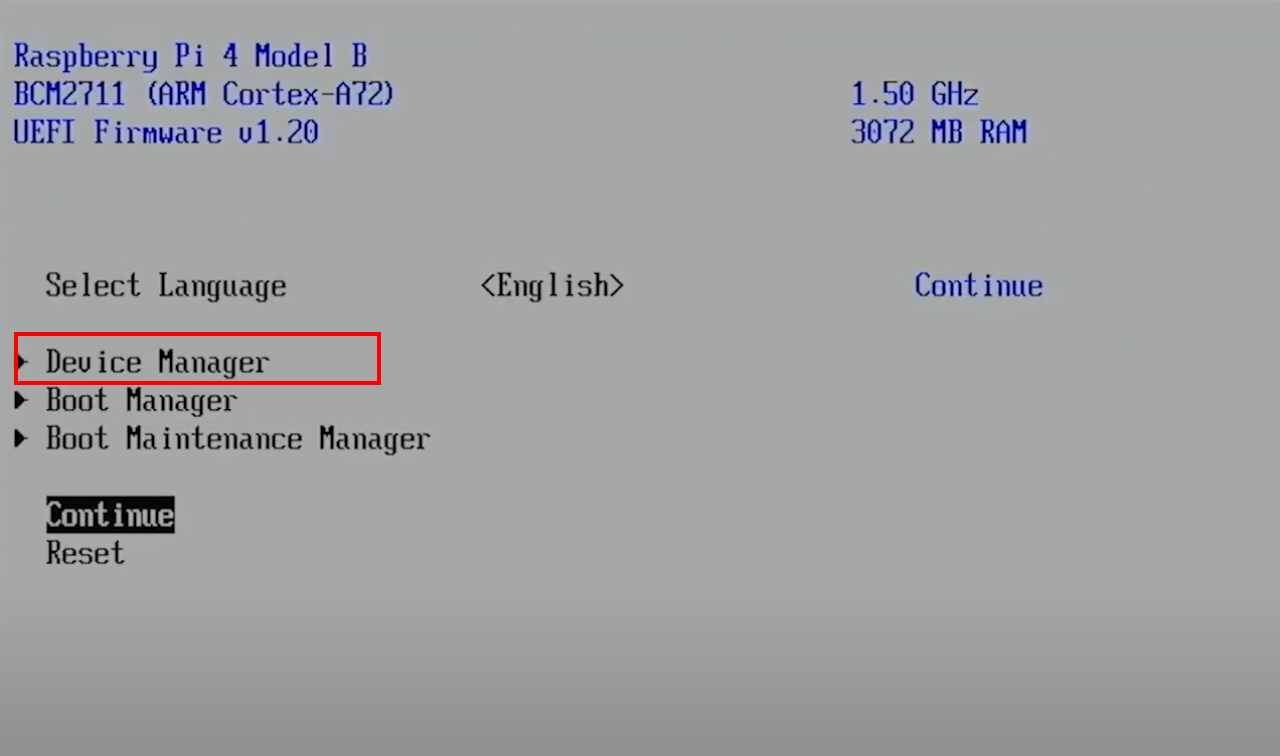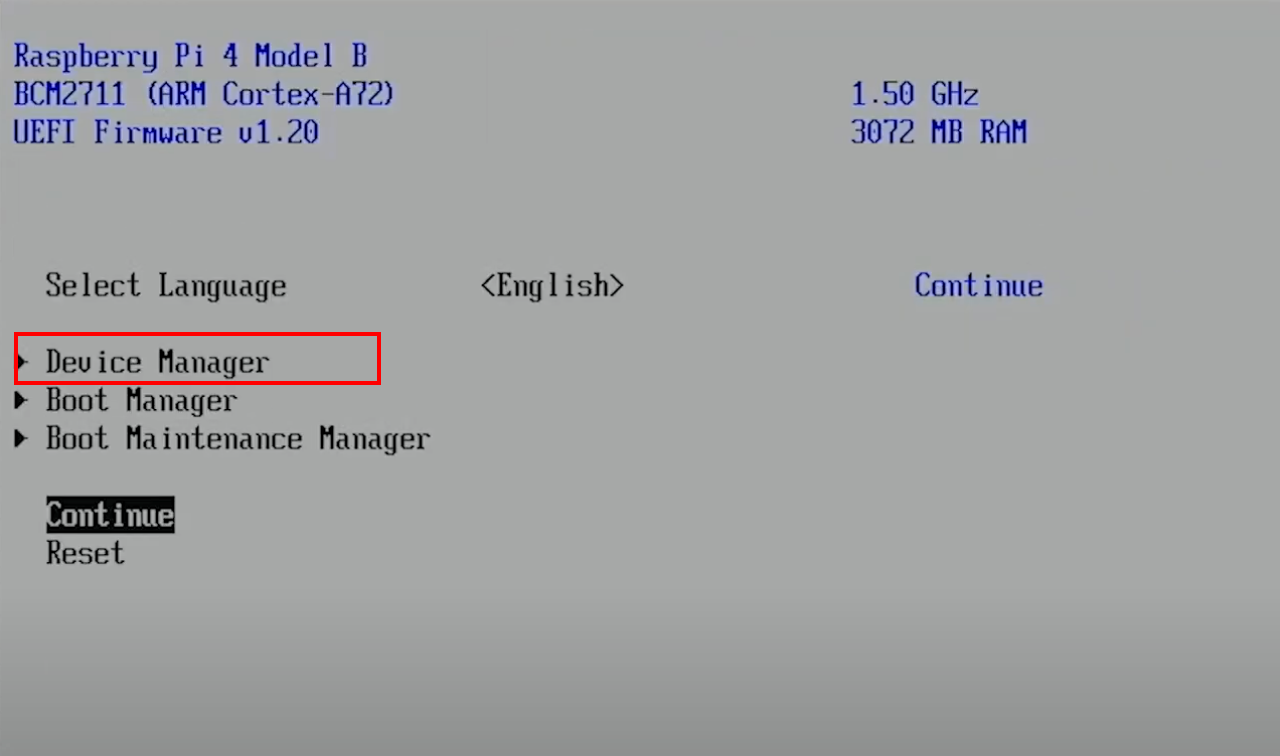事前准备
- 树莓派4 + ,内存最低4G。
- 内存卡一张,8G以上。配套读卡器
- 硬盘/U盘,看个人需求
树莓派配置USB Boot (官方教程)并开启硬盘启动
树莓派OS镜像刷机并配置USB Boot
-
下载树莓派OS镜像
- 下载地址:Operating system images – Raspberry Pi
- 我选择的是树莓派OS精简版,我是有屏幕的,如果没有屏幕,慎重选择,桌面版会更友好一些
-
将下载好的固件刷进内存卡中。
- 我是M1的MAC,使用的软件是balenaEtcher。开源软件:https://www.balena.io/etcher/
-
将内存卡插入树莓派中,启动树莓派。基本的树莓派os操作这里就不啰嗦了,设置用户名,密码,链接即可。
- 如果没有办法远程链接,可以Google一下树莓派4B的ssh开启
-
进入系统后,更新系统,安装rip-eeprom。按顺序执行下面的命令即可。
# 更新当前软件包
sudo apt update
# 升级当前软件包
sudo apt upgrade
# 安装rip-eeprom,如果已经安装过的,可以忽略
sudo apt -y install rpi-eeprom
# 更新下rpi-eeprom
sudo rpi-eeprom-update -a
sudo reboot -h
-
如果上述命令有执行异常的,或者失败的。系统重启后,重新再尝试执行一下就行了。执行过再次重启。
-
如果有其他具体的问题无法解决,欢迎留言
开启硬盘启动
固件地址
- Releases · pftf/RPi4 · GitHub BIOS固件
- https://github.com/raspberrypi/firmware/archive/refs/heads/master.zip 内核引导固件
配置固件
- 将内核引导固件下载好之后,解压下来,打开boot文件夹,将里面的所有内容复制到内存卡上面
- 将文件中这几个k开头的文件删除掉
- 打开下载好的BIOS固件。将固件的所有内容覆盖到内存卡中
刷虚拟化系统
下载镜像
-
下载地址:ESXi Arm Edition | VMware Flings
- 下载arm架构的esxi。后面登录什么的可自行Google解决
镜像刷机
- 将镜像刷机进u盘。该镜像没有默认引导,需要自己进行引导
- windows系统借助工具即可完成
- https://rufus.ie/ 镜像引导工具,使用默认配置即可。
- mac inter架构,可使用自带的磁盘工具,将U盘格式化成uefi格式,刷入引导
- mac arm架构的,目前暂时没办法做,需要借助windows电脑了。
- 找有windows电脑的朋友,下载工具,拿U盘制作一个,然后将U盘里面的所有东西(包括隐藏文件)全部打包发给自己,然后解压放入要使用的U盘中。亲测可行。
- windows系统借助工具即可完成
安装虚拟化
将内存卡和U盘插入树莓派,开机即可。
在出现树莓派图标的地方,按下esc按键,进入BIOS系统,进行配置
配置
配置一:禁用3GB内存的限制
- Device Manage (进入BIOS页面首页的选项)
- Raspberry Pi Configuration
- Advanced Configuration
- Limit RAM to 3 GB —> 这条默认为enable,将这个改为disable
- 一直esc进行返回,提示是否保存的时候,按Y进行保存,一直回到主页面
配置二:将U盘启动调至最高,使用U盘启动
- Boot Maintenance Manage (进入BIOS页面首页的选项)
- Boot Options
- Change Boot Order
- 进入后直接点击回车,显示的设备框中第二个是设备的名字。找到自己的U盘/硬盘,按+号将它移到第一个
- 一直esc进行返回,提示是否保存的时候,按Y进行保存,一直回到主页面
- BIOS主页选择continue进行继续启动
安装
正常启动,进入VMware的安装引导界面
接下来所有的内容按照默认的去安装就行,按照提示enter或者F11.
注意点:密码两次需要一致,密码需要包含大小写字母,数字及特殊字符,否则会校验不通过
使用
安装完成后,会进行重启,重启后就会正常的加载。全部加载完成后,会显示出该虚拟平台的ip。
用自己电脑登录ip,username是root,密码是你刚才设置的密码。
到此为止,树莓派的虚拟化平台就安装完成。
使用教程请期待后续