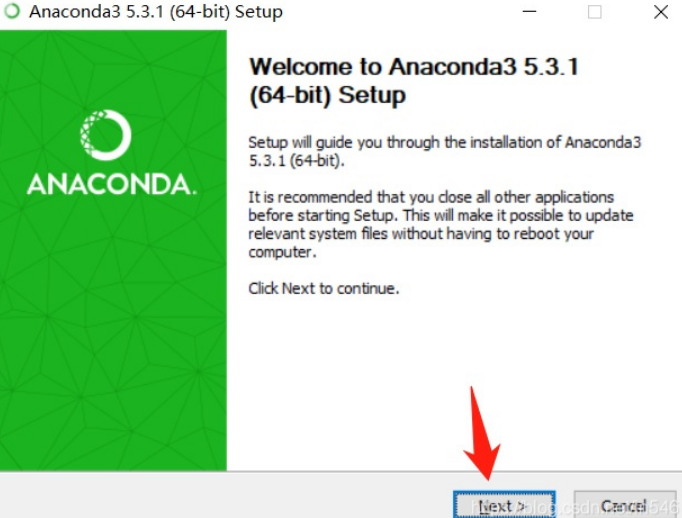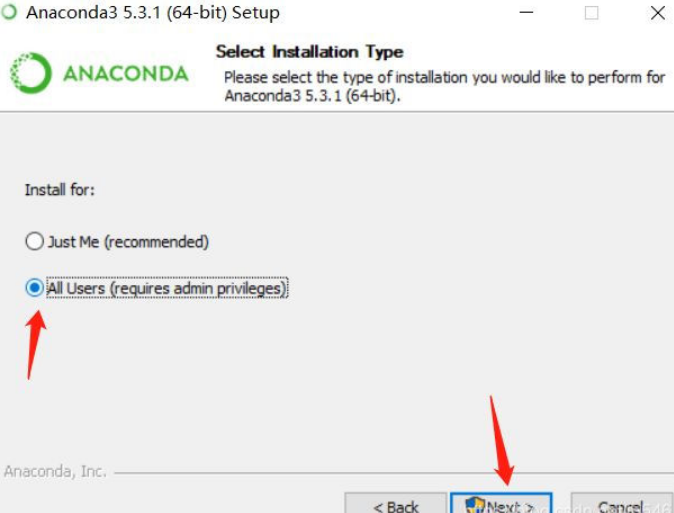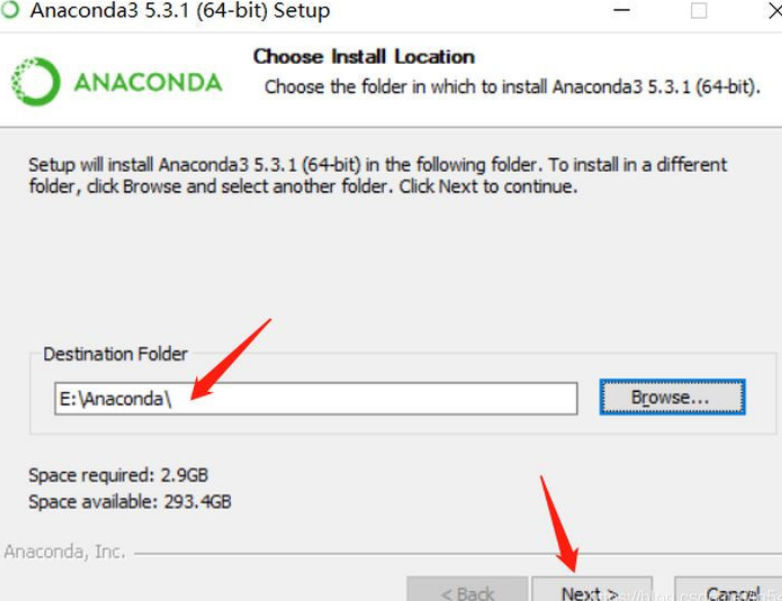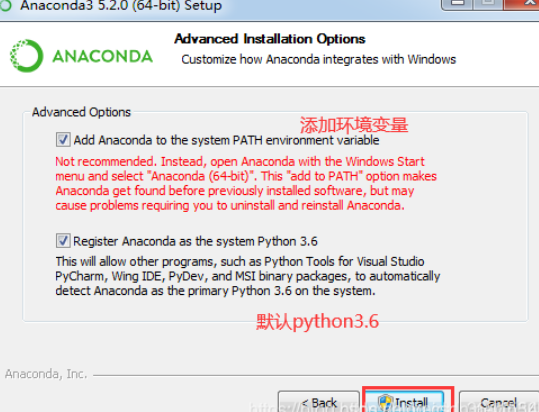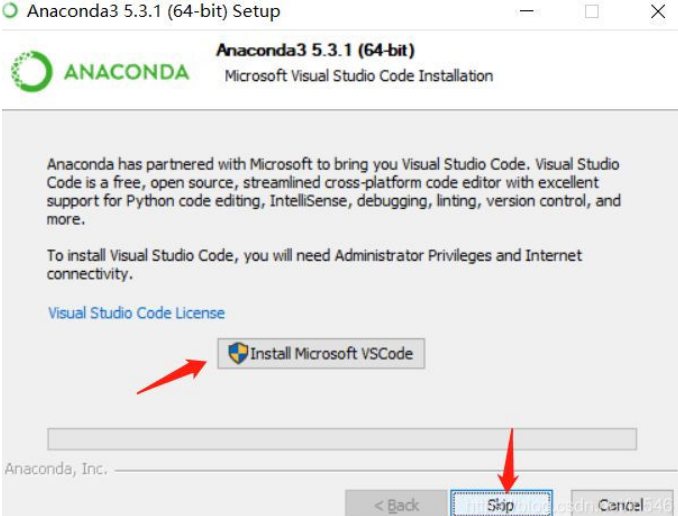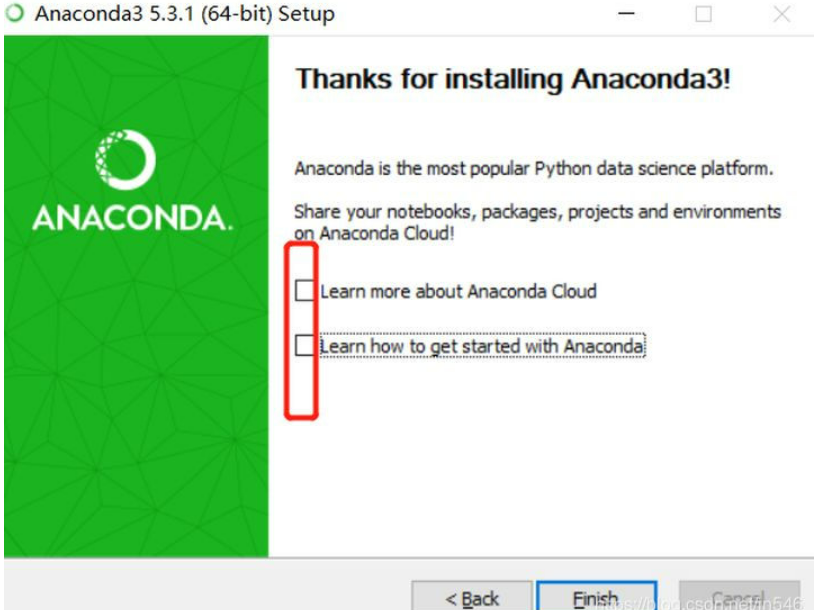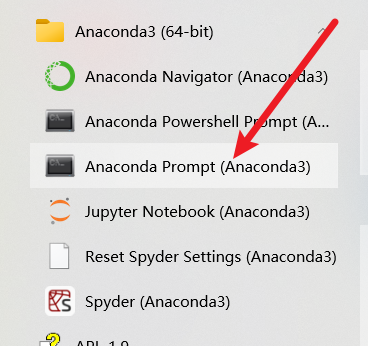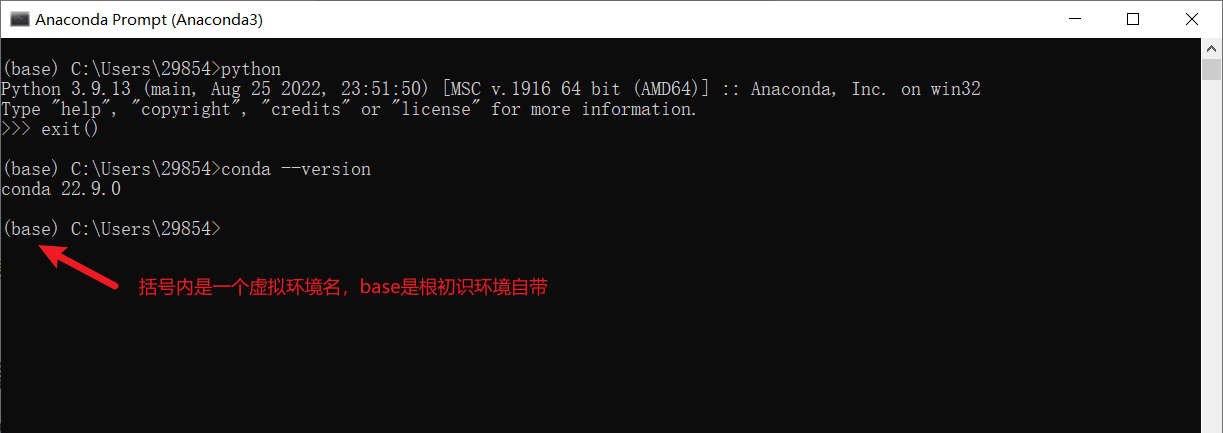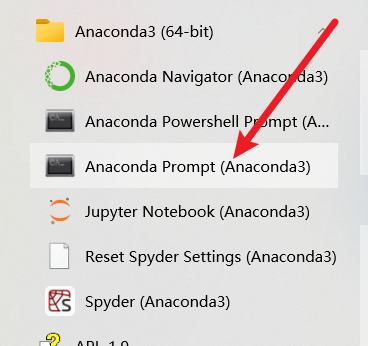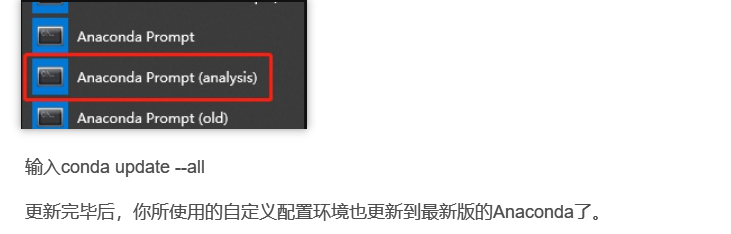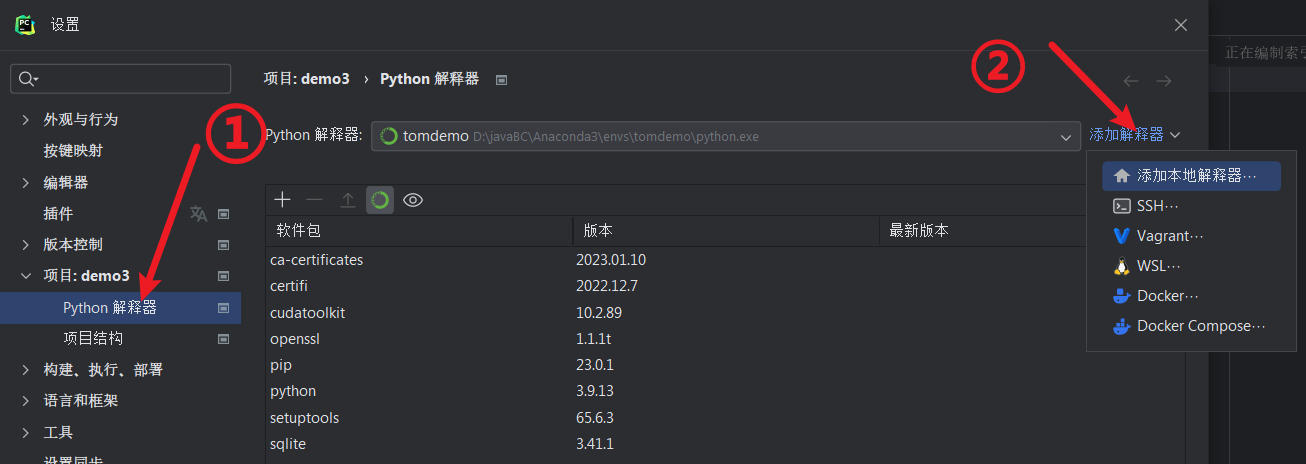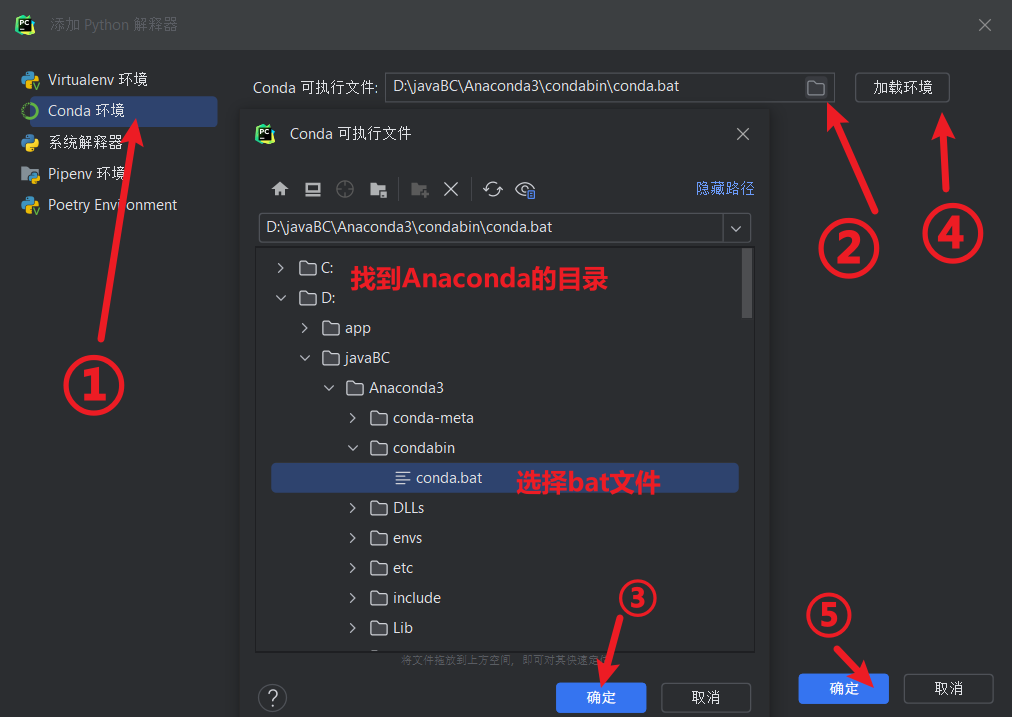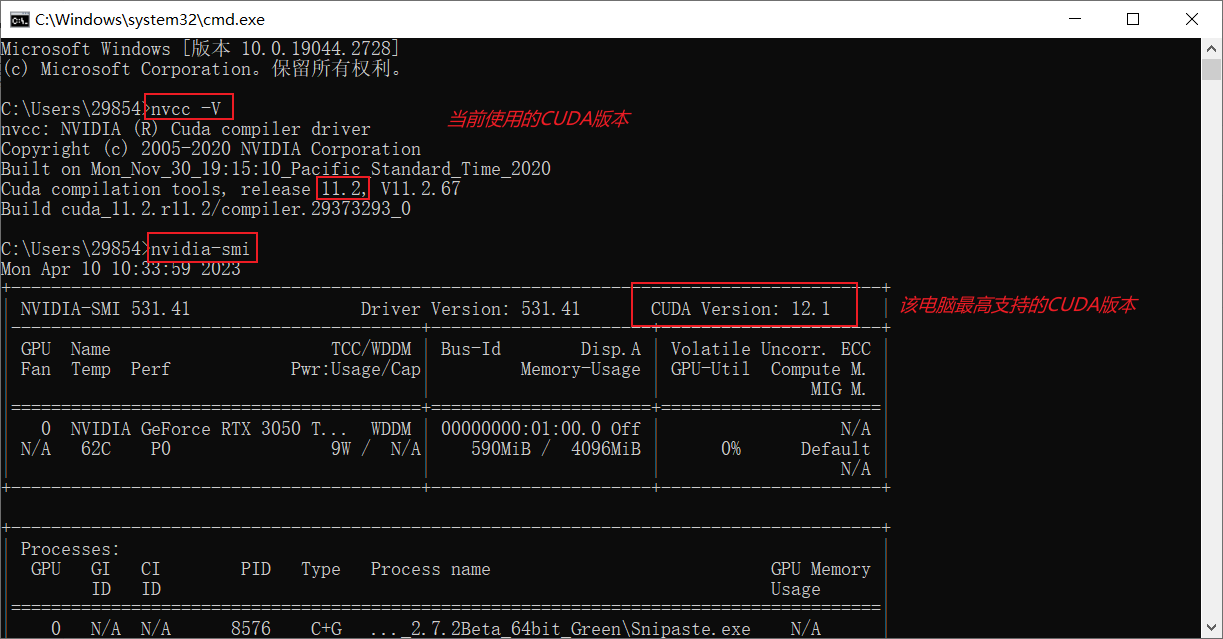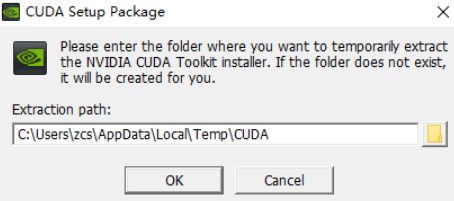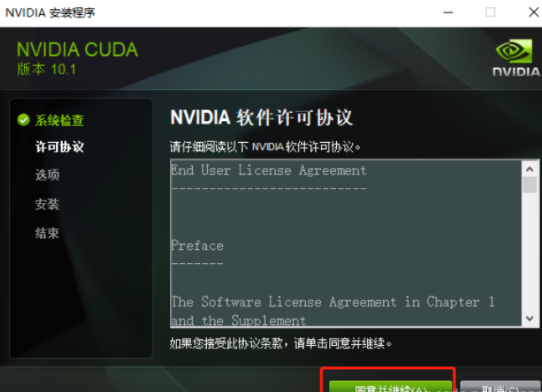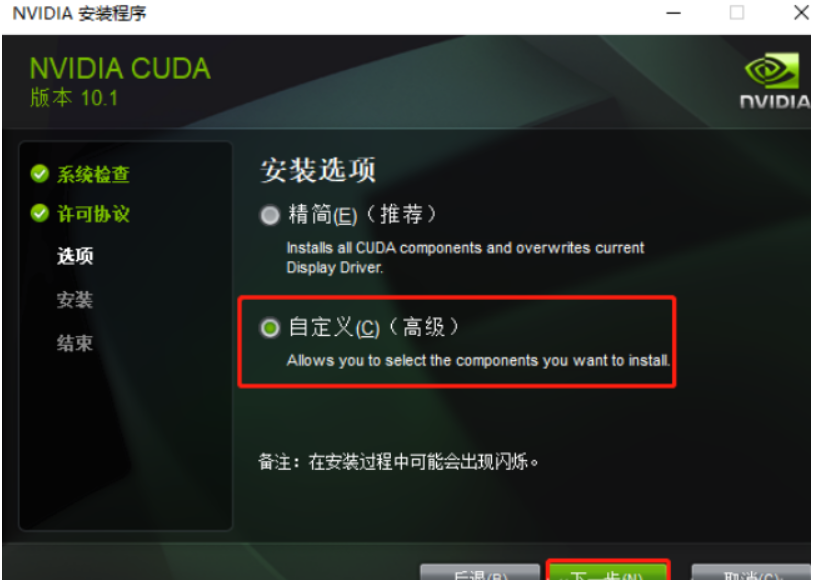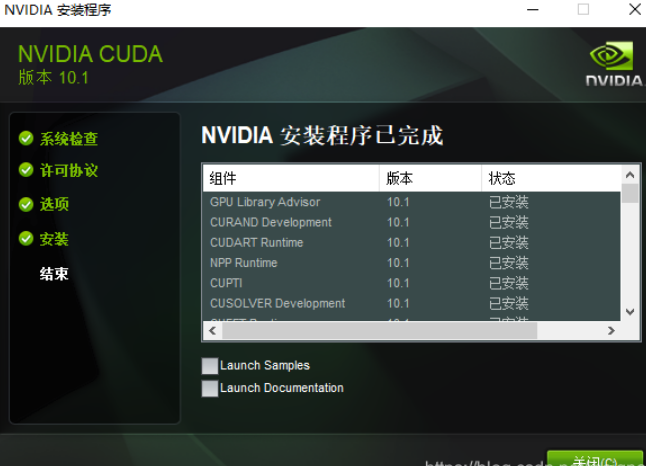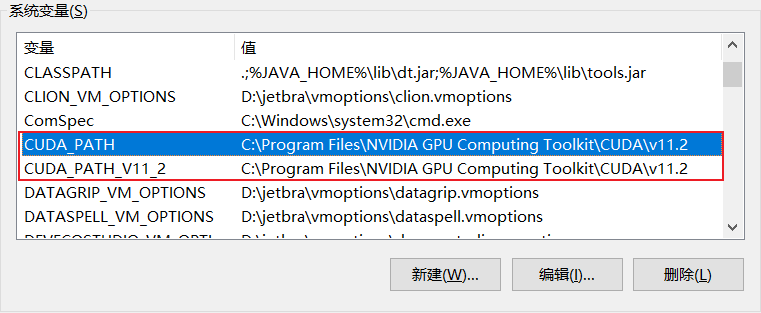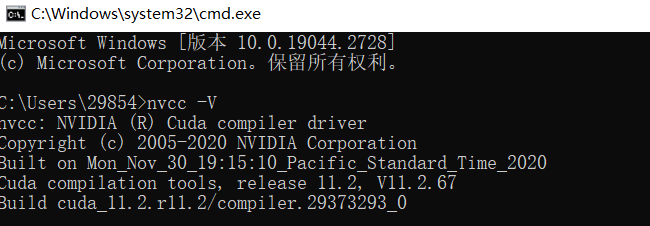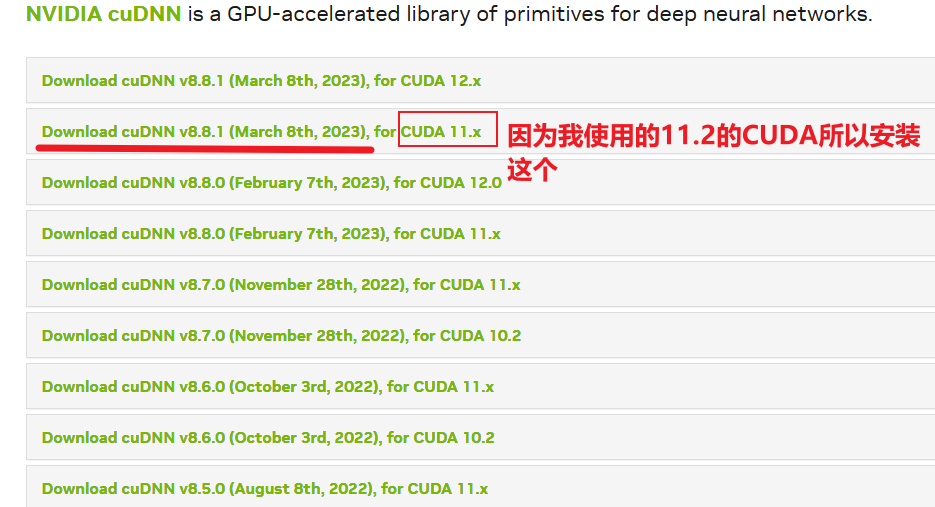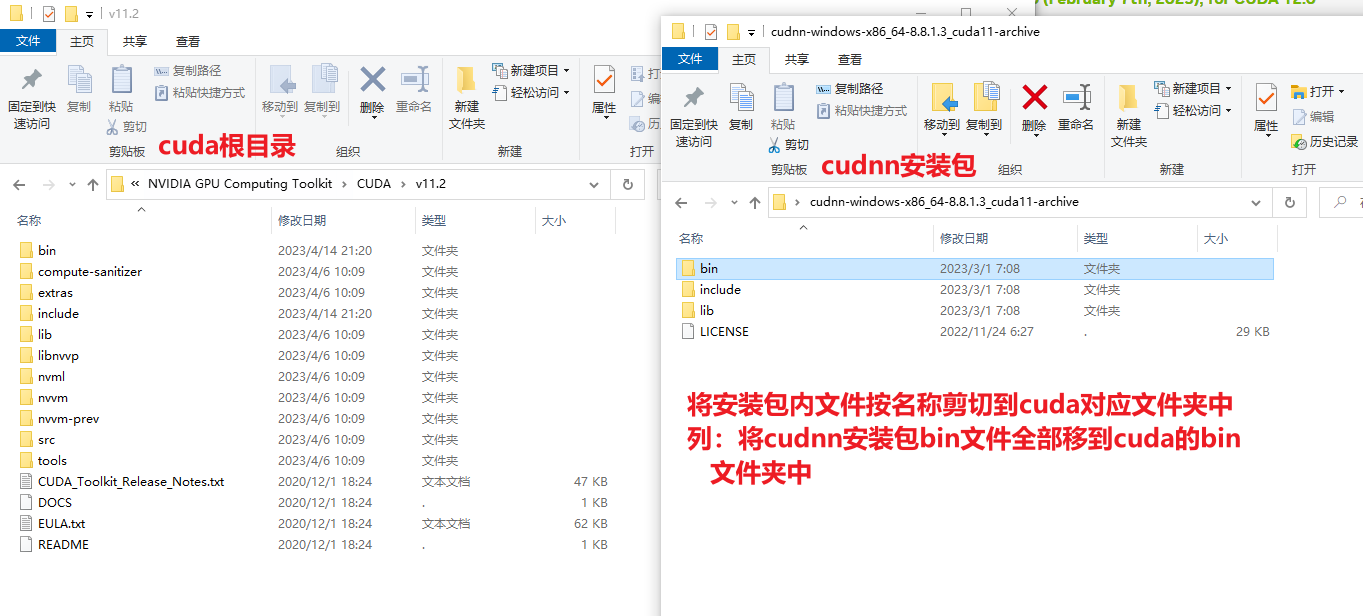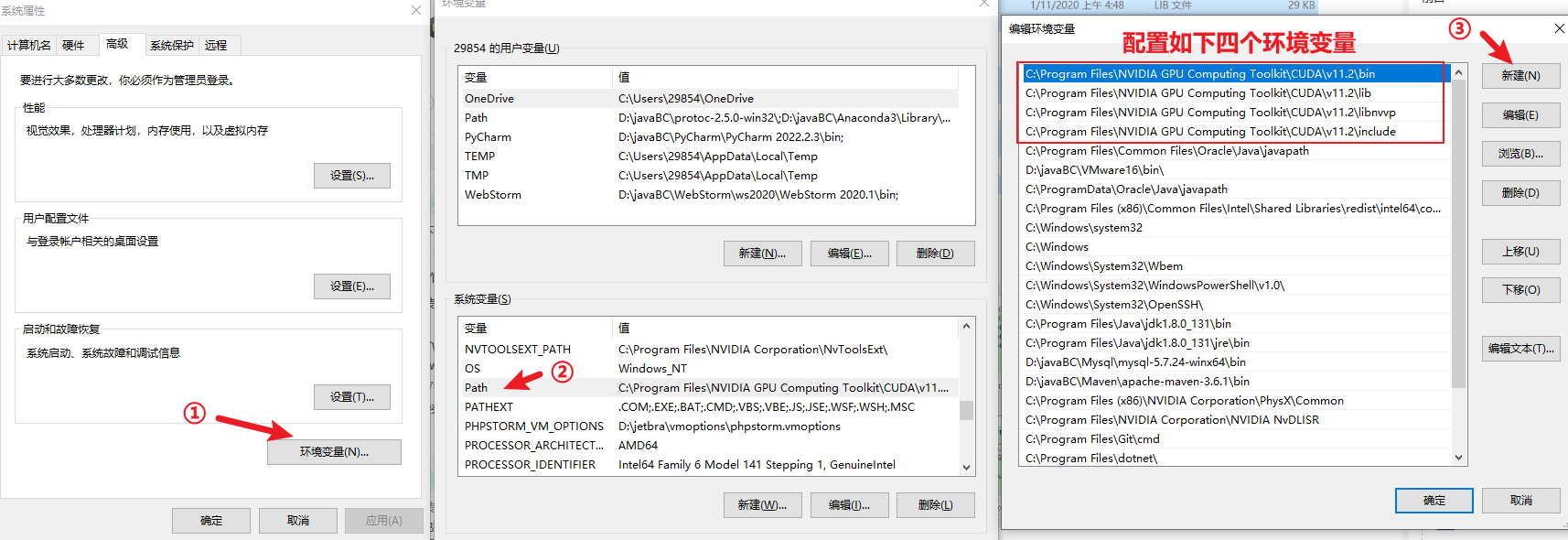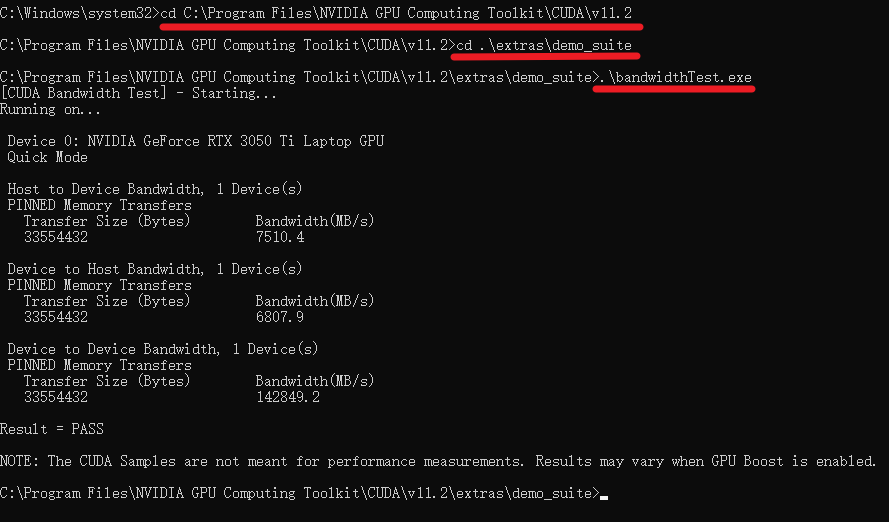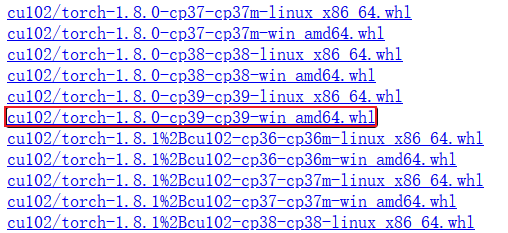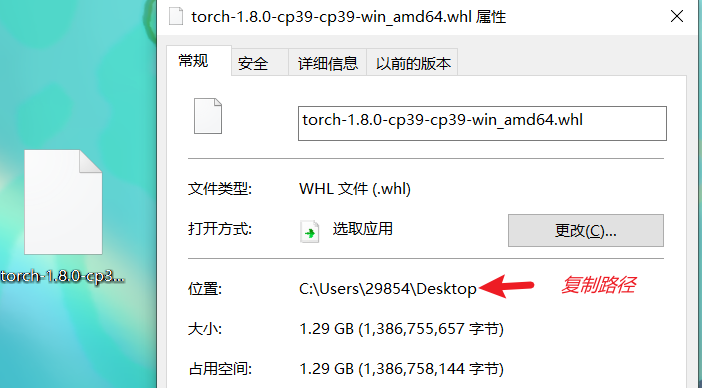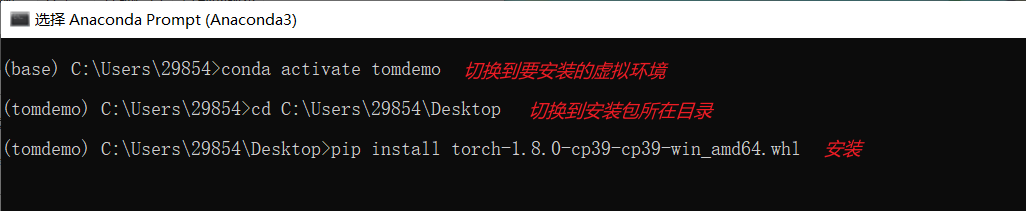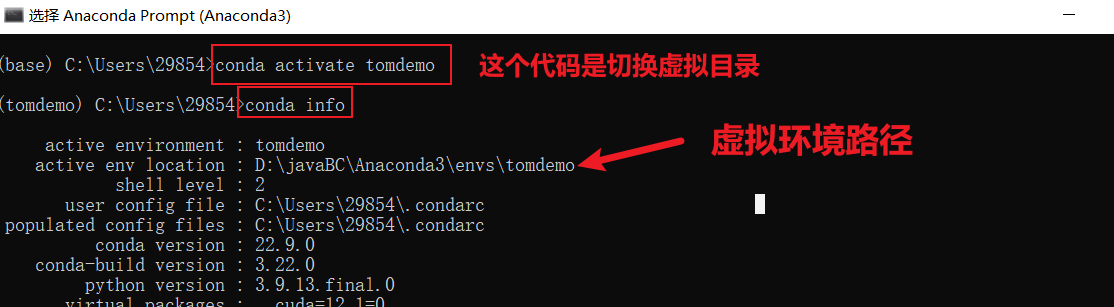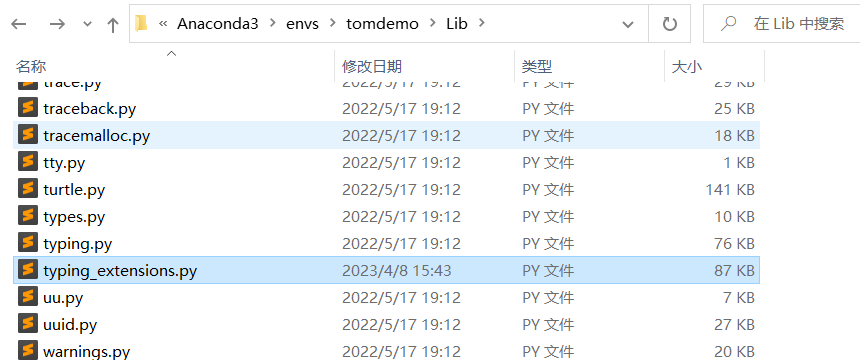目录
Anaconda虚拟环境安装pytorch-GPU版本算法框架–超详细教程
前言:第一次装这个我也很懵,就想记录一下交流经验,这个安装最麻烦的是需要各个版本都需要对应。我也看了很多教程网上基本上安装都是cpu版本,就官网链接安装下来也是cpu版本,然后就不能调用显卡。
一、常见问题解析
- 本教程使用python3.9、pytorch1.8.0、Cuda11.2版本、Cudnn8.8.1,这个版本对应非常重要
- Anaconda最好是
最新版,以前安装过的同学下面会教学更新到最新 - Cuda是英伟达提供的显卡驱动模块,版本需要与python、pytorch版本相兼容,通常向下兼容但最好是按对应环境表
- cuDNN也是英伟达提供的,可以理解为Cuda的
插件包 - python版本选择,需要按照CUDA、python、pytorch的
版本对应表进行对应 - 不使用国内清华镜像源,不知道什么缘故使用清华镜像源下载的pytorch全是CPU版本,所以本篇文章
不使用国内源
二、安装Anaconda
1、安装Anaconda
①简介
-
Anaconda 是一个用于科学计算的 Python 发行版,支持 Linux, Mac, Windows, 包含了众多流行的科学计算、数据分析的 Python 包。装anaconda,就不需要单独装python了,通常是作为一个电脑虚拟环境来开发。
-
anaconda里面集成了很多关于python科学计算的第三方库,主要是安装方便,而python是一个编译器,如果不使用anaconda,那么安装起来会比较痛苦,各个库之间的依赖性就很难连接的很好。
②安装地址
- 官网安装:链接
- 备用下载
anaconda安装包下载,如果官网下载太慢了,则使用该下载地址 点击这里到清华镜像站下载
③详细安装步骤
1.2 安装详细步骤
安装过程如下:
-
在这里选择“All Users”给予管理员权限
-
安装路径:提醒小白,如果c盘允许,安装到C盘可以避免一些小问题,但是我电脑内存小,所以装入了E盘。
最容易错的部分来了。 -
第一项Add Anaconda… 这个是说将安装路径自动添加系统环境变量,强烈建议勾选上,后续可以省去很多麻烦。(不用去手动添加环境变量)
-
第二项 是说要默认使用python的版本,选上!!
点击install,等待几分钟就安装完成了。
提示安装VScode,选择点击“skip”
对于两个“learn”意思是打开教学文档,这里取消不看。
1.3 检验安装是否成功
- 开始菜单页面(win健)点开Anaconda控制台页面
- 进入python环境
python
- 查看conda版本
conda --version
2、更新Anaconda
①初始化
- 开始菜单页面(win健)点开Anaconda控制台页面
②更新
- conda更新到最新版
conda update conda
- anaconda更新的新版
conda update anaconda
③更新环境
conda update --all
3、常用命令
这里是拓展不需要操作
- 创建虚拟环境并激活虚拟环境
# 创建虚拟环境,这里是python版本号需要与要安装的pytorch版本对应即可
conda create --name 虚拟环境名 python=版本号
# 例,这里使用3.9,可以是任意版本因为创建虚拟环境会自动下载指定版本的python到虚拟环境
conda create --name tomdemo python=3.9
# 激活
activate 虚拟环境名
# 例
activate tomdemo
- 查看已有的虚拟环境
conda env list
或
conda info --envs
- 切换虚拟环境
# 在命令行中切换到想要的虚拟环境,我这里切换到paddle
conda activate 虚拟环境名
- 查看当前环境拥有的库
pip list
或
conda list
- 查看当前环境的目录路径
conda info
4、pycharm配置虚拟环境
就像配置python环境了,不配置就不能编译。
- 打开pycharm
打开设置–>file–>Setting–>找到python解释器–添加解释器
-
添加解释器
-
测试使用
随便创个项目,然后打印一下即可,正常打印则代表安装成功。
三、安装CUDA
1、环境要求
因为GPU版本需要显卡驱动,所以CUDA、cuDNN、pytorch、python各个版本需要对应兼容
注意可以查看前言
- 查看CUDA版本
nvcc -V # 当前正在使用的CUDA版本,此是需要版本对应的
nvidia-smi # 获取显卡最高支持CUDA版本
2、下载
本人推荐使用10.2版本的cuda,因为这个版本可以兼容pytorch1.5.0以上的版本更实用
官网地址:https://developer.nvidia.com/cuda-toolkit-archive
3、安装
这里只演示流程,图片是参考朋友的
-
找到下载好的cuda的安装包,双击打开,设置好要安装的路径,如下所示:
-
点击OK等待安装:
-
勾选自定义,点击下一步:
-
第一次安装记得给如下红框都勾选上
-
记住cuda的安装路径,点击下一步:
-
点击下一步等待安装,出现如下界面,代表cuda安装完成。
-
检查环境是否含有
环境变量,桌面上找到我的电脑,右键点击属性。 -
点击高级系统设置,点击环境变量如下:
-
找到系统变量,出现如下环境变量表示安装成功:
-
重启电脑
然后Win+R进入cmd界面,输入nvcc -V,出现如下界面,代码cuda已经安装成功了。
四、安装cudnn
1、环境要求
需要与Cuda的版本对应,cudnn可以理解为cuda的一个插件,放到指定文件夹即可无需安装
- 查看自己的Cuda版本
nvcc -V
查看环境要求:与Cuda的版本对应
2、下载
Cudnn安装地址,根据Cuda选择cudnn版本即可
3、解压安装
①将压缩包解压
②安装
- 找到Cuda的安装目录
set cuda
- 安装cudnn到Cuda中
cudnn安装包把三个文件夹拷贝到cuda的安装目录下,拷贝时看到,CUDA 的安装目录中,有和 cuDNN 解压缩后的同名文件夹,此处还是建议还是分别把文件夹的内容复制到对应相同名称文件夹中去
③添加环境变量
此电脑(右击)=>属性=>高级系统设置=>环境变量
- 环境变量
C:\Program Files\NVIDIA GPU Computing Toolkit\CUDA\v10.1\bin
C:\Program Files\NVIDIA GPU Computing Toolkit\CUDA\v10.1\include
C:\Program Files\NVIDIA GPU Computing Toolkit\CUDA\v10.1\lib
C:\Program Files\NVIDIA GPU Computing Toolkit\CUDA\v10.1\libnvvp
④检验安装是否成功
- 代码
cd C:\Program Files\NVIDIA GPU Computing Toolkit\CUDA\v11.2
cd .\extras\demo_suite
.\bandwidthTest.exe
- 控制台
如下即为安装成功
五、安装pytorch
1、环境要求
因为GPU版本需要显卡驱动,所以CUDA、cuDNN、pytorch、python各个版本需要对应兼容
具体可以查看如上:环境要求
2、初始化环境
- 初始化代码
一个一个输入到,开始菜单页面(win健)点开Anaconda控制台页面,
conda create --name tomdemo python=3.9 # 创建一个名为tomdemo的虚拟环境,使用python版本为3.9
conda activate tomdemo # 切换到虚拟路径
conda env list # 查看是否配置镜像源
conda config --remove-key channels # 删除全部源
3、torch下载
这里使用的是将torch直接下载到本地,然后配置安装,避免源里面的版本不一致
下载:链接
注意:
-
cu开头的才是GPU版本, -
torch后面是版本号这里选择1.8.0版本, -
cp后面代表python版本这里选择3.9版本python -
win代表windows系统,
-
大家可以使用ctrl+f,使用如下代码
修改到自己需要的版本进行搜索,要划到底才能正常搜索
torch-1.8.0-cp39-cp39-win_amd64.whl
- 下载到桌面
这个只是暂时的,到时候安装完成即可删除
4、安装
①简洁描述
- 在Anaconda控制台找到安装包文件夹,然后使用pip insatll 命令安装
②具体演示
- 在桌面找到刚才的下载的torch安装包
右击–>点击属性–>复制安装包位置
- 切换到桌面,安装包目录
cd C:\Users\29854\Desktop
- 安装
pip install torch-1.8.0-cp39-cp39-win_amd64.whl # 后面是安装包文件名
- 代码
4、测试torch
- 在pychram
注:需要先在pychram中使用的是Anaconda解释器,具体配置见:pycharm中使用虚拟环境
import torch
print(torch.cuda.is_available()) # 查看GPU是否可用,输出True则代表可用,false不可用
如果为fasle,解决办法见:解决办法
六、pytorch常见问题
1、torch.cuda.is_available()方法返回false解决办法
- 查看是否安装的
是否是GPU版本的pytorch
python
import torch
print(torch.__version__)
# 输出
1.8.0+cpu # 这个代表是cpu版本,GPU版本则是只有1.8.0
- 在此 链接,查看python、pytorch、Cuda、CuDNN版本是否对应
- 本人使用的是python3.9、pytorch1.8.0、Cuda为11.2
2、No module named ‘typing_extensions‘
原因:缺少 python 第三方包 typing_extensions,为何会少这个包我也不得而知,有知道的大佬请评论区指导一下
解决:我们安装这个包即可,或者添加文件
- 安装解决
在Anaconda虚拟环境控制台安装:
pip insatll typing_extensions # 这个办法如果不能解决就用如下方法
-
添加文件解决
-
下载typing_extensions.py文件包,链接 密码:bhux
-
先找到虚拟环境根目录
-
再继续往下找
Lib目录下-
将下载的文件包复制至此即可
-
-
-
这个办法如果不能解决就用如下方法
``
-
添加文件解决
-
下载typing_extensions.py文件包,链接 密码:bhux
-
先找到虚拟环境根目录
-
再继续往下找
Lib目录下- 将下载的文件包复制至此即可
- 将下载的文件包复制至此即可
-
解决完成
-