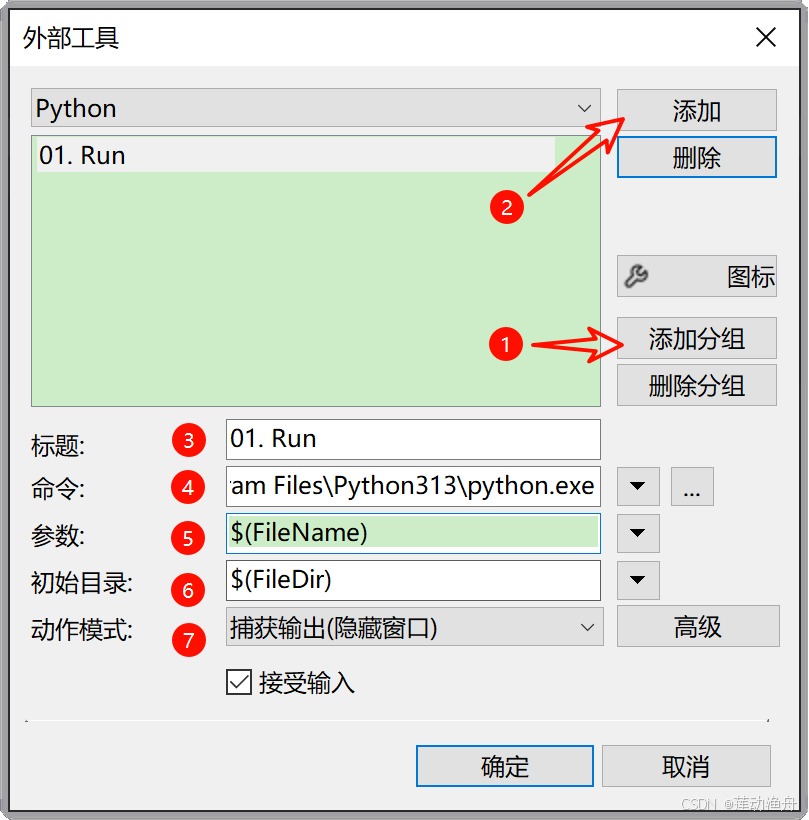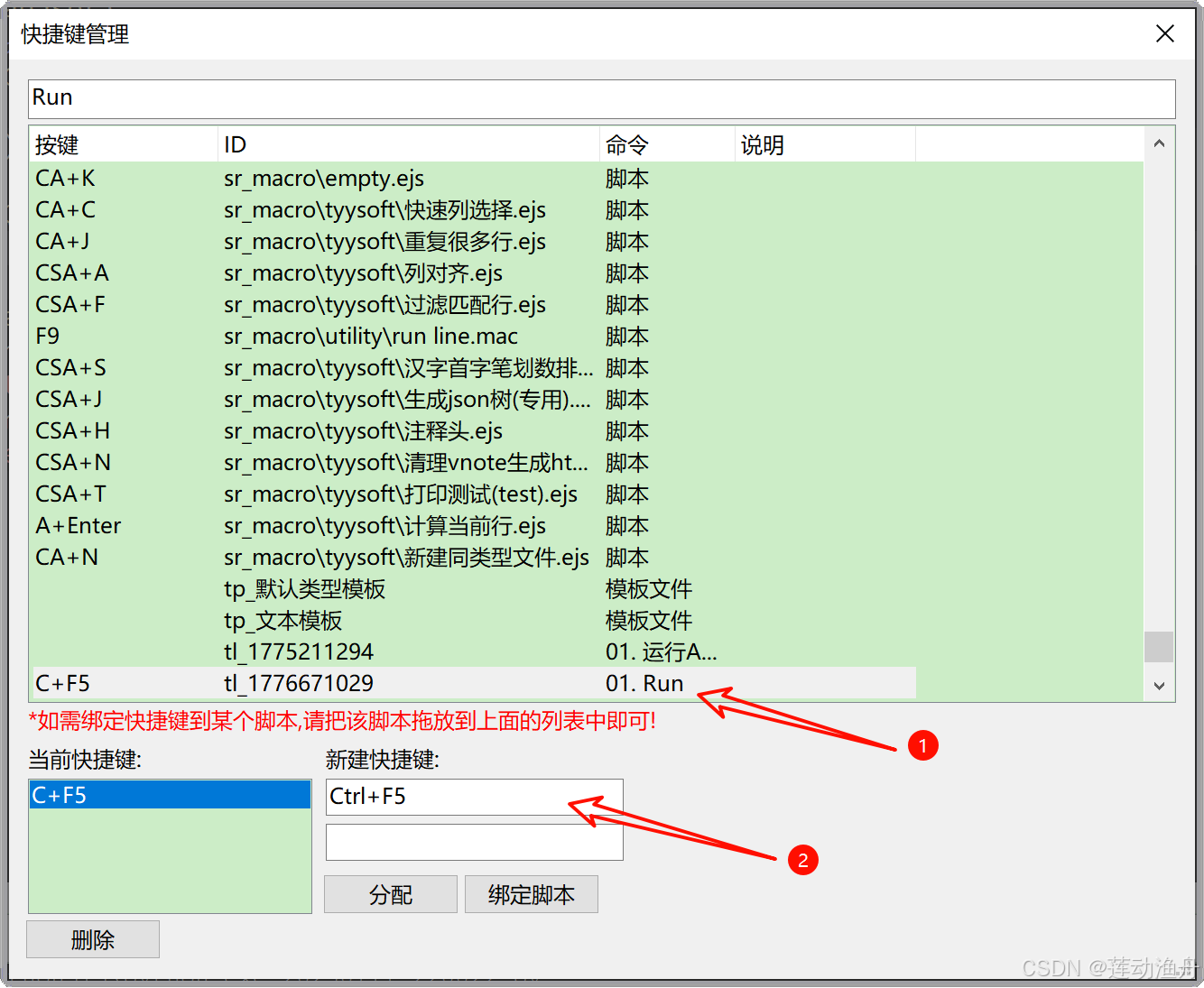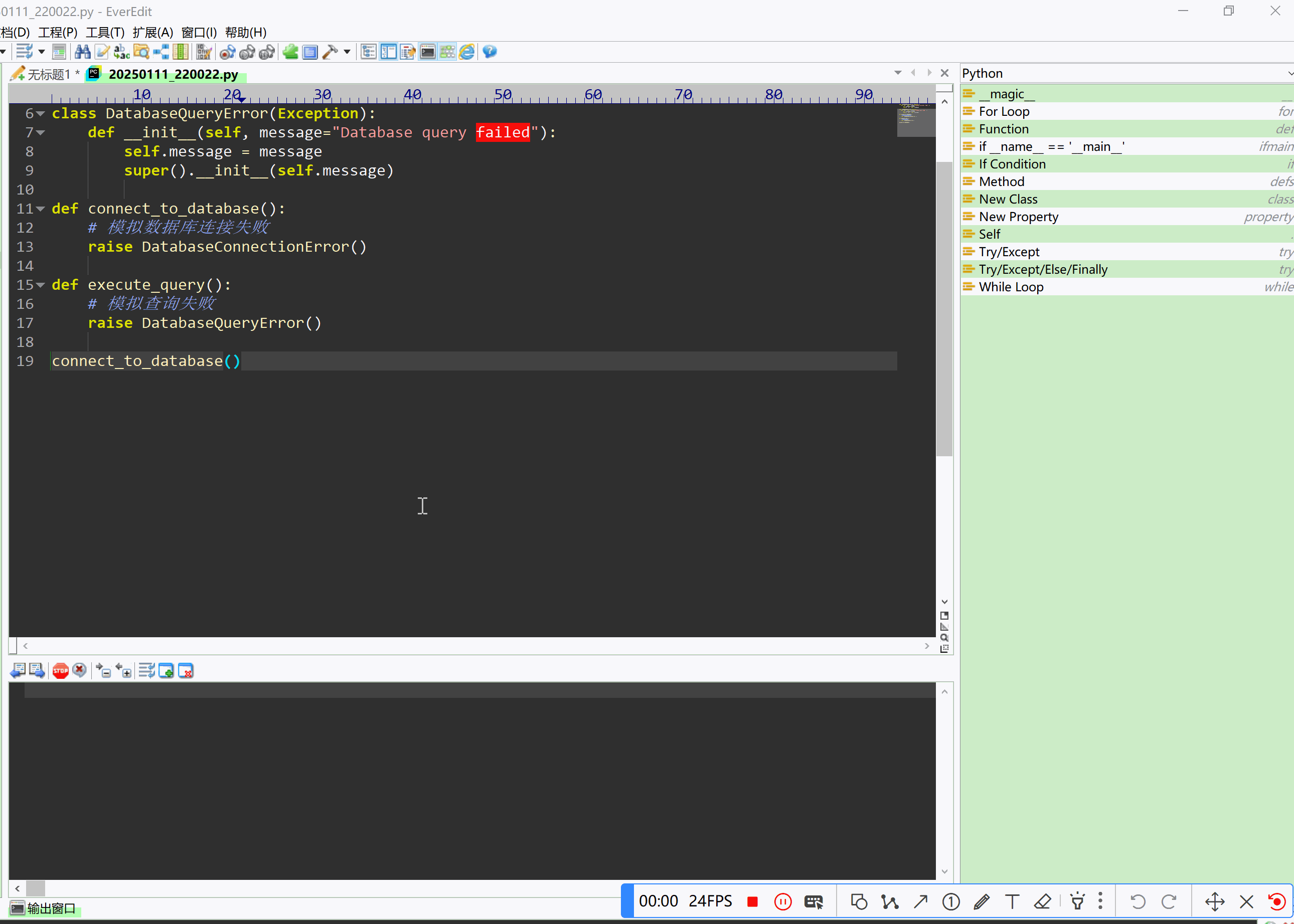1 妙用编辑器:把EverEdit打造成一个编程学习小环境
1.1 应用场景
最近在学习Python语言,由于只是学习和练习,代码规模很小,不想惊动PyCharm、VSCode、WingIDE这些重型武器,只想轻快的敲些代码,记事本虽好,但没有语法着色,也不支持在编辑器中调用python命令,于是将手头常用的编辑器 - EverEdit进行了一翻配置,以便可以胜任编程学习。
1.2 可行性分析
要达到简单的编程环境,要解决以下几个问题
- 语法着色: EverEdit内置了大量的语法着色文件,且有强大的语法解析规则,小众语言也可以定制出强大的着色,该问题[已经解决]。
- 调用编译器:一般在IDE中,使用快捷键F5或其他快捷键,都可以完成程序运行的工作,在EverEdit中提供了配置外部工具的能力,待尝试。
- 输出报文捕获:调用外部程序执行后,需要将执行的结果报文显示到编辑器中,EverEdit已经具备捕获报文能力,该问题[已经解决]。
- 行号跳转:输出报文中,如果打印了错误信息,一般会提示行号、列号等错误位置信息,双击该行信息,自动跳转到代码中的错误行。一般的IDE都具备该功能,但文本编辑器则不一定,好在练习程序很小,这个功能不是必需。待尝试。
1.3 实践
比如作者最近要学习Python语言, EverEdit的内置语法着色文件中,已经包含了Python语法文件,所以这个问题不需要再尝试了。
1.3.1 配置编译器(解释器)
-
步骤1:选择EverEdit主菜单“工具 -> 外部工具”,弹出如下的窗口
- 单击添加分组按钮,添加
Python分组 - 单击添加按钮,添加工具
- 在
标题编辑框中输入命令名称,比如:“01. Run” - 在
命令编辑框中输入编译器(解释器)全路径,如:“C:\Program Files\Python313\python.exe” - 在
参数编辑框中输入传递给编译器的参数,一般Python解释器传递文件名就能正常运行,所以这里传递了${FileName}表示当前文件名,其他编译器的参数,请参考编译器的帮助文档。 - 在
初始目录编辑框中输入${FileDir},其代表当前文件的目录。 - 在
动作模式选择捕获输出(隐藏窗口),这样既可以在输出窗口中显示程序报文,也不会显示一个黑色的Dos窗口。
- 单击添加分组按钮,添加
-
步骤2:设置输出报文的行号跳转
-
在“外部工具”窗口中,选择高级按钮,在弹出的窗口中进行设置,如下图所示:
-
勾选
使用输出定位 -
配置
正则表达式,该表达式主要用于匹配输出报文中的文件及行列号,这里是根据Python报文编写的。 -
配置
文件路径,和正则表达式中的分组匹配,捕获1表示第1个分组。 -
配置
行号,捕获2表示正则表达式的第2组。 -
保存模式选择保存当前文档,即表示执行时先保存。
-
-
步骤3:给新配置的编译器(解释器)设置快捷键
- 选择主菜单“工具 -> 设置 -> 快捷键”,在弹出的“快捷键管理”窗口中设置快捷键
- 选择主菜单“工具 -> 设置 -> 快捷键”,在弹出的“快捷键管理”窗口中设置快捷键
1.3.2 执行效果
输出窗口样例:
文档作者声明:本文档仅用于学习交流,未经作者许可,不得将本文档用于其他目的。
Copyright © 2022~2025 All rights reserved.