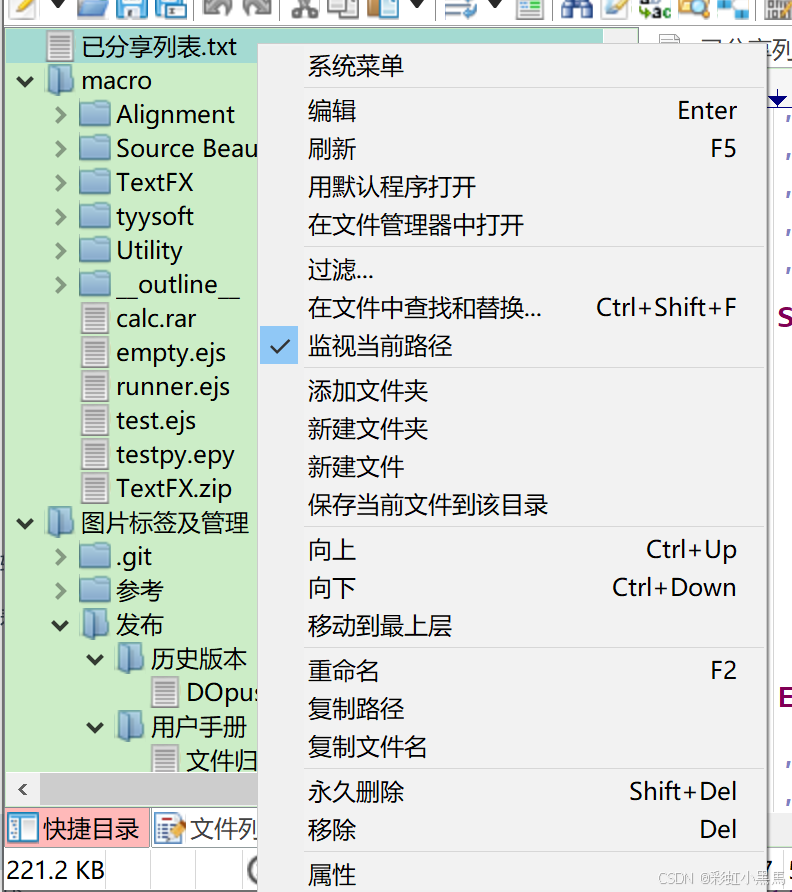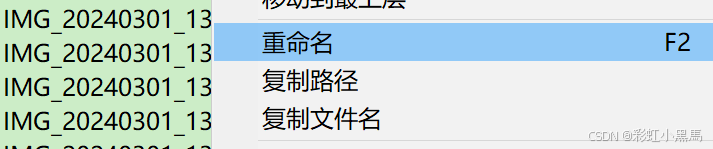1 面板-快捷目录
1.1 应用场景
快捷目录提供了一个用户常用文件或文件夹的收集器,方便用户快速找到并打开需要频繁编辑的文件。
1.2 使用方法
1.2.1 打开快捷目录面板
- 步骤1:选择菜单“
查看 -> 停靠窗格 -> 快捷目录”,即可打开快捷目录面板,如下图所示:
注:在快捷目录面板单击鼠标右键,可以显示弹出菜单。
快捷目录并不是一个实体目录,它只是一个目录、文件收集器,放在快捷目录中的文件、文件夹可以来自不同的路径。
1.2.2 添加文件到快捷目录
- 方法1: 使用鼠标直接将标签拖入
快捷目录。 - 方法2:在
快捷目录面板单击鼠标右键,选择保存当前文件到该目录,此时将会把当前标签文件保存一份副本到快捷目录中选定的目录节点中。
如果选中的节点是文件节点,则“保存当前文件到该目录”将不会执行。
1.2.3 添加文件夹到快捷目录
- 方法1: 在
快捷目录面板单击鼠标右键,选择菜单添加目录,在弹出的文件对话框中选择对应的目录。 - 方法2:在
快捷目录面板单击鼠标右键,选择菜单监视当前路径,其监视的对象为编辑器当前标签页对应目录。
1.2.4 在快捷目录上新建文件夹
- 步骤1:在
快捷目录面板上,选中一个文件夹节点,单击鼠标右键,选择菜单新建文件夹
一定要在面板上选择文件夹节点,否则无法成功新建文件夹。
1.2.5 在快捷目录上新建文件
- 步骤1:在
快捷目录面板上,选中一个文件夹节点,单击鼠标右键,选择菜单新建文件
一定要在面板上选择文件夹节点,否则无法成功新建文件。
1.2.6 移动文件或文件夹
- 步骤1:在
快捷目录面板上,选择需要移动的节点,并单击鼠标右键,选择移动相关菜单,如下图所示:
注:移动到最上层并不会在硬盘上改变文件的路径,而只会把相关节点及子节点(如果是目录),在快捷目录最上层创建一个副本链接。
1.2.7 文件名管理与路径相关
在快捷目录面板上,用户可以修改文件名,复制文件路径及复制文件名,可以通过弹出操作操作,如下图所示:
1.2.8 移除与永久删除
移除:从当前快捷目录中移除,不会从物理上删除文件。
永久删除:物理上删除该文件,同时,在快捷目录中也会消失。
1.2.9 其他文件操作
系统菜单:与在文件管理器上右键菜单相同。
属性:显示文件属性,与在文件管理器上右键菜单的“属性”功能相同。
编辑:使用EverEdit打开选中的文件。
用默认程序打开:与在文件管理器上双击打开效果相同。
在文件管理器中打开:打开选中文件所在的目录。
过滤:该操作对快捷目录中的文件夹有效,可以用来过滤掉不想显示的文件,比如:~swp, .tmp等临时文件。
在文件中查找和替换:如果在快捷目录中选中文件,则弹出窗口会将目录定位到文件所在文件夹;如果选中的是文件夹,则弹出窗口会定位到该选中的文件夹。
文档作者声明:本文档仅用于学习交流,未经作者许可,不得将本文档用于其他目的。
Copyright © 2022~2024 All rights reserved.