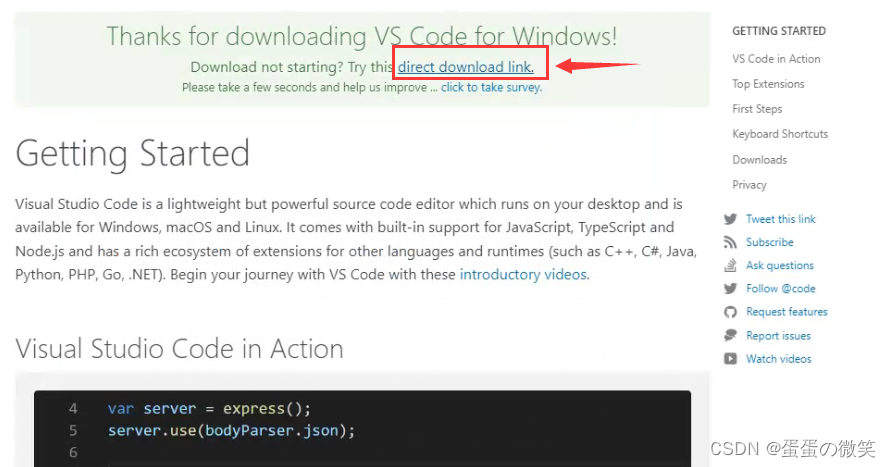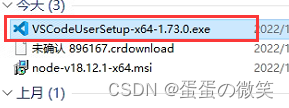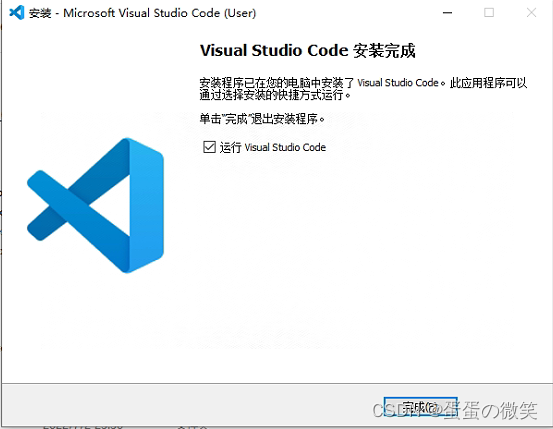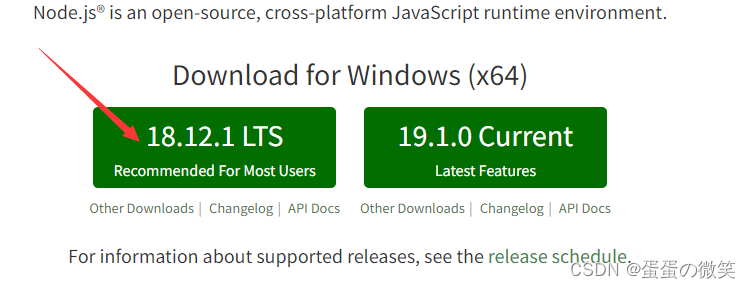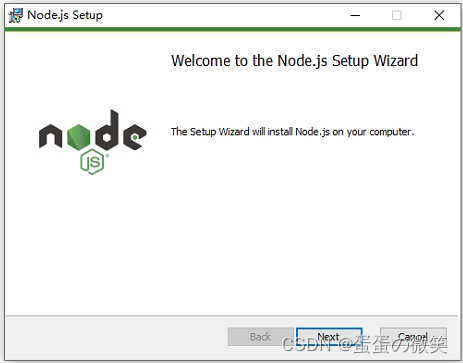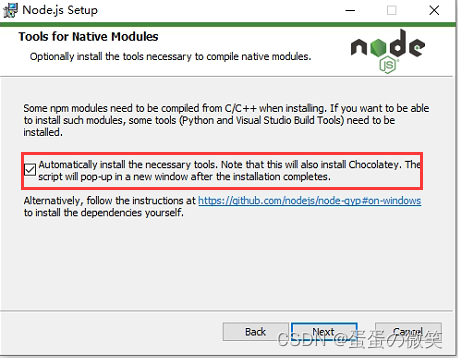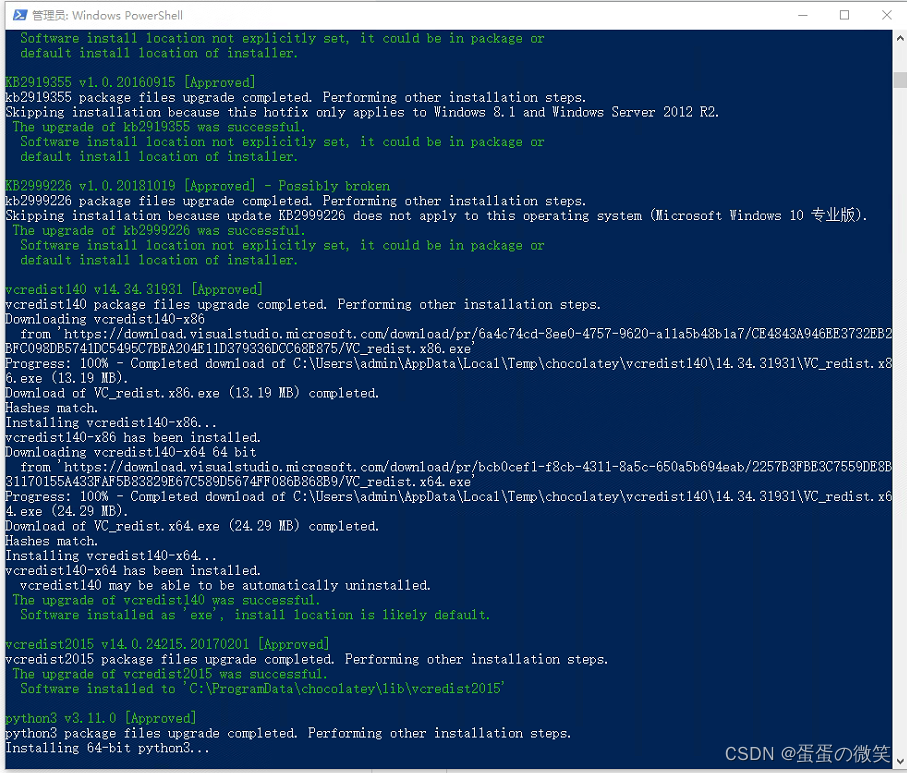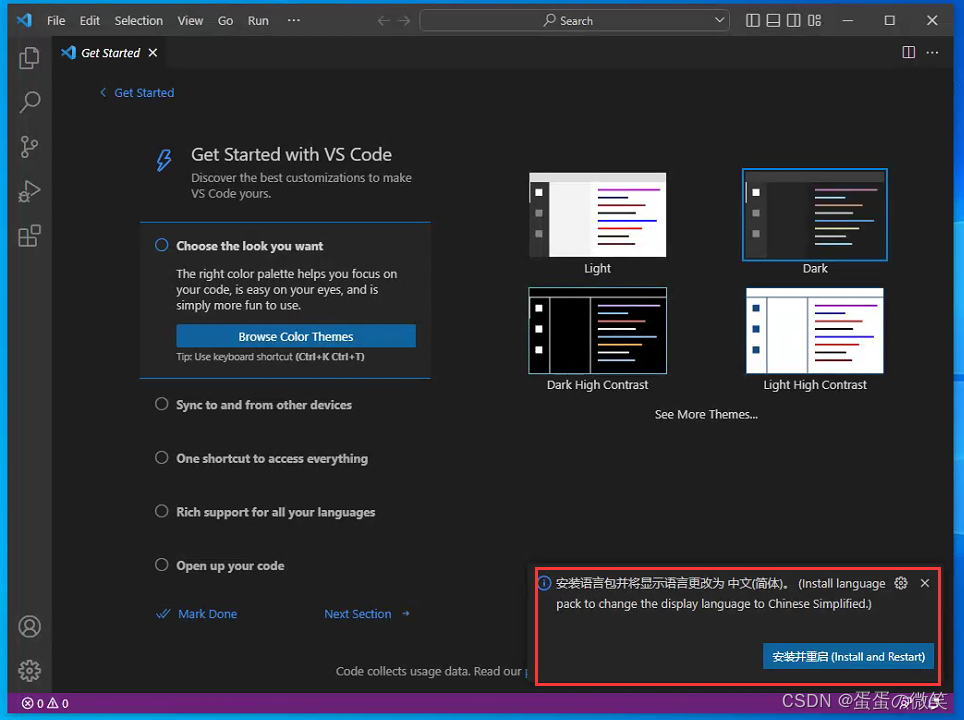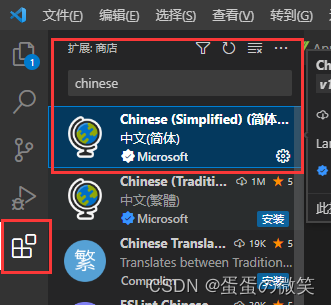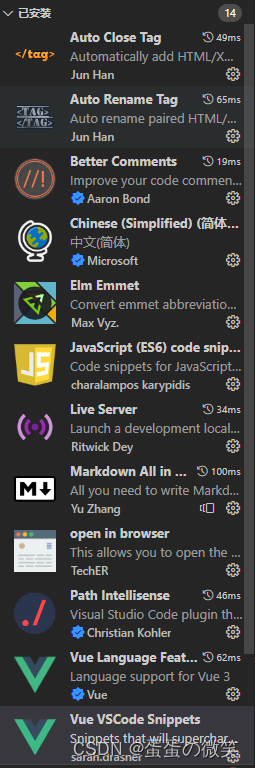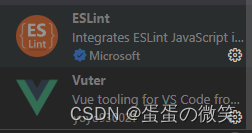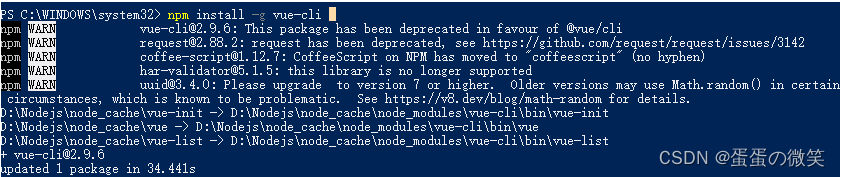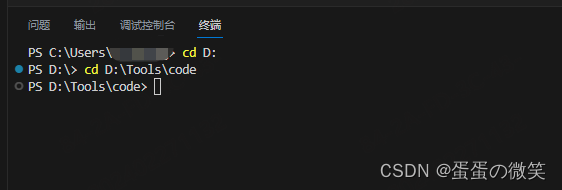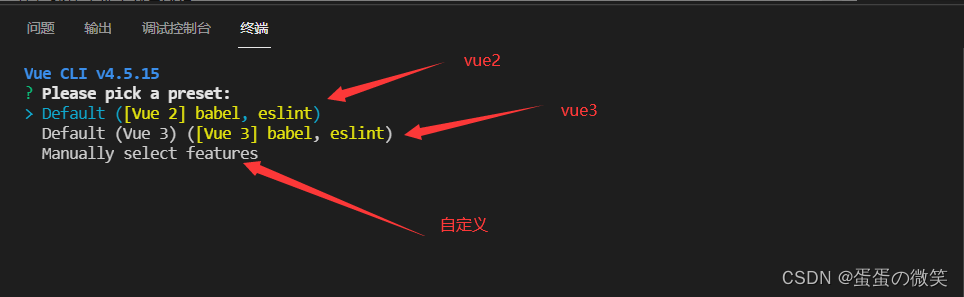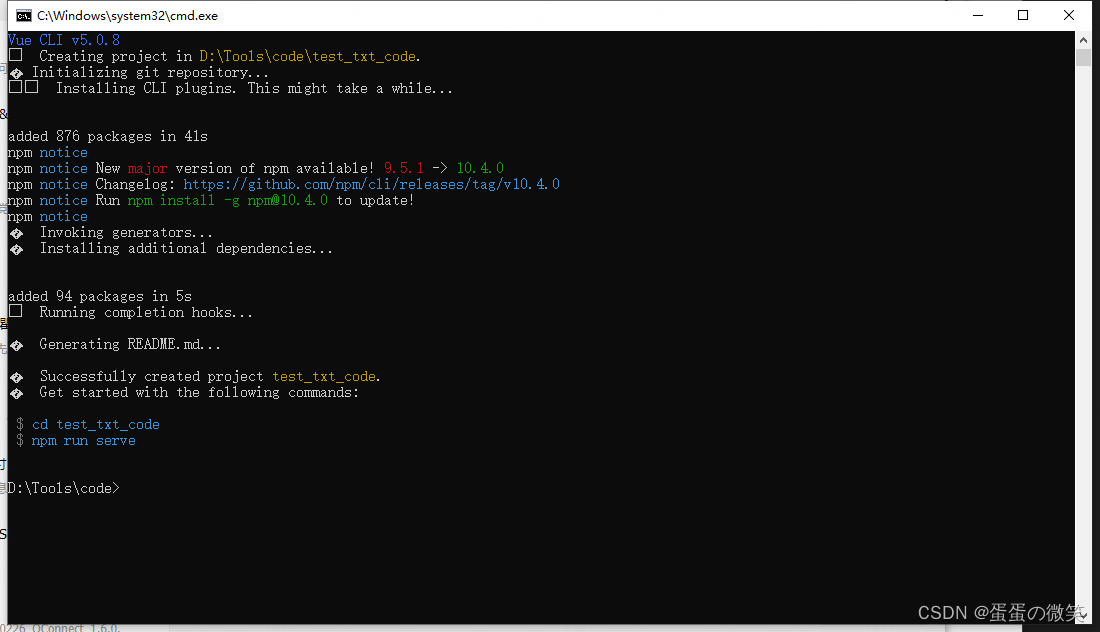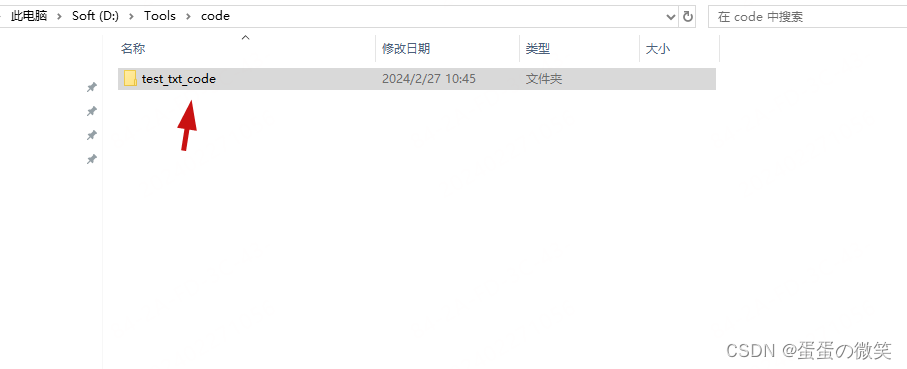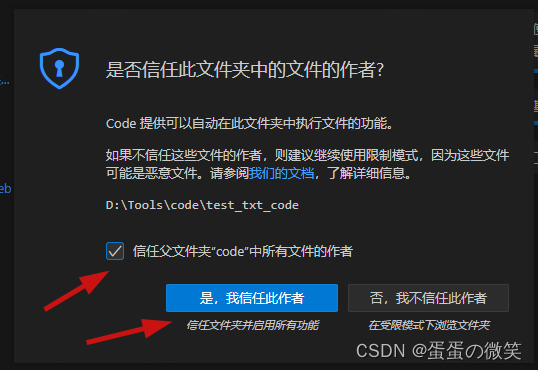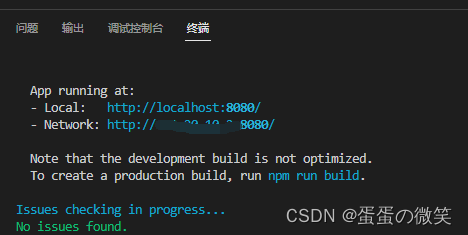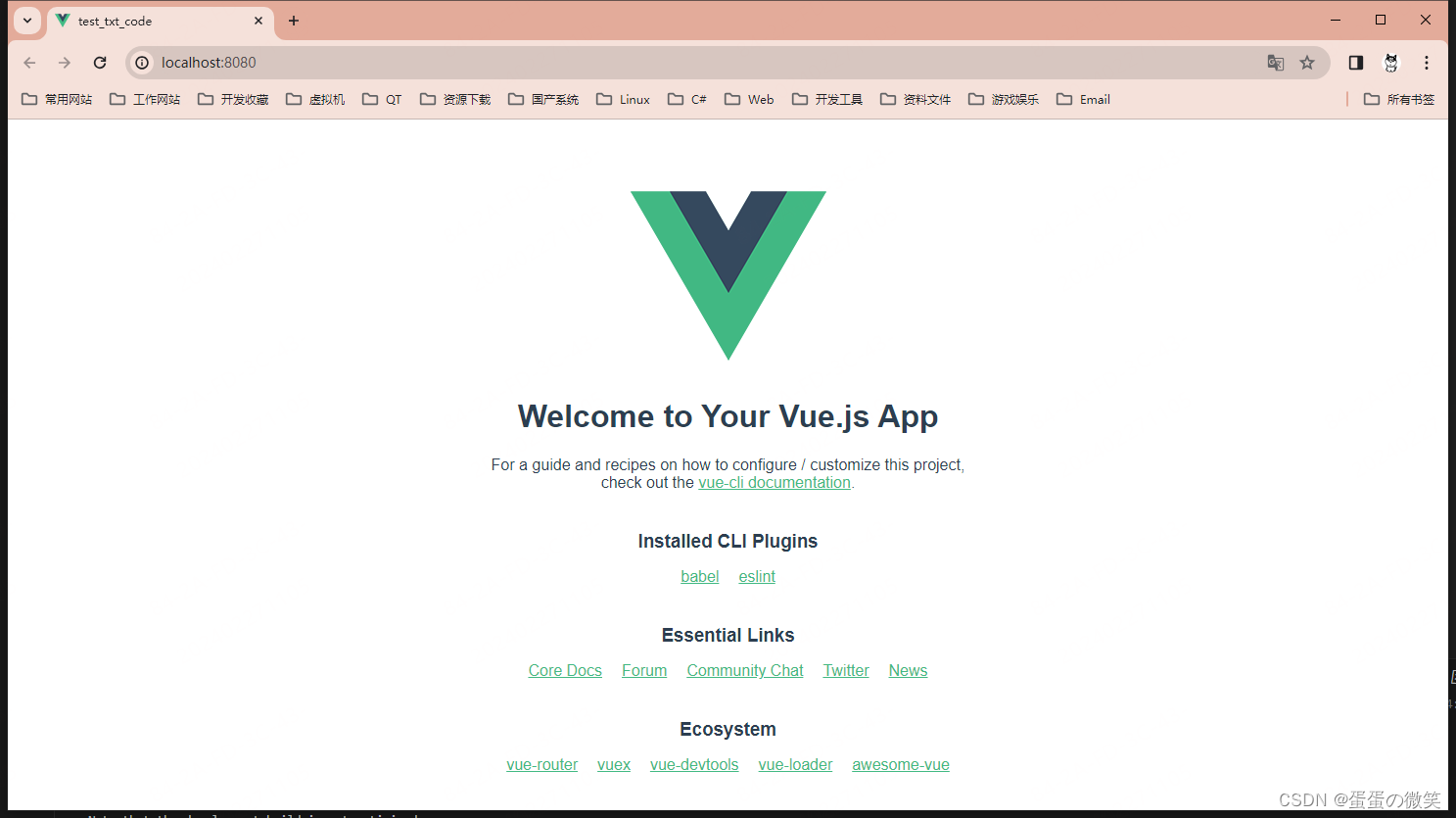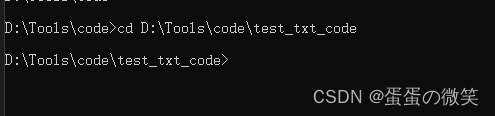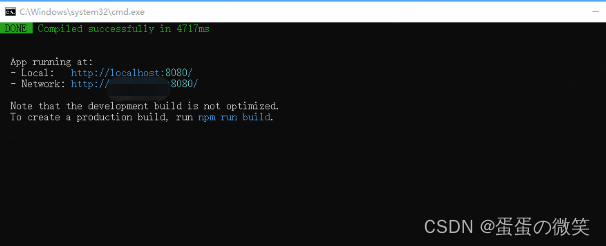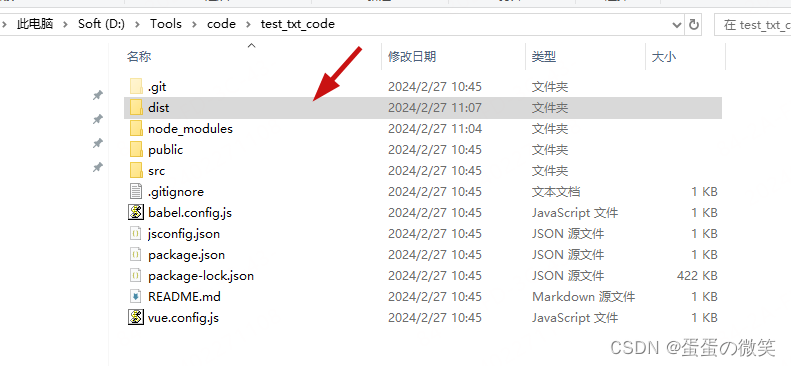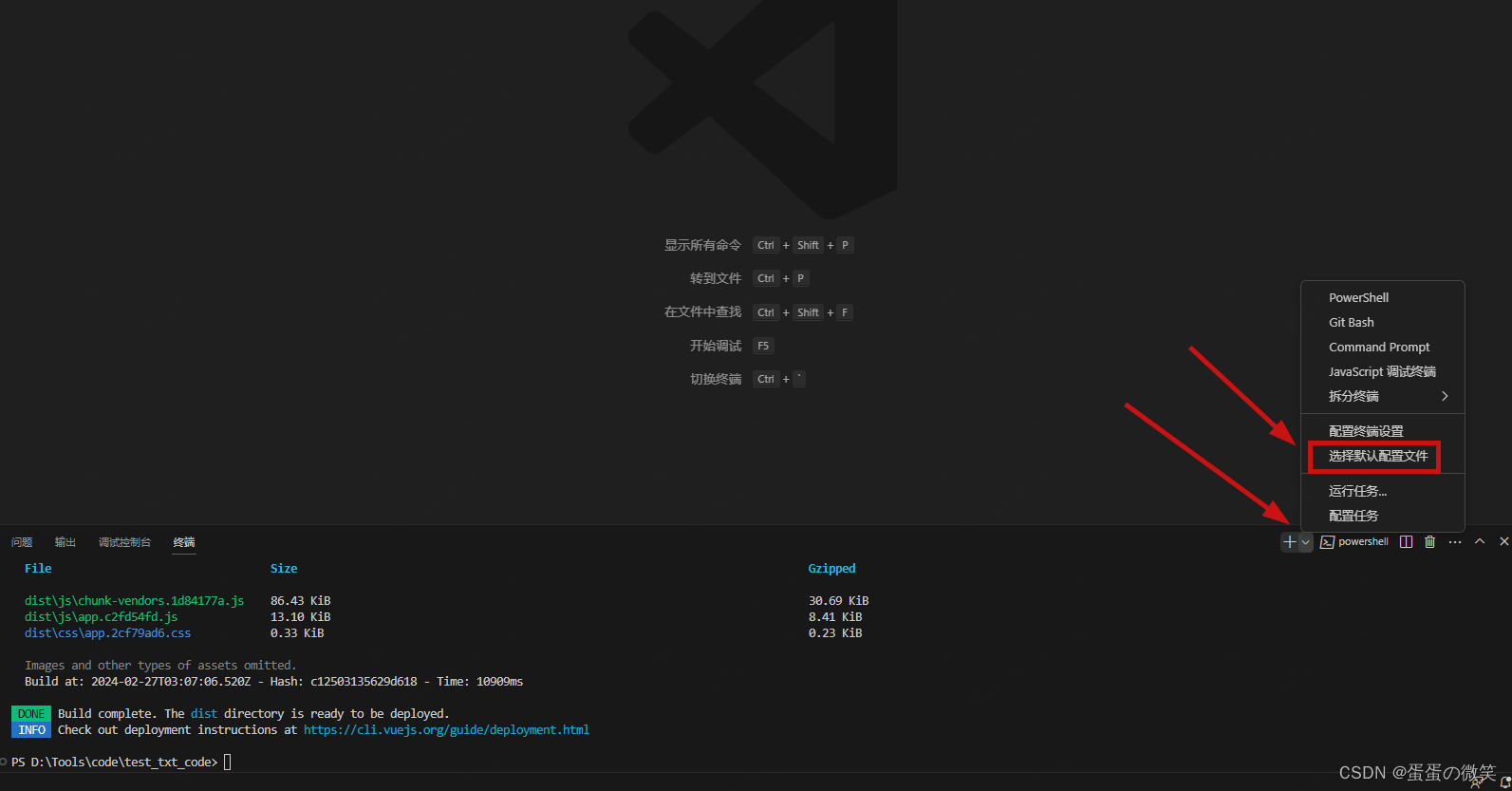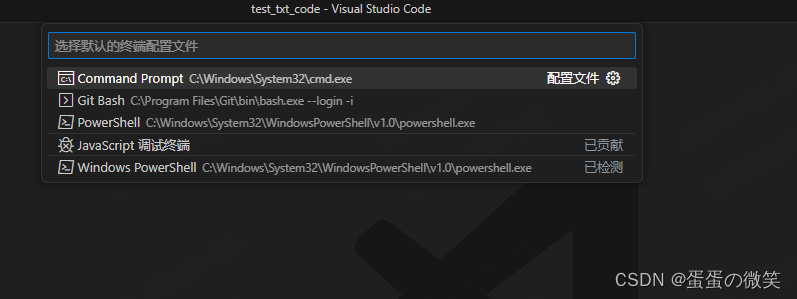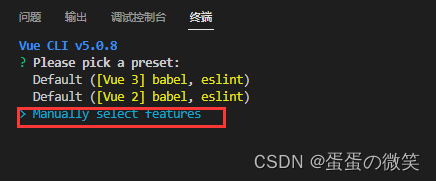目录
环境搭建:首先,看看您的电脑账户是否时管理员账户。如果不是,最好请登陆管理员账户。
1.安装VSCode
备注:官方网站下载很慢,国内加速链接:https://vscode.cdn.azure.cn/stable/b3e4e68a0bc097f0ae7907b217c1119af9e03435/VSCodeSetup-x64-1.78.2.exe
下载完成后,双击打开 VSCodeUserSetup-x64-1.73.0.exe
直接 下一步(Next) 安装完成,不用改任何东西,点击下一步安装完成。
2.安装NodeJs
双击运行 node-v18.12.1-x64.msi 直接点击 Next 就行...
记得勾选automatically install the necessary tools(选择此项后,安装会弹出命令提示窗,直接点击Enter确认就行了,等待命令窗口安装!):
3.查看是否安装成功:
打开cmd命令窗口,输入
node -v和
npm -v 显示版本,则安装成功:
4.修改VsCode为中文版本。
运行VScode,打开页面后,等待几秒钟:
目前,VSCode有自动检测语言环境,如果出现这个弹窗,则之间点击 安装并重启 即可切换到中文。
当然,如果没有此弹窗,或者未点击消失了,则执行下面步骤修改:
到此界面选择安装
Chinese (Simplified) (简体中文) Language Pack for Visual Studio Code
安装完成后,重启VSCode即可。
5.安装VSCode好用的插件(可选)。
1.vetur(vue文件基本语法的高亮插件)
2.eslin(智能错误检测插件)--但是语法检测比较严格哦。
3.Auto Close Tag(自动闭合HTML/XML标签)
4.Auto Rename Tag(自动完成另一侧标签的同步修改)
5.JavaScript(ES6) code snippets(ES6语法智能提示以及快速输入,除js外还支持.ts,.jsx,.tsx,.html,.vue,省去了配置其支持各种包含js代码文件的时间)
6.Vue VSCode Snippets(新生成页面时,可快速提供一个初始化的结构)
附上截图,其他自己研究:
6.全局安装vue-cli脚手架。
win+r 输入cmd,打开cmd命令窗口,直接输入:
npm install -g vue-cli
7.安装webpack,它是打包js的工具:
打开cmd命令窗口,直接输入:
npm install -g webpack 安装完成后,就可以新建项目了。
8.开始创建一个vue3项目
首先打开vscode,然后打开终端:(如果打不开终端,则按照后面的
关于VSCode 终端 的配置问题:方式操作)
注:如果不用VSCode,打开cmd命令窗口也是一样的。
点击 终端--->新建终端:
每个人的路径不一样,先用命令 cd 到你保存项目的文件夹下面:
比如 要保存到 D:\Tools\code 则输入命令:
然后是创建项目命令(项目名称构建规则 不要用大写,特殊字符,空格等 命令例如:test_txt_code 即可):
vue create 您的项目名称创建时,会让你选择 VUE2 版本 还是 VUE3 版本,一般选择VUE3 最新版本(按↑↓选择):
选择 default VUE3 或者Vue2 ,则会生成一个示例工程:
第一种打开运行方式(推荐): VSCode先打开文件夹:
接下来,按住 Ctrl + ~ 组合键,打开终端,然后执行:
npm run serve
运行成功截图:
运行成功后,在浏览器输入:
http://localhost:8080/则可以看见页面了。
第二种打开运行方式(实际上是一样的,都是终端执行):
输入运行命令:先进入项目目录:比如 cd 到 D:\Tools\code\您的项目名称 目录下,然后执行命令运行(注意cmd是否管理员方式运行)
cmd先进入对应目录:
然后执行命令启动工程即可:
npm run serve运行成功截图:
9.发布命令,则执行命令:
npm run build生成的文件则在您的工程目录下的 dist 目录下,
比如我的生成的文件就在:D:\Tools\code\test_txt_code\dist
10.关于VSCode 终端 的配置问题:
先打开VSCode,然后 按住 Ctrl + ~ 组合键,打开终端。
点击右下角的小三角,选择默认配置文件。
然后选择你需要的命令程序:一般用 cmd 或者 powershell 都行。
11.下面说说自定义选择:
按↑↓选择,按 空格 选择或取消:
根据自己需要,选择相应的功能。
 https://code.visualstudio.com/
https://code.visualstudio.com/