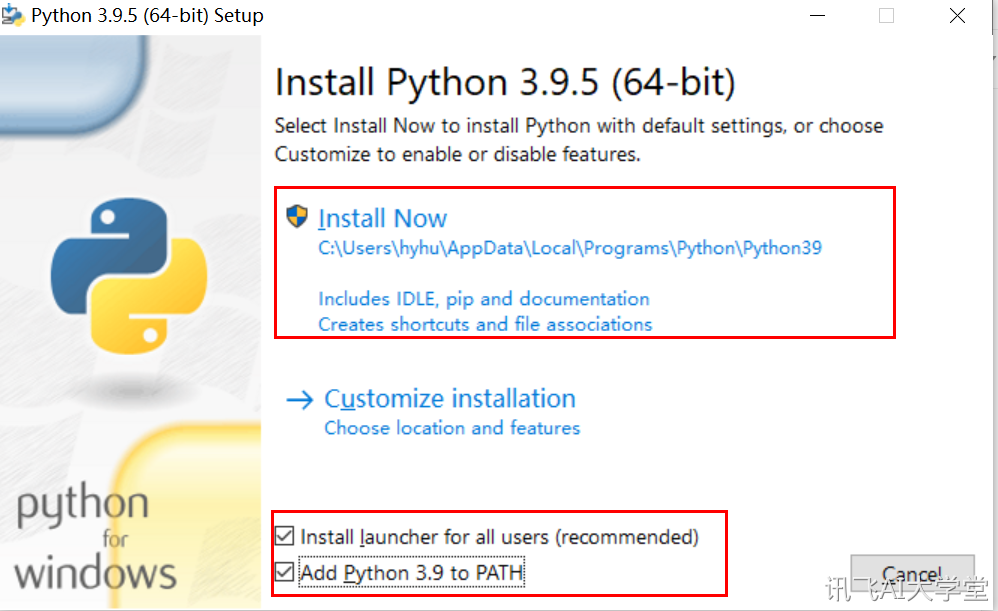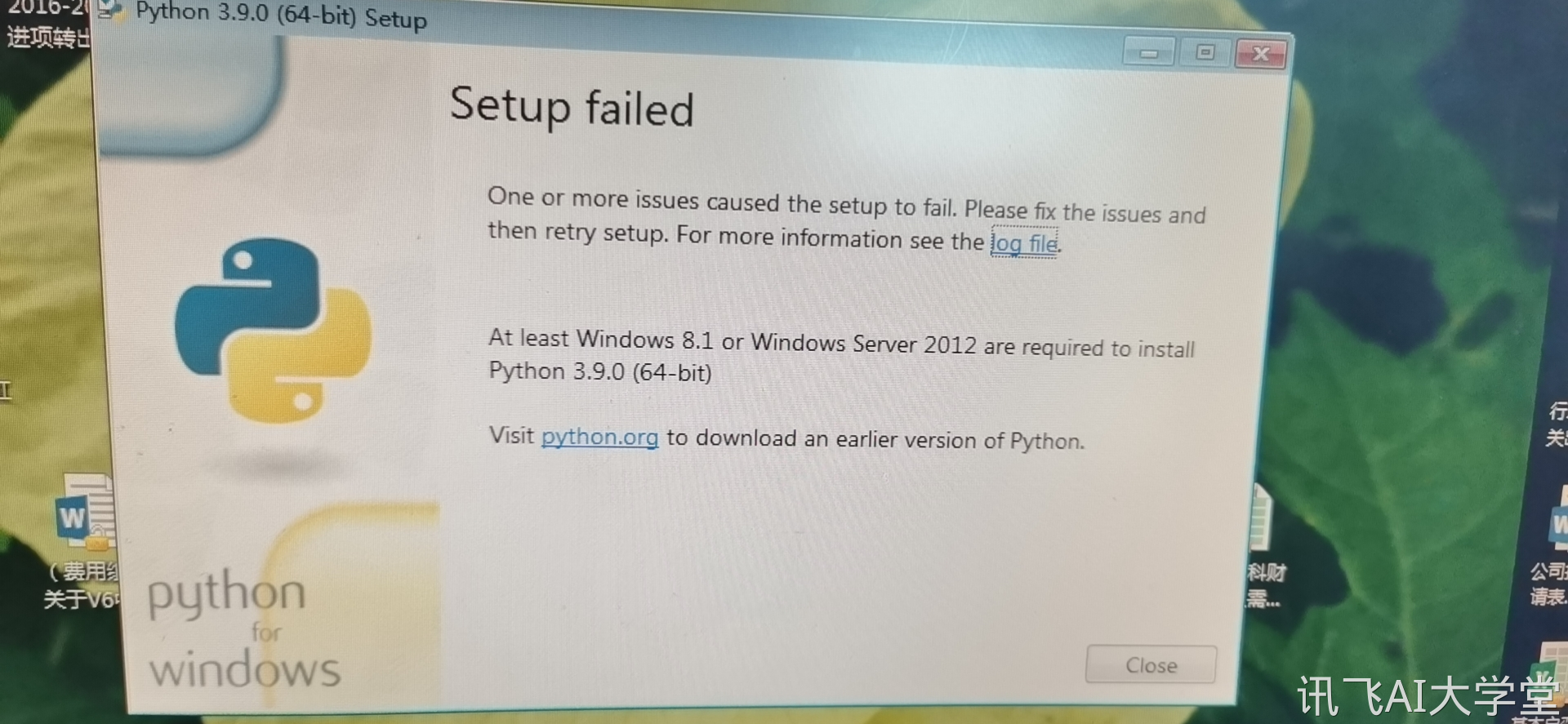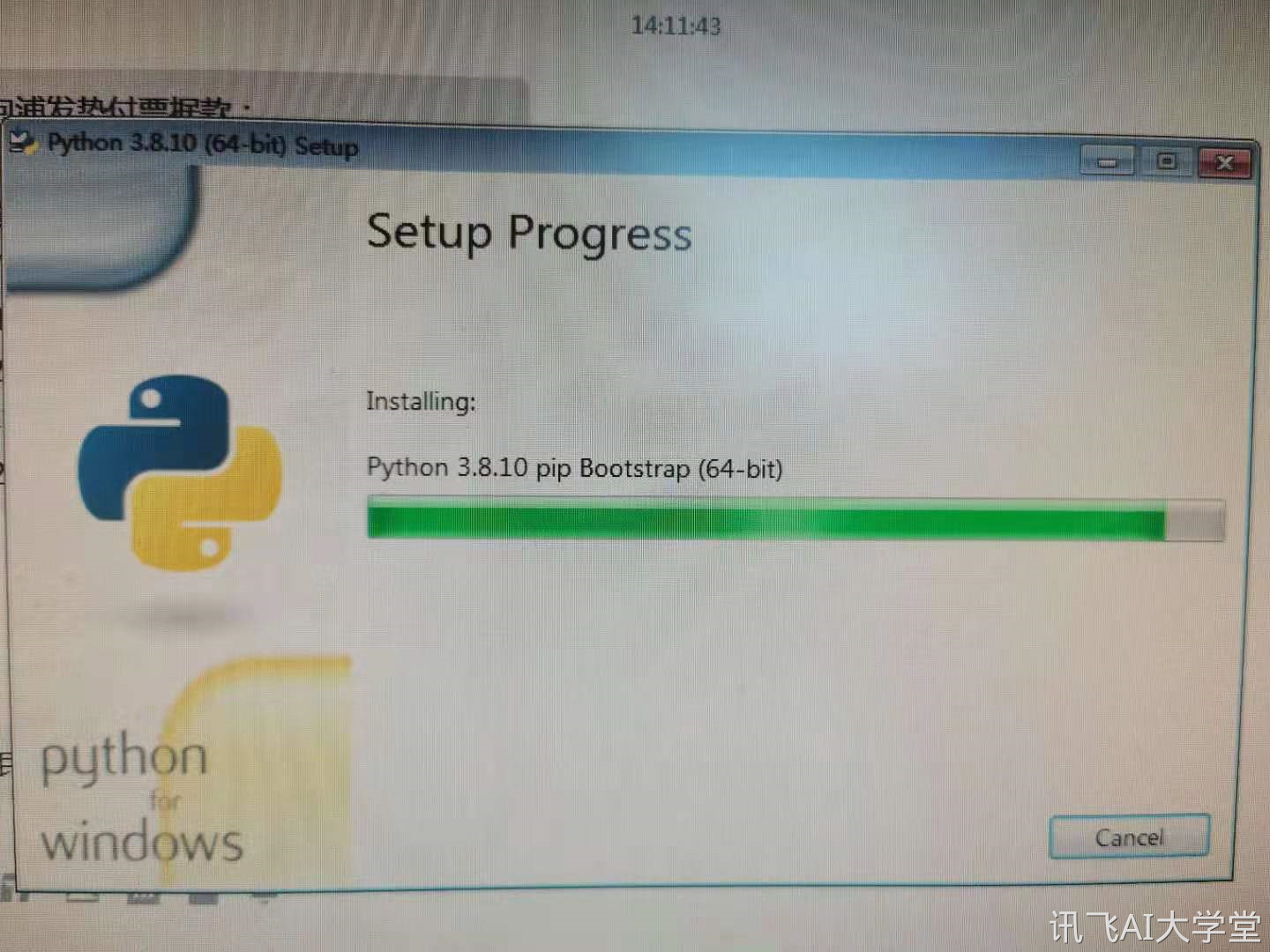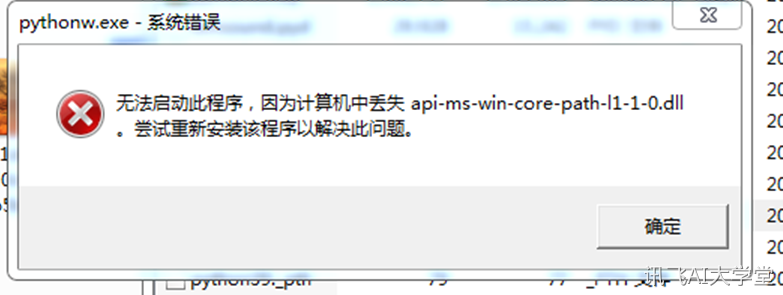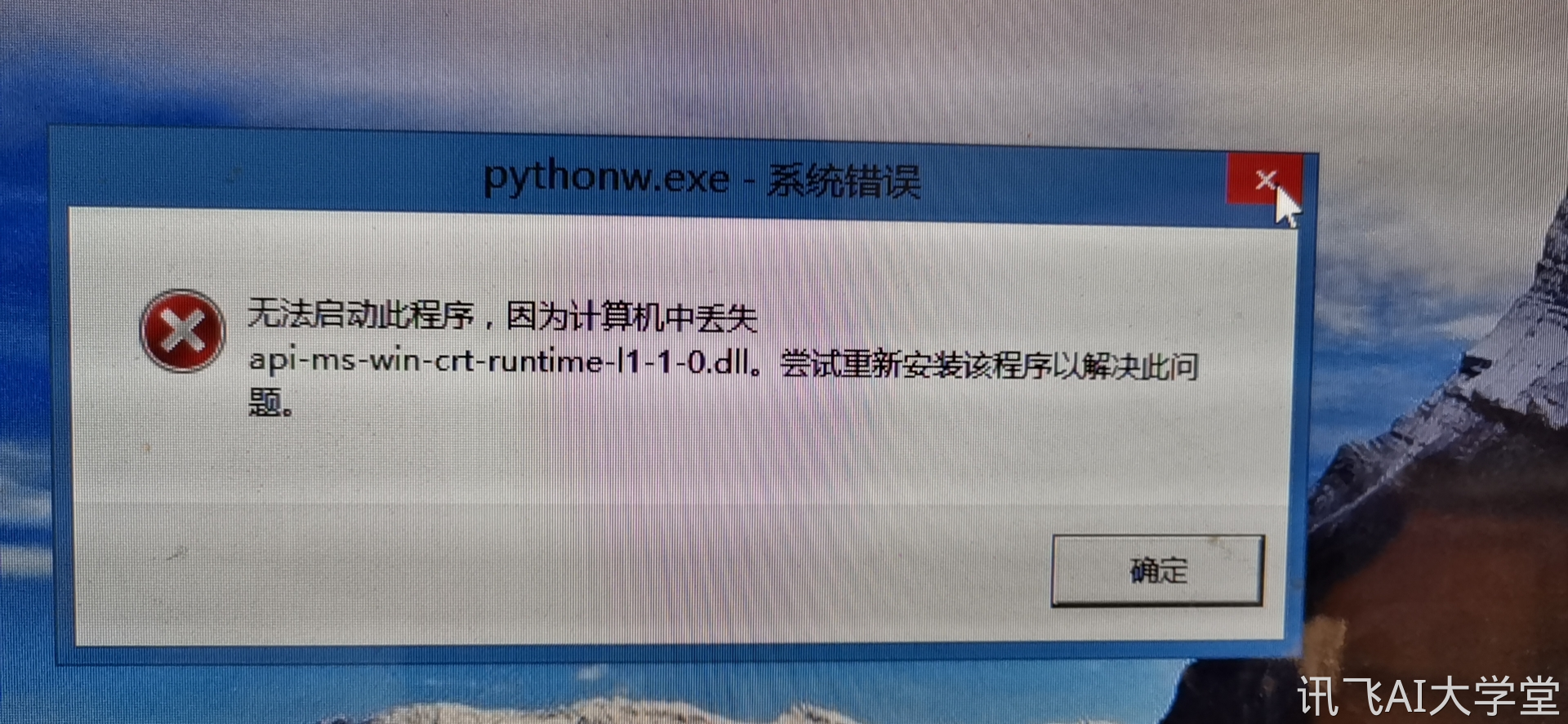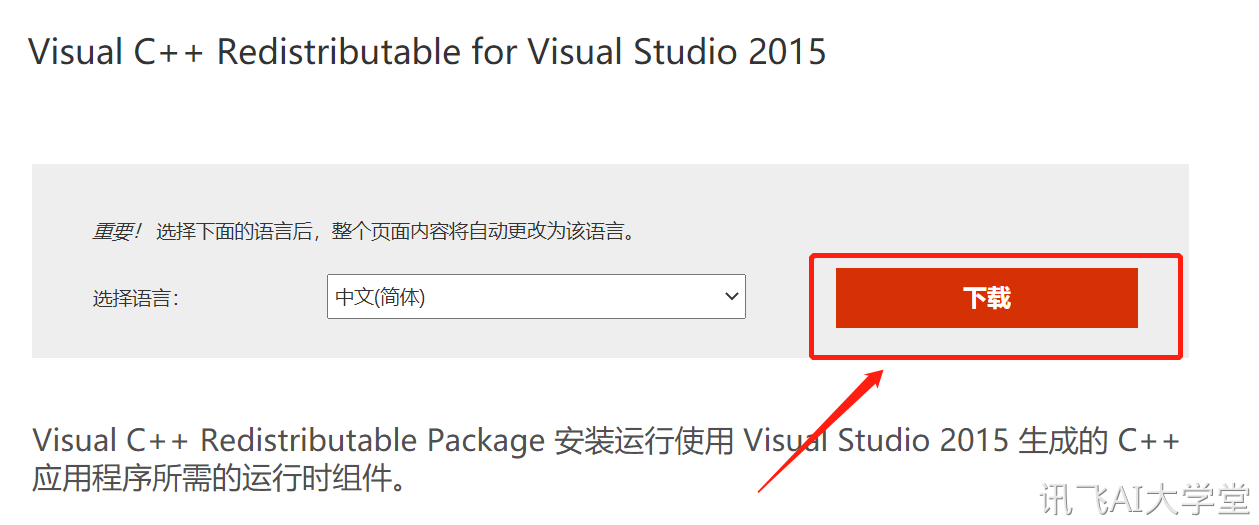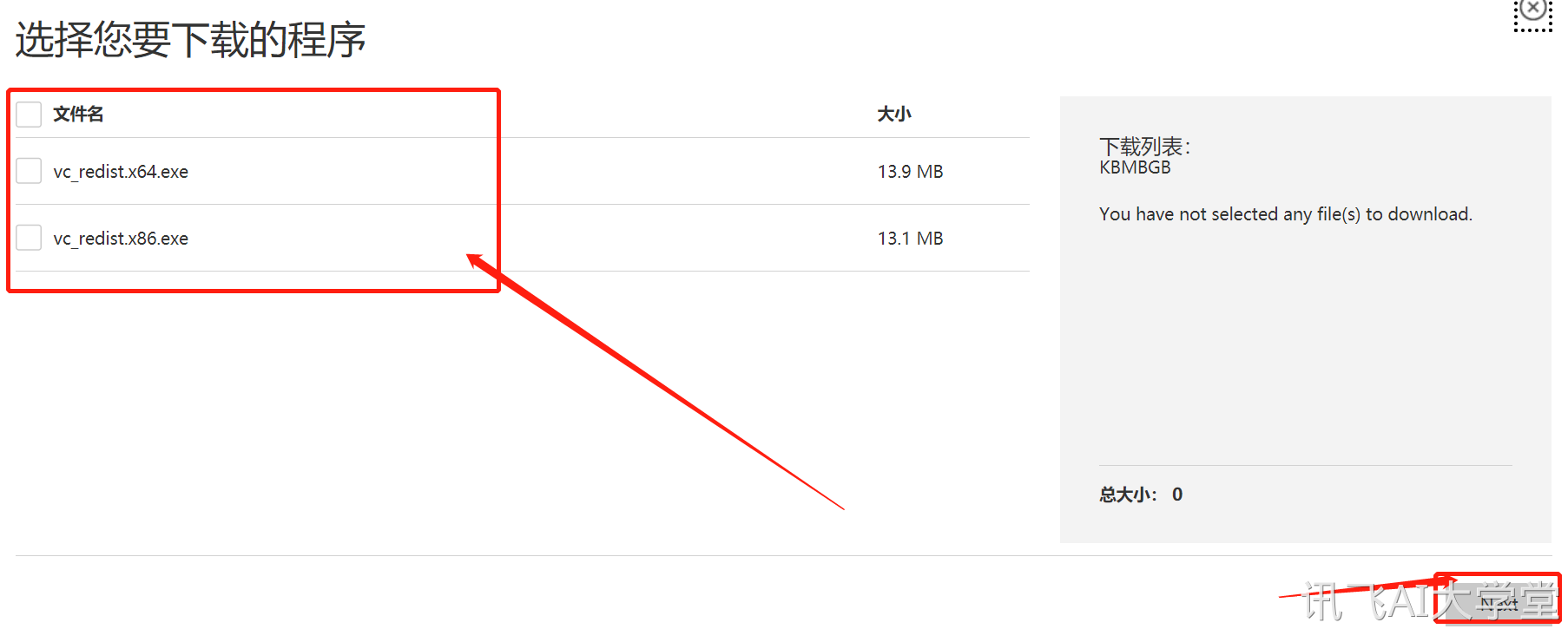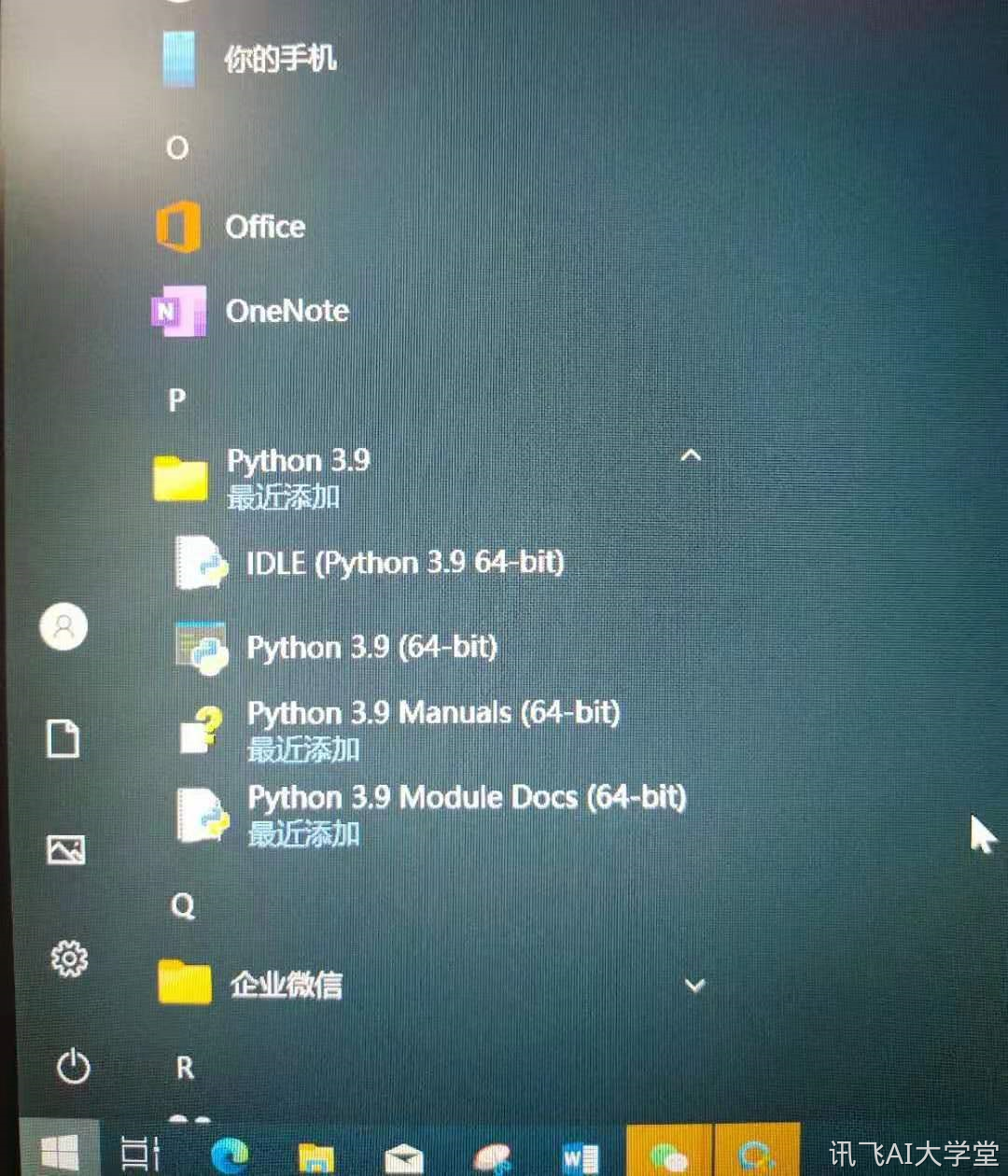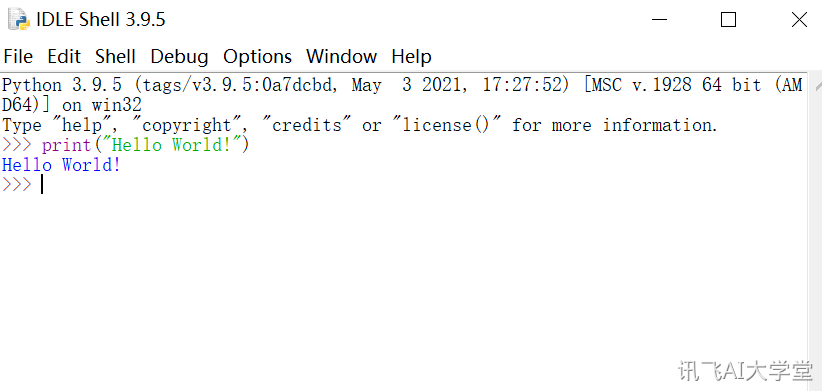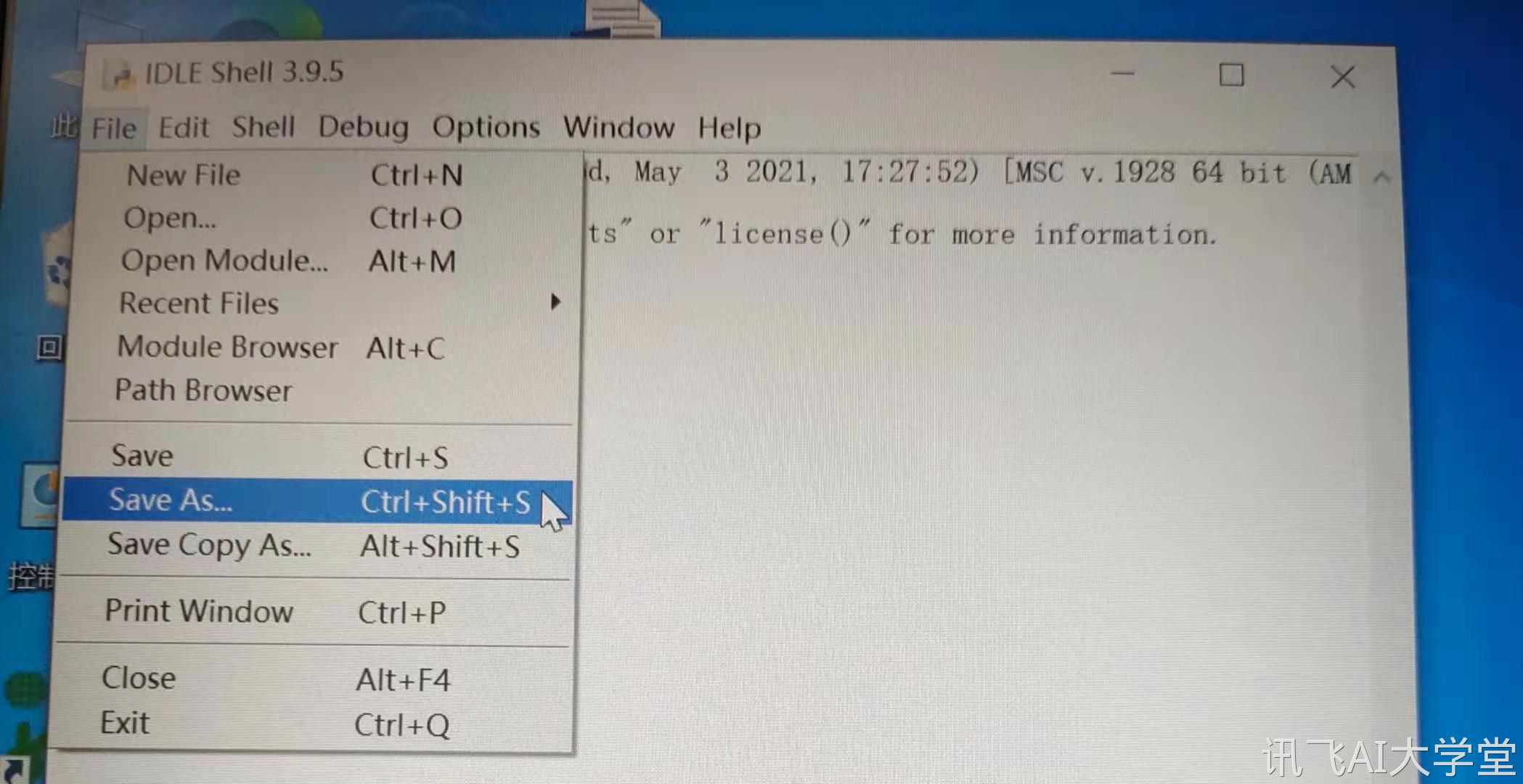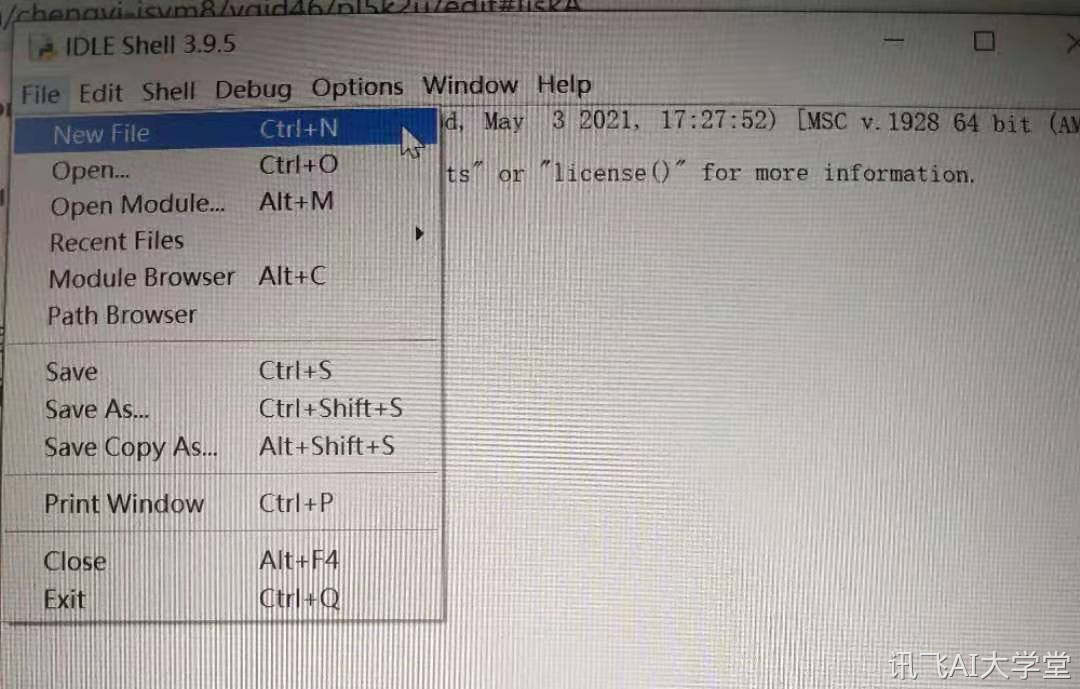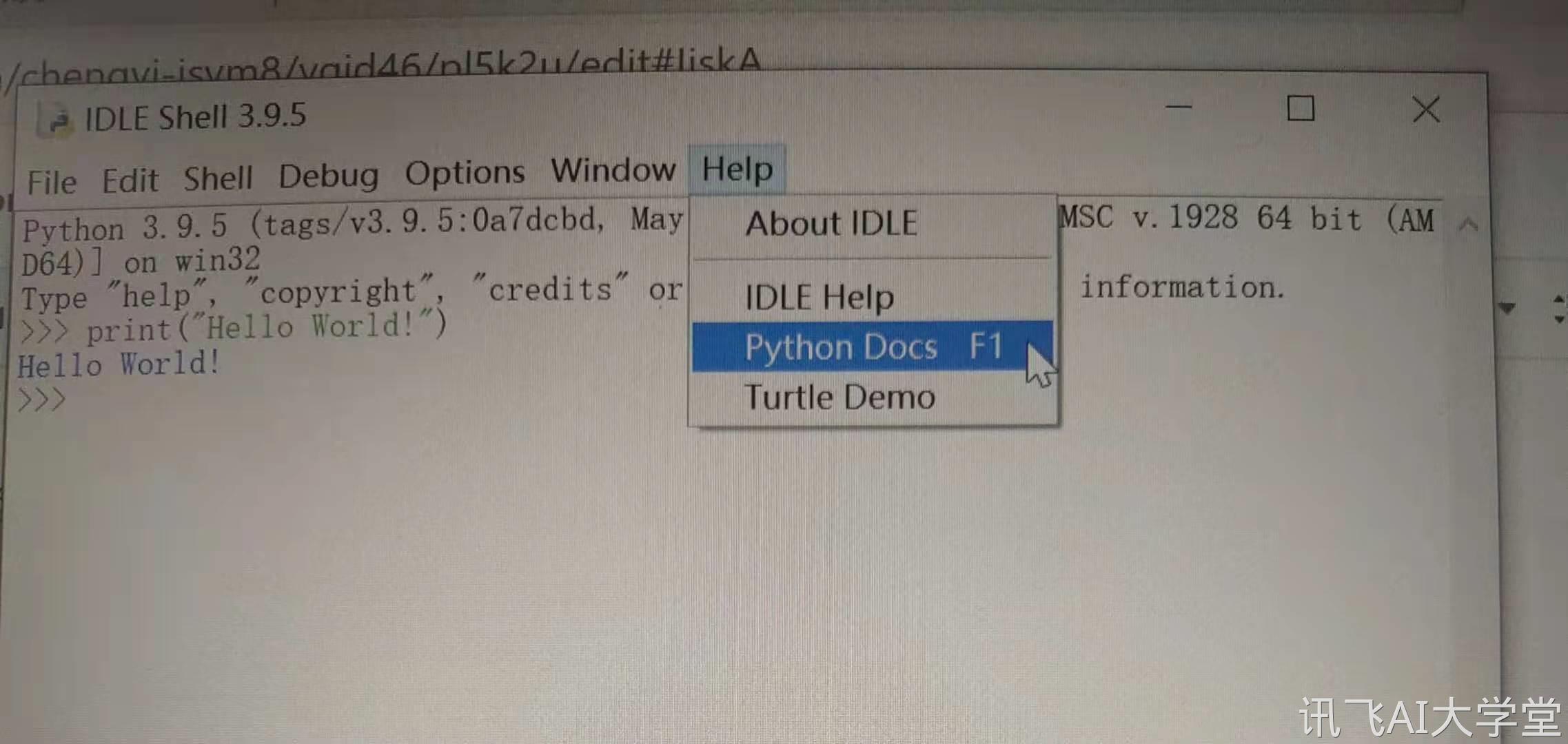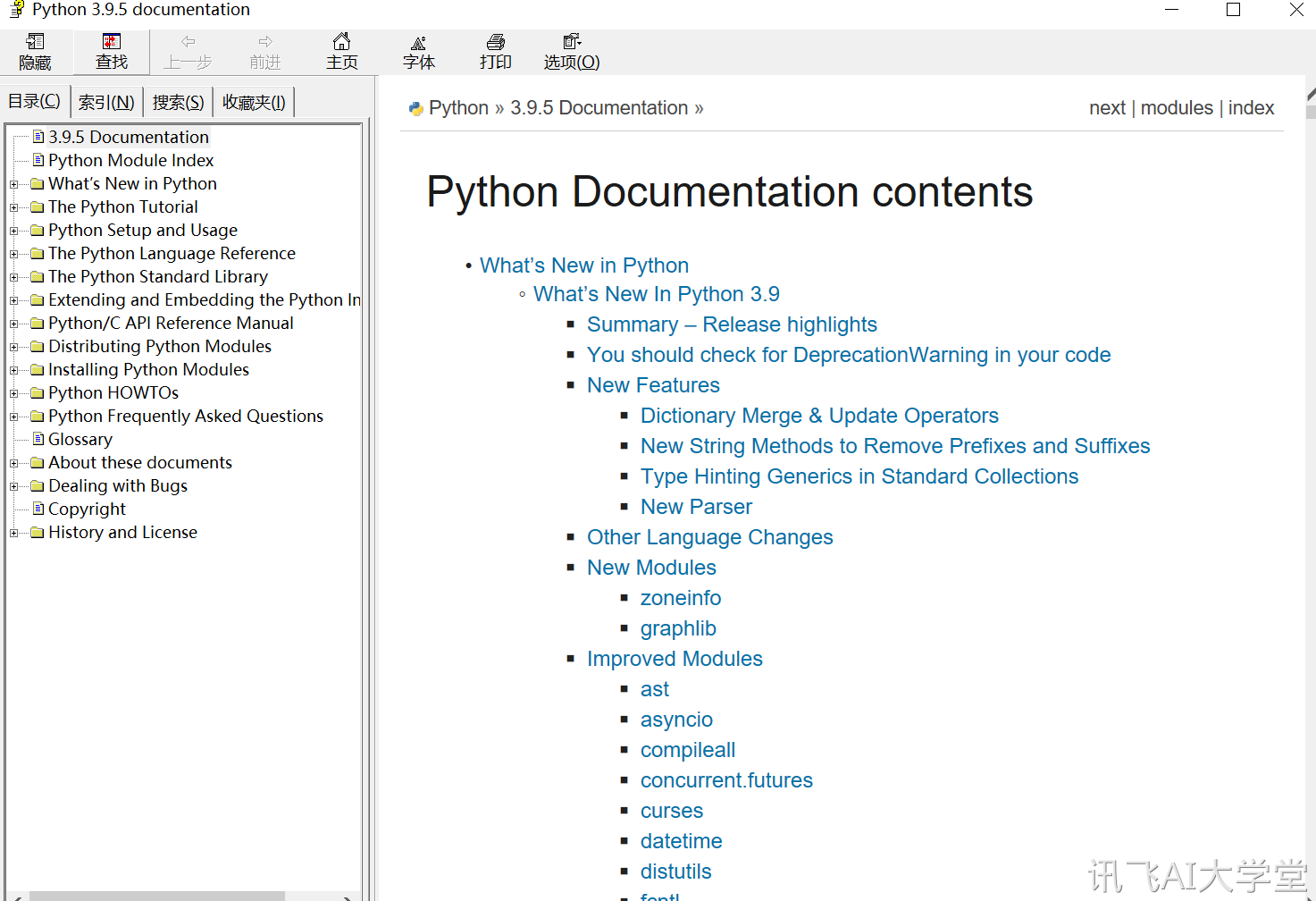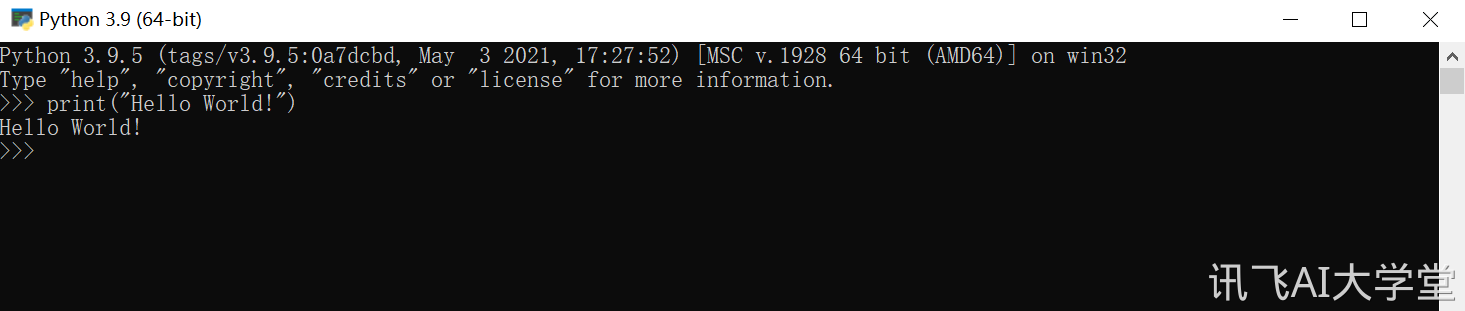安装Python3(Windows)
有的同学问道怎么安装Python。我们今天讲一下在Windows上安装Python。
Python有两个大版本,一个是Python2,另外一个是Python3。目前各种代码以及平台都在往Python3迁移,新项目直接采用Python3。对于新学习的朋友来说,可以直接从Python 3开始入手。
下载Python
首先,根据你的Windows版本(64位还是32位)从Python的官方网站下载 (opens new window)Python,对于不同的系统例如win 7,最新的3.9.5是安装不了的;对于32位的windows系统,只能选择32位版本。
选择一款合适的Python版本非常重要!!!
#Windows 10系统
Windows 10系统推荐最新的稳定版本是Python 3.9.5。
对应的64位安装程序或32位安装程序,然后,运行下载的exe安装包:
| 32位版本 | https://www.python.org/ftp/python/3.9.5/python-3.9.5.exe(opens new window) |
|---|---|
| 64位版本 | https://www.python.org/ftp/python/3.9.5/python-3.9.5-amd64.exe(opens new window) |
除在官网下载外,还可以到我们贡献的网站中下载: 链接: https://pan.baidu.com/s/1CjnXf2YmcFgXZDdHR4e0nQ (opens new window)提取码: 7qj7
Windows 7系统
Windows 7系统推荐最新的稳定版本是Python 3.8.10。
对应的64位安装程序或32位安装程序,然后,运行下载的exe安装包:
| 32位版本 | https://www.python.org/ftp/python/3.8.10/python-3.8.10.exe(opens new window) |
|---|---|
| 64位版本 | https://www.python.org/ftp/python/3.8.10/python-3.8.10-amd64.exe(opens new window) |
除在官网下载外,还可以到我们贡献的网站中下载: 链接: https://pan.baidu.com/s/1CjnXf2YmcFgXZDdHR4e0nQ (opens new window)提取码: 7qj7
如果3.8安装失败,试试3.7
| 32位版本 | https://www.python.org/ftp/python/3.7.9/python-3.7.9.exe(opens new window) |
|---|---|
| 64位版本 | https://www.python.org/ftp/python/3.7.9/python-3.7.9-amd64.exe(opens new window) |
再不行试试3.6
| 32位版本 | https://www.python.org/ftp/python/3.6.0/python-3.6.0.exe(opens new window) |
|---|---|
| 64位版本 | https://www.python.org/ftp/python/3.6.0/python-3.6.0-amd64.exe(opens new window) |
安装Python
记得一定要选上【Add Python 3.9 to PATH】
Python安装问题解决
我们列出在安装过程中经常遇到的几个问题,方便大家在遇到安装问题的时候能够快速解决。
1. 安装失败问题
这里我们看到“Setup failed”,指的是安装失败。
同时中间一段文字提示了错误信息:“至少Windows8.1版本或者 Windows Server 2021来安装Python3.9.0”
如果是用的Windows版本,系统版本太早,可能是Windows 7.
解决办法:到 https://www.python.org/downloads/windows/ (opens new window)上下载对应的系统版本,看文章开头部分推荐的版本。
2. 安装完桌面没有图标
Python在安装完成之后,桌面是没有图标的,点击左下角的windows系统图标,可以看到安装成功
3.安装页面卡住
有些学员在win7系统下,安装出现安装卡住的问题,进度条等了很长时间没有动静。可能是该版本兼容有问题。可以尝试Python版本的再降级。降级顺序:Python3.8 -> Python3.7 -> Python3.6,这些版本在官网都可以下载到的。
4.安装完启动报错
好不容易安装完成,满怀期待,但是一起动立即报错,这个时候心情是有点意外的;这个时候别慌,有解决办法,如果出现以下错误:
这个错误的原因是:因为系统缺少了一个运行库,需要到微软官网下载安装该补丁即可。
https://www.microsoft.com/zh-cn/download/details.aspx?id=48145(opens new window)
点击这个链接,下滑找到下载按钮,点击进去后,64位系统下载第一个文件安装,32位系统就下载第二个。选好后,点击下一步按钮,就会开始下载,下载完成后将程序安装好。然后重启电脑就生效了。
特别注意:这个补丁程序,需要电脑重启之后才会生效,所以安装完记得重启电脑!!!
运行Python
安装成功后,我们可以开始运行Python了。
首先我们得找到Python程序,安装完之后,点击windows左下角系统图标。会看到Python出现以下四个图标。
这4个分别为
| IDLE(Python 3.9 64-bit) | Python一个非常简易的IDE |
|---|---|
| Python 3.9 64-bit(64-bit) | Python命名行环境 |
| Python 3.9 Manuals(64-bit) | Python使用手册 |
| Python 3.9 Module Docs(64-bit) | Python模块文档 |
安装好Python之后,可以有两种方式来运行,接下来我们来体验下。
1. 使用IDLE运行
点击Python下的第一个图标【IDLE(Python 3.9 64-bit)】
会出现如下界面:
输入print("Hello World!"),按回车键,看到有输出Hello World!,表示运行成功
想要保存书写的代码,点击【File】>【Save as】
如果需要新建py文件,点击【File】>【New File】,即可完成
点击【Help】>【Python Docs】,会弹出Python的帮助文档,里面有讲解Python各种知识,自学能力较强的小伙伴可以试试
2. 使用命令行运行
点击Python下的第二个图标 【Python 3.9 64-bit】
,会出现如下界面:
输入print("Hello World!"),按回车键,看到有输出Hello World!,表示运行成功
这个界面不利于代码的保存,我们更建议小伙伴平时使用第1种方法!