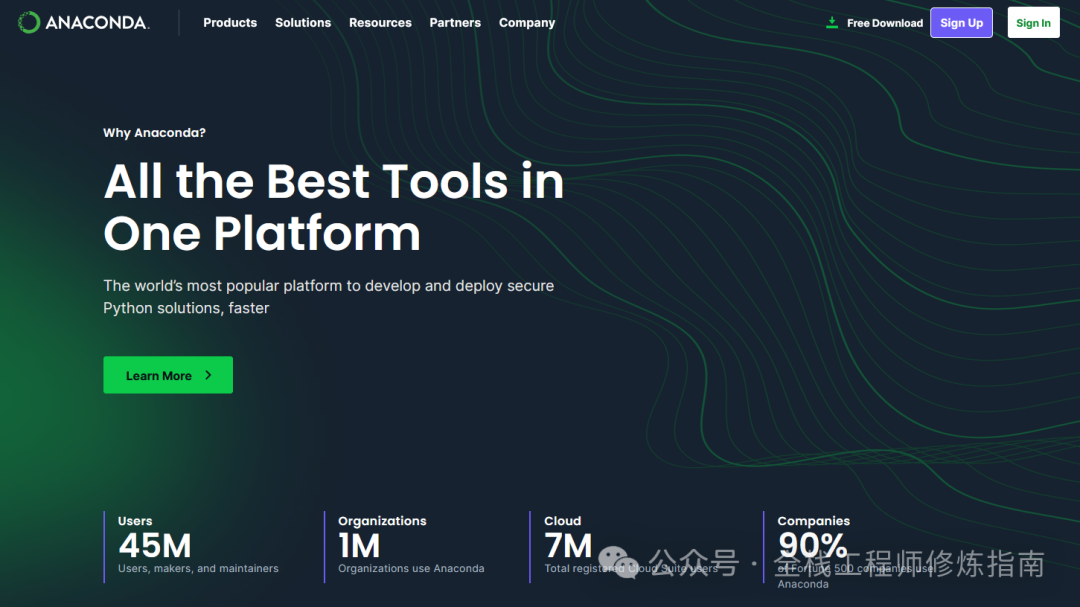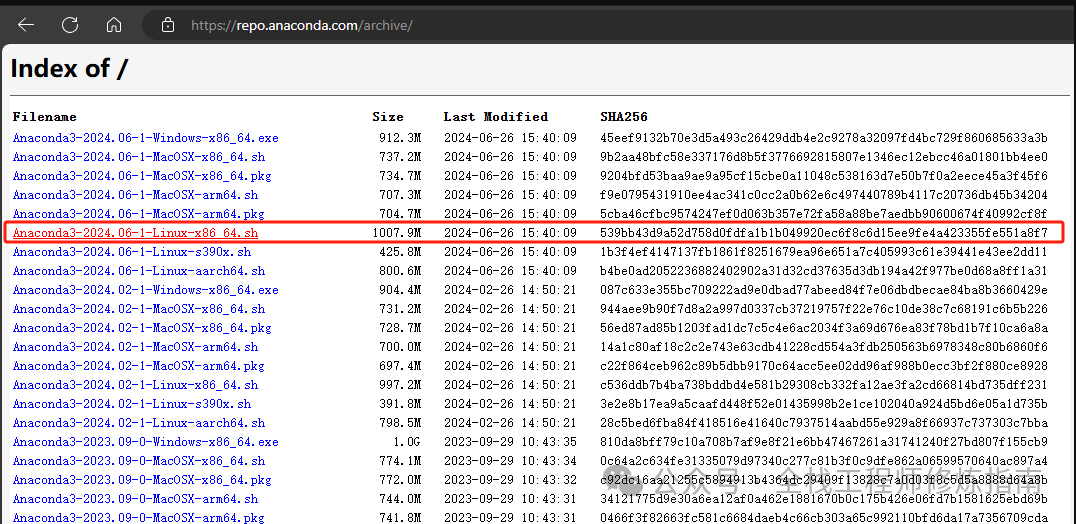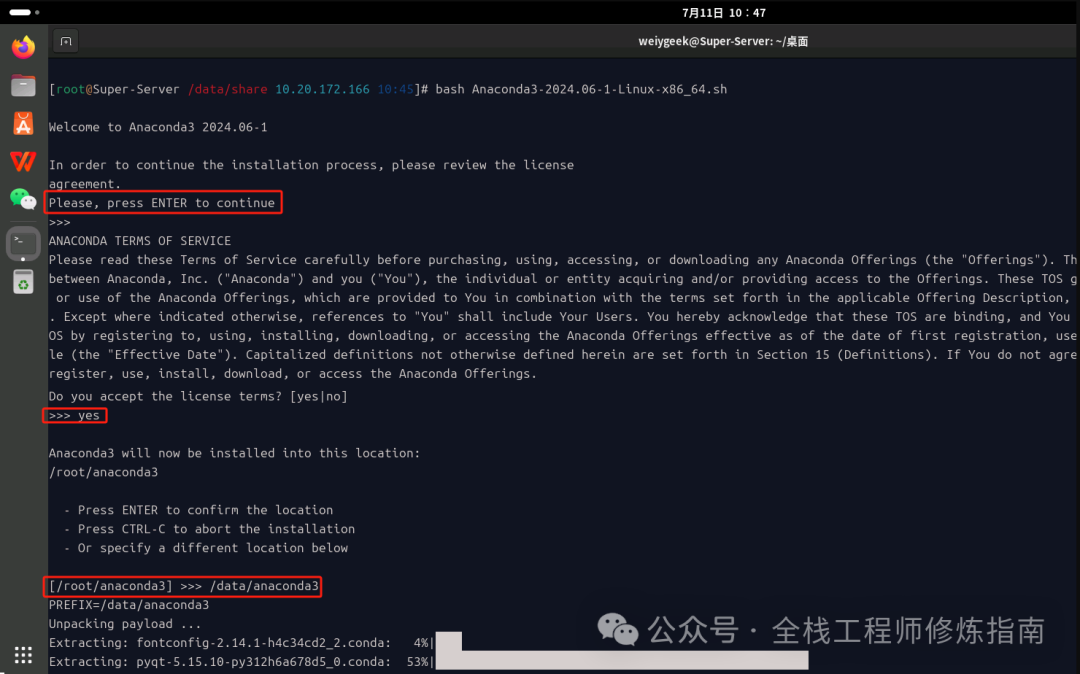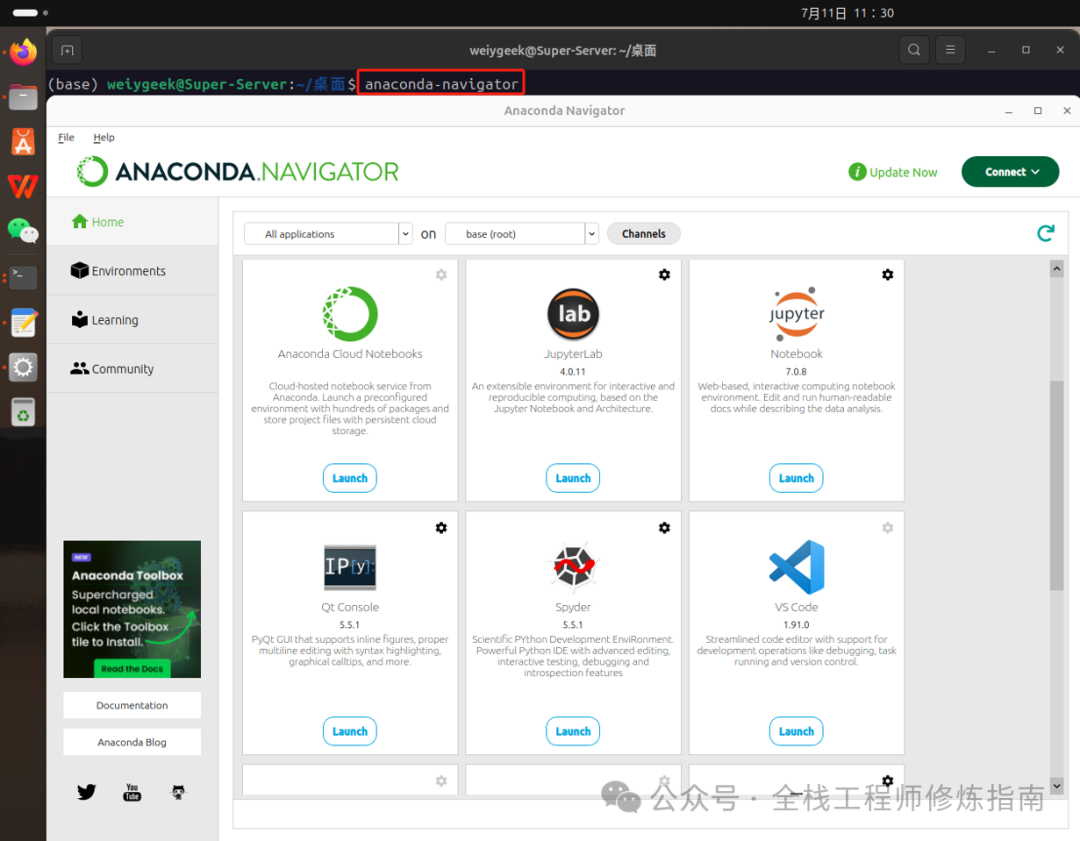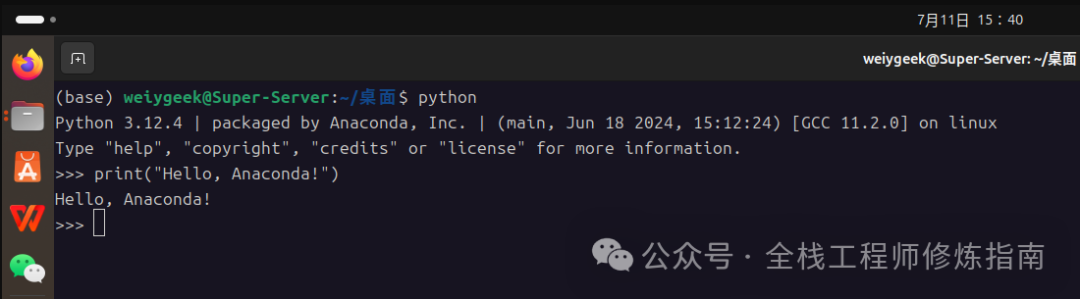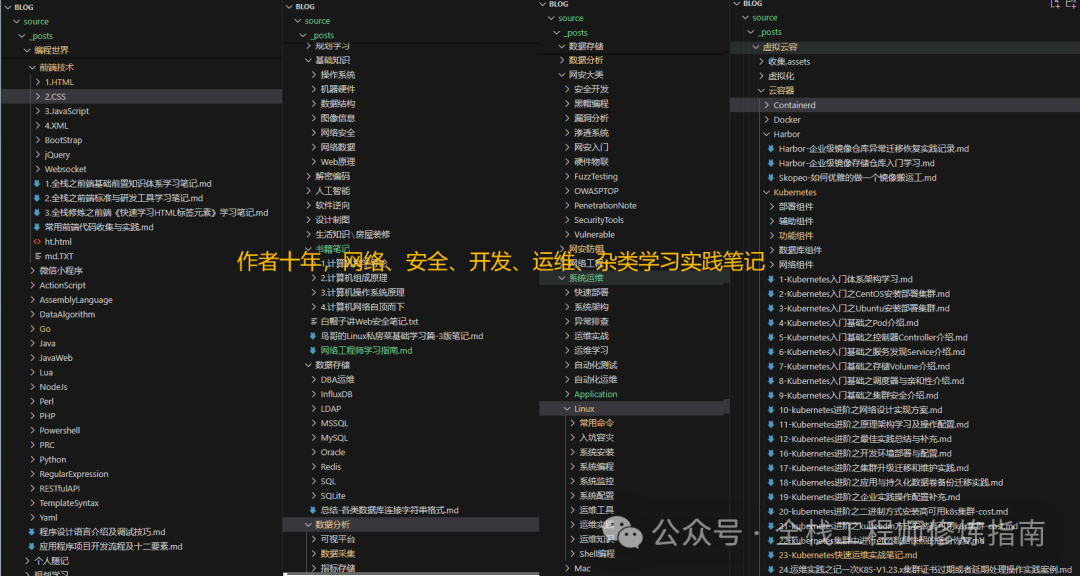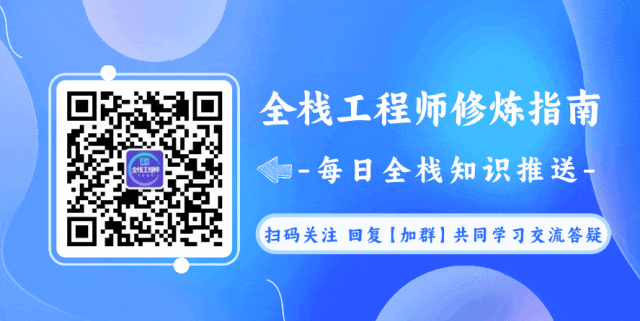[ 知识是人生的灯塔,只有不断学习,才能照亮前行的道路 ]
Ubuntu 24.04 安装使用 Anaconda 工具包
描述:在《#AIGC学习之路》专栏中,我们介绍了机器学习相关环境的搭建部署,本章将作为机器学习筑基期的最后一篇,主要介绍在工作站中进行 Anaconda 工具包环境安装实践,给初学者安装使用 Anaconda 做一个指引。
温馨提示:如果你在其他平台上看到此篇文章,请一定要关注《全栈工程师修炼指南》公众号,UP主后续会持续更新更多有关于机器学习的内容。
废话不多说,直接进入正题。
介绍 Anaconda
什么是 Anaconda?
Anaconda 是一个开源的Python发行版和包管理器,用于数据科学、机器学习和大数据处理,由Continuum Analytics开发。它包含了conda、Python等超过1500个科学包及其依赖项,简化了安装和管理这些包的过程。Anaconda 可以在Windows、macOS和Linux上运行,提供了一个方便的环境来进行数据分析和计算。
官网地址:https://www.anaconda.com
Anaconda VS Miniconda
描述:在新手进行机器学习环境搭建,在选择安装 Anaconda 时通常比较茫然,是选择安装Anaconda 还是 Miniconda 呢?
实际上 Anaconda 和 Miniconda 都包含 conda 软件包和环境管理器,下表展示出其差异:
| Anaconda Distribution | Miniconda | |
|---|---|---|
| Created and published by Anaconda | Yes | Yes |
| Has conda | Yes | Yes |
| Has Navigator | Yes | No |
| # of packages | 250+ | < 70 |
| Install space required | ~4.4 GB | ~480 MB |
选择建议:
-
如果你是刚开始进行机器学习的话,建议安装 Anaconda Distribution,它包括 250 多个标准数据科学和机器学习包,在学习时就不用再额外再安装了,除此之外,还包含了如 Jupyter Notebooks 和 Spyder 图形用户界面 (GUI)等工具。
-
如果你只是需要下载指定的包而不是整体下载,建议安装 Miniconda,其仅包括 conda、Python 和其他一些包,而且占用的空间也较少!
参考地址:docs.anaconda.com
安装 Anaconda
系统要求
-
操作系统:Windows 10 或更高版本、64 位 macOS 10.13+ 或 Linux,包括 Ubuntu、RedHat、CentOS 7+ 等。
-
系统架构:Windows-64位x86;MacOS-64位x86和M1;Linux- 64 位 x86、64 位 aarch64 (AWS Graviton2)、64 位 Power8/Power9、s390x(Linux on IBM Z 和 LinuxONE)。
-
磁盘空间:大于5 GB 磁盘空间才能下载和安装。
-
许可证:个人和小型组织(<200 名员工)免费。大型组织以及嵌入或镜像 Anaconda 的任何人都需要付费许可证。
温馨提示:若要在较旧的操作系统上使用 Anaconda,可访问 docs.anaconda.com/anaconda/install/old-os/ 页面查看旧操作系统对应 Anaconda 版本!
安装步骤
Step 1.默认情况下,anaconda navigator包与anaconda Distribution一起安装,并包括依赖包qt,但某些版本的Anaconda Distribution可能需要安装以下扩展依赖项,所以我们进行安装,此处仍然以《AIGC学习之路专栏》中的Ubuntu 24.04 TLS 为基础环境。
# Debian
apt-get install libgl1-mesa-glx libegl1-mesa libxrandr2 libxrandr2 libxss1 libxcursor1 libxcomposite1 libasound2 libxi6 libxtst6+
# Ubuntu 24.04
apt-get install libgl1-mesa-glx libegl1-mesa libxrandr2 libxrandr2 libxss1 libxcursor1 libxcomposite1 libasound2t64 libxi6 libxtst6Step 2.访问 Anaconda 的归档仓库 repo.anaconda.com/archive 网址,并根据其系统架构选择对应的安装版本,当然也可以采用下述命令在你机器学习的工作站中下载。
# For example, https://repo.anaconda.com/archive/Anaconda3-2023.09-0-Linux-x86_64.sh
# All installers can be found at repo.anaconda.com/archive/
# 目前最新版本为 2024.06-1
INSTALLER_VERSION="2024.06-1"
curl -O https://repo.anaconda.com/archive/Anaconda3-${INSTALLER_VERSION}-Linux-x86_64.sh
# 验证安装包完整性
shasum -a 256 Anaconda3-${INSTALLER_VERSION}-Linux-x86_64.sh
# 539bb43d9a52d758d0fdfa1b1b049920ec6f8c6d15ee9fe4a423355fe551a8f7 Anaconda3-2024.06-1-Linux-x86_64.shStep 3.在Linux X86安装 Anaconda,可运行以下命令, 按 Enter 键查看许可协议并按住 Enter 键进行滚动,输入以同意许可协议 yes,默认安装位置为 PREFIX=/home/<USER>/anaconda3, 我将其更改到 PREFIX=/data/anaconda3 中
bash Anaconda3-2024.06-1-Linux-x86_64.sh
Please, press ENTER to continue
>>> ENTER
Do you accept the license terms? [yes|no]
>>> yes
Anaconda3 will now be installed into this location:
/root/anaconda3
- Press ENTER to confirm the location
- Press CTRL-C to abort the installation
- Or specify a different location below
[/root/anaconda3] >>> /data/anaconda3
PREFIX=/data/anaconda3Step 4.显示下述信息时建议您输入“yes”,通过运行来初始化 Anaconda Distribution,最后安装程序完成并显示,“感谢您安装 Anaconda3”!
You can undo this by running `conda init --reverse $SHELL`? [yes|no]
[no] >>> yes
# 您已选择完全不让conda修改您的shell脚本。
# 要在当前shell会话中激活conda的基本环境,请执行以下操作:
# eval "$(/data/anaconda3/bin/conda shell.YOUR_SHELL_NAME hook)"
# 要安装conda的shell功能以便于访问,请先激活,然后:
conda init
# Thank you for installing Anaconda3! 表示,安成功是不是很简单!Step 5.安装成功后,关闭并重新打开终端窗口或输入source ~/.bashrc命令以刷新终端。
# 临时生效
export PATH=/data/anaconda3/bin:$PATH
echo $PATH
/data/anaconda3/bin:/usr/local/cuda/bin:/usr/local/sbin:/usr/local/bin:/usr/sbin:/usr/bin:/sbin:/bin:/snap/binStep 6.您还可以控制 shell 是否在每次打开时激活了基本环境,请根据需求打开或关闭。
# 默认情况下,设置基本环境处于激活状态
conda config --set auto_activate_base True
# 默认情况下,设置基本环境处于禁用状态
conda config --set auto_activate_base False
# 只有在首先运行了conda-init的情况下,上述命令才有效, conda-init 在4.6.12及更高版本中可用Step 7.安装 Anaconda Distribution 后可以打开 Anaconda Navigator 或者 conda 命令进行验证安装。
# 方式1.运行以下命令验证安装是否成功:
conda list - 如果Anaconda Distribution安装成功,将显示活动环境中安装的软件包及其版本的列表。方式2.使用普通用户 weiyigeek 权限运行以下命令打开 Anaconda Navigator :
# 环境变量
tee -a /home/weiyigeek/.bashrc <<'EOF'
# >>> conda initialize >>>
# !! Contents within this block are managed by 'conda init' !!
__conda_setup="$('/data/anaconda3/bin/conda' 'shell.bash' 'hook' 2> /dev/null)"
if [ $? -eq 0 ]; then
eval "$__conda_setup"
else
if [ -f "/data/anaconda3/etc/profile.d/conda.sh" ]; then
. "/data/anaconda3/etc/profile.d/conda.sh"
else
export PATH="/data/anaconda3/bin:$PATH"
fi
fi
unset __conda_setup
# <<< conda initialize <<<
EOF
# 刷新环境变量
source /home/weiyigeek/.bashrc
# 执行
anaconda-navigator至此,Anaconda 工具已经在我们机器学习环境中安装完毕!
使用 Anaconda
描述: 下来就跟随UP主来一起完成,你的第一个Python程序,Hello Anaconda!从Navigator启动开发环境应用程序
我们将首先使用Anaconda Navigator进行一些简短的练习,以启动两个不同的集成开发环境(IDE),Spyder和Jupyter Notebook, 又或者 Python Cli。
1.在Jupyter Notebook中运行Python
Step 1.在Anaconda Navigator中,单击Jupyter Notebook图标以启动Jupyter Notebook,或者命令行中执行jupyter-netbook命令,Jupyter Notebook 将在新的浏览器窗口(或新的选项卡)中启动。
Step 2.单击“新建”下拉列表,使用您安装的Python版本创建一个新笔记本(HelloAnaconda.ipynb),之后在 netbook 中输入以下代码,保存你的笔记本。
2.在命令中运行Python
您可以使用许多命令行界面(CLI)选项,Anaconda 建议Windows用户使用Anaconda Prompt,而欢迎macOS和Linux用户使用他们熟悉的任何CLI。
Step 1.启用 Python 需要在初始化conda或激活基本环境,输入 python 进入到交互界面。
Step 2.在显示了 >>> 后输入 print("Hello, Anaconda!") 语句按 Enter键或回车键时,程序将运行。
至此,运行的第一个 Hello Anaconda 程序完毕,这也象征着我们机器学习环境搭建完毕!
在后续章节中,我们将会使用 Jupyter Notebook 编写机器学习相关示例代码,并一一介绍相关的一些算法以及scipy、pandas和numpy、tensorflow 等机器学习和深度学习常用的Python模块包进行实践。
最后,建议大家通过 Jupyter Notebook 把自己练习的代码和理解记录下来,形成自己的学习笔记,如果你只是浏览阅读,恐收效甚微。
所以,想和UP主一起学习交流《机器学习和深度学习》的看友,请一定要关注公众号:全栈工程师修炼指南,回复关键字 加群 共同学习进步。
温馨提示:作者最近10年的工作学习笔记(涉及网络、安全、运维、开发),需要学习实践笔记的看友,可添加作者账号[WeiyiGeeker],当前价格¥199,除了获得从业笔记的同时还可进行问题答疑以及每月远程技术支持,希望大家多多支持,收获定大于付出!
如果此篇文章对你有帮助,请你将它转发给更多的人!
学习推荐 往期文章
感觉文章不错的童鞋,请帮忙转发,点 👍、在看,若有疑问的小伙伴,可在评论区留言你想法哟💬!
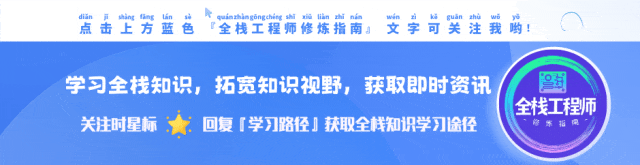
 https://mp.weixin.qq.com/s/TXnkcGPdXuJepn03_tZw2Q
https://mp.weixin.qq.com/s/TXnkcGPdXuJepn03_tZw2Q