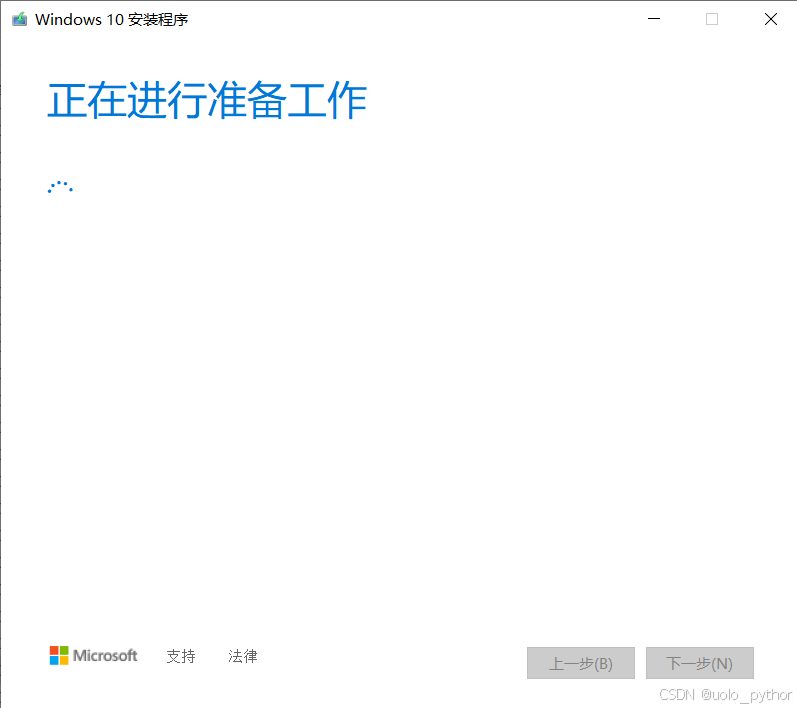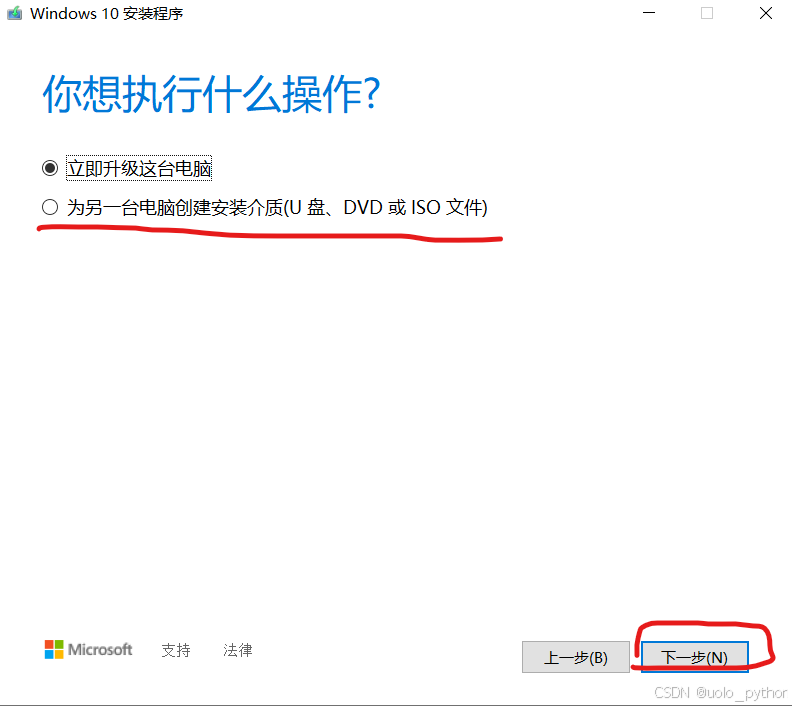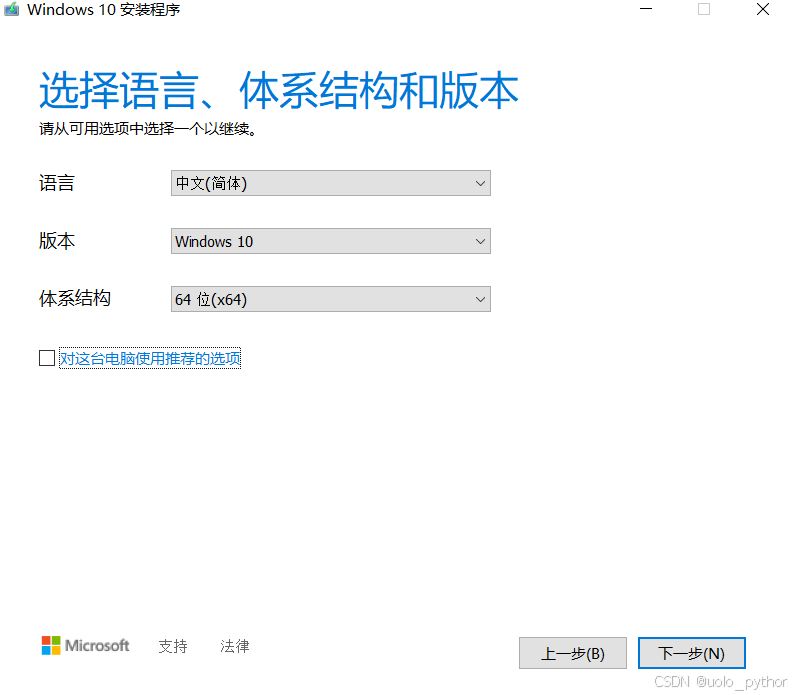目录
#所需工具#
·VMware 16
·iOS映像文件
·浏览器
·耐心
一.安装VMware
首先去VMware官网下载Workstation 17 Pro for Windows,往下拉就能看见下载链接。选择合适的下载链接下载,我用的是windows系统,所以选择Workstation 17 Pro for Windows,如果你是Linux系统,就选择Workstation 17 Pro for Linux。
完活后直接打开,因为我已经安装了,所以就不演示了。
二.安装windows映像文件
这边我用win10专业版做演示,也不一定必须要用win10,只要VMware支持就行。
你共有2种下载方式(我只发现这2种):
一.去微软官方下载
先去微软下载界面去,就是下方链接
点击 立刻下载工具
然后就会给我们一个软件,双击打开

然后点同意,我们不得不同意,否则就下载不了了
然后就会他就会问你“你想执行什么操作”,看情况选择吧,我们要给虚拟机安装系统,所以选择第二个
然后就会...
如果你要自定义,那就把 对这台电脑使用推荐的选项 关闭。我们讲一下版本,因为我之前也为版本的选择迷茫过,我担心下载成win10教育版。
Windows 10是win10专业版!
你也可以下家庭中文版 。然后就会问你 选择要使用的介质
U盘就是做一个U盘启动盘,只要在BIOS菜单选择U盘启动就能安装win10,但这不是winPE!也没有把win10安装进U盘,如果想把windows安装进U盘,还得使用第三方工具(例如win to go),而他只是一个重装系统的工具!
甭管咱怎么说,也不能跑题了啊。咳咳,回归正题,选ios文件,然后选择下载位置后,等待即可。
二.去MSDN下载
这样就是直接下载成品了,就是下载的版本咱也不知道下载的是那个版本的。选择好版本后直接复制链接去迅雷下载就行,但整体来说还是非常简便的
三.安装系统
打开VMware16的主页,点击 创建虚拟机
然后选择 经典 自定义也可以,步骤也差不多
然后选择ios文件所在的地方,然后其他的就自愿吧,设置可以在选中虚拟机后点击 编辑虚拟机设置 来修改
其余的就和安装物理机系统的步骤一样了
四.最后的提醒
不管你安装什么系统win10也好win7也好,都别在安系统的时候安装更新,因为那bag是真的多,还有,你在安win10的时候不要输入产品密钥,因为不仅没用,还有可能安装失败,在按完系统后再激活就行