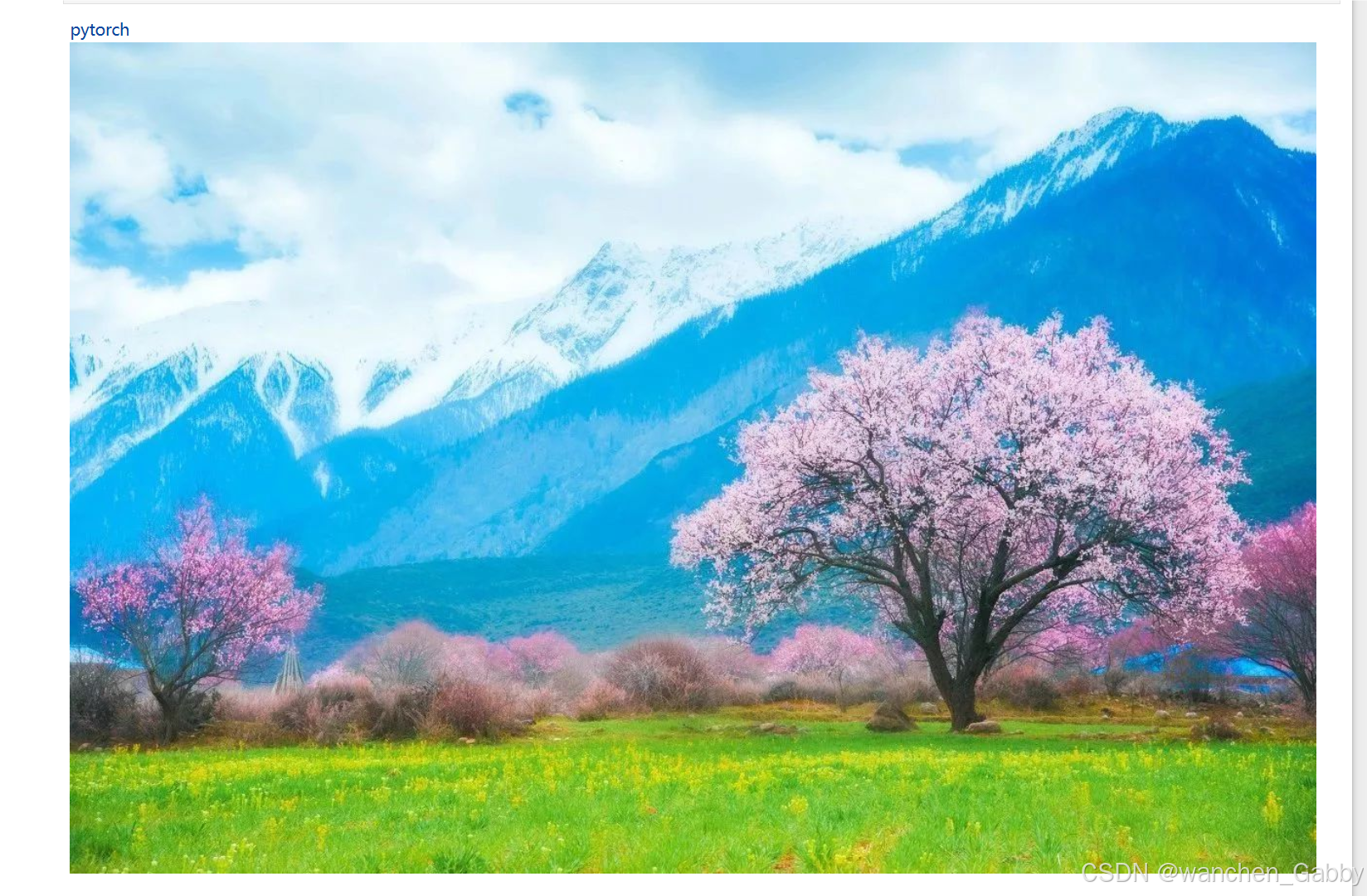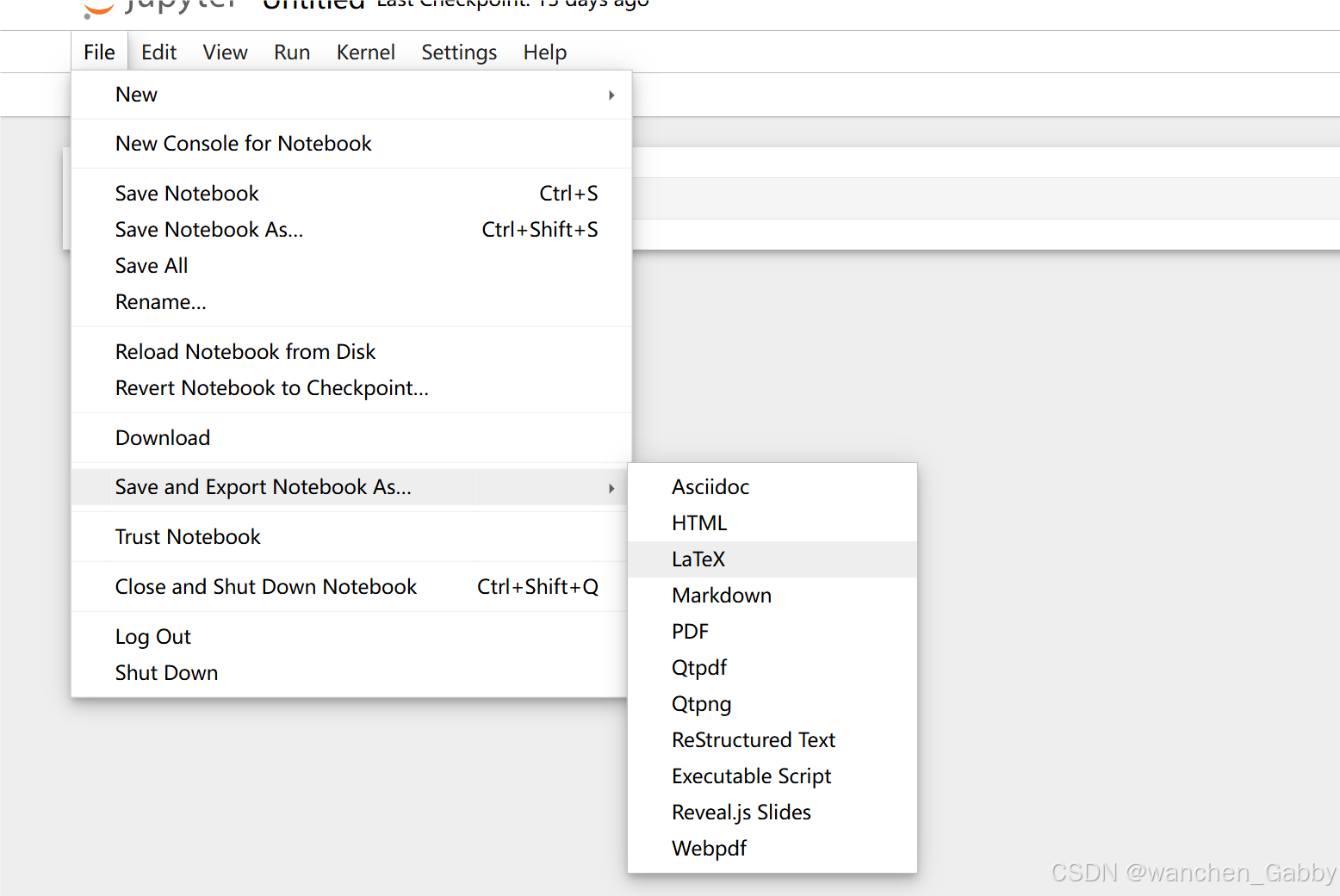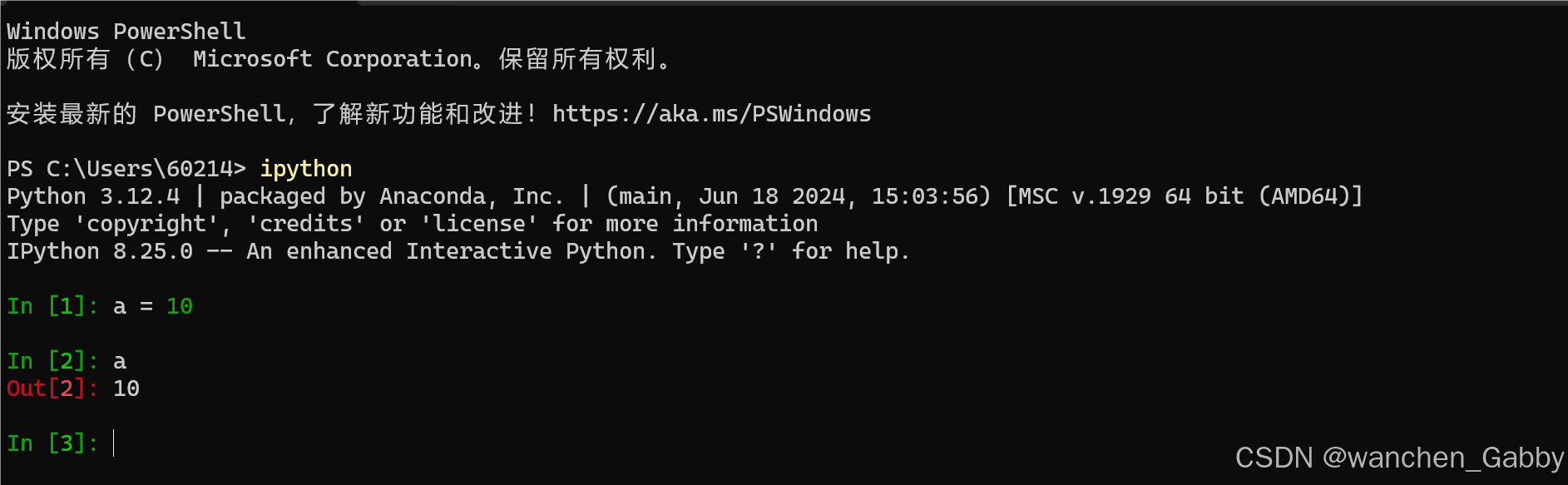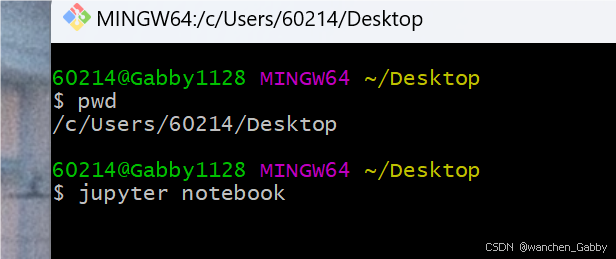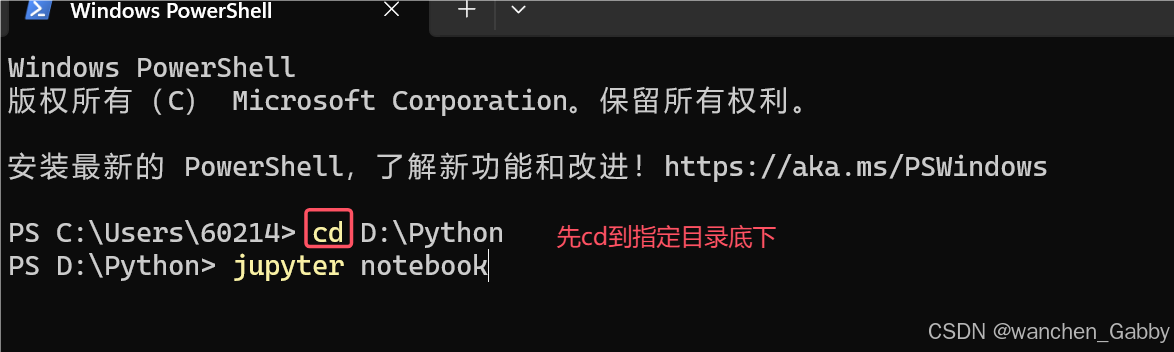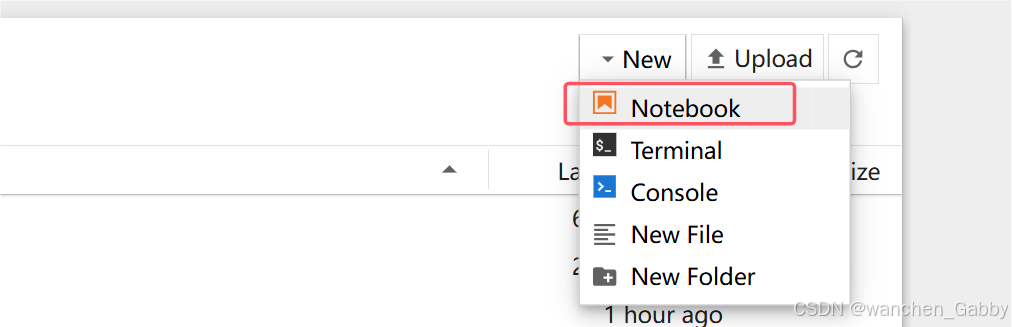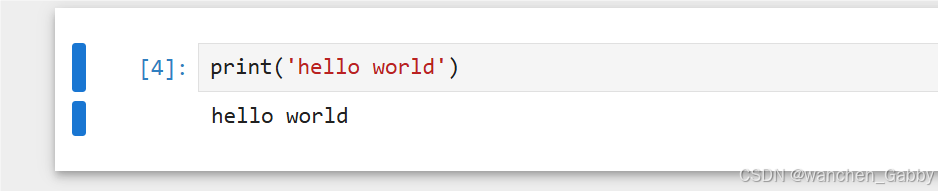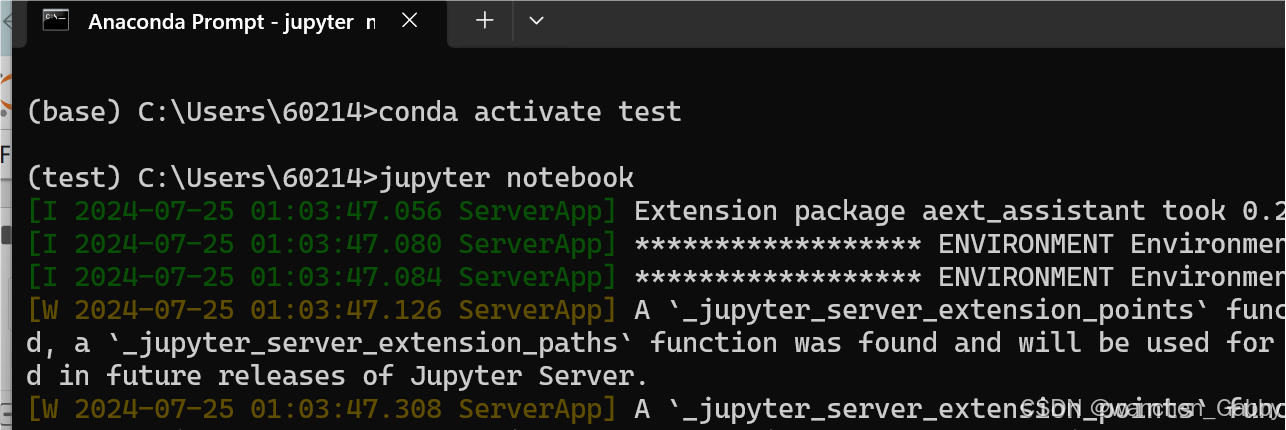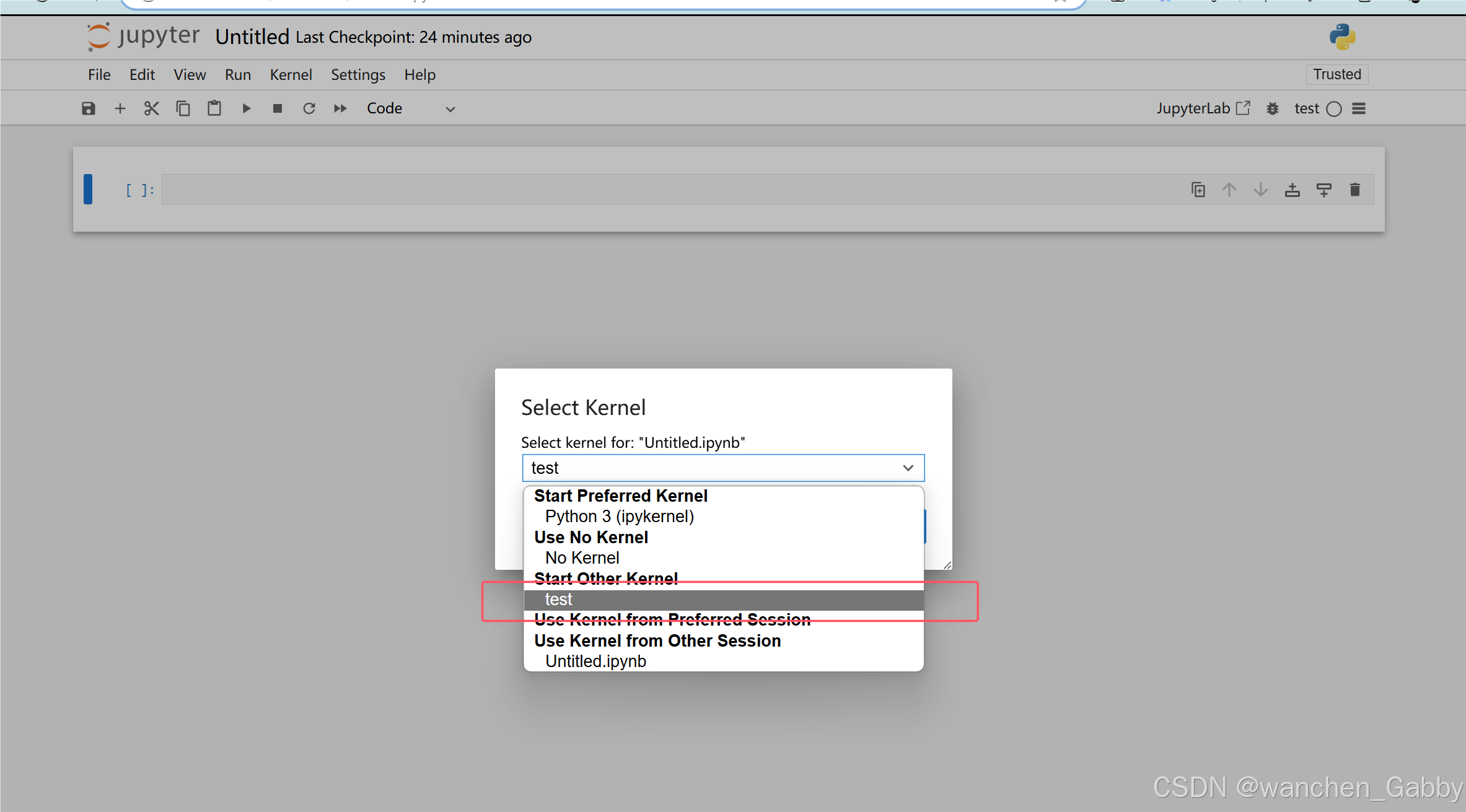快速入门 Jupyter notebook
一、前言
(一)优点
- 以
代码块/单元格为单位运行,能够独立运行一个、几个或全部python代码块,可看到中间的结果,便于调试、找Bug - 可以
插入Markdown说明性文字、Latex数学公式,代码可读性强
Shift+Enter后的效果:
-
能够调用Ipython丰富的“魔法函数”,如程序计时、自动重复运行、嵌入式显示图片等
-
写好的代码和文档能够
以网页、ppt的形式在线分享
-
可以在
云端远程服务器运行,不需本地安装配置各种环境
(二)特点
以ipython为内核——更高级的python解释器,相比原生的python交互式命令行,Ipython有更强大的命令计数、自动补全等交互功能
(三)调用运行
-
在默认目录
在 终端/Git Bash Here 令行直接输入 jupyter notebook
-
指定目录下(后面创建的文件也保存在该目录下)
法一:
法二:
注:跳转到 jupyter notebook网页版之后,原本的命令行窗口不能关
(四)新建
二、认识界面+快捷键
(一)三种模式
(1)蓝色模式:命令模式
按 Esc 进入,X 删除,Z 撤销
(2)绿色模式:编辑模式
摁 Enter 进入
(3)Markdown模式:解释说明
摁 M 进入,Shift+Enter 结束注释
另:摁 Ctrl+Shift+H 查看所有快捷键
(二)常用快捷键操作
- 编辑模式下:
上下键:在一个代码块中移动
Enter:下一行
Ctrl+Enter:只运行当前代码块
Shift+Enter:运行当前代码块并跳入下一代码块,如果当前代码块没有代码,就相当于新建的功能
Alt+Enter:运行当前代码块并在下方新建一个代码块
Esc:退出当前代码块 - 命令模式下:
上下键:在代码块之间移动
A:向上创建一个代码块
B:向下创建一个代码块
DD:删除本代码块
X:剪切代码块
V:粘贴到当前
M:变成 Markdown 单元格
Y:变成 代码 单元格
标记单元格可以用于输入文字 - Markdown模式下:
- $$ 指单行公式,输出居中
- $ 指行内公式
三、jupyter notebook中虚拟环境的配置
直接从命令行窗口的test虚拟环境下输入jupyter notebook进入,发现notebook中并没有进入我想要的虚拟环境
这时候就需要借助辅助的库
Step1:安装 ipykernel 库
conda install ipykernel
Step2:用 ipykernel 将当前环境写入notebook中
python -m ipykernel install --user --name 当前虚拟环境名称 --display-name 想在notebook中显示的虚拟环境的名称
Step3:在 jupyter notebook 中即可找到此虚拟环境
# 在 Anaconda Prompt 中执行以下命令,也可查看 jupyter notebook 目前可用的内核
jupyter kernelspec list
拓展: .csv文件:用逗号分隔的值(可用Excel打开,逗号会默认被解析成单元格的边框)
完