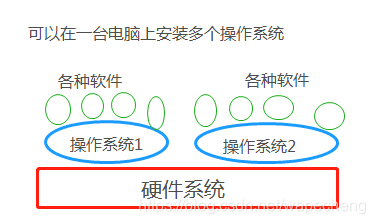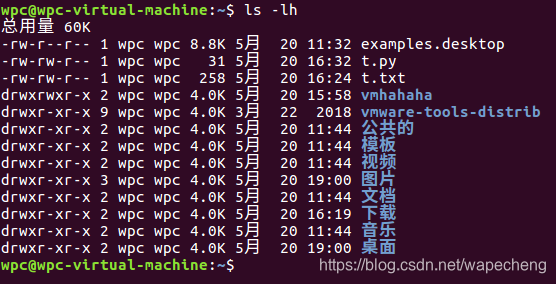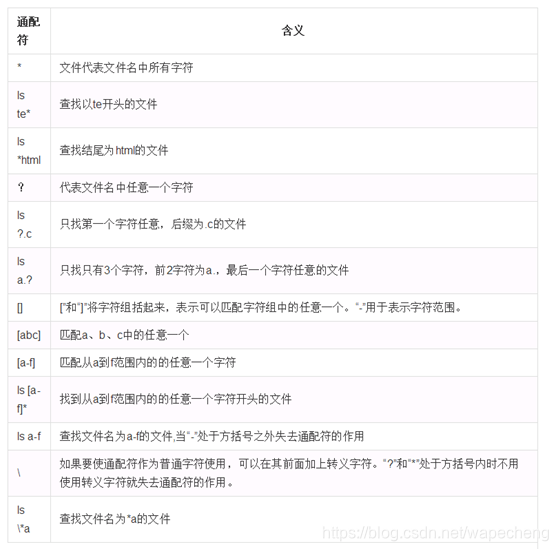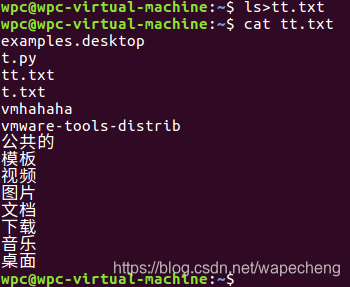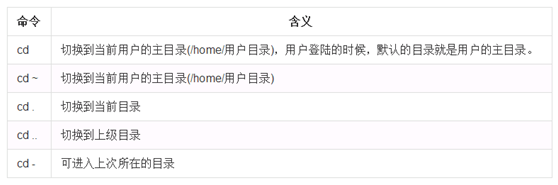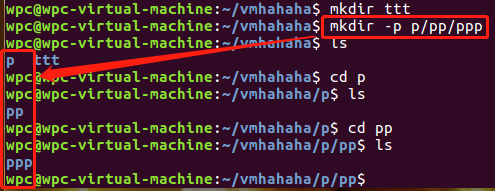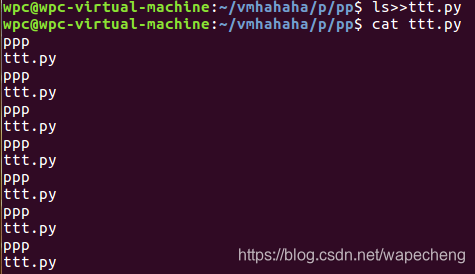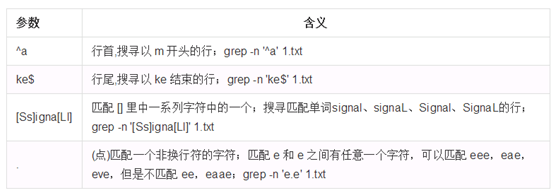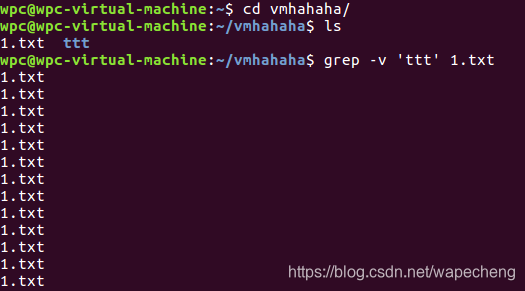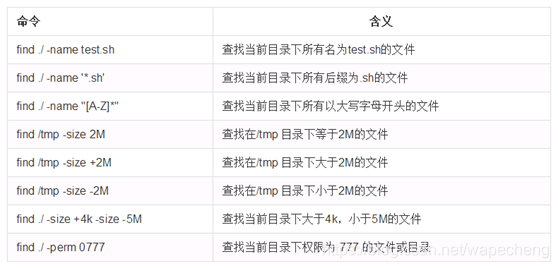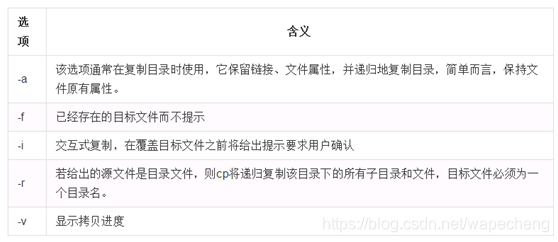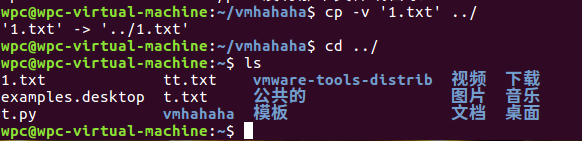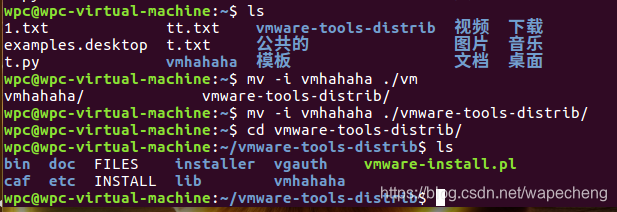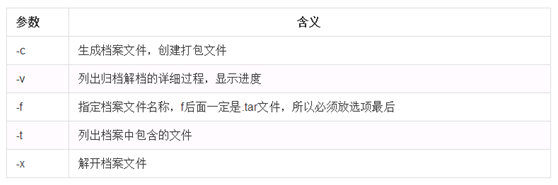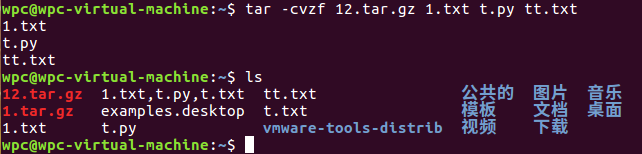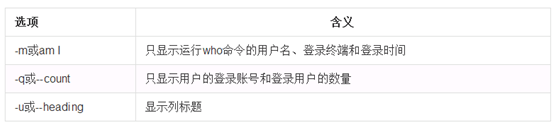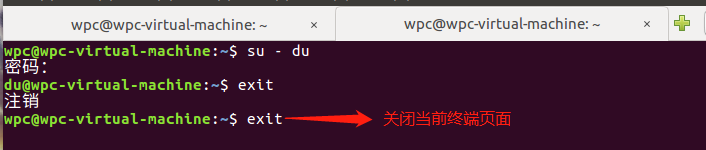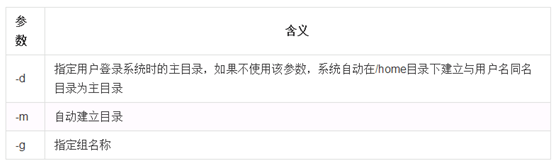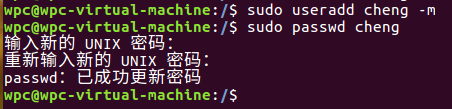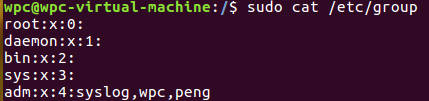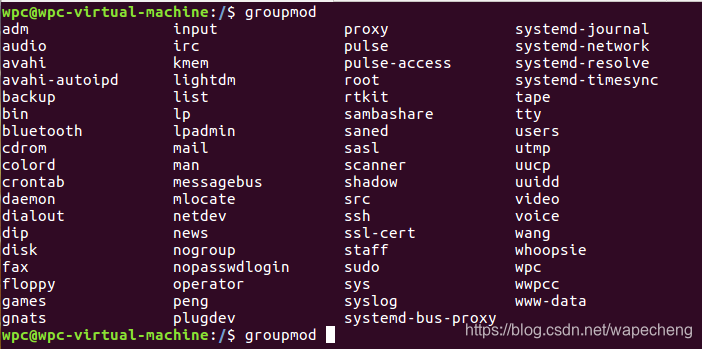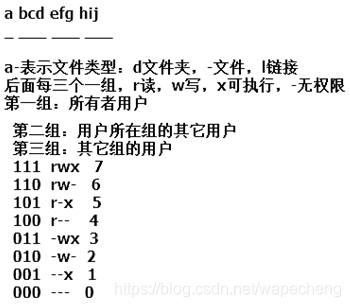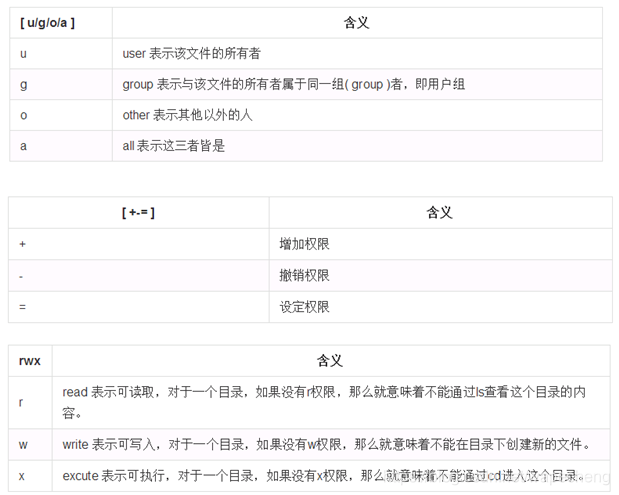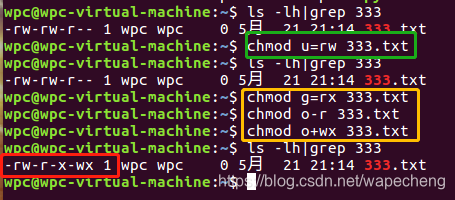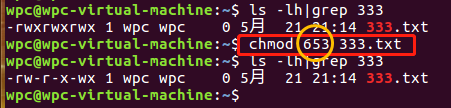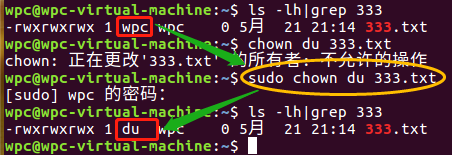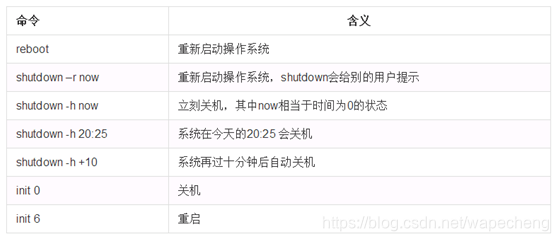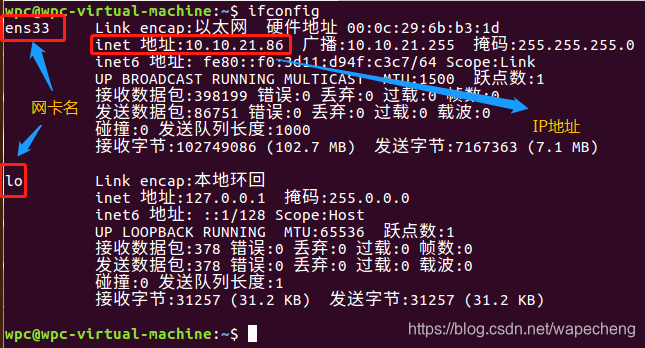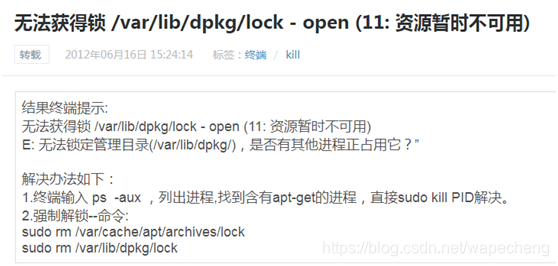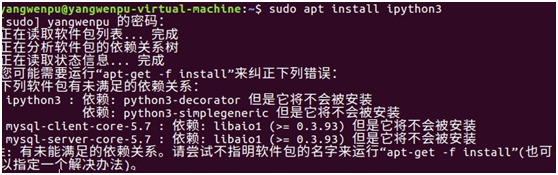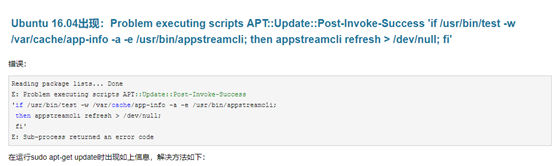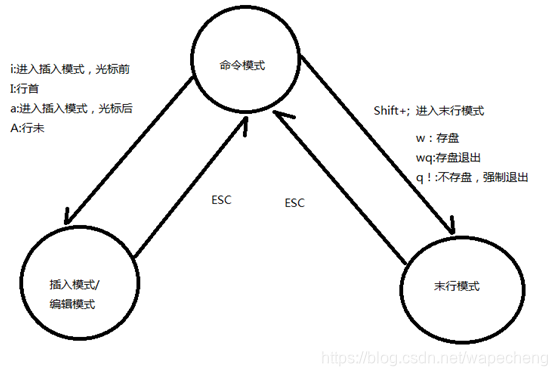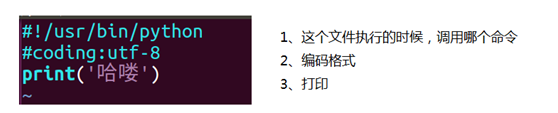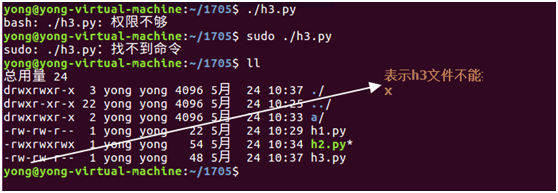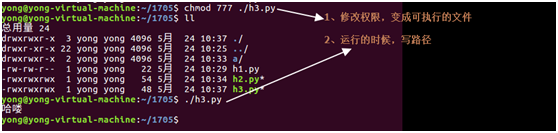第一章 操作系统
1.1 介绍
操作系统这东西,就是安装在硬件之上 的一个“大型的软件”,软件之上,我们又可以安装各种小的应用程序。比如我们常用的安卓手机Android系统,苹果手机的iOS系统,笔记本电脑的Windows系统,我们都可以在上面安装各种自己心仪的软件。他们之间的关系可以用下面的图片来表示。
操作系统的发展从二十世纪七十年代到2019年,虽然时间不长,但也经历了一个非常坎坷的过程,经历了多个兴衰交替,最终windows以直观的可视化界面与形象的用户交互赢得了广大的市场,但与其相对的,相对于Linux系统,Windows系统也有不可忽视的缺陷存在。Linux系统可视化虽然不强,但其安全性与运行速度确实也在吸引着不少用户,而且随着近些年Linux系统也出现了可视化界面的版本,更是为其吸引了一大批用户。比如基于Linux系统实现的ubuntu,本文主要介绍ubuntu中的各种命令以及操作。
1.2 应用
1.2.1 Linux在个人桌面领域的应用
此领域是传统linux应用最薄弱的环节,传统linux由于界面简单、操作复杂、应用软件少的缺点,一直被windows所压制,但近些年来随着ubuntu、fedora等优秀桌面环境的兴起,同时各大硬件厂商对其支持的加大,linux在个人桌面领域的占有率在逐渐的提高。
典型代表:ubuntu、fedora、suse linux
1.2.2 Linux在服务器领域
linux在服务器领域的应用是其重要分支。
linux免费、稳定、高效等特点在这里得到了很好的体现,但早期因为维护、运行等原因同样受到了很大的限制,但近些年来linux服务器市场得到了飞速的提升,尤其在一些高端领域尤为广泛。
典型代表:
- Red Hat公司的AS系列
- 完全开源的debian系列
- suse EnterPrise 11系列等
1.2.3 Linux在嵌入式领域
近些年来linux在嵌入式领域的应用得到了飞速的提高linux运行稳定、对网络的良好支持性、低成本,且可以根据需要进行软件裁剪,内核最小可以达到几百KB等特点,使其近些年来在嵌入式领域的应用得到非常大的提高。
主要应用:机顶盒、数字电视、网络电话、程控交换机、手机、PDA、等都是其应用领域,得到了摩托罗拉、三星、NEC、Google等公司的大力推广。
1.3 Windows和Linux文件系统区别
在 windows 平台下,打开“计算机”,我们看到的是一个个的驱动器盘符,每个驱动器都有自己的根目录结构,这样形成了多个树并列的情形。
但是在 Linux 下,我们是看不到这些驱动器盘符,我们看到的是文件夹(目录),ubuntu没有盘符这个概念,只有一个根目录/,所有文件都在它下面。
1.4 ubantu的安装
建议将ubuntu放在虚拟机上运行,虚拟机推荐使用VMware Workstation,下载地址:https://my.vmware.com/cn/web/vmware/downloads,
搜索即可下载。而ubuntu为开源的系统,可以在官网上进行免费下载,但官网上提供的为最新版本,想要以往版本的还需去网上自行寻找,下载地址:https://www.ubuntu.com/index_kylin#download-content
第二章 基本命令
2.1 关于文件
文件的路径可以分为相对路径与绝对路径,从目录开始描述的路径为绝对路径,如:cd/home/t.txt。相对路径为从当前位置开始描述的路径,即目标路径相对于当前路径的位置,".“表示当前目录,”…"表示上一级目录,即父目录。
文件权限就是文件的访问控制权限,即哪些用户和组群可以访问文件以及可以执行什么样的操作。Unix/Linux系统是一个典型的多用户系统,不同的用户处于不同的地位,对文件和目录有不同的访问权限。为了保护系统的安全性,Unix/Linux系统除了对用户权限作了严格的界定外,还在用户身份认证、访问控制、传输安全、文件读写权限等方面作了周密的控制。在 Unix/Linux中的每一个文件或目录都包含有访问权限,这些访问权限决定了谁能访问和如何访问这些文件和目录。
Ctrl+Alt+t 可以快捷调出ubantu的终端界面,输入cd回车进入家目录,ls -lh回车之后为下图:
读权限(r) 对文件而言,具有读取文件内容的权限;对目录来说,具有浏览目录的权限。
写权限(w) 对文件而言,具有新增、修改文件内容的权限;对目录来说,具有删除、移动目录内文件的权限。
可执行权限(x) 对文件而言,具有执行文件的权限;对目录了来说该用户具有进入目录的权限。
通常,Unix/Linux系统只允许文件的属主(所有者)或超级用户改变文件的读写权限。
第1个字母代表文件的类型:“d” 代表文件夹、“-” 代表普通文件、“c” 代表硬件字符设备、“b” 代表硬件块设备、“s”表示管道文件、“l” 代表软链接文件。 后 9 个字母分别代表三组权限:文件所有者、用户者、其他用户拥有的权限。
每一个用户都有它自身的读、写和执行权限。
2.2 一些命令
- –help 用于Linux命令自带的帮助信息,可以查看Linux的用法以及参数。比如:ls --help 如下:
- Tab 非常实用的tab键,它可以帮助我们对命令实现自动补全,如果有两个或两个以上相似的命令,它会列出选项供我们选择,直到可以定位到唯一的命令。
- history 可以将历史的命令全部列出,上下键翻看。
- ls 查看文件信息,列出当前目录下的所有内容。如:
在Unix/Linux系统中,也同样允许使用特殊字符来同时引用多个文件名,这些特殊字符被称为通配符。
- ls>t.txt 将ls的输出结果写入到t.txt文件中,如果文件不存在将自动创建,但是重复写入每次都会覆盖之前内容。
- ls>>t.txt 会追加内容进文件中,文件不存在也会创建。
- | 这是管道的直观表现形式。管道的作用是一个命令的输出可以通过管道作为另一个命令的输入。左塞(读)右取(写)。
- clear 清屏命令,将当前终端的命令以及结果清空。也可以用Ctrl+l来清屏。
- cd 即change directory,更改目录,后面跟上目录名称,不会显示目录下的文件以及文件夹,如cd vmhahaha:
cd后面可跟绝对路径,也可以跟相对路径。如果省略目录,则默认切换到当前用户的主目录。
- pwd 显示当前路径,如:
- mkdir 创建一个新的目录,添加参数-p可以递归创建一个包含多个子目录的文件夹。但新目录名不可与当前已有的目录重名,且用户需对该目录具有写的权限。如:
- touch 创建一个文件,文件类型自定义。如:
- cat 显示出文件中的所有内容。如:
- rm 删除文件或文件夹 ,可以加入参数。
- rmdir 删除一个目录,且必须离开目录,并且目录必须为空目录,不然提示删除失败。参数-p可实现递归删除。
- ln 建立链接文件,linux链接文件类似于Windows下的快捷方式。链接文件分为软链接和硬链接。软链接:软链接不占用磁盘空间,源文件删除则软链接失效,硬链接:硬链接只能链接普通文件,不能链接目录。
使用格式:
硬链接: ln 源文件 链接文件
软连接: ln-s 源文件 链接文件
如果没有-s选项代表建立一个硬链接文件,两个文件占用相同大小的硬盘空间,即使删除了源文件,链接文件还是存在,所以-s选项是更常见的形式。注意:如果软链接文件和源文件不在同一个目录,源文件要使用绝对路径,不能使用相对路径。
- grep 文本搜索 ,Linux系统中grep命令是一种强大的文本搜索工具,grep允许对文本文件进行模式查找。如果找到匹配模式,grep打印包含模式的所有行。
grep一般格式为:
grep [-选项] ‘搜索内容串’文件名
grep搜索内容串可以是正则表达式。正则表达式是对字符串操作的一种逻辑公式,就是用事先定义好的一些特定字符、及这些特定字符的组合,组成一个“规则字符串”,这个“规则字符串”用来表达对字符串的一种过滤逻辑。
grep常用正则表达式:
- find 查找文件,find命令功能非常强大,通常用来在特定的目录下搜索符合条件的文件,也可以用来搜索特定用户属主的文件。
常用用法:
如:
- cp 拷贝文件,cp命令的功能是将给出的文件或目录复制到另一个文件或目录中,相当于DOS下的copy命令。
使用格式:
cp [options] source dest
或:
cp [options] 文件… 目标目录
常用选项说明:
如:
- mv 移动文件,用户可以使用mv命令来移动文件或目录,也可以给文件或目录重命名,
用法格式:
mv [选项] 源文件或目录 目标文件或目录
常用选项说明:
- tar 归档管理,tar是Unix/Linux中最常用的备份工具,此命令可以把一系列文件归档到一个大文件中,也可以把档案文件解开以恢复数据。
tar使用格式:
tar [参数] 打包文件名 文件
tar命令很特殊,其参数前面可以使用“-”,也可以不使用。
常用参数:
如:
- gzip 文件压缩解压,tar与gzip命令结合使用实现文件打包、压缩。 tar只负责打包文件,但不压缩,用gzip压缩tar打包后的文件,其扩展名一般用xxxx.tar.gz。
gzip使用格式如下:
gzip [选项] 被压缩文件
常用选项:
如:
tar这个命令并没有压缩的功能,它只是一个打包的命令,但是在tar命令中增加一个选项(-z)可以调用gzip实现了一个压缩的功能,实行一个先打包后压缩的过程。
压缩用法:
tar -cvzf 压缩包包名 文件1 文件2 ...
-z :指定压缩包的格式为:file.tar.gz
如:
解压用法: tarzxvf 压缩包包名
-z:指定压缩包的格式为:file.tar.gz
解压到指定目录:-C(大写字母“C”)
如:
- bzip2 文件压缩解压,tar与bzip2命令结合使用实现文件打包、压缩(用法和gzip一样),tar只负责打包文件,但不压缩,用bzip2压缩tar打包后的文件,其扩展名一般用xxxx.tar.gz2。在tar命令中增加一个选项(-j)可以调用bzip2实现了一个压缩的功能,实行一个先打包后压缩的过程。
压缩用法:
tar -jcvf 压缩包包名 文件...(tar jcvf bk.tar.bz2 *.c)
解压用法:
tar -jxvf 压缩包包名 (tar jxvf bk.tar.bz2)
- zip、unzip 文件压缩解压,通过zip压缩文件的目标文件不需要指定扩展名,默认扩展名为zip。
压缩文件:
zip [-r] 目标文件(没有扩展名) 源文件
解压文件:
unzip -d 解压后目录文件 压缩文件
- which 查看命令位置
2.3 用户与权限管理
Linux是一个多用户系统,可以同时允许多个用户同时在系统上进行不同的操作,可以赋予不同用户对不同文件的不同操作权限。用户是Linux系统工作中的重要一环,用户的管理包括用户与组账户的管理。在Linux安装的过程中,系统会自动创建许多用户账户,这些默认用户被称为‘标准用户’。
Linux同样有超级用户 root ,但是由于权限太高,一般不建议使用超级用户登录。可以赋给部分用户sudo的功能,使其具有部分超级用户的权限。
- whoami 查看系统当前账号的用户名。
- who 查看当前所有正在登录系统的用户信息。常用选项有:
同一台计算机中调出多个终端使用多个用户,在who命令下只会显示一个用户名。
- exit 退出当前用户,可以具体分为以下情况。
如果是图形界面情况下,则退出当前终端;
如果是使用ssh远程登录,则退出登陆账户;
如果是经切换后的登陆用户,即用su命令改变的用户,exit退出则返回上一个登陆账号。
- useradd/adduser 添加用户,adduser是指向useradd命令的一个链接,两者使用格式完全一样。
使用格式如下:
useradd [参数] 新建用户账号
注:
可选项-m可单独使用,单独使用时所创建的目录名为新建用户名;
可选项-d必须搭配-m使用,可自定义目录名
在创建用户的时候如果未指定组名,则系统会自动创建于新建用户名相同的组名。
- passwd 超级用户或者普通用户加上sudo可以使用passwd命令为普通用户设置或修改登录口令,当前用户也可使用此命令修改自己的口令,无需加上用户名。
- userdel 删除用户,可选项如下:
使用如:
- su 切换不同用户,su后面可以加“-”。su和su –命令不同之处在于,su -切换到对应的用户时会将当前的工作目录自动转换到切换后的用户主目录。
前面提到的sudo命令的出处在此,sudo是ubuntu平台下允许系统管理员让普通用户执行一些或者全部的root命令的一个工具,减少了root 用户的登陆和管理时间,提高了安全性。
Ubuntu下切换到root的简单命令:
8. cat /etc/group或groupmod + 三次tab键 ,查看都有哪些用户组。用户组的存在给不同用户的权限管理提供了便利性,同一个组中的不同用户可以有相同的权限。同时,一个用户可以有多个不同的组,用户所在的组可以在创建用户时指定,也可以在之后重新指定。
9. groupadd与groupdel 添加与删除组账号。使用如下:
10. usermod 修改用户所在组。
使用格式:
usermod -g 用户组 用户名
-g用来指定这个用户默认的用户组
-G一般配合’-a’来完成向其它组添加,可以给用户添加多个组
即 -g 为更换组,将用户从之前的组中抽取出来放入新组;-G为给用户添加一个新的组属性。
- groups 查看用户在哪些组
使用格式:groups 用户名
12. 为普通用户添加sudo权限。
新创建的用户默认不拥有sudo权限,如果想要为其添加sudo权限,需要进行下一步操作。
两步操作都要进行:
sudo usermod -a -G adm 用户名
sudo usermod -a -G sudo 用户名
可以发现两个步骤与第十条修改用户所在组格式相同,即赋sudo权限给用户即将用户放在sudo与adm两个组中。
13. chmod 修改文件的权限
Linux可以将同一个文件以不同的状态呈现在不同的用户前,有的用户可修改、删除,有的用户只能查看,有的用户则无法查看。如果想改变这种状态,可以使用chmod来修改文件的权限设置。
chmod修改文件权限有两种方式:字母法与数字法。
字母法:chmod u/g/o/a +/- /= rwx 文件名
例:创建了一个333.txt文件,初始状态为
将333.txt的权限设置为rw-r-x-wx,可以分别用字母法与数字法:
数字法更加快捷,但是不直观;字母法直观但是比较繁琐,需要一步一步的设置。
注意:如果想递归所有目录加上相同权限,需要加上参数“ -R ”。 如:chmod 777 test/ -R 递归 test 目录下所有文件加 777 权限
- chown 修改文件所有者,文件所有者默认为创建该文件的用户。
可以用命令将文件所有者改变,如:chown du 333.txt
- chgrp 修改文件所属组,
可以用命令将文件所属组改变,如:chgrp wwpcc 333.txt
2.4 系统管理
- cal 查看当前日历
可选项 -y 显示整年日历
17. date 显示或设置时间
设置时间格式(需要管理员权限):date -s 时间格式
显示时间格式(date '+%y/%m/%d %H:%M:%S')
18. ps 查看进程信息
进程是一个具有一定独立功能的程序,它是操作系统动态执行的基本单元。ps命令可以查看进程的详细状况,常用选项(选项可以不加“-”)如下:
19. top 动态显示进程
top命令用来动态显示运行中的进程。top命令能够在运行后,在指定的时间间隔更新显示信息。可以在使用top命令时加上-d 来指定显示信息更新的时间间隔。
在top命令执行后,可以按下按键得到对显示的结果进行排序:
20. kill 结束进程,kill命令指定进程号的进程,需要配合ps 使用。
使用格式:kill [-signal] pid
信号值从0到15,其中9为绝对终止,可以处理一般信号无法终止的进程
如:kill 1642
有些进程不能直接杀死,这时候我们需要加一个参数“ -9 ”,“ -9 ” 代表强制结束。
- reboot/shutdown/init 关机与重启
- df 检测磁盘空间,df命令用于检测文件系统的磁盘空间占用和空余情况,可以显示所有文件系统对节点和磁盘块的使用情况。
- du 检测目录所占磁盘空间,du命令用于统计目录或文件所占磁盘空间的大小,该命令的执行结果与df类似,du更侧重于磁盘的使用状况。
du命令的使用格式如下:
du [选项] 目录或文件名
24. ifconfig 查看或配置网卡信息
25. ping 测试远程主机连通性
ping www.baidu.com或ping 10.10.21.103
URL域名或IP地址均可
26. apt-get 在Ubuntu下,apt-get近乎是最常用的shell命令之一了,因为他是Ubuntu通过新立得安装软件的常用工具命令。
下面列举了常用的APT命令参数:
apt-cache search package 搜索软件包
apt-cache show package 获取包的相关信息,如说明、大小、版本等
sudo apt-get install package 安装包
sudo apt-get install package–reinstall 重新安装包
sudo apt-get -f install 修复安装
sudo apt-get remove package 删除包
sudo apt-get remove package --purge 删除包,包括配置文件等
sudo apt-get update 更新源
sudo apt-get upgrade 更新已安装的包
sudo apt-get dist-upgrade 升级系统
apt-cache depends package 了解使用该包依赖那些包
apt-cache rdepends package 查看该包被哪些包依赖
sudo apt-get build-dep package 安装相关的编译环境
apt-get source package 下载该包的源代码
sudo apt-get clean && sudo apt-get
autoclean 清理无用的包
sudo apt-get check 检查是否有损坏的依赖
解决办法
sudo pkill -KILL appstreamcli
wget -P /tmphttps://launchpad.net/ubuntu/+archive/primary/+files/appstream_0.9.4-1ubuntu1_amd64.debhttps://launchpad.net/ubuntu/+archive/primary/+files/libappstream3_0.9.4-1ubuntu1_amd64.deb
sudo dpkg -i /tmp/appstream_0.9.4-1ubuntu1_amd64.deb /tmp/libappstream3_0.9.4-1ubuntu1_amd64.deb
2.4 vim编辑器
2.4.1 什么是vim
vi是“Visual interface”的简称,它在Linux上的地位就仿佛Edit程序在DOS上一样。它可以执行输出、删除、查找、替换、块操作等众多文本操作,而且用户可以根据自己的需要对其进行定制。Vi不是一个排版程序,它不象Word或WPS那样可以对字体、格式、段落等其他属性进行编排,它只是一个文本编辑程序。 vi没有菜单,只有命令,且命令繁多。
Vim有三种基本工作模式:
-
命令模式
-
文本输入模式
-
末行模式
安装
sudo apt-get update
sudo apt-get install vim
2.4.2 命令行
进入命令行:
任何时候,不管用户处于何种模式,只要按一下ESC键,即可使Vi进入命令模式;我们在shell环境(提示符为$)下输入启动Vi命令,进入编辑器时,也是处于该模式下。在该模式下,用户可以输入各种合法的Vi命令,用于管理自己的文档。此时从键盘上输入的任何字符都被当做编辑命令来解释,若输入的字符是合法的Vi命令,则Vi在接受用户命令之后完成相应的动作。但需注意的是,所输入的命令并不在屏幕上显示出来。若输入的字符不是Vi的合法命令,Vi会响铃报警。
2.4.3 文本输入
在命令模式下输入插入命令i、附加命令a 、打开命令o、修改命令c、取代命令r或替换命令s都可以进入文本输入模式。在该模式下,用户输入的任何字符都被Vi当做文件内容保存起来,并将其显示在屏幕上。在文本输入过程中,若想回到命令模式下,按键ESC即可。
2.4.4 末行模式
末行模式也称ex转义模式。在命令模式下,用户按“:”键即可进入末行模式下,此时Vi会在显示窗口的最后一行(通常也是屏幕的最后一行)显示一个“:”作为末行模式的提示符,等待用户输入命令。多数文件管理命令都是在此模式下执行的(如把编辑缓冲区的内容写到文件中等)。末行命令执行完后,Vi自动回到命令模式。
基本命令:
:set number 显示行号
:set nonumber 去掉行号
:set encoding 显示编码
:set encoding=utf-8 设置编码
如果要从命令模式转换到编辑模式,可以键入命令a或者i;如果需要从文本模式返回,则按Esc键即可。在命令模式下输入“:”即可切换到末行模式,然后输入命令。
2.4.5 vim基础操作
vim是从 vi 发展出来的一个文本编辑器。代码补完、编译及错误跳转等方便编程的功能特别丰富。
进入插入模式:
i: 插入光标前一个字符
I: 插入行首
a: 插入光标后一个字符
A: 插入行未
o: 向下新开一行,插入行首
O: 向上新开一行,插入行首
进入命令模式:
ESC:从插入模式或末行模式进入命令模式
移动光标:
h: 左移
j: 下移
k: 上移
l: 右移
M: 光标移动到中间行
L: 光标移动到屏幕最后一行行首
G: 移动到指定行,行号 G
w: 向后一次移动一个字
b: 向前一次移动一个字
{: 按段移动,上移
}: 按段移动,下移
Ctrl+d: 向下翻半屏
Ctrl+u: 向上翻半屏
Ctrl+f: 向下翻一屏
Ctrl+b: 向上翻一屏
gg: 光标移动文件开头
G: 光标移动到文件末尾
shift+6 光标到当前行的行首
shift+4 光标到当前行的行末
删除命令:
x: 删除当前光标一个字符,相当于 Del
X: 删除光标前一个字符,相当于 Backspace
dd: 删除光标所在行,n dd 删除指定的行数 D: 删除光标后本行所有内容,包含光标所在字符
d0: 删除光标前本行所有内容,不包含光标所在字符
dw: 删除光标开始位置的字,包含光标所在字符
撤销命令:
u: 一步一步撤销
Ctrl+r: 反撤销
重复命令:
.: 重复上一次操作的命令
文本行移动:
: 文本行右移
<: 文本行左移
复制粘贴:
yy: 复制当前行,n yy 复制 n 行
p: 在光标所在位置向下新开辟一行,粘贴
可视模式:
v: 按字符移动,选中文本
V: 按行移动,选中文本可视模式可以配合 d, y, >>, << 实现对文本块的删除,复制,左右移动
替换操作:
r: 替换当前字符
R: 替换当前行光标后的字符
查找命令:
/: str查找
n: 下一个
N:上一个
:set hls 打开高亮:set nohls 关闭高亮
替换命令:
把abc全部替换成123
末行模式下,将所以提议的abc替换成123
:%s/abc/123/g
末行模式下,将第一行至第10行之间的abc替换成123
:1, 10s/abc/123/g
vim里执行shell 下命令:
末行模式里输入!,后面跟命令
放大缩写:
ctrl - 缩小
ctrl shift + 放大
ubuntu vim tab时设置为 4个空格:
编辑文件
sudo vim /etc/vim/vimrc
在最后加上
set ts=4
set expandtab
set autoindent 如果报错,将这句话换成 %retab!
2.5 SSH的使用
2.5.1 什么是SSH
SSH 为建立在应用层和传输层基础上的安全协议。SSH是目前较可靠,专为远程登录会话和其他网络服务提供安全性的协议。常用于远程登录,以及用户之间进行资料拷贝。
利用SSH协议可以有效防止远程管理过程中的信息泄露问题。使用SSH服务,需要安装相应的服务器和客户端。客户端和服务器的关系:如果,A机器想被B机器远程控制,那么,A机器需要安装SSH服务器,B机器需要安装SSH客户端。
2.5.2 SSH的安装与登录
2.5.2.1 安装
a.更新apt-get
sudo apt-get update
b.使用apt-get从网络上下载并安sshserver
sudo apt-get install openssh-server
c.查看ssh进程,如果能查到说明安装成功并启动了
ps -e | grep ssh
2.5.2.1 登录
ssh 用户名@IP
使用ssh访问,如访问出现错误。可查看是否有该文件 ~/.ssh/known_ssh 尝试删除该文件解决。
2.5.3 使用ssh连接服务器
SSH 告知用户,这个主机不能识别,这时键入"yes",SSH 就会将相关信息,写入"
~/.ssh/know_hosts" 中,再次访问,就不会有这些信息了。然后输入完口令,就可以登录到主机了。
(1) scp
使用crt在windows和linux之间传输文件: alt+p
linux之间互相上传下载的方式:
远程拷贝文件,scp -r 的常用方法:
1.使用该命令的前提条件要求目标主机已经成功安装openssh-server
如没有安装使用 sudo apt-get install openssh-server 来安装
2.使用格式:
scp -r 目标用户名@目标主机IP地址:/目标文件的绝对路径 /保存到本机的绝对/相对路径
拷贝单个文件可以不加 -r参数,拷贝目录必须要加。
本地文件复制到远程:
scp FileName RemoteUserName@RemoteHostIp:RemoteFile
scp FileName RemoteHostIp:RemoteFolder
scp FileName RemoteHostIp:RemoteFile
远程文件复制到本地:
scp RemoteUserName@RemoteHostIp:RemoteFileFileName
scp RemoteHostIp:RemoteFolder FileName
scpRemoteHostIp:RemoteFile FileName
远程目录复制到本地:
scp -r RemoteUserName@RemoteHostIp:RemoteFolder FolderName
scp-r RemoteHostIp:RemoteFolder FolderName
(2) 使用vim书写python
开发工具:pycharm集成开发环境
vim,sublime,都是用来书写简单代码
ubuntu里默认的是python2.7,装好了python3.5
第一种方式
第二种方式