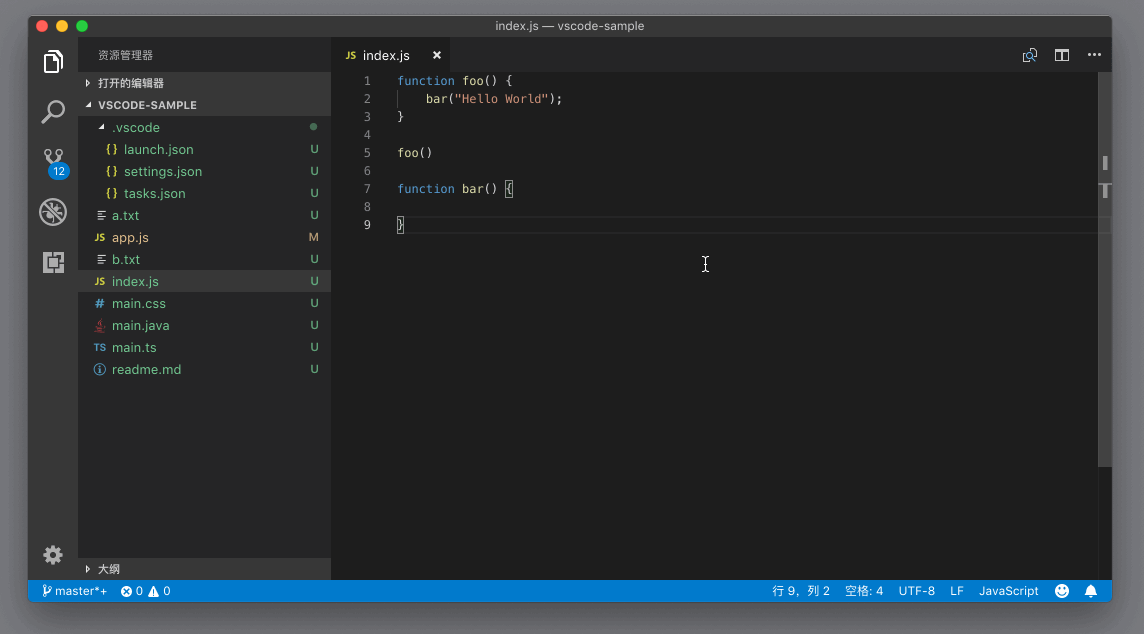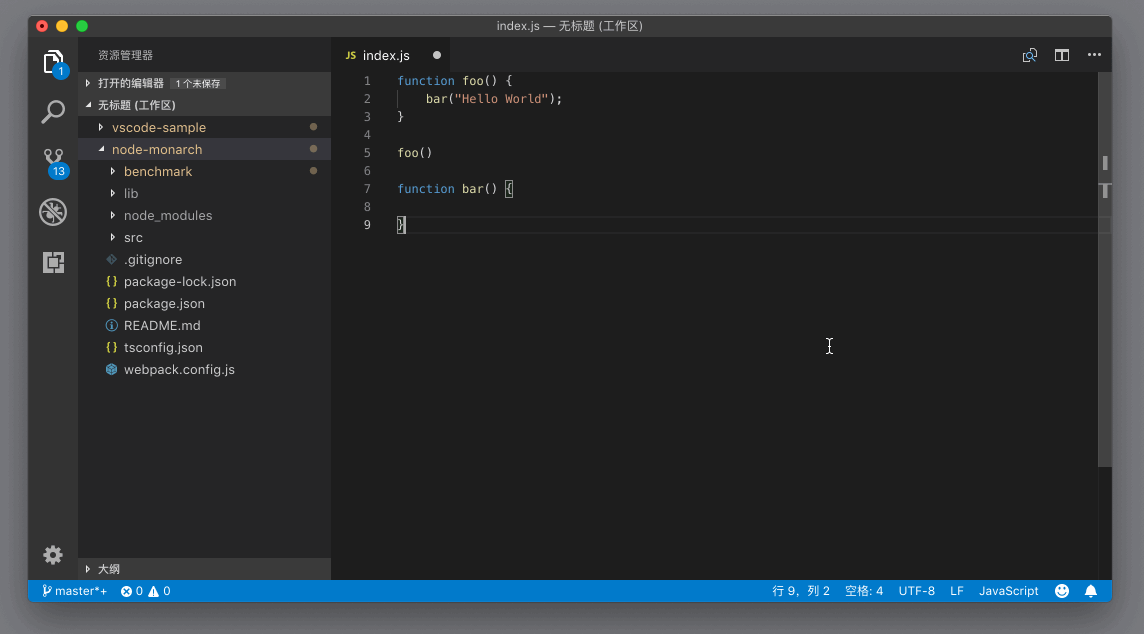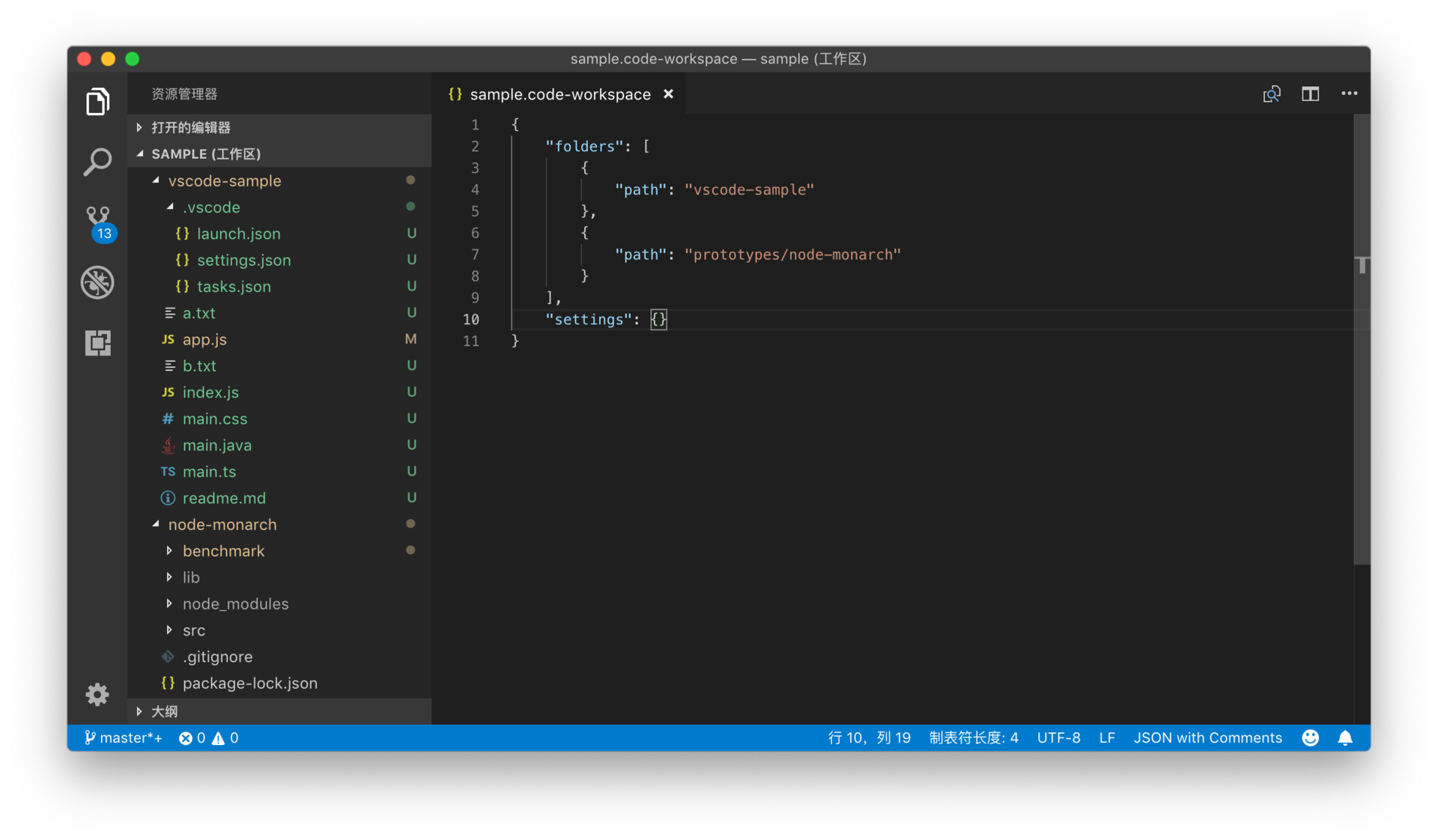VS Code 多文件夹工作区,多文件夹工作区(multi-root workspace)。老实说呢,这个概念是有一定的理解难度的。
上面我们提到的基于文件夹的这种项目管理方式,从 VS Code 第一天开始就存在了。也几乎从第一天开始,我们就收到了用户对于这一个设计不满的反馈。对于这些不满的用户而言,他们的痛点在于他们经常需要同时对多个文件夹下的代码进行操作。但是 VS Code 关于单个文件夹的这种操作模式,要求了他们必须同时打开多个窗口,并不停地在它们之间切换。
多文件夹工作区就是为了针对这个问题而实现的解决方案。那下面我们就一起来看一看怎样去创建一个多文件夹工作区。
首先,在 VS Code 中打开一个文件夹,此时 VS Code 处于一个单文件夹的状态。然后你可以调出命令面板,搜索 “将文件夹添加到工作区” (add folder to workspace)并执行,或者使用菜单,“文件 —> 将文件夹添加到工作区”,这之后,选择你想要在当前窗口打开的文件夹。
添加新的文件夹到工作区内
此时在资源管理器里的标题栏里,你能看到“无标题 (工作区)”这样的文字,这说明当前的工作区已经有多个文件夹了,只是现在你还没有保存这个多文件工作区,也没有给它指定一个名字。
要保存这个工作区,接下来你可以调出命令面板,搜索“将工作区另存为” (save workspace as),VS Code 就会为这个工作区创建一个文件,这个文件的后缀名是 “code-workspace”。比如,在下面的动图中,我给这个工作区取名为 sample,然后指定在 Code中这个文件夹下保存。这样操作后,VS Code 就会在 Code 文件夹下创建一个 sample.code-workspace 文件。
保存多文件夹工作区
你可以看到,操作完之后资源管理器的标题栏已经相应地改变了。另外,sample.code-workspace 虽然有个特殊的后缀,但这个文件的格式其实也是 JSON,你可以自行打开这个文件查看一下。
打开sample.code-workspace这个文件
这个 JSON 文件,默认有两个键(key)。第一个是 folders 文件夹,它里面罗列的是这个多文件工作区里有哪些文件夹。可以看出,这些文件夹的地址,都是这个 sample.code-workspace 文件的相对路径。第二个则是 settings 设置,你可以在这个值里面添加专属于这个多文件夹工作区的设置。它的作用,跟上面我们介绍的 .vscode 文件夹下的 settings.json 文件是类似的。
此外,这个文件还有两个可选的键,它们分别是 extensions 和 launch,相信看到名字,你已经猜出来它们大概是跟什么相关的了。这部分我会在后面的章节中详细介绍的。