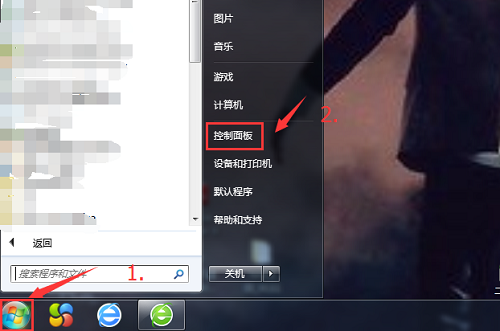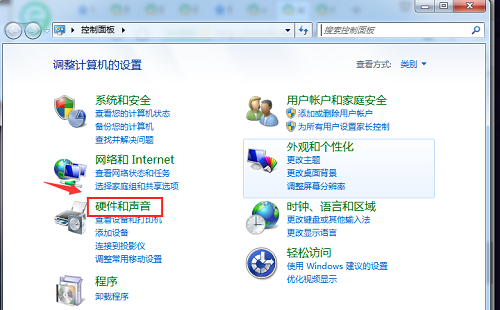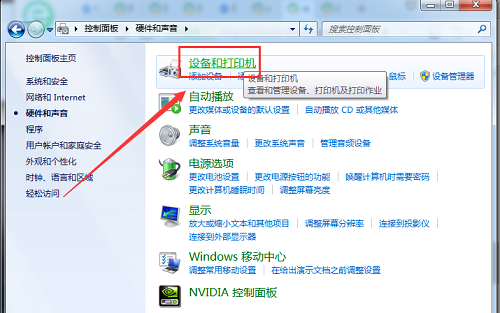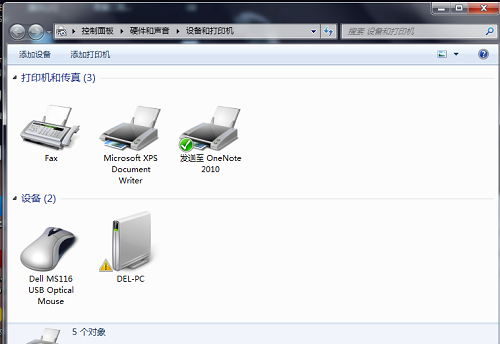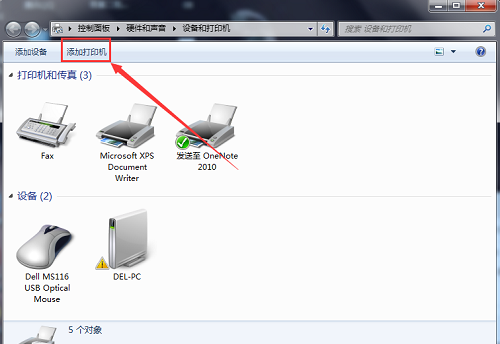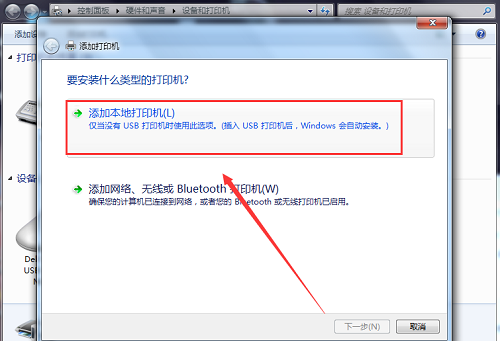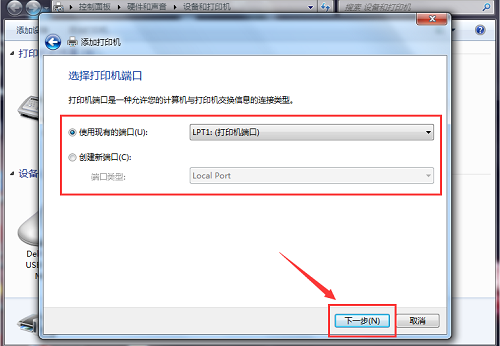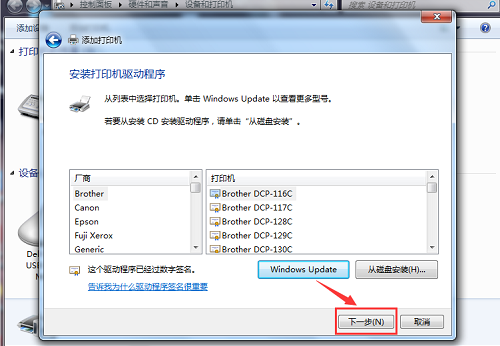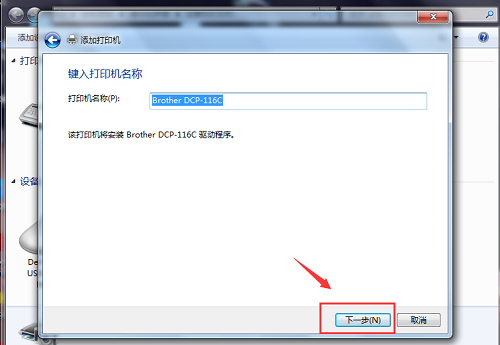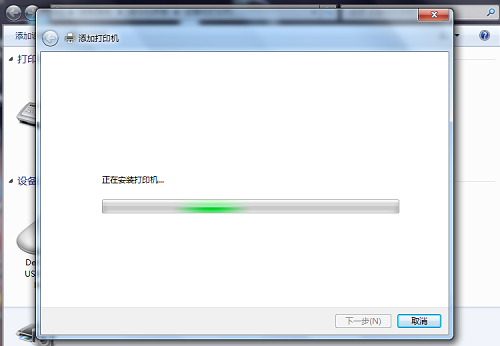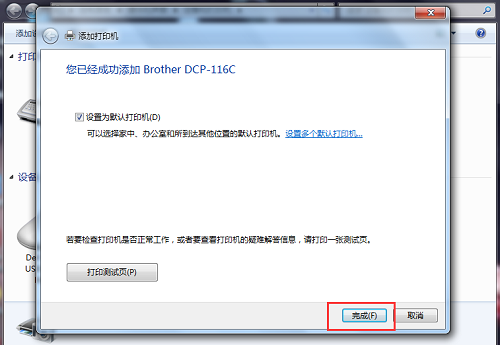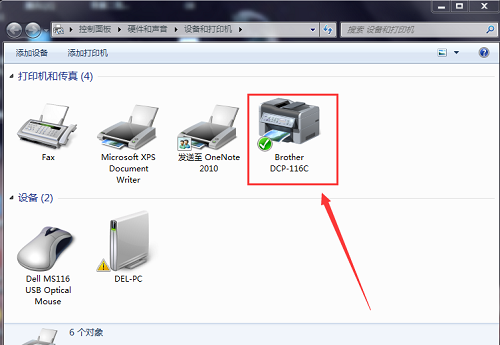演示环境信息:电脑型号:惠普笔记本 系统版本:win-7 64位旗舰版202003 打印机版本:Microsoft Shared Fax Driver
1、首先,点击电脑桌面上的“开始”图标,然后再找到“设备和打印机”点击进入。
2、如果在出现的页面中没有直接的“设备和打印机”选项的话,也可以点击上方的“控制面板”并进入。
3、在“控制面板”的页面中,找到“硬件和声音”选项,点击进入。
4、在“硬件和声音”的页面中,再找到“设备和打印机”选项,点击进入。
5、不管是直接还是间接找到“设备和打印机”选项,接下来你都会进入这个界面,在“打印机和传真”
6、找到此页面上方的“添加打印机”选项,点击进入
7、现在会弹出一个“添加打印机”的窗口,点击下方的“添加本地打印机(L)”,直接会进入下一个页面。
8、你需要选择打印机端口。可以选择“使用现有的端口(U)”,也可以选择“创建新端口”,(建议使用现有的端口),然后点击进行下一步。
9、这里会自动扫描,然后安装打印机驱动程序,你只需在出现下面这个页面后,点击“下一步”。
10、出现此页面后,点击“下一步”。
11、已经开始安装打印机了,你只需耐心等待一会儿即可。
12、现在,你可以选择共享或是不共享这台打印机,选择完毕后,点击进行下一步。
13、系统会提示你已经成功添加该打印机,点击完成即可。14、再回到“设备和打印机”的页面,你可以看到该台打印机已经成功被添加到这里,
14、再回到“设备和打印机”的页面,你可以看到该台打印机已经成功被添加到这里。