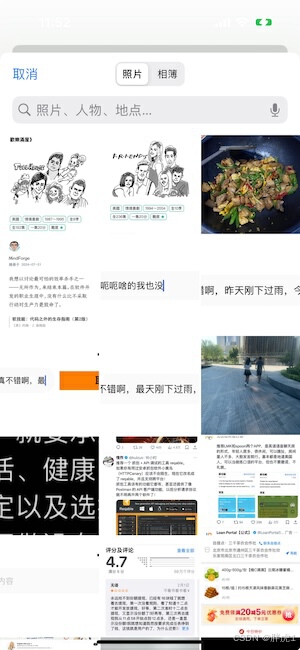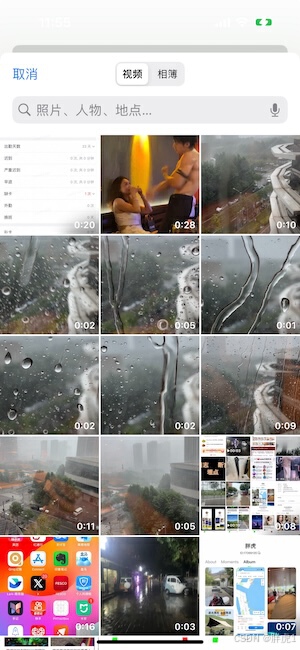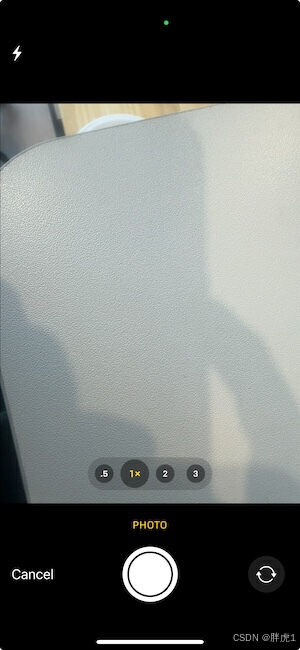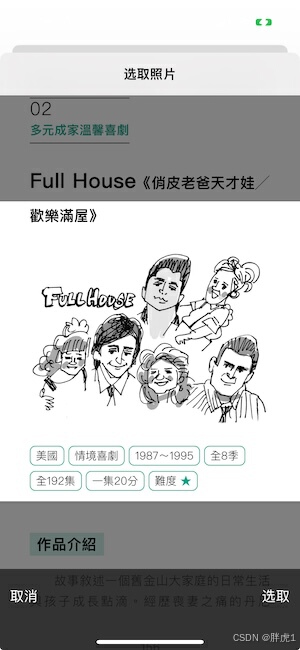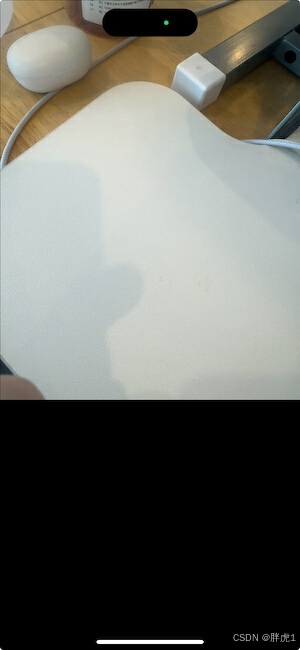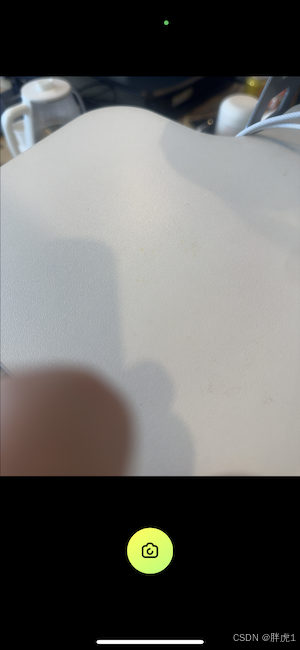简介
图片或者视频的选择功能几乎是每个APP必不可少的,UIImagePickerController 是 iOS 系统提供的一个方便的媒体选择器,允许用户从照片库中选择图片或视频,或者使用相机拍摄新照片和视频。
它的页面简单易用,代码稳定可靠,适合用于单张图片或者视频的选择场景。
配置 UIImagePickerController
1.实现图片选择
UIImagePickerController的配置很简单,只有几个属性需要我们来设置,设置好属性和代理之后,只需要向其它页面一样将其present出来即可,简单的配置如下:
@objc func showImagePickerView() {
guard UIImagePickerController.isSourceTypeAvailable(.photoLibrary) else { return }
let imagePickerController = UIImagePickerController()
imagePickerController.delegate = self
imagePickerController.sourceType = .photoLibrary
imagePickerController.mediaTypes = ["public.image"]
present(imagePickerController, animated: true, completion: nil)
}
// Delegate methods
func imagePickerController(_ picker: UIImagePickerController, didFinishPickingMediaWithInfo info: [UIImagePickerController.InfoKey : Any]) {
if let selectedImage = info[.originalImage] as? UIImage {
// 使用选中的图片
}
dismiss(animated: true, completion: nil)
}
func imagePickerControllerDidCancel(_ picker: UIImagePickerController) {
dismiss(animated: true, completion: nil)
}
在上面的代码中,
1.设置了UIImagePickerController的sourceType类型为photoLibrary意味着着我们将从媒体库中选择资源。
2.而mediaTypes属性设置为["public.image"]以为着我们只读取图片资源。
3.接着配置了UIImagePickerController的代理并且让视图控制器遵循代理并实现
func imagePickerController(_ picker: UIImagePickerController, didFinishPickingMediaWithInfo info: [UIImagePickerController.InfoKey : Any])
和
func imagePickerControllerDidCancel(_ picker: UIImagePickerController)
两个代理方法,在我们选择图片后可以从info中直接读取出我们选择的图片资源。
效果如下:
2.实现视频选择
想要选择视频媒体资源,我们只需要修改它的mediaTypes属性为["public.movie"],代码如下:
@objc func showImagePickerView() {
guard UIImagePickerController.isSourceTypeAvailable(.photoLibrary) else { return }
let imagePickerController = UIImagePickerController()
imagePickerController.delegate = self
imagePickerController.sourceType = .photoLibrary
imagePickerController.mediaTypes = ["public.movie"]
present(imagePickerController, animated: true, completion: nil)
}
// Delegate methods
func imagePickerController(_ picker: UIImagePickerController, didFinishPickingMediaWithInfo info: [UIImagePickerController.InfoKey : Any]) {
if let mediaType = info[.mediaType] as? String {
if mediaType == "public.image" {
// 使用选中的图片
if let selectedImage = info[.originalImage] as? UIImage {
// 使用选中的图片
}
} else if mediaType == "public.movie" {
// 使用选中的视频
if let videoURL = info[.mediaURL] as? URL {
// 使用选中的视频
}
}
}
dismiss(animated: true, completion: nil)
}
效果如下:
这样列表中就只有视频资源了,当然如果想要两个类型都可以选择的话,那么就两个字符串都添加进去["public.movie","public.image"],毕竟这是一个[String]类型。
3.直接拍摄图片
如果想要修改媒体资源的来源,这时候则需要调整sourceType属性,设置为.camera。mediaTypes属性仍然为["public.image"],代码如下:
@objc func showImagePickerView() {
guard UIImagePickerController.isSourceTypeAvailable(.photoLibrary) else { return }
let imagePickerController = UIImagePickerController()
imagePickerController.delegate = self
imagePickerController.sourceType = .camera
imagePickerController.mediaTypes = ["public.image"]
present(imagePickerController, animated: true, completion: nil)
}
效果如下:
会有一个系统为我们提供的拍照页面,并附带一个取消按钮。拍照完成后,它的图片也会通过代理方法传递到当前控制器。
4.直接拍摄视频
参考上面的例子,直接拍摄的视频我们需要保持sourceType属性仍然为.camera,而mediaTypes属性设置为["public.movie"],(如果两个都可以的话仍然是设置mediaTypes属性为["public.movie","public.image"])。
@objc func showImagePickerView() {
guard UIImagePickerController.isSourceTypeAvailable(.photoLibrary) else { return }
let imagePickerController = UIImagePickerController()
imagePickerController.delegate = self
imagePickerController.sourceType = .camera
imagePickerController.mediaTypes = ["public.move"]
present(imagePickerController, animated: true, completion: nil)
}
效果如下:
5.编辑媒体资源
UIImagePickerController还有一个allowsEditing属性,默认为false,当设置为true时,意味着在我们选择一个媒体资源后,会进入一个资源的编辑页面,编辑完成之后才会进入代理方法,这时候我们除了通过originalImage获取图片之外还可以通过editedImage来获取编辑后的图片。
而视频资源都是通过mediaURL来获取。
@objc func showImagePickerView() {
guard UIImagePickerController.isSourceTypeAvailable(.photoLibrary) else { return }
let imagePickerController = UIImagePickerController()
imagePickerController.delegate = self
imagePickerController.sourceType = .photoLibrary
imagePickerController.allowsEditing = true
imagePickerController.mediaTypes = ["public.movie", "public.image"]
present(imagePickerController, animated: true, completion: nil)
}
6.限制最大视频时长
我们可以通过videoMaximumDuration属性来设置视频资源的最大时长,在上传视频资源时,通常都会有一个长度限制,videoMaximumDuration的默认值为10,意味着大于10秒的视频不会显示在我们的列表。
7.自定义相机样式
UIImagePickerController也为我们保留了一些可以自定义相机样式的空间。
通过设置showsCameraControls属性为false。隐藏系统为我们提供的相机页面样式。
@objc func showImagePickerView() {
guard UIImagePickerController.isSourceTypeAvailable(.photoLibrary) else { return }
let imagePickerController = UIImagePickerController()
imagePickerController.delegate = self
imagePickerController.sourceType = .camera
imagePickerController.allowsEditing = true
imagePickerController.mediaTypes = ["public.movie", "public.image"]
imagePickerController.showsCameraControls = false
present(imagePickerController, animated: true, completion: nil)
}
效果如下:
看起来有一点奇怪,不过当我们把它的控制视图隐藏之后确实就是这样,之后我们就需要多个属性配合来自己来实现它的拍照和录像的UI,而拍照和录像的方法UIImagePickerController已经提供给我们了:
// 拍照
open func takePicture()
// 录像
open func startVideoCapture() -> Bool
// 停止录像
open func stopVideoCapture()
// 设置相机模式
open var cameraCaptureMode: UIImagePickerController.CameraCaptureMode还可以通过cameraViewTransform属性来修改预览画面的位置,
通过cameraOverlayView属性来自定义我们的控制视图。
下面我们就来实现一个简单自定义拍照的UI,代码如下:
@objc func showImagePickerView() {
let view = UIView(frame: CGRect(x: 0, y: self.view.bounds.size.height - 200, width: self.view.bounds.size.width, height: 200.0))
let button = UIButton()
button.setImage(UIImage(named: "dynamic_post_photo_camare"), for: .normal)
button.layer.masksToBounds = true
button.layer.cornerRadius = 30.0
view.addSubview(button)
button.snp.makeConstraints { make in
make.centerX.equalToSuperview()
make.width.height.equalTo(60.0)
make.top.equalToSuperview().offset(40.0)
}
button.addTarget(self, action: #selector(takePhoto), for: .touchUpInside)
guard UIImagePickerController.isSourceTypeAvailable(.photoLibrary) else { return }
let imagePickerController = UIImagePickerController()
imagePickerController.delegate = self
imagePickerController.sourceType = .camera
imagePickerController.allowsEditing = true
imagePickerController.mediaTypes = ["public.movie", "public.image"]
imagePickerController.showsCameraControls = false
imagePickerController.cameraViewTransform = CGAffineTransform(translationX: 0, y: 100.0)
imagePickerController.cameraOverlayView = view
present(imagePickerController, animated: true, completion: nil)
self.imagePickerController = imagePickerController
}
@objc func takePhoto() {
self.imagePickerController?.takePicture()
}
效果如下:
结语
通过这篇博客,我们深入探讨了 UIImagePickerController 的各种功能和实现方法。我们了解了如何选择和拍摄图片及视频,如何编辑媒体,如何限制视频的最大长度,以及如何自定义相机样式。这些功能为开发者提供了丰富的工具,帮助我们创建出更加直观和用户友好的应用。
UIImagePickerController 是一个强大而灵活的组件,能够满足大多数基础的媒体选择和拍摄需求。尽管如此,对于更复杂的场景,苹果也提供了 PHPickerViewController 和其他更高级的框架,供开发者进一步探索和使用。下一篇博客我们来探讨它。
希望通过这篇博客,你能够更加熟练地使用 UIImagePickerController,并在你的项目中实现更加丰富的媒体处理功能。如果你有任何疑问或需要进一步的帮助,欢迎在评论区留言,我们共同探讨进步!