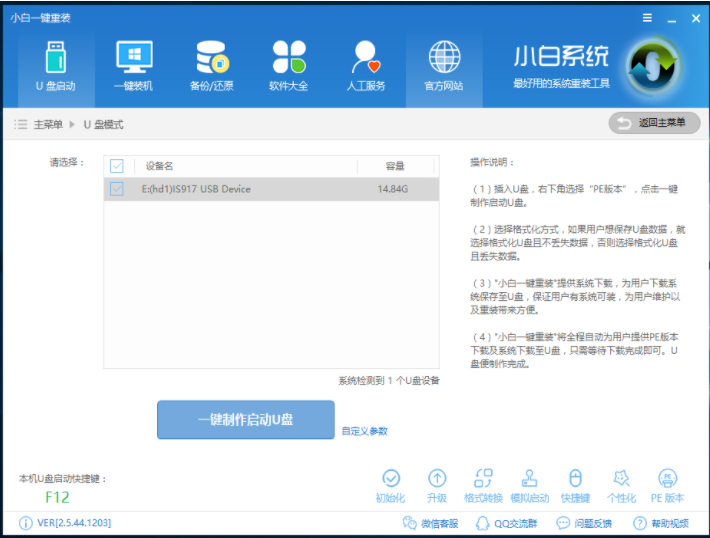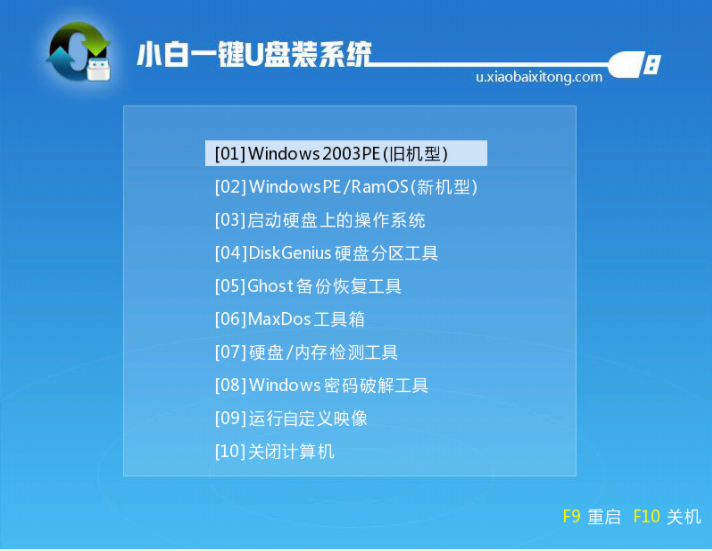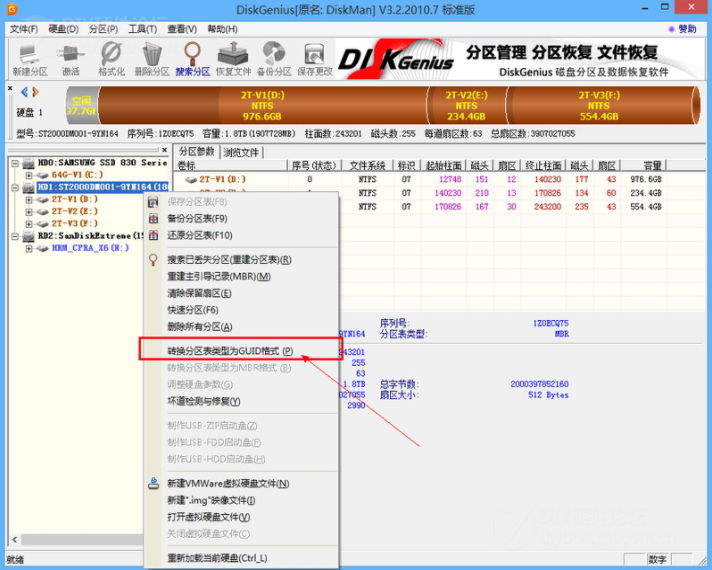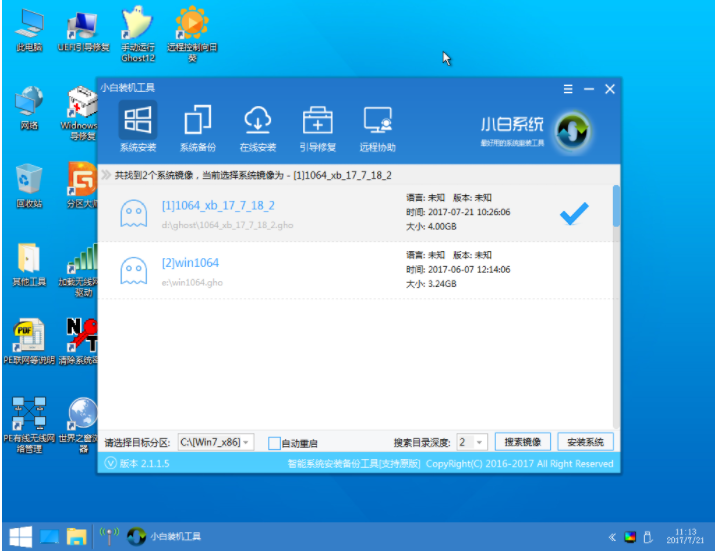虽说现在安装操作系统的方法有很多种,但有的用户因为系统分区是gpt格式的,因此,不知道该如何安装win7系统了。其实以gpt分区进行安装操作系统也不难,下面,小编就给大家演示一下gpt分区怎么安装win7系统的方法。
随着科学技术的进步,电脑的不断更新换代,现在大部分的电脑系统都是gpt格式的分区了。不过有很多朋友是不知道怎么在gpt分区下安装操作系统的,这该怎么办呢?有小编在不用担心,下面就给大家讲解一下gpt分区怎么安装win7系统。
准备工作:
1.下载win7 64位系统镜像(gpt装win7只支持64位win7系统)
2.下载U盘启动盘制作工具(小白一键重装系统)
3.U盘一个,大于4G
操作方法:
1.首先制作好U盘启动盘,打开运行小白一键重装系统,切换到U盘启动界面点击U盘模式,按提示制作好U盘启动盘,如下图:
gpt分区系统软件图解1
2.根据你电脑的型号进入BIOS禁用安全引导:进入BIOS切换到Security标签,找到Secure BOOT Control,将Enabled改为Disabled,然后按F10保存退出
3.重启电脑一直按U盘启动快捷键进入PE系统,快捷键的查询可以在小白一键重装系统工具解决查询,或者百度一下自己电脑型号对应的U盘启动快捷键。
win7系统软件图解2
4.打开桌面的分区工具,查看硬盘分区是否为gpt,如果不是gpt可以在分区工具里面转换为gpt格式
win7系统软件图解3
5.打开桌面的装机工具点击选择安装在C盘安装完成后重启电脑即可完成安装
电脑系统软件图解4
以上就是gpt分区安装win7的操作流程了~