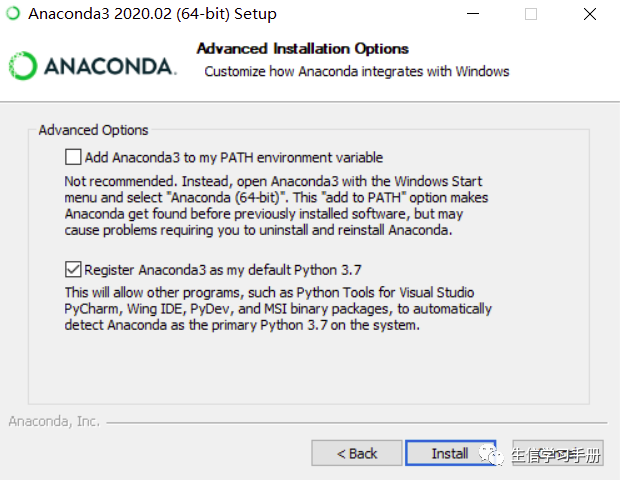Anaconda介绍、安装及使用教程
前言
Python是一种面向对象的解释型计算机程序设计语言,具有跨平台的特点,可以在Linux、macOS以及Windows系统中搭建环境并使用,其编写的代码在不同平台上运行时,几乎不需要做较大的改动就能运行。
Python的应用遍及人工智能、科学计算、Web开发、系统运维、大数据及云计算、金融、游戏开发等,具有数量庞大且功能相对完善的标准库和第三方库。
一、Anaconda
1、简介
Anaconda是大型的科学计算平台,是Python集成开发环境,包含了大量的科学包,能够方便快捷的对程序包进行管理和部署。
2、特点
- 安装简单
- 包含了数百个科学模块,高效运用于各种项目
- 免费社区支持
Anaconda是跨平台的,有Windows、macOS、Linux版本- 支持多种语言:
Python、R、Java等
3、包管理工具——conda
3.1 升级
升级Anaconda需要先升级conda
conda update conda
conda update anaconda
conda update anaconda-navigator # 最新版本的anaconda-navigator
3.2 卸载
Linux、Mac 删除安装路径
rm -rf anaconda
3.3 基本命令
conda --version # 查看 conda 版本
conda update -n base conda # update最新版本的conda
conda create -n xxxx # 创建名为 xxxx 的虚拟环境
conda create -n xxxx python=3.5 # 创建包含 python3.5 的名为 xxxx 的虚拟环境
conda remove -n xxxx --all # 删除名为 xxxx 的虚拟环境
conda activate xxxx # 进入 xxxx 环境
conda deactivate # 退出环境
conda env list # 显示所有的虚拟环境
conda clean -p # 删除没有用的包
conda clean -t # tar打包
conda clean -y -all # 删除所有的安装包及cache
3.4 对包的操作
conda list # 查看所有已经安装的包
conda list -n xxxx # 指定查看 xxxx 虚拟环境下安装的 package
conda install -n xxxx xxx # 在指定环境中安装 xxx 包
conda update xxx # 更新包 xxx
conda uninstall xxx # 卸载包 xxx
3.5 镜像源
conda config --show # 查看已经安装过的镜像源
conda config --remove channels url # 删除 url 源
conda config --add channels # 添加 url 源
conda config --set show_channel_urls yes # 从channel中安装包时显示channel的url
修改配置文件 ~/.condarc
channels:
- https://mirrors.sjtug.sjtu.edu.cn/anaconda/pkgs/main/
- https://mirrors.sjtug.sjtu.edu.cn/anaconda/pkgs/free/
- https://mirrors.sjtug.sjtu.edu.cn/anaconda/cloud/conda-forge/
- defaults
show_channel_urls: true
查看是否生效
conda info
4、pip
4.1 基本命令
conda --version # 查看 conda 版本
conda update -n base conda # update最新版本的conda
conda create -n xxxx # 创建名为 xxxx 的虚拟环境
conda create -n xxxx python=3.5 # 创建包含 python3.5 的名为 xxxx 的虚拟环境
conda create -n aaaa --clone bbbb # 创建一个与 bbbb 一模一样的环境 aaaa
conda remove -n xxxx --all # 删除名为 xxxx 的虚拟环境
conda activate xxxx # 进入 xxxx 环境
source activate xxxx
conda deactivate # 退出环境
source deactivate
conda env list # 显示所有的虚拟环境
conda info --envs # 查看当前环境
conda clean -p # 删除没有用的包
conda clean -t # tar打包
conda clean -y -all # 删除所有的安装包及cache
4、2 升级
Linux、Mac
pip install --upgrade pip
windows
python -m pip install -U pip
4、3 镜像源
临时使用清华源
pip install -i https://pypi.tuna.tsinghua.edu.cn/simple some-package
永久修改
Linux、Mac:~/.pip/pip.conf
windows:C:\Users\xx\pip\pip.ini
[global]
index-url = https://pypi.tuna.tsinghua.edu.cn/simple
# 阿里云 http://mirrors.aliyun.com/pypi/simple/
# 中国科技大学 https://pypi.mirrors.ustc.edu.cn/simple/
# 豆瓣(douban) http://pypi.douban.com/simple/
# 清华大学 https://pypi.tuna.tsinghua.edu.cn/simple/
# 中国科学技术大学 http://pypi.mirrors.ustc.edu.cn/simple/
[install]
trusted-host = mirrors.aliyun.com
二、安装
官网地址:https://www.anaconda.com/
1、Windows
安装时一般默认就行,在Advanced Installation Options这一步,不要勾选Add Anaconda to my PATH environment variable
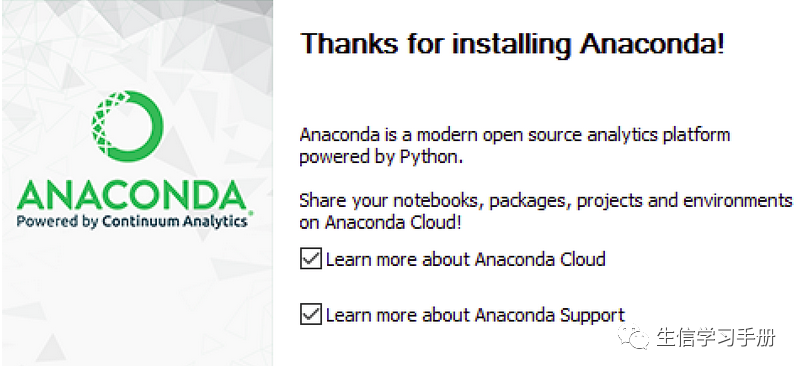
2、Linux
命令行安装
bash ~/Downloads/Anaconda3-5.0.1-MacOSX-x86_64.sh
安装过程中,出现提示
Press Enter to confirm the location, Press CTRL-C to cancel the installation or specify an alternate installation directory.如果接受默认安装路径,则会显示
PREFIX=/home//anaconda<2 or 3>并且继续安装。出现提示
Do you wish the installer to prepend the Anaconda install location to PATH in your /home//.bash_profile ?建议输入
yes。
3、Mac
前面直接下一步
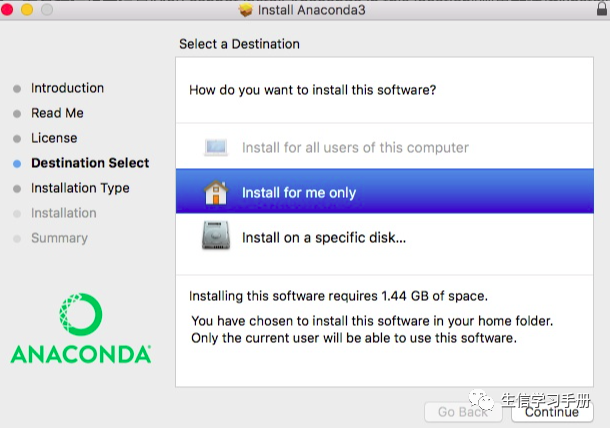
在这,可以点击Change Install Location来改变安装位置。
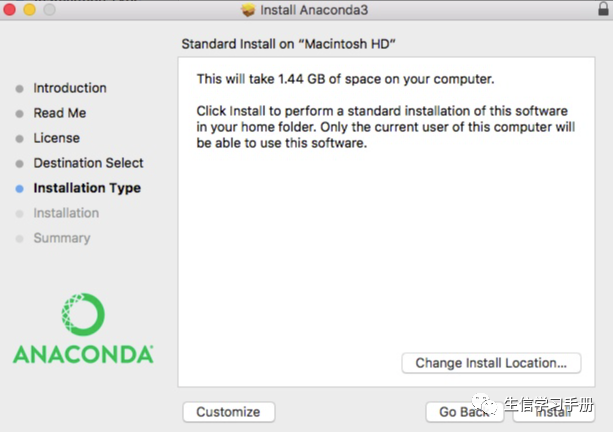

完成!
点击Anaconda-Navigator的图标,打开

启动成功,说明安装完成。
三、jupyter
1、notebook环境配置
1.1、Windows
打开控制面板->系统->高级系统设置->环境变量,选中系统变量中的path进行添加
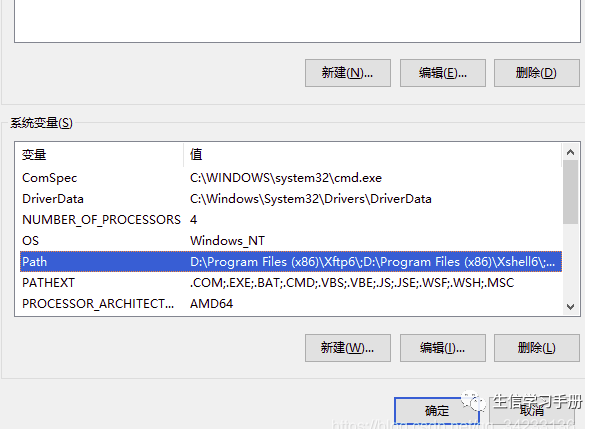
在Anaconda安装位置下的的Script目录及Library\bin目录复制进去,如

2、配置
2.1、生成配置文件
jupyter notebook --generate-config
2.2、设置密码
jupyter notebook password
# 这步设置的密码用于浏览器访问时输入
2.3、修改配置文件
Windows
C:\Users\Administrator\.jupyter\jupyter_notebook_config.py
Linux、Mac
vim ~/.jupyter/jupyter_notebook_config.py
# 前面的 # 去掉
c.NotebookApp.ip = '*' # 开启所有的IP访问,即可使用远程访问
c.NotebookApp.open_browser = False # 关闭启动后的自动开启浏览器
c.NotebookApp.port = 8888 # 设置端口8888,也可用其他的,比如1080,8080等等
c.NotebookApp.notebook_dir = ’‘ # 设置 notebook 默认打开的目录
c.PAMAuthenticator.encoding = 'utf8' # 指定utf-8编码,解决读取中文路径或者文件乱码问题
2.4、启动notebook
jupyter notebook # 启动 notebook
jupyter lab # 启动 lab
2.5 远程登录
启动notebook之后在浏览器中输入启动是打印的网址或者:
localhost:port/tree # 进入 jupyter notebook
localhost:port/lab # 进入 jupyter lab
jupyter在服务器服务器,想在本地浏览器访问时,需要在终端输入命令
ssh -N -L localhost:7777:login-0-0.local:12315 [email protected]
注:localhost:7777指定本地浏览器需要输入的地址,login-0-0.local:12315代表服务器运行jupyter时打印的输出信息中的地址
3、jupyter kernel
3.1 扩展 R kernel
install.package('IRkernel')
# displayname 指定jupyter中显示的名字
IRkernel::installspec(name = 'ir32', displayname = 'R 3.2')
3.2 查看kernel
jupyter kernelspec list
3.3 卸载指定kernel
jupyter kernelspec remove kernel_name
四、jupyter 插件
1、jupyter notebook 插件
1.1、安装并激活 jupyter_contrib_nbextensions
pip install jupyter_contrib_nbextensions
jupyter contrib nbextension install --user
1.2、 安装并启用 Jupyter Nbextensions Configurator
pip install jupyter_nbextensions_configurator
jupyter nbextensions_configurator enable --user
1.3、conda安装的方式
conda install -c conda-forge jupyter_contrib_nbextensionsconda install -c
conda-forge jupyter_nbextensions_configurator
可替代1.1和1.2
完成后,在启动 jupyter notebook后可在浏览器菜单栏中多了一栏
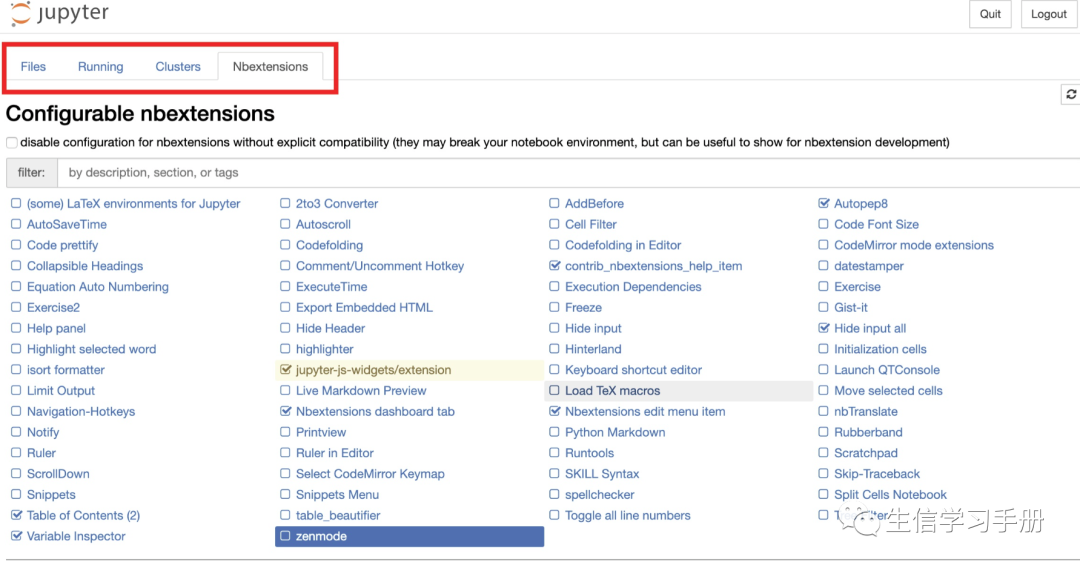
选中想要的插件即可添加
1.4、插件选择
Variable Inspector :这是一个查看变量的插件
Table of Contents :自动生成目录插件
Table of Contents :自动生成目录插件
Codefolding: 代码折叠
Autopep8: 自动代码格式优化
AutoSaveTime: 控制脚本的自动保存时间
Hide Input All: 隐藏所有的代码单元,保持所有的输出和 markdown 单元可见
Spellchecker: 对 markdown 单元中的内容进行拼写检查
插件很多,可根据需要添加
2、jupyter lab插件
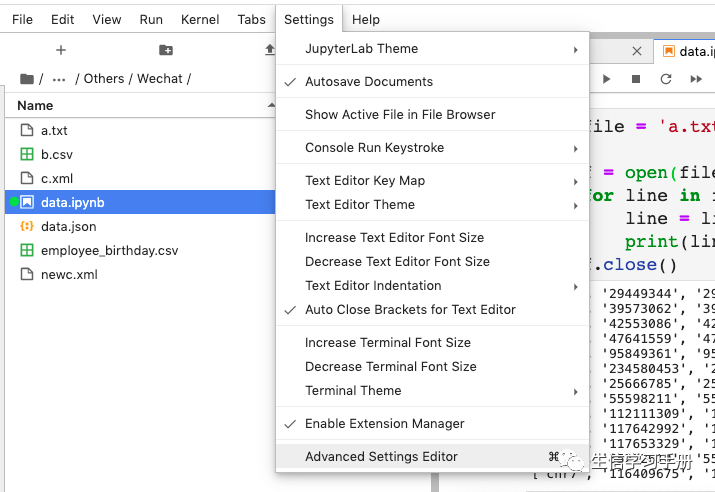
- 点击菜单栏
Settings下拉框中的Advanced Settings Editor选项,进入设置页面
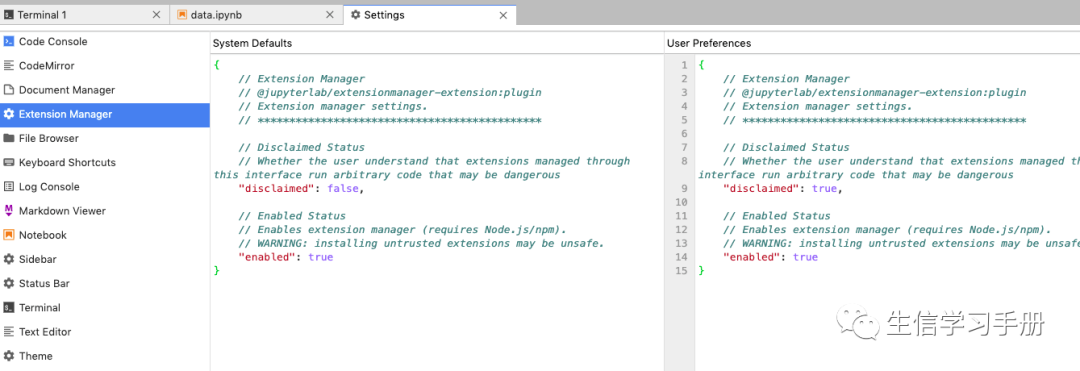
- 接着,点击
Extension Manager,并且在右边的空白框里填上{'enabled':true},并且按右上角的保存按钮。
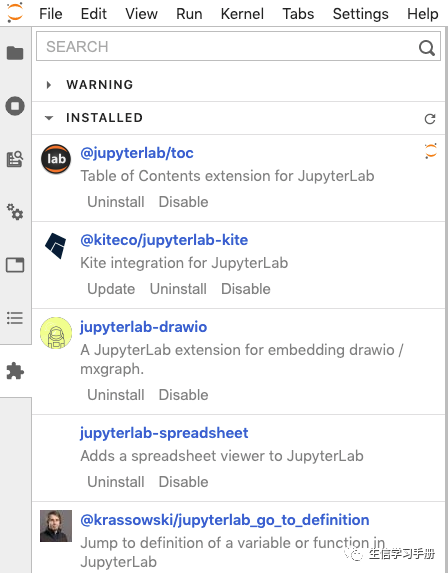
- 最后,你会看到Lab右边会出现插件栏的按钮,我已经安装过一些插件
介绍几款好用的插件
注:安装这些插件需要先安装 node,并将node添加到环境变量中。安装时请注意node版本
2.1、toc
这是一个目录插件,安装后就能很方便地在Lab上展示notebook或者markdown的目录。目录可以滚动,并且能展示或隐藏子目录。
https://link.zhihu.com/?target=https%3A//github.com/jupyterlab/jupyterlab-toc
2.2、LaTeX
支持在线编辑并预览LaTeX文档。
https://link.zhihu.com/?target=https%3A//github.com/jupyterlab/jupyterlab-latex
2.3、drawio
可以在Lab中启用drawio绘图工具,是一款非常棒的流程图工具。
https://link.zhihu.com/?target=https%3A//github.com/QuantStack/jupyterlab-drawio
2.4、variableinspector
该插件可以在Lab中展示代码中的变量及其属性,类似RStudio中的变量检查器。
https://link.zhihu.com/?target=https%3A//github.com/lckr/jupyterlab-variableInspector
2.5、go to Definition
该插件用于在Lab笔记本和文件编辑器中跳转到变量或函数的定义。
https://link.zhihu.com/?target=https%3A//github.com/krassowski/jupyterlab-go-to-definition
2.6、lsp
该插件用于自动补全、参数建议、函数文档查询、跳转定义等。
https://link.zhihu.com/?target=https%3A//github.com/krassowski/jupyterlab-lsp
2.7 spreadsheet
该插件用于在Lab上显示excel表格,只读
https://link.zhihu.com/?target=https%3A//github.com/quigleyj97/jupyterlab-spreadsheet
2.8、debugger
可用于试调
conda install xeus-python=0.8.0 -c conda-forge
jupyter labextension install @jupyterlab/debugger
https://github.com/jupyterlab/debugger
2.9、matplotlib、dash、plotly等可交互式绘图
帮助我们在notebook界面配合matplotlib实现交互式的作图,只需要在绘图之前执行魔法命令%matplotlib widget
matplotlib:https://github.com/matplotlib/ipympl
plotly:https://github.com/plotly/plotly.py
2.10、kite
在jupyter lab使用kite代码补全服务
https://github.com/kiteco/jupyterlab-kite