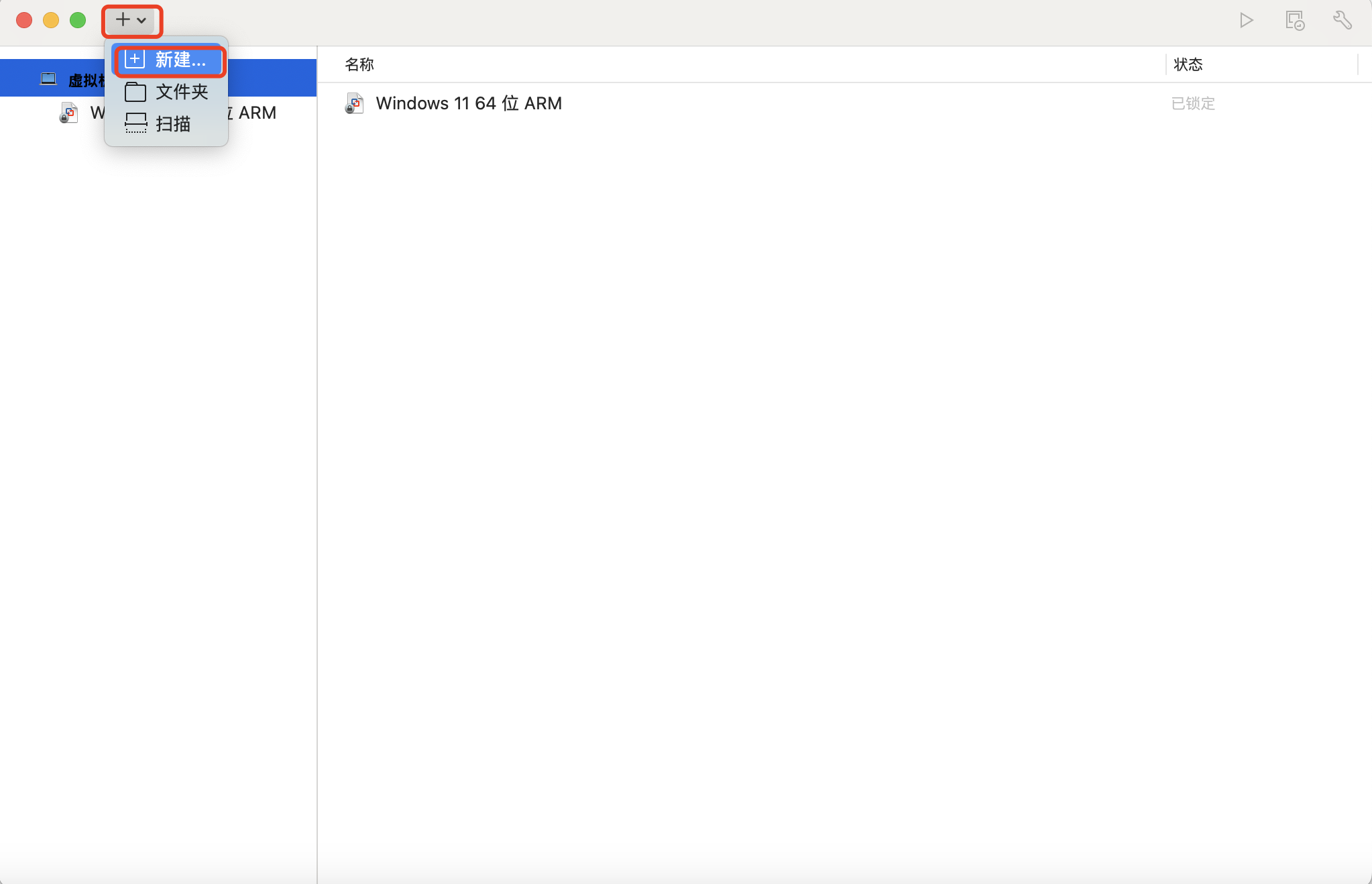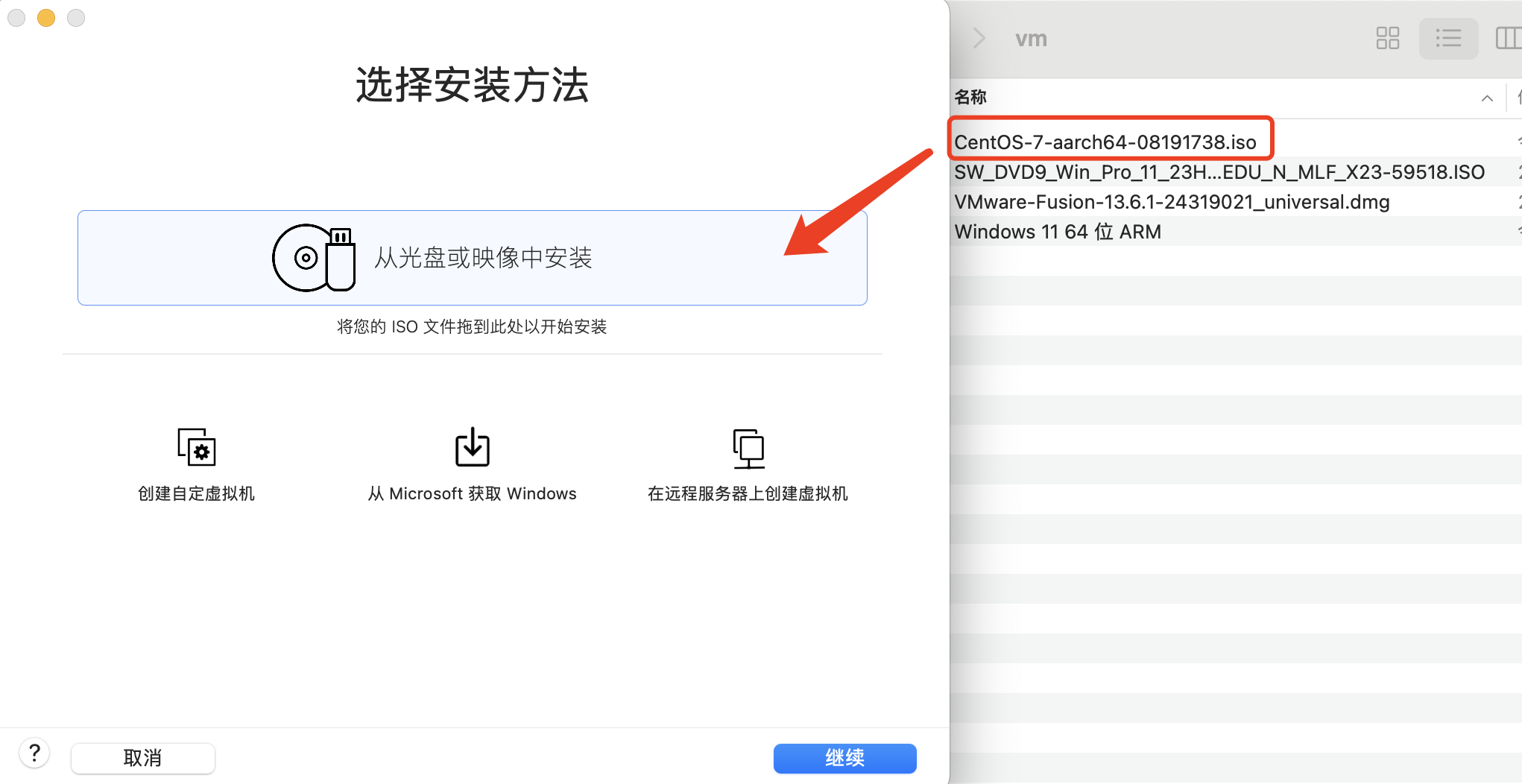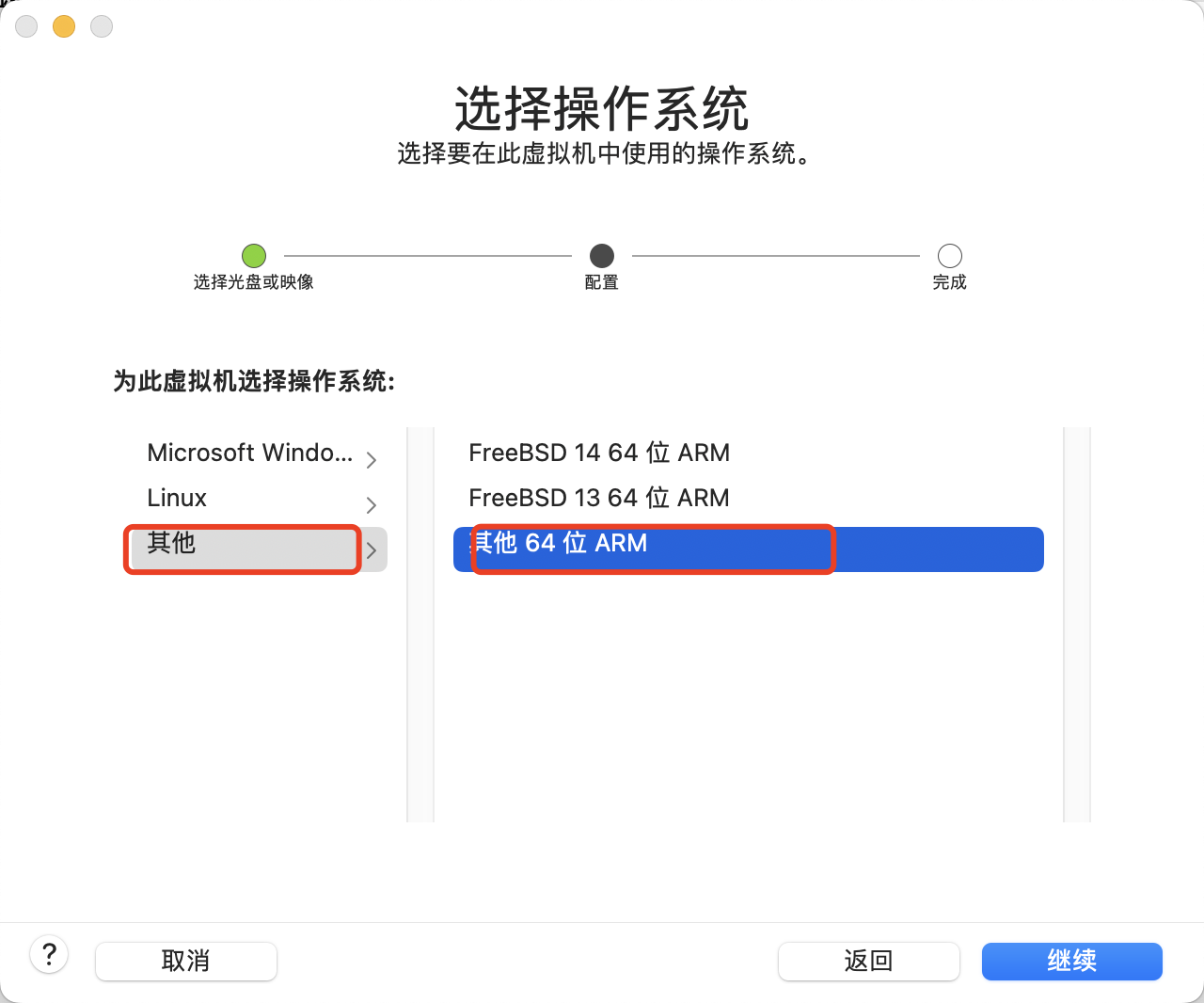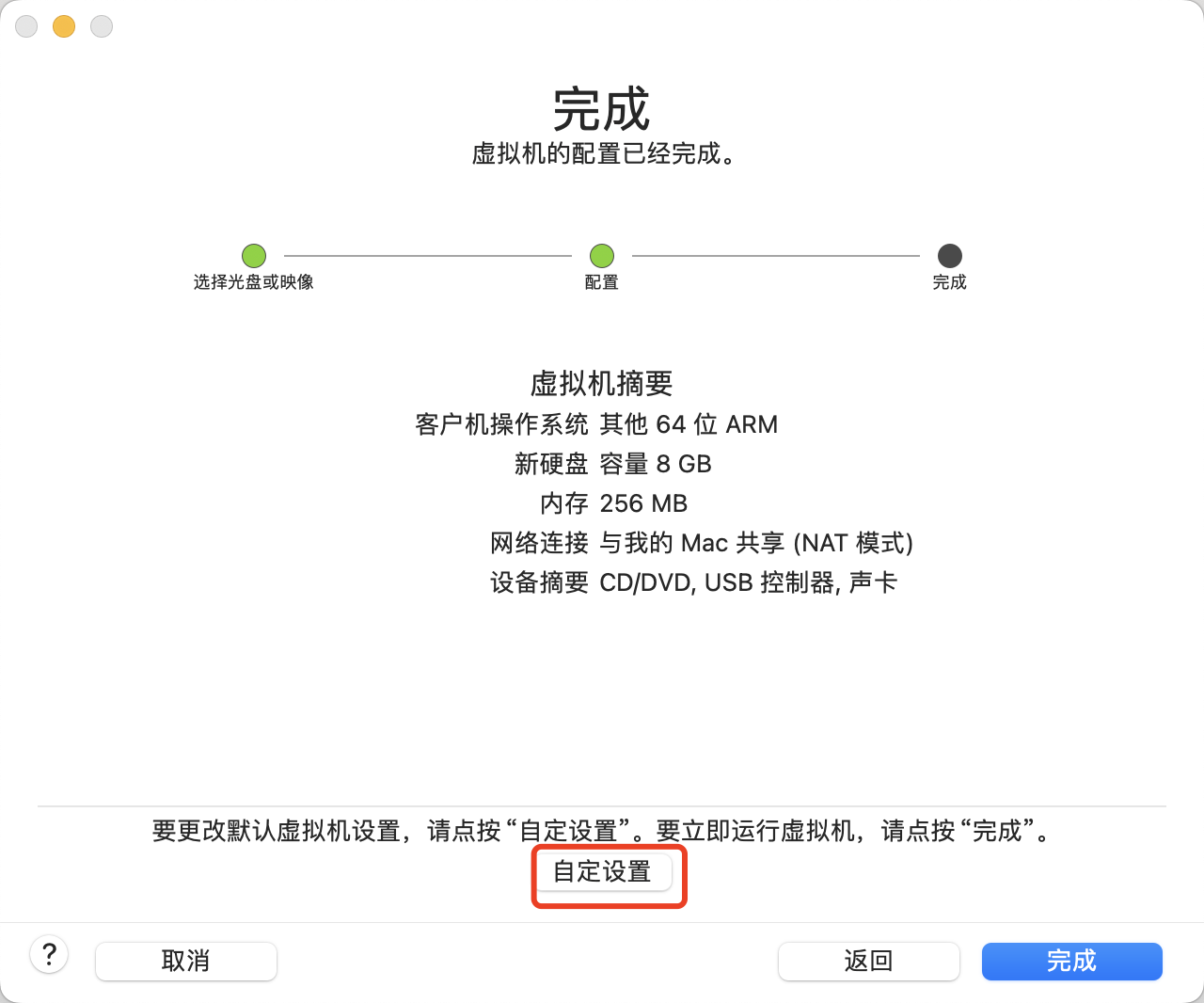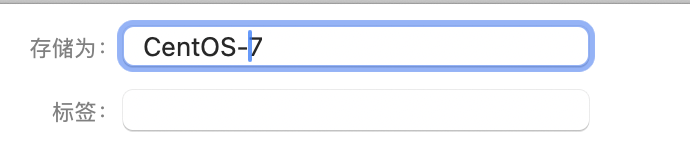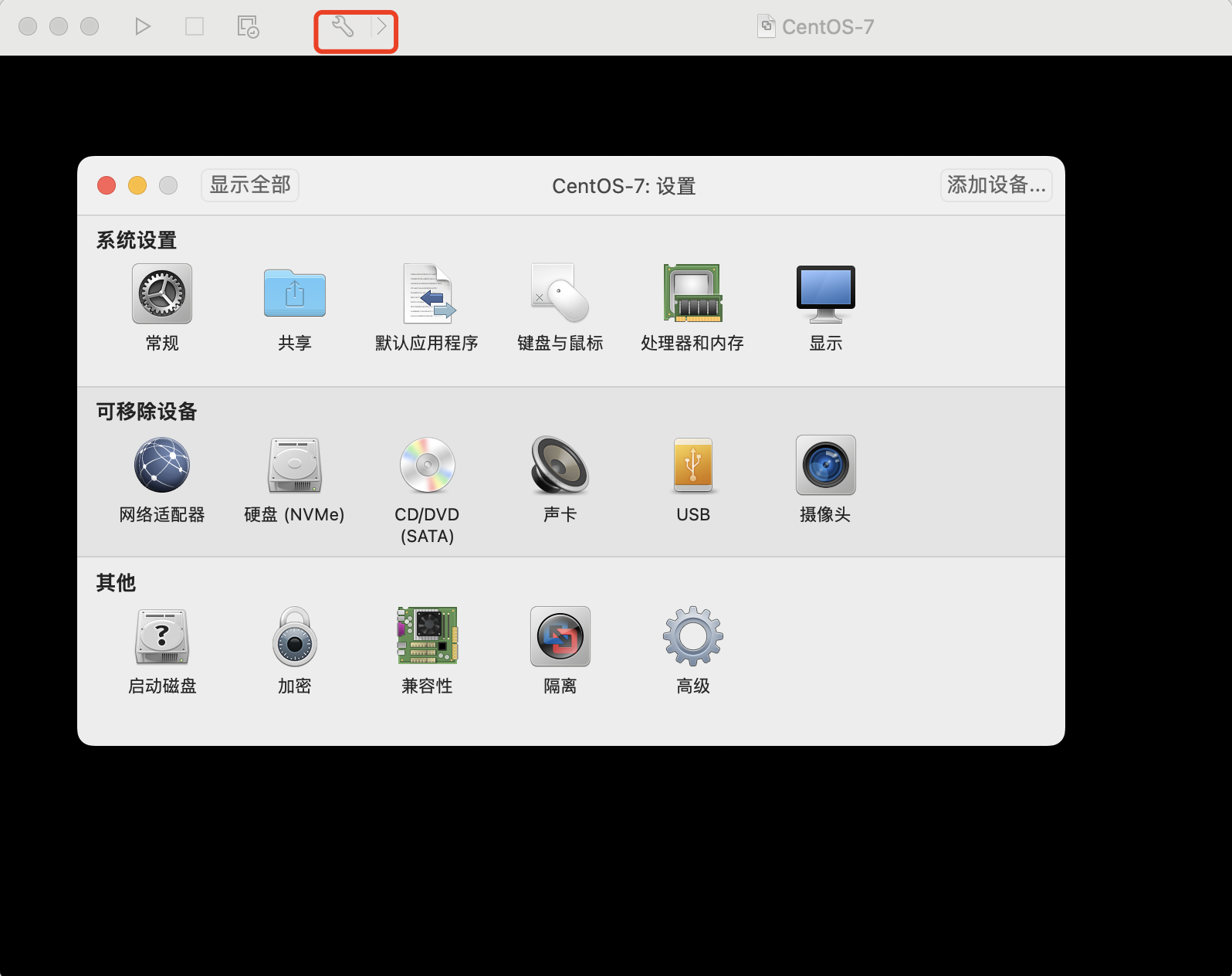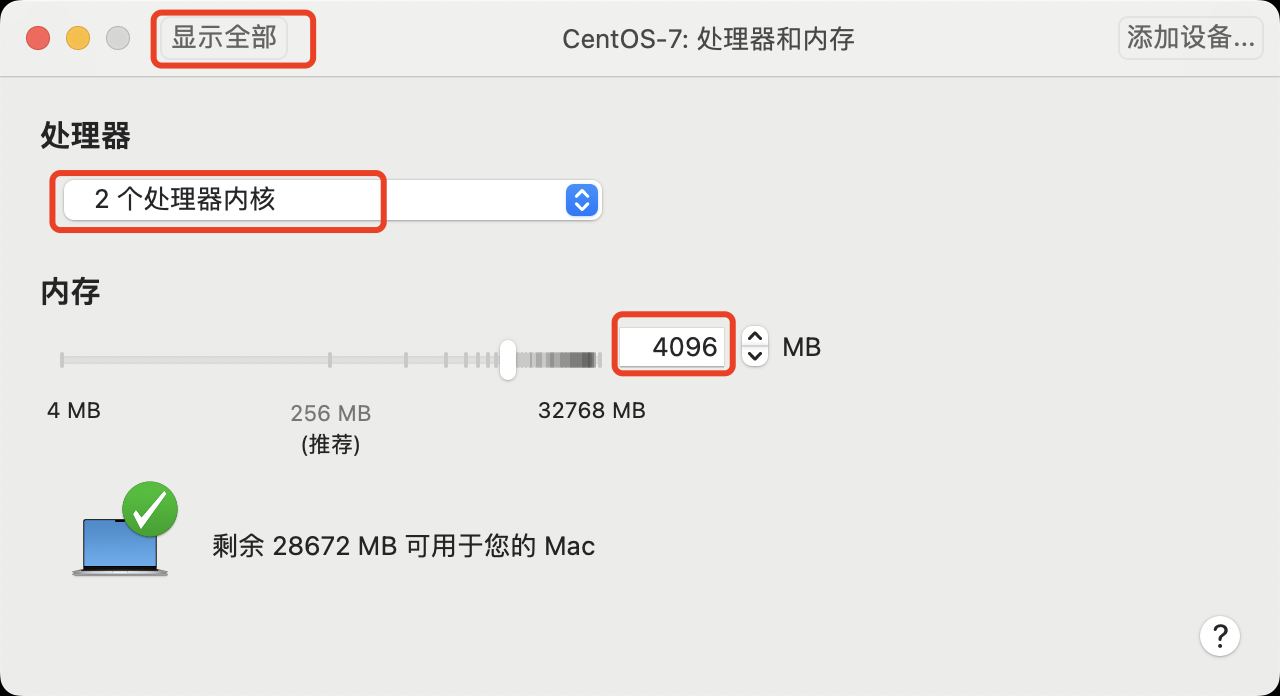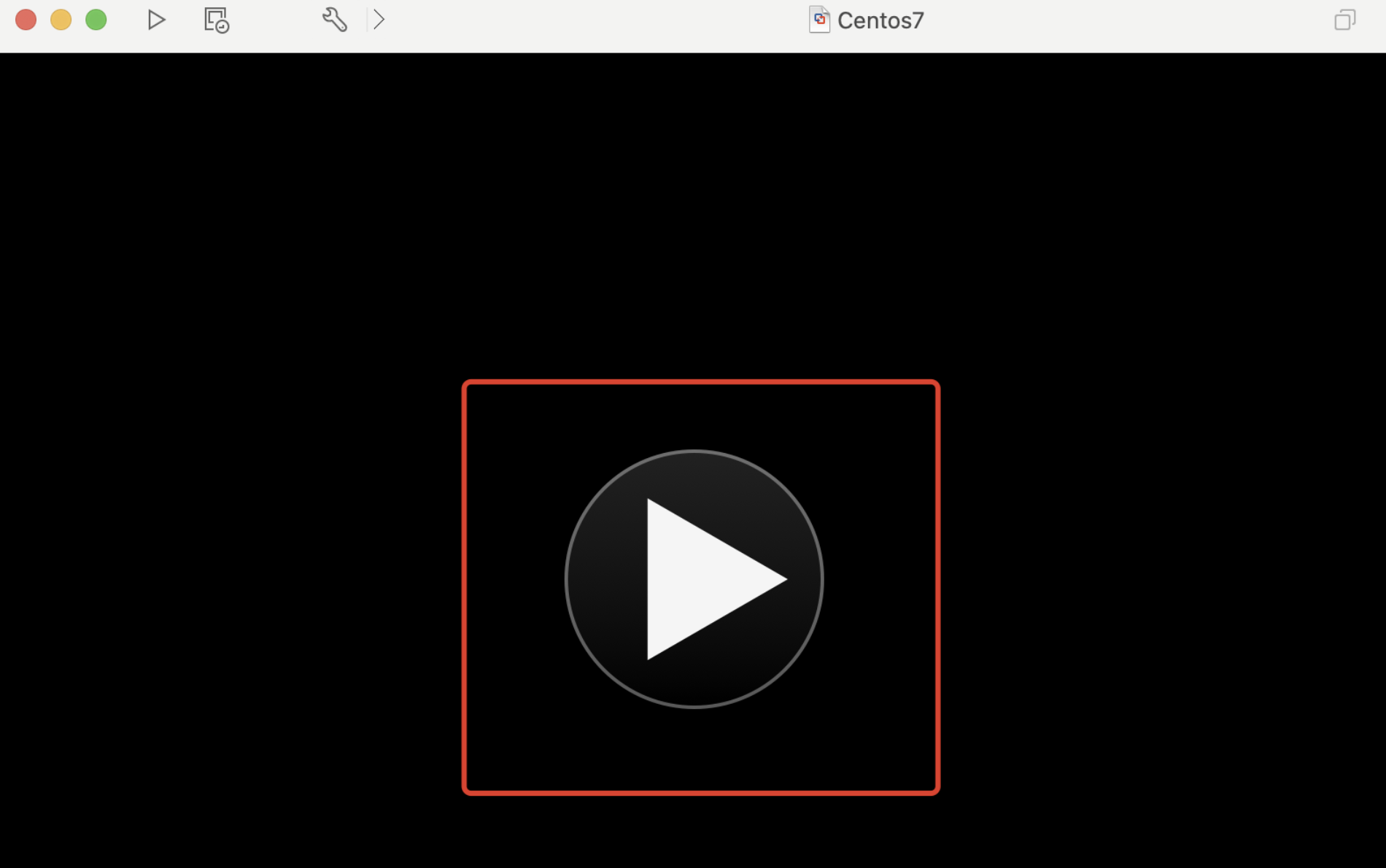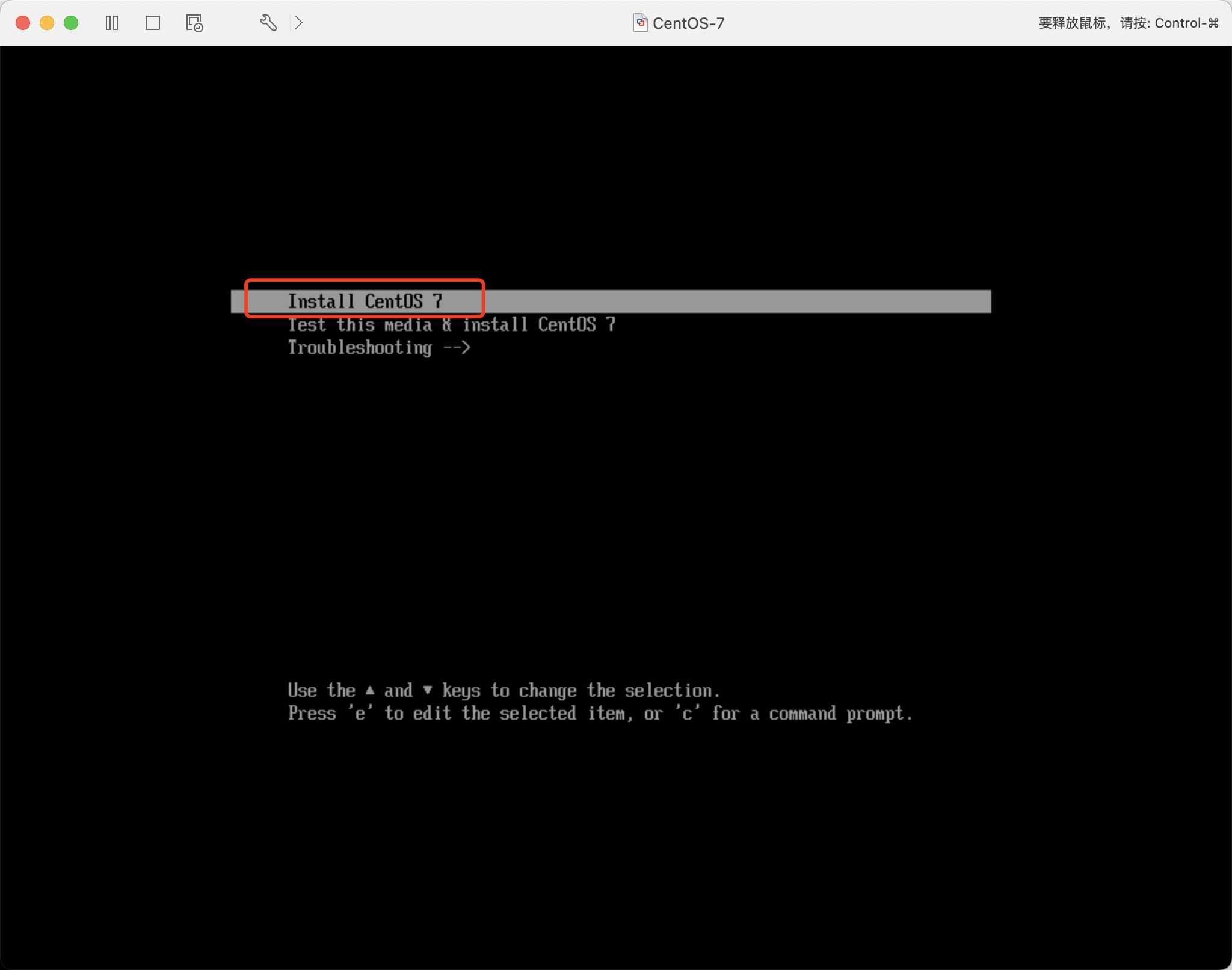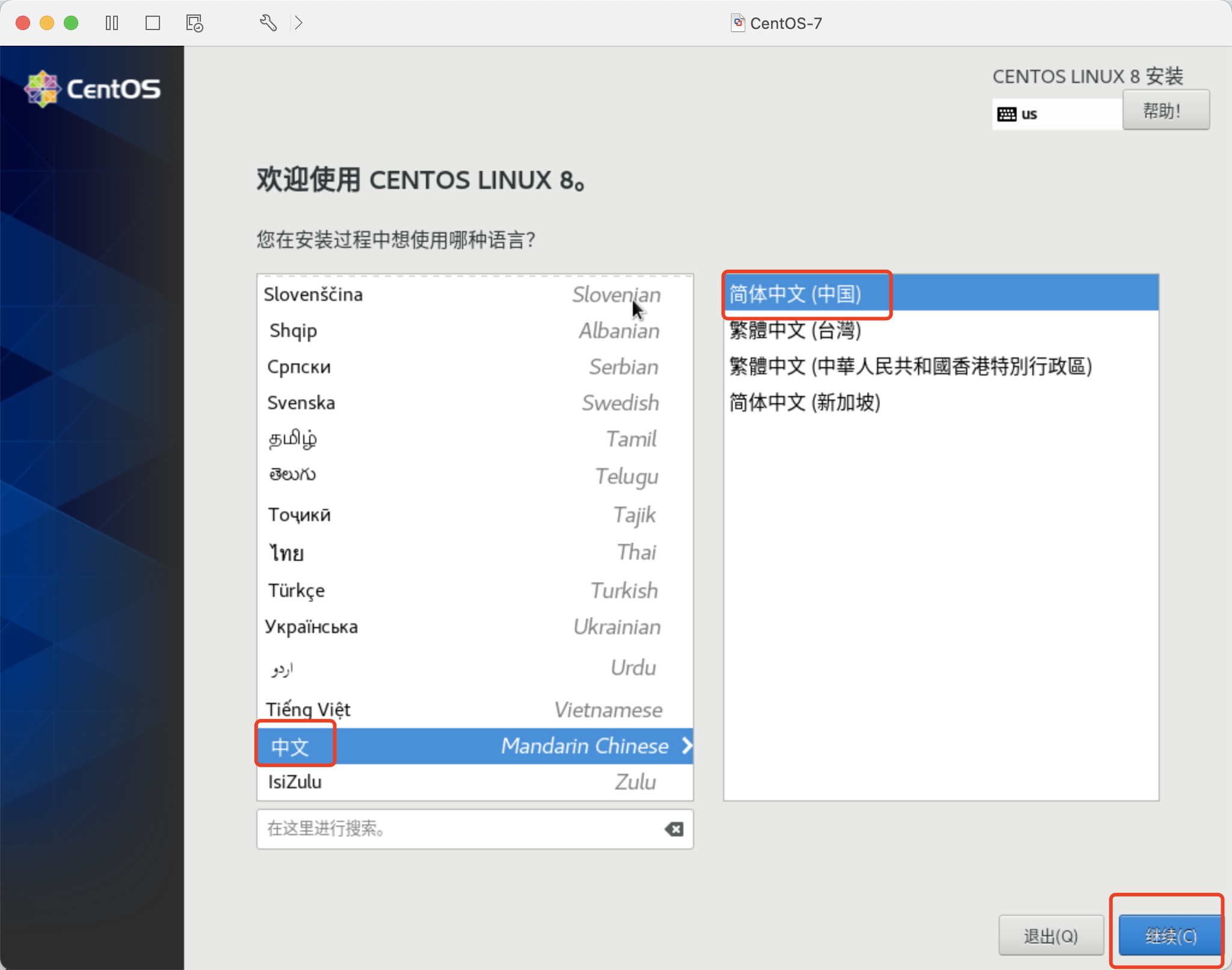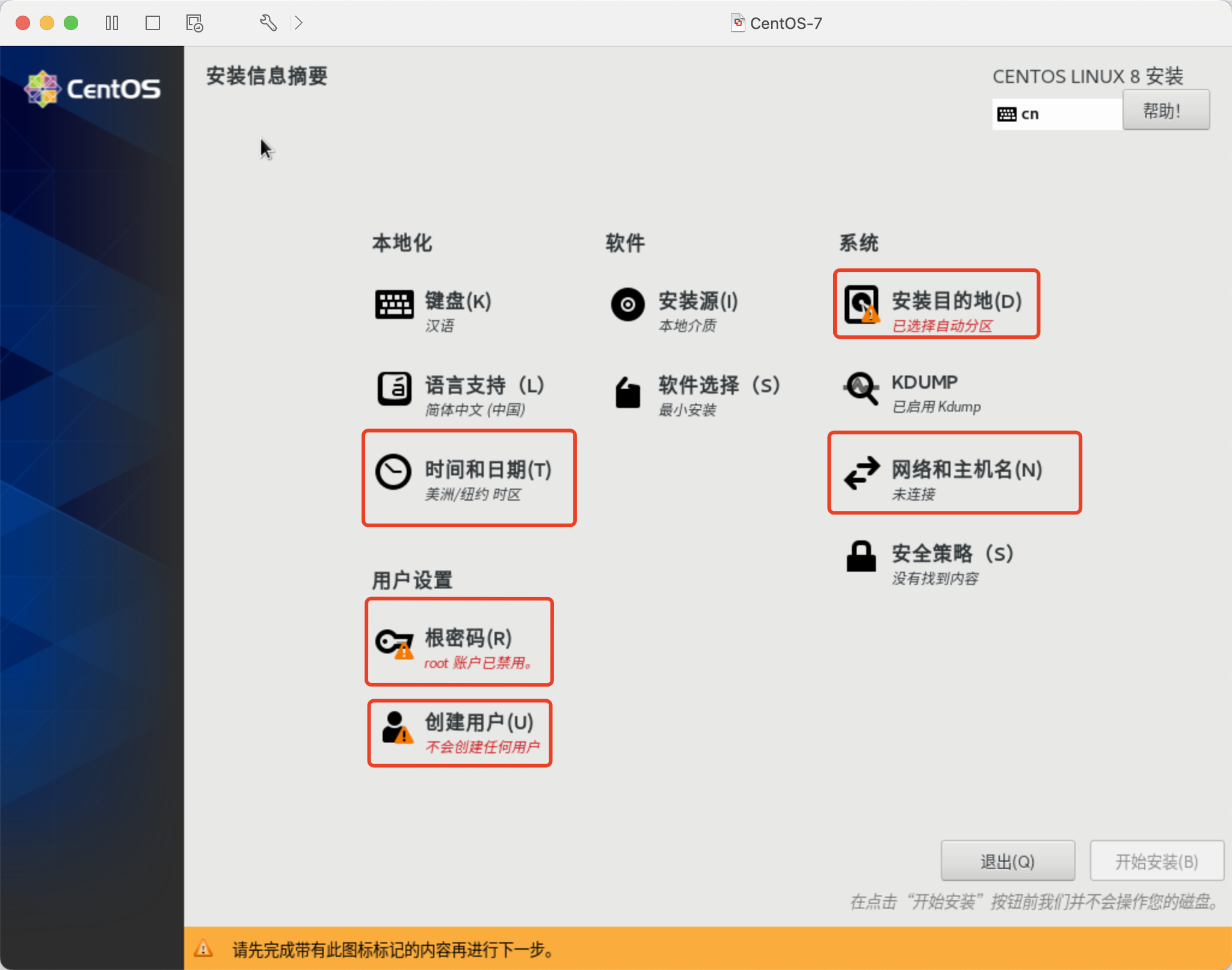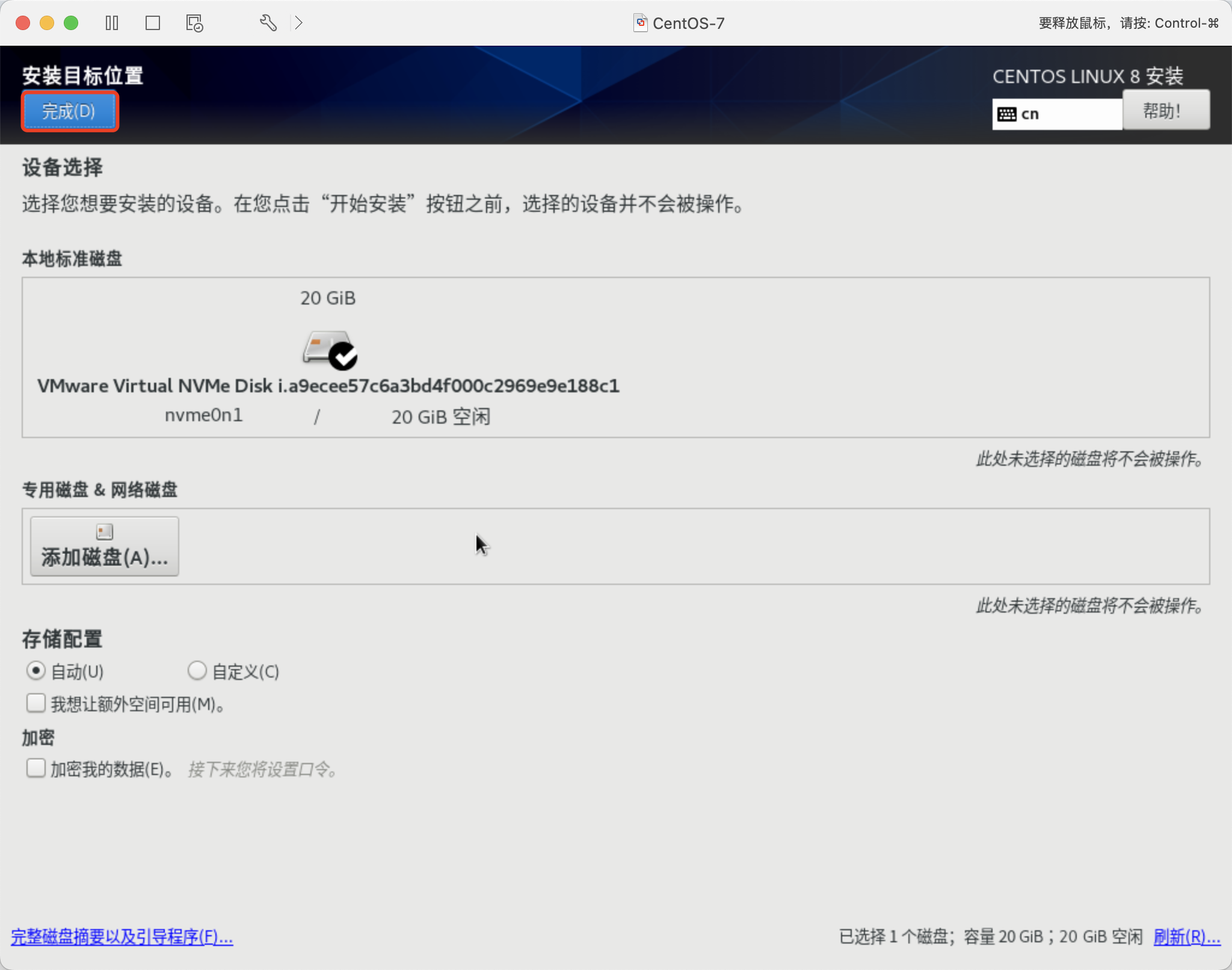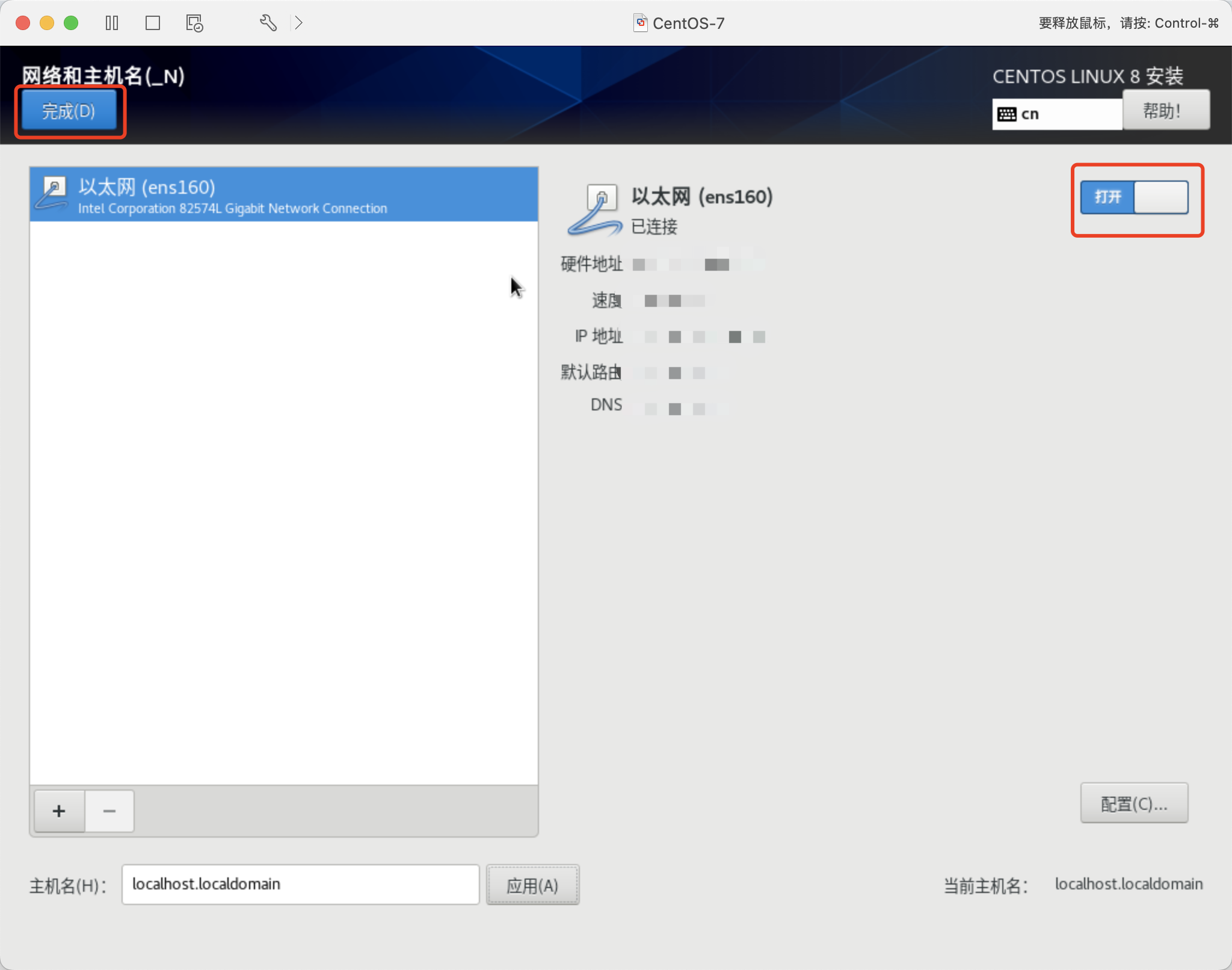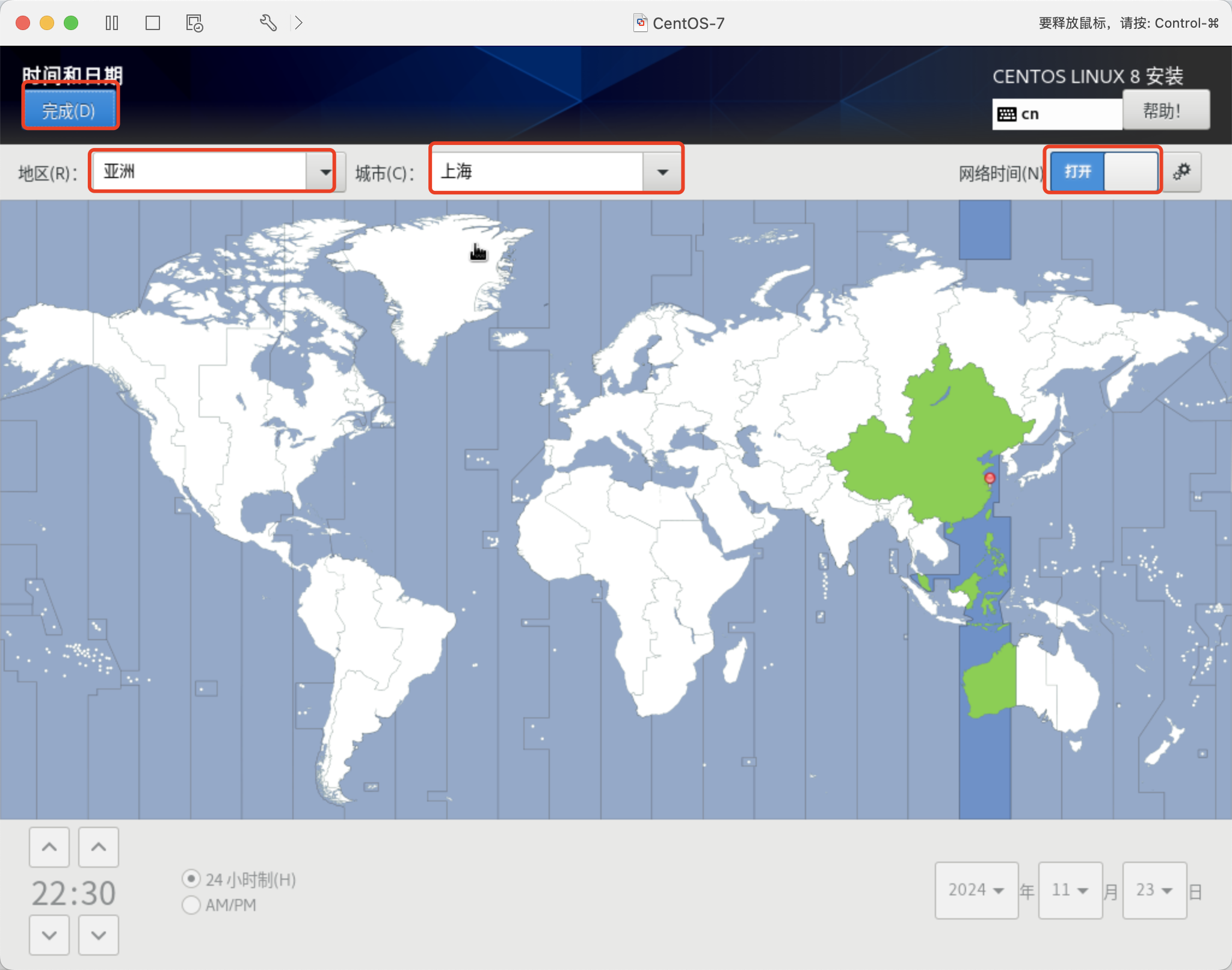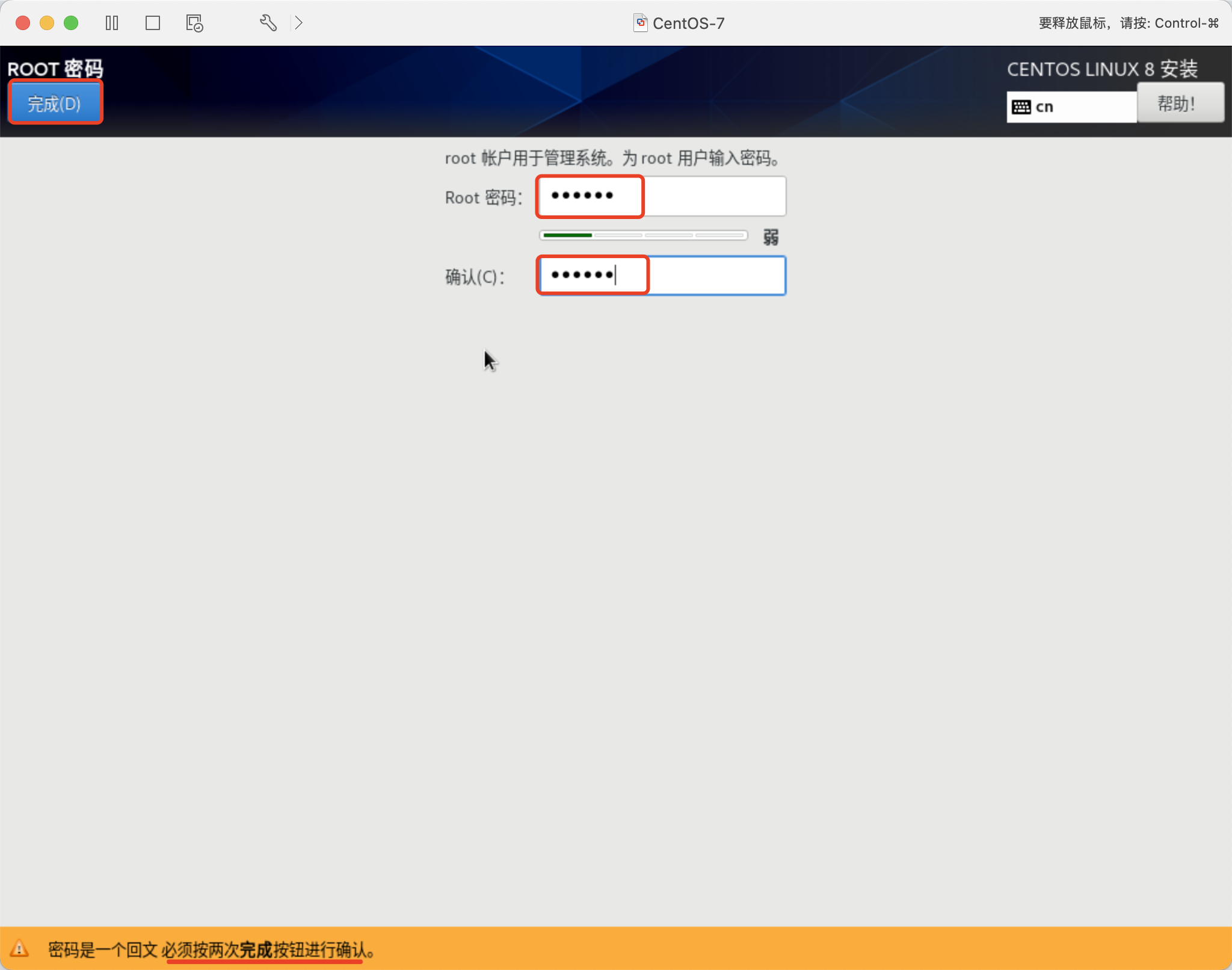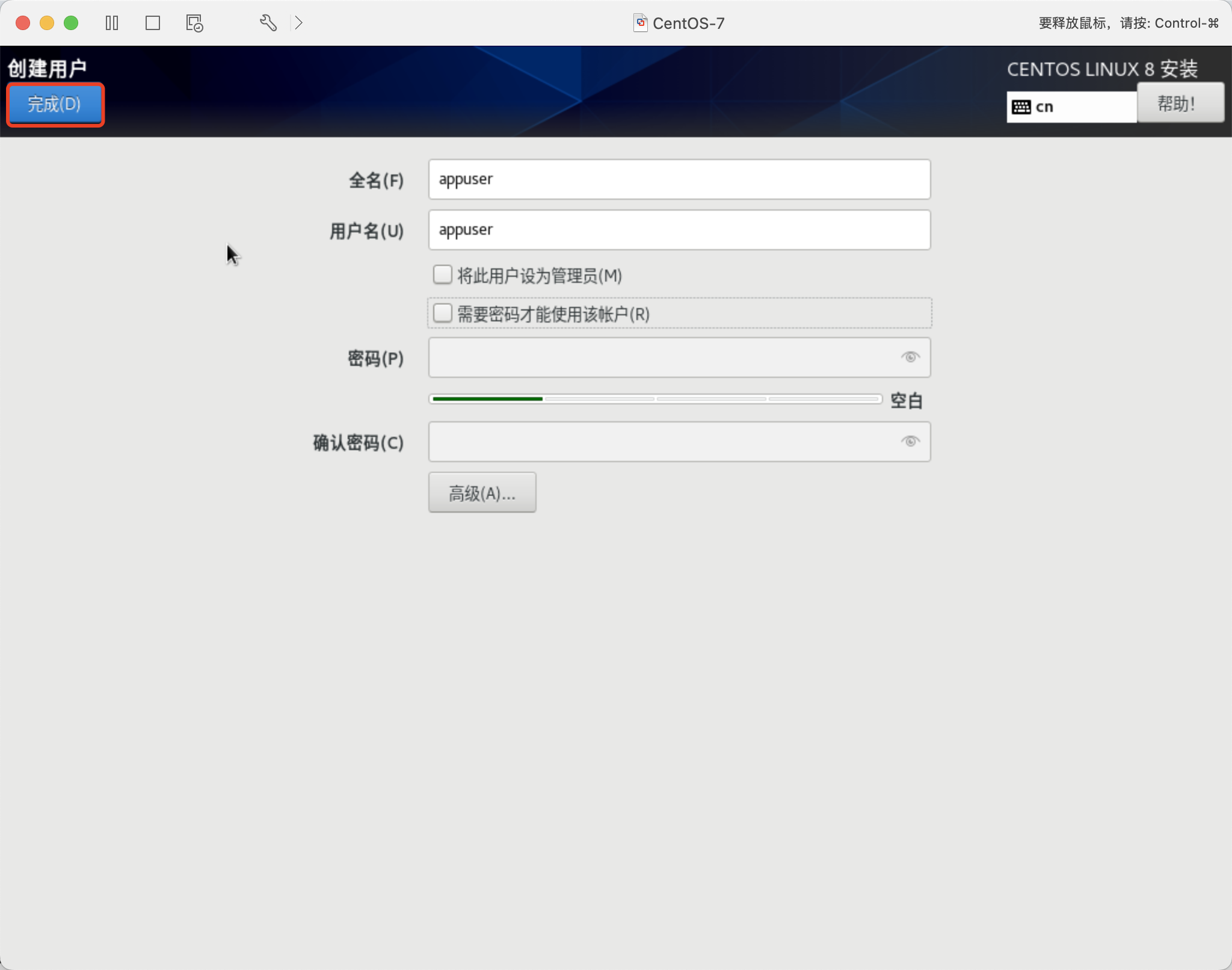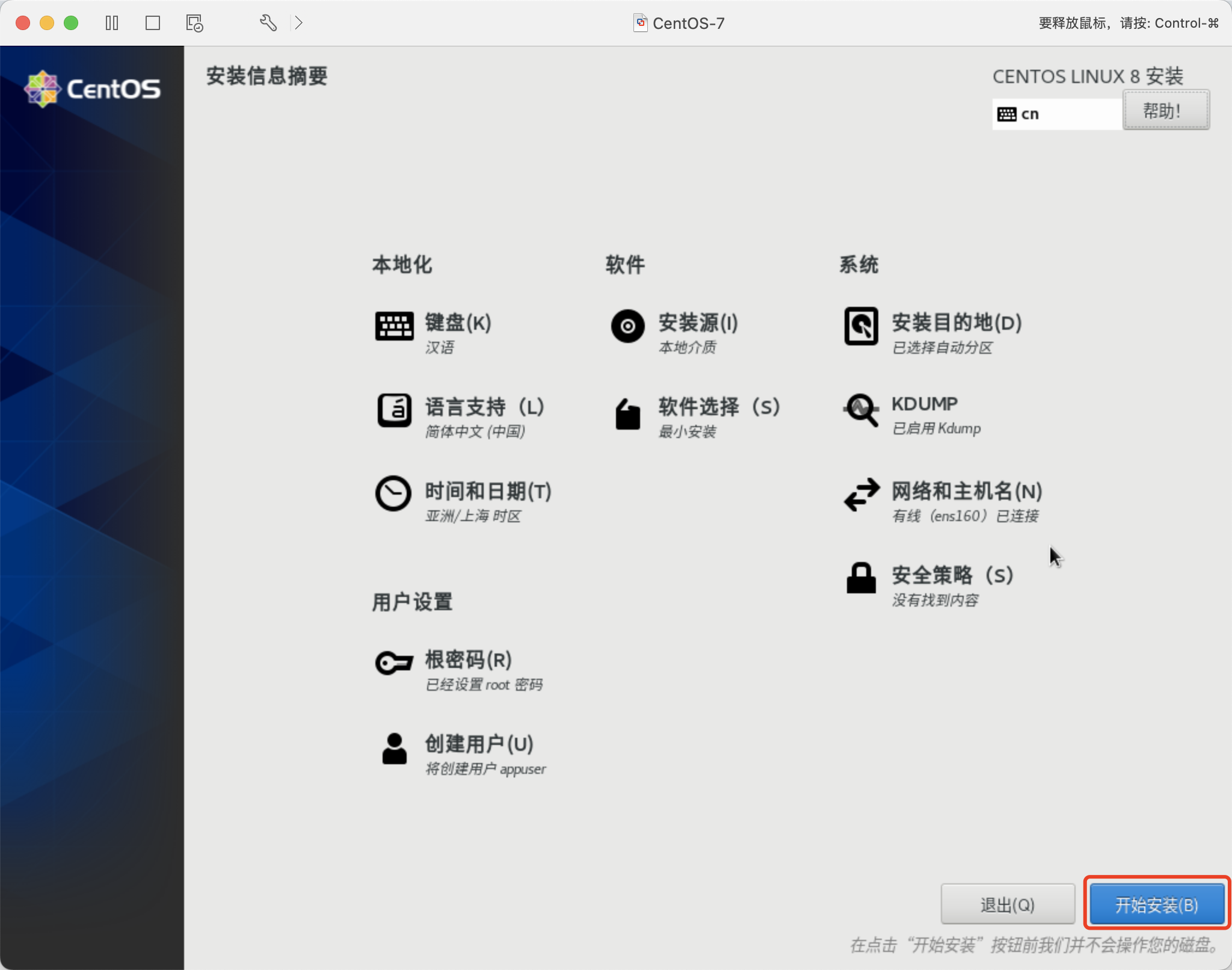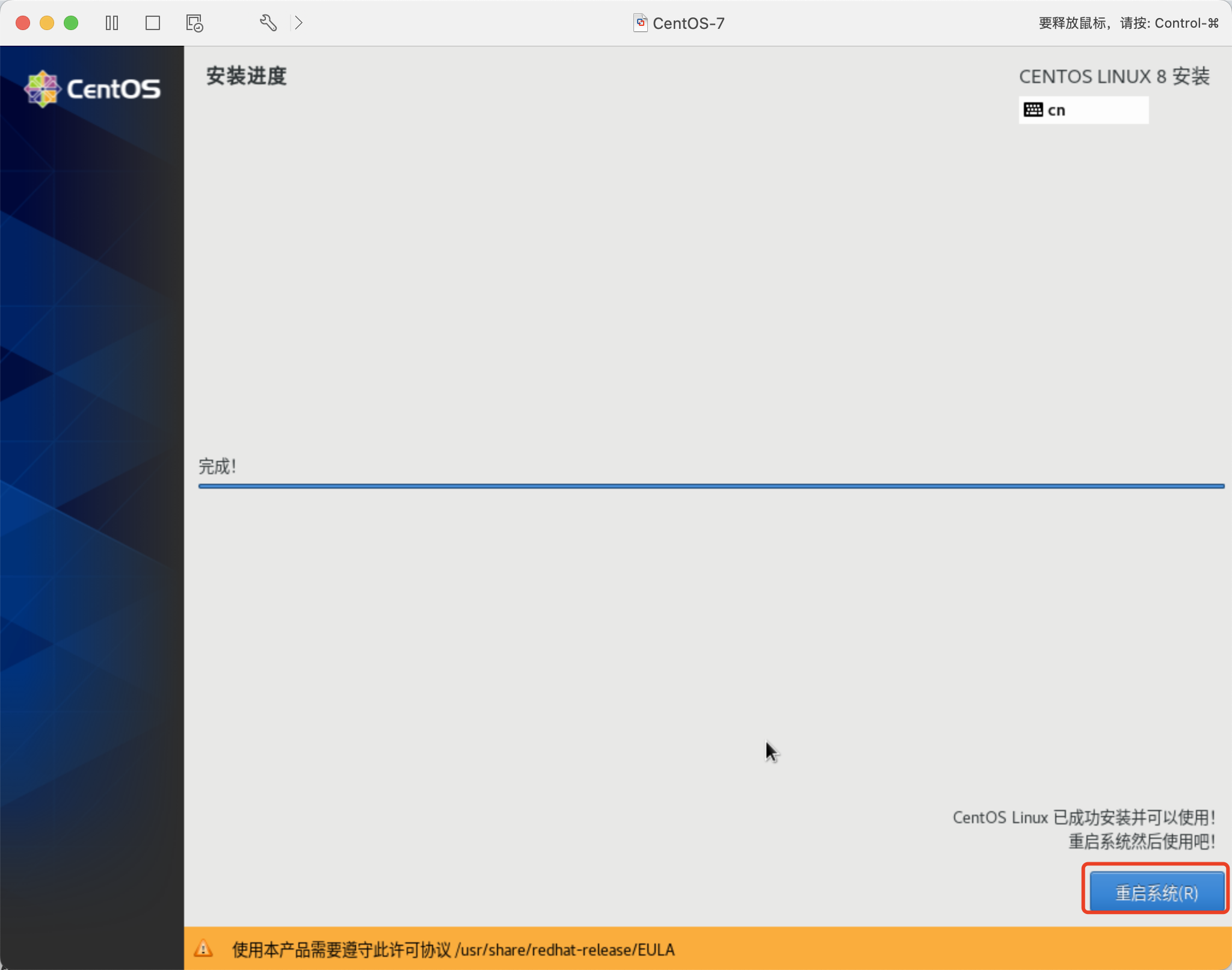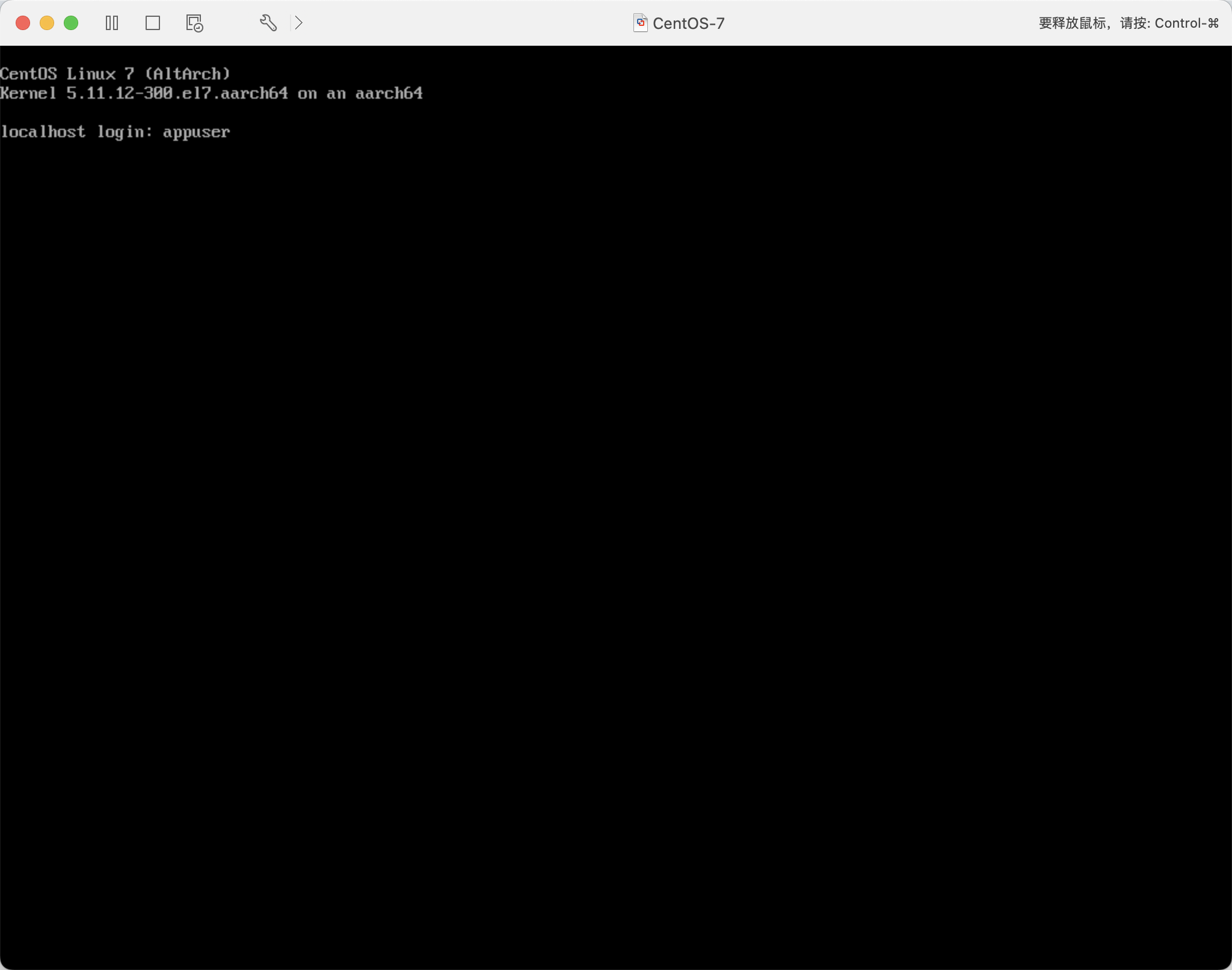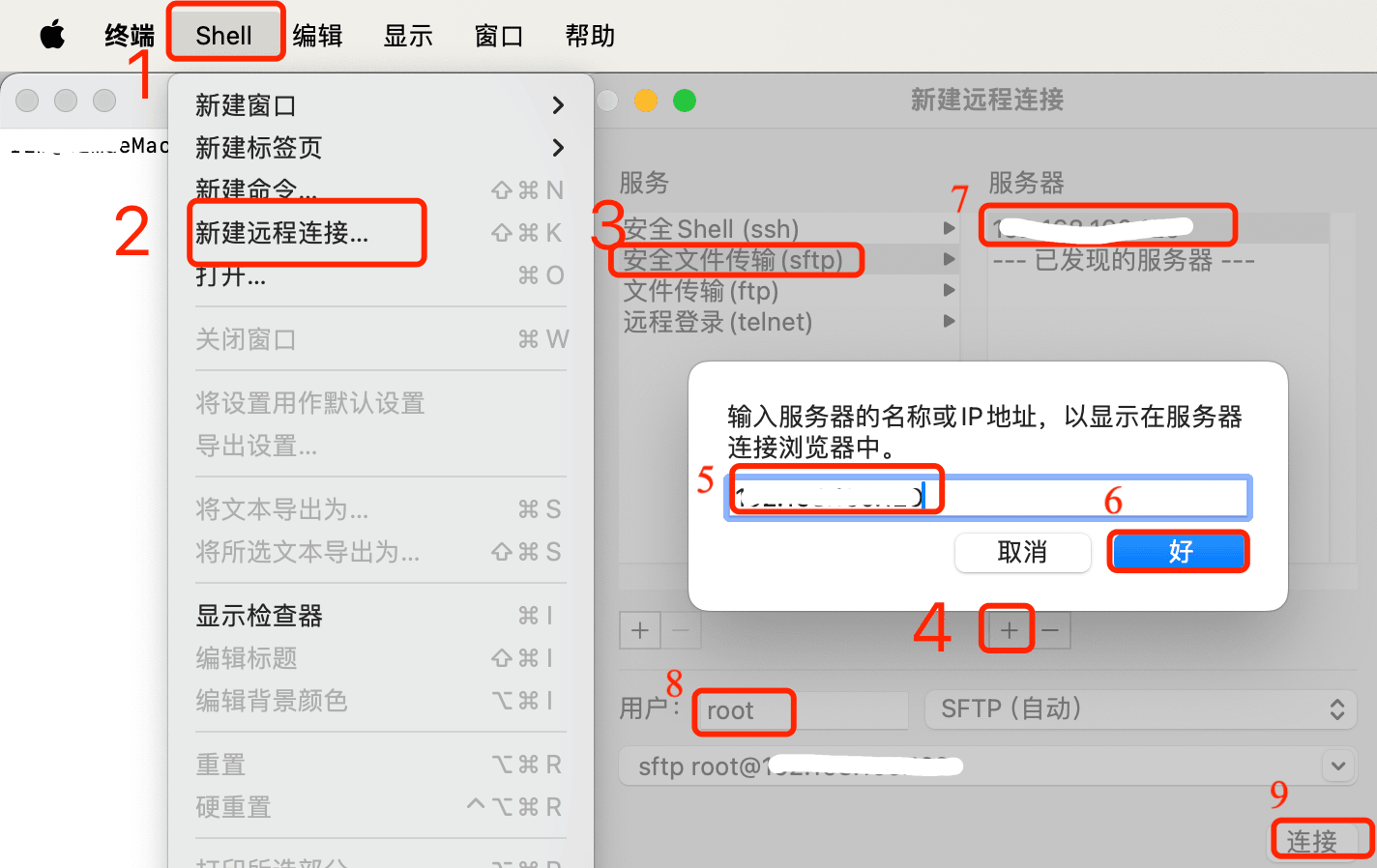1、下载镜像
Mac M1芯片无法直接使用上述地址下载的最新镜像(7.9、9),会一直卡在安装界面(在 install 界面按 enter 回车无效),想要使用需要经过一系列操作,制作步骤参见:arm64(aarch64)安装centos 7.5.1804 。
若不想自己动手制作,可使用某大佬提供的版本:CentOS-7-aarch64-08191738.iso
文件说明:
- DVD:普通的版本的镜像,里面有很多我们用的常用软件和组件。
torrent是种子文件,下载完毕后,用迅雷这类下载工具打开。
DVD1主要的centos系统和部分必需的软件包。
DVD2就是些额外的软件包。
分成2个的原因是因为刻录光盘的文件不能超过4.7G,而centos自带的软件包就超过了这个限制,所以为了方便刻录,就分成了两个文件。
一般选择下载DVD1即可。 - iso 镜像文件
- Everything:这个和DVD区别是里面的基本包含了所有软件和组件。镜像文件比较大。
- Minimal:小版本,只有包含系统和很少的软件。
- NetInstall:通过网络安装的包,要联网安装。
2、创建虚拟机
- 新建
- 将 ISO文件 拉进 VMWare Fusion,点击
继续
- 选择
其他-其他 64 位 ARM,点击继续
- 选择
自定义,将名称改为CentOS-7(名称随意)
名称改为CentOS-7
4、系统配置
- 打开设置
- 处理器与内存
根据自己的电脑运存大小分配,修改完点击显示全部,修改内容会自动保存
4、安装虚拟机
- 点击
开始图标
- 选择
install CentOS 7,回车,等待几分钟
Install CentOS Linux 7
选择此选项开始在你的计算机系统中使用图形安装程序安装 CentOS 7Test this media & install CentOS Linux 7.0
这是默认选项,将在启动安装程序前会启动一个程序检查安装介质的完整性Troubleshooting -->
这个项目是一个独立菜单,包含的选项可帮助您解决各种安装问题,进入子菜单后
- Install CentOS Linux 7 in basic graphics mode
这个选项可让您在安装程序无法为您的显卡载入正确的驱动程序的情况下使用图形模式安装 CentOS- Rescue a CentOS Linux system
当安装完成的CentOS无法开机时,选择此项目进行修复Use the ▲ and ▼ keys to change the selection.
使用上下键切换选项Press ‘e’ to edit the selected items,or ‘c’ to command prompt
按e是添加定制引导项目,按c是进入grub(CentOS的开机程序),关于定制引导选项参考 https://access.redhat.com/documentation/zh-cn/red_hat_enterprise_linux/7/html/installation_guide/chap-anaconda-boot-optionsPress Escape to return to the previous menu.
按 Esc 返回之前的菜单
- 语言选择:
中文、简体中文(中国),点击继续
- 点击
安装目的地,点击完成(这个一般保持默认即可)
- 点击
网络和主机名(N),打开以太网,点击完成
- 点击
时间和日期,选择亚洲、上海、打开网络时间,点击完成
- 点击
根密码,设置 Root 密码(111111),点击两次完成
- 点击
创建用户(可以不创建,使用 root 即可)
- 点击
软件选择,根据自身需求选择一个
- 完成所有配置后,点击
开始安装,稍等几分钟
- 安装完成后,点击
重启系统
- 选择第一个,回车,进入系统
1、上图最后一个选项急救模式启动(系统出项问题不能正常启动时使用并修复系统)
2、上图前面几个选项都是正常启动。显示的是内核的版本,如果出现多个,说明你有升级过内核;CentOs升级内核后,旧的内核是不会自动删除,所以才有多个正常启动选项,让你选择用哪个内核来启动
- 输入登陆用户
账号、密码
5、Mac 通过终端与虚拟机进行文件传输
Mac FTP工具:FileZilla、Cyberduck、Transmit、CrossFTP、Flow
5.1 scp
-
从本地复制到远程主机:
# 将 文件 `/Users/zhangsan/Downloads/a.txt` 复制到 `/root` 下 zhangsan@MacBook-Pro ~ % scp Downloads/a.txt [email protected]:~ [email protected]'s password: a.txt 100% 6850 17.9MB/s 00:00 # 将 文件夹 `/Users/zhangsan/Downloads/a` 复制到 `/app` 下 lisi@MacBook-Pro ~ % scp -r Downloads/a [email protected]:/app [email protected]'s password: a.txt 100% 2 6.0KB/s 00:00 b.txt 100% 2 8.1KB/s 00:00 -
从远程主机复制到本地
# 将 文件夹 `/app/a` 复制到 `/Users/wangwu/Downloads` 下 wangwu@MacBook-Pro ~ % scp -r [email protected]:/app/a ./Downloads [email protected]'s password: a.txt 100% 2 3.3KB/s 00:00 b.txt 100% 2 4.6KB/s 00:00 # 将 文件 `/root/a.txt` 复制到 `/Users/zhaoliu/Downloads` 下 zhaoliu@MacBook-Pro ~ % scp [email protected]:~/a.txt ./Downloads [email protected]'s password: a.txt 100% 6850 6.9MB/s 00:00 -
指定 SSH 端口
# 如果远程主机的 SSH 端口不是默认的 22,可以使用 `-P` 选项指定端口: scp -P 2222 user@remote_host:/path/on/remote/file.txt /path/to/local/
5.2 sftp
- 建立sftp连接:
Shell⇒新建远程连接⇒安全文件传输⇒+⇒ 输入虚拟机IP192.168.10.1(可通过ip addr)⇒好⇒ 选中192.168.10.1⇒ 输入用户root⇒连接
- 输入
yes,输入虚拟机 root 用户的密码111111
成功建立连接后,使用The authenticity of host '192.168.10.1 (192.168.10.1)' can't be establisheE d. ED25519 key fingerprint is SHA256:GRDS25029jPM20pop9520t59u40Javav13wChhD20. This key is not known by any other names. Are you sure you want to continue connecting (yes/no/[fingerprint])? yes Warning: Permanently added '192.168.10.1' (ED25519) to the list of known host S• [email protected]'s password: Connected to 192.168.10.1. sftp>get命令可以下载文件,使用put命令可以上传文件- get 服务器上文件的目录地址 本地存放的目录地址
- put 本地存放的目录地址 服务器上文件的目录地址
6、多虚拟机共用同一份挂载盘
此部分内容参见:https://blog.csdn.net/lt5227/article/details/135689875
9、Linux 命令
9.1 内核操作命令
-
查看内核列表
rpm -qa | grep kernel | grep core -
查看系统当前内核版本
uname -a -
手动删除某个内核版本来减少开启启动项 (注意不要删除当前内核版本)
yum remove kernel-core-4.18.0-193.el8.x86_64 -
重启系统
reboot
9.2 查看IP地址
ip addr | grep 'inet[^6]' | awk '{print $2}' | cut -d/ -f1 | grep -v "127.0.0.1"
ip addr:这是ip命令的一个用法,用于显示网络接口的地址信息。grep 'inet[^6]':grep命令用于搜索符合特定模式的行。这里的模式是'inet[^6]',意思是匹配所有以inet开头且不包含字符6的行。这样,grep就会过滤掉所有IPv6地址,只保留IPv4地址。awk '{print $2}':awk是一个强大的文本处理工具。这里使用awk来打印每行的第二个字段,即IP地址。因为ip addr命令的输出中,IP地址通常位于每行的第二个字段。cut -d/ -f1:cut命令用于剪切并分割字符串。-d/指定了分隔符为斜杠(/),-f1表示只取第一个字段。因为IP地址和子网掩码之间通常用斜杠分隔,所以这一步是提取IP地址部分。grep -v "127.0.0.1":grep -v命令与grep类似,但它用于反向选择,即排除匹配特定模式的行。这里排除的是127.0.0.1,即本地回环地址。