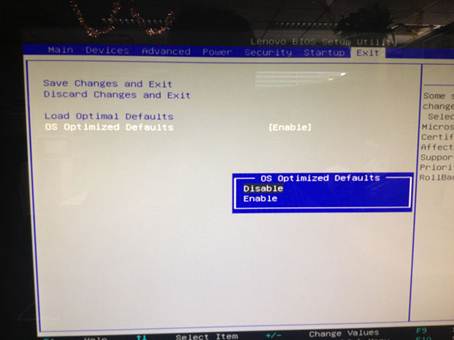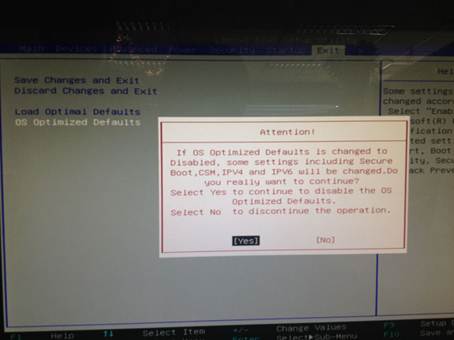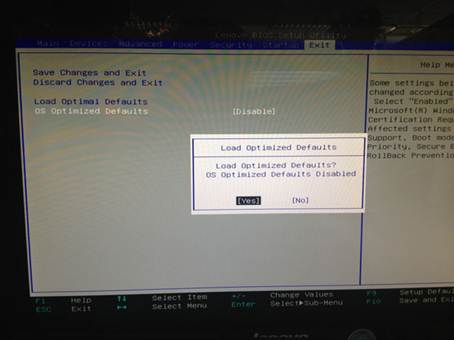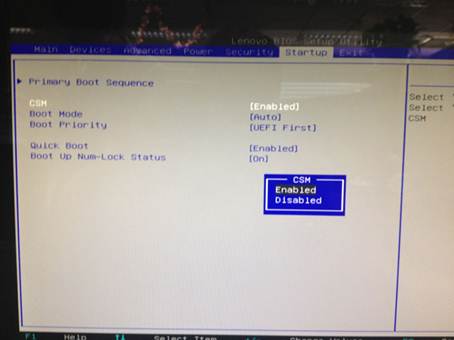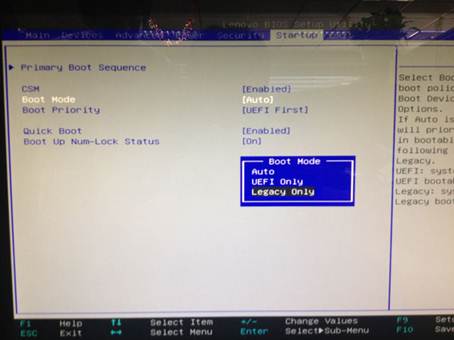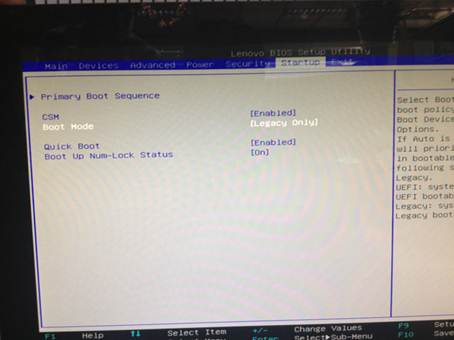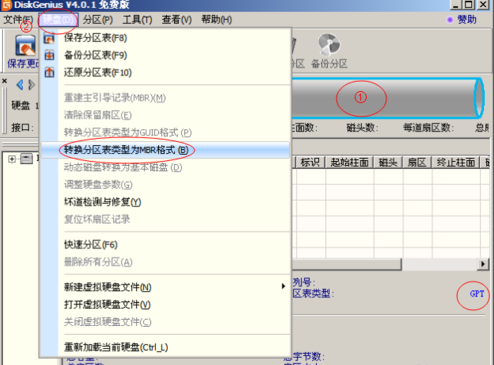对于新购买联想电脑的用户来说,目前全新的电脑都使用的时候win10系统。很多用习惯win7系统的老用户感觉不适应。今天小编就给大家带来了联想D5050win10改win7bios设置。让win10系统改成win7系统方便用户使用。下面就是联想D5050win10改win7bios设置图文详解。
1.首先开机后快速按F1(部分型号如果F1无法进入请到网上进行搜索),进入联想电脑BIOS设置界面。
联想D5050win10改win7bios设置图文详解图一
按键盘上的右方向键(→)选择到“Exit”
按键盘上的下方向键(↓)选择到 “OS Optimized Default”,
按键盘上的上方向键(↑) 选择到“Disabled”。
按键盘上的回车键(Enter),更改设置。
(OS Optimized Default 选项可以理解为UEFI和传统BIOS的切换);
联想D5050win10改win7bios设置图文详解图二
2.提示警告,选择“Yes”,按回车键(Enter)确认;
3. 按键盘上的F9键,出现恢复BIOS默认值对话框,选择“Yes”,按回车键(Enter)确认;
联想D5050win10改win7bios设置图文详解图三
(OS Optimized Default 选项为Enabled时,按F9键恢复的UEFI的默认值,OS Optimized Default 选项为Disabled时,按F9键恢复的传统BIOS的默认值)
4.按键盘上的左方向键(←)进入Startup界面
联想D5050win10改win7bios设置图文详解图四
选择CSM选项,按键盘上的回车键(Enter),设置“CSM”为”Enabled”,按回车键(Enter)确认;(CSM:兼容支持模块 Compatibility Support Module)
5. 按键盘上的下方向键(↓)选择到Boot tmode选项,按键盘上的回车键(Enter)出现设置,按键盘上的下方向键(↓)选择到“Legacy Only,有的是Legacy first按回车键(Enter)确认;
联想D5050win10改win7bios设置图文详解图五
6. 修改后的情况,如下图:
联想D5050win10改win7bios设置图文详解图六
7. 最后,按键盘上的F10,出现保存对话框,选择“Yes”,按回车键(Enter)确认,保存退出,电脑将重新启动。
到这里win10改win7 BIOS设置部分就完成了。保存之后重启用优盘或者是光盘进行常规系统安装就可以顺利成功了。
下面就该修改硬盘分区格式了,win10系统默认的分区格式是GPT,我们需要修改成win7可以使用的MBR格式。
修改的工具是diskgenius,只要进入PE系统一般里面都默认带的有,打开diskgenius删除所有分区之后选中硬盘,
联想D5050win10改win7bios设置图文详解图七
然后找到左上角的【硬盘】菜单选项,选择里面的【转换分区表类型为MBR格式】。
联想D5050win10改win7bios设置图文详解图八
之后再新建分区什么的就都是MBR格式的分区了,分好区之后win7就可以正常使用了。
以上就是联想D5050win10改win7bios设置图文详解。看了小编精心准备的教程是不是感觉问题很容易就解决了呢。如果更多电脑的常见问题和热门资讯。请关注我们的官方网站。