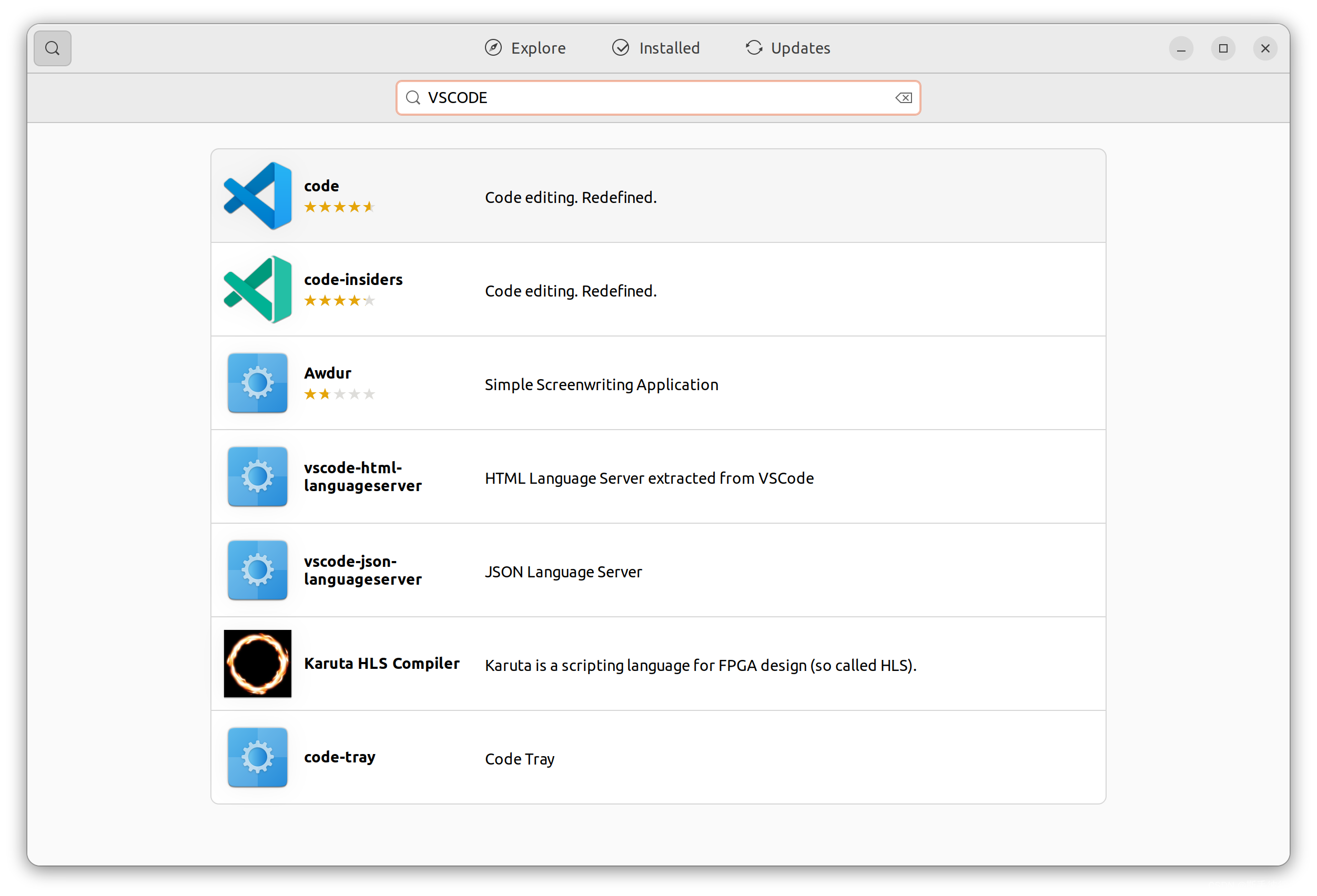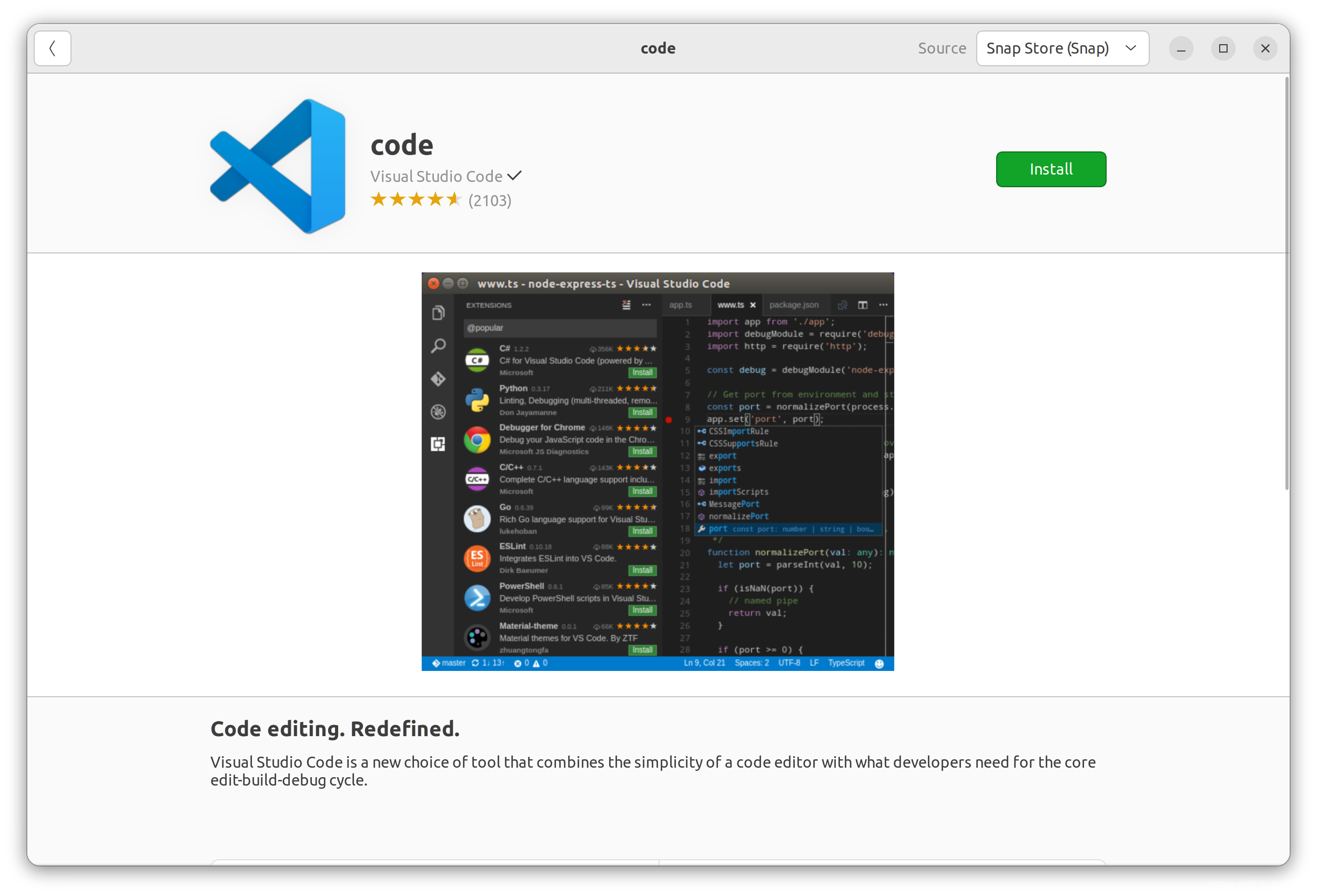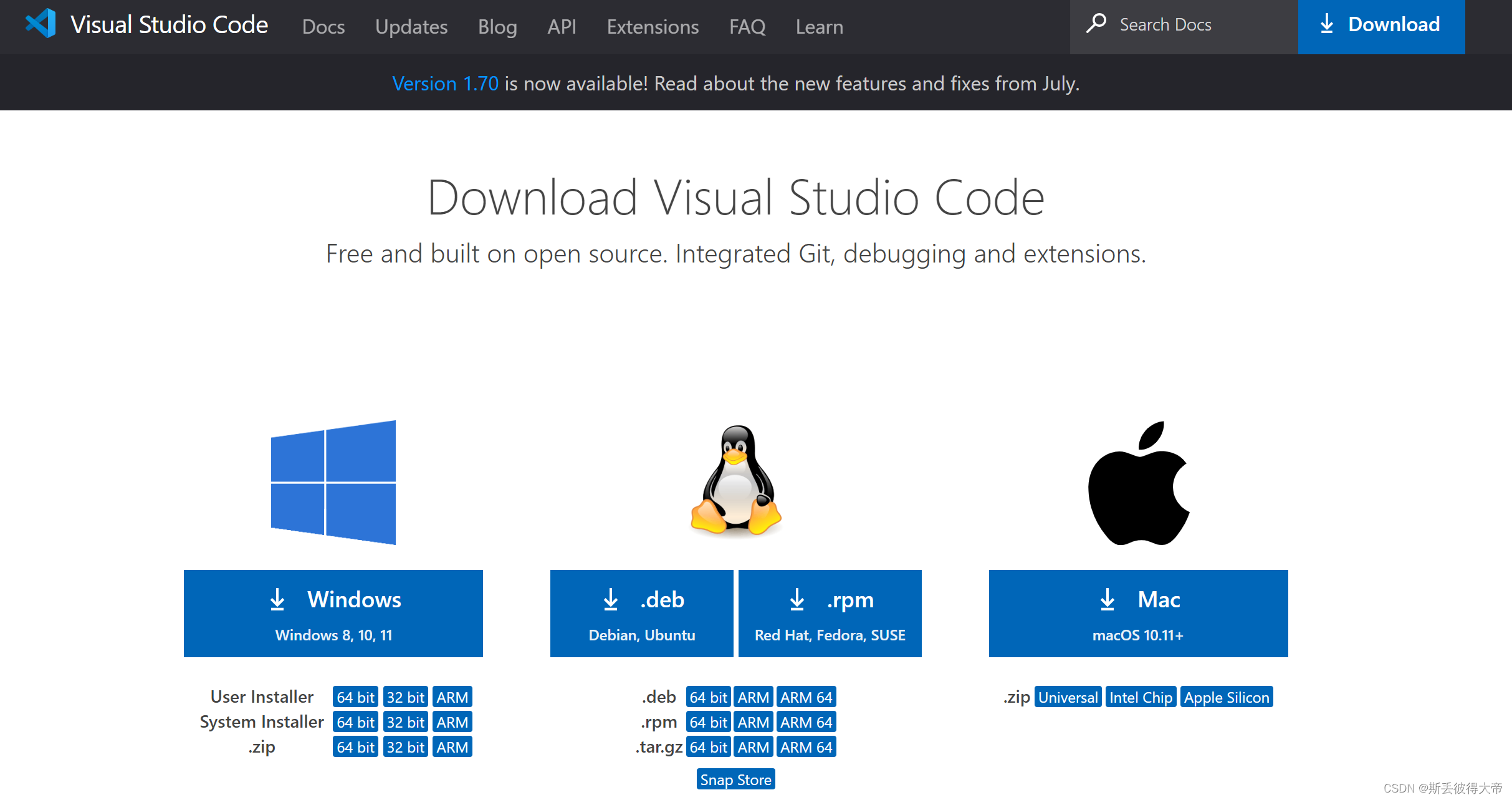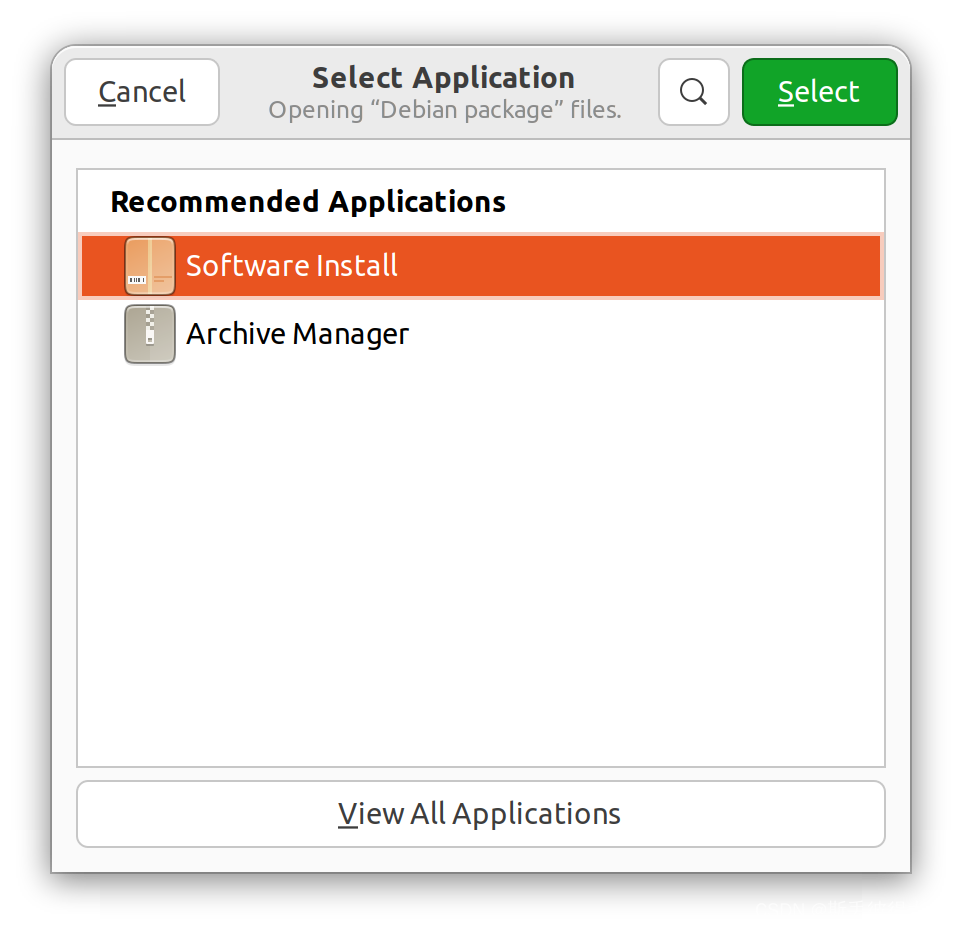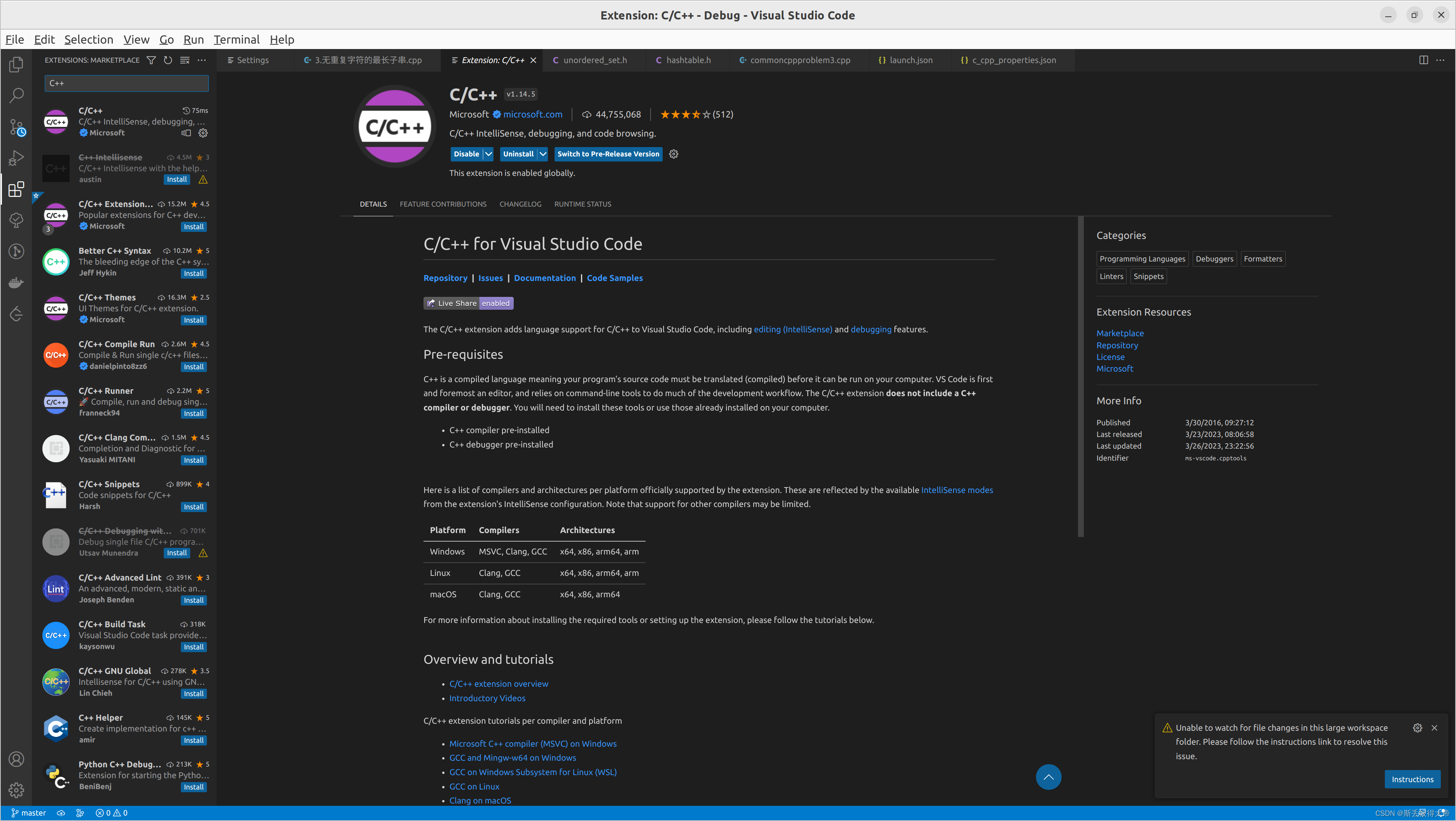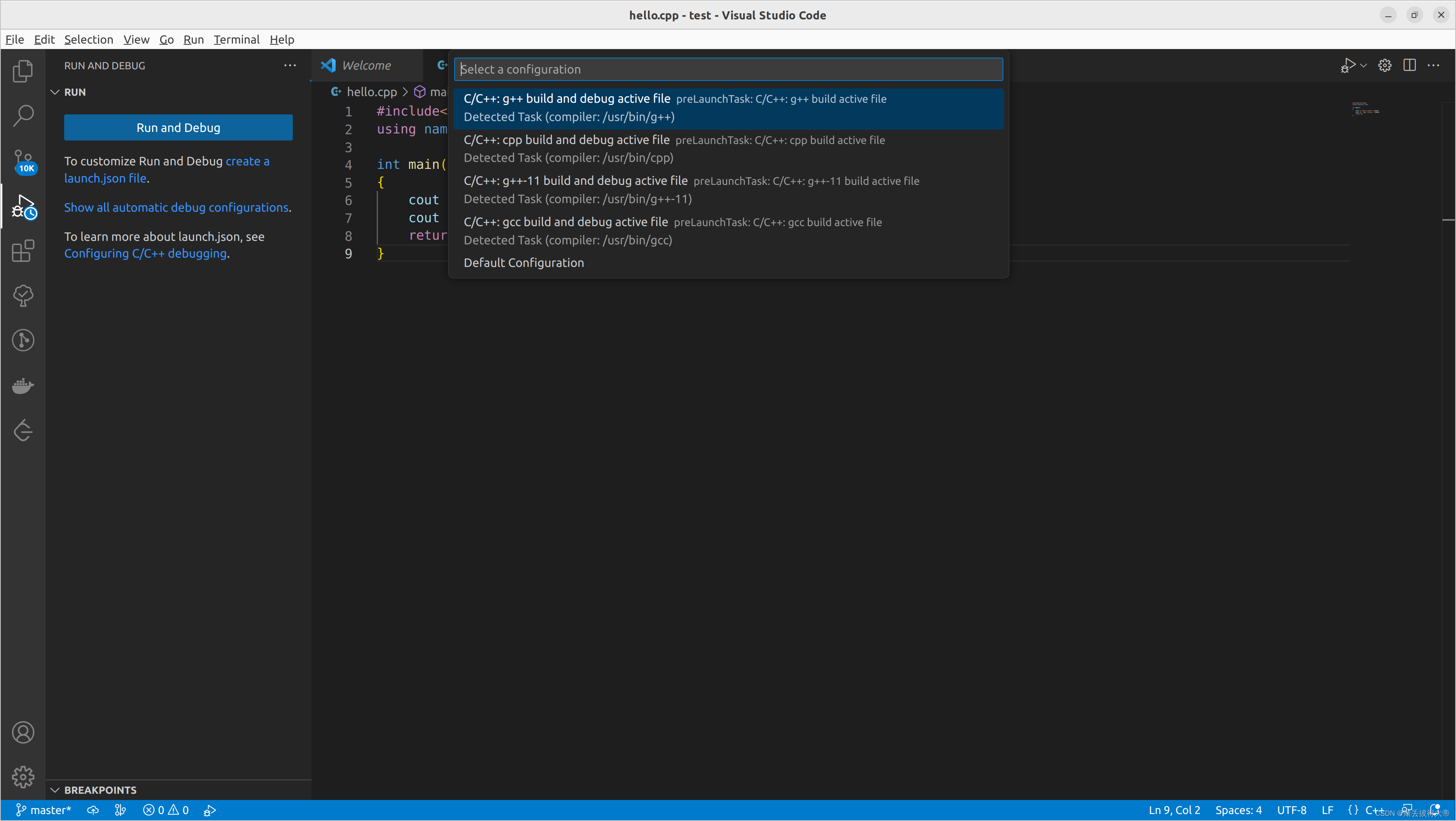C++学习之工具篇 二:VSCode C++环境配置(Ubuntu篇)
1.VSCode简介
VSCode是由微软推出的一款免费、开源且跨平台的代码编辑器,并具有以下亮点:
1)支持的编程语言较为丰富,如Java、Python、Go、Ruby、C#、C/C++等,只要安装相应的扩展就能很好的完成开发环境的搭建;
2)支持各大主流操作系统,包括Windows、Linux和Mac OS;
3)具有丰富的扩展插件,可灵活扩展想要的功能;
4)相对于IDE,足够的轻量化。
2.VSCode 下载安装
2.1 Snap Store安装方式
进入UbuntuStore 即 Ubuntu自带的应用商店,搜索VSCODE,选择第一个蓝色的code,进入页面后,点击Install即可。
2.2 官网下载方式
在VSCode官网下载页选择对应版本进行下载。在终端中输入uname -a 查看系统架构,根据系统选择32位还是64位,大多数Ubuntu用户选择.deb 64bit 下载即可。
进入Downloads文件夹,选择下载好的.deb包,右键选择使用SoftwareInstall打开,进入后点击Insatall 即可。
3.编译环境配置
3.1 安装gcc、 g++
终端中依次输入:
sudo apt update
sudo apt install gcc
sudo apt install g++
安装结束后,可通过查看版本检查是否安装成功。
gcc -v
g++ -v
后续项目实践中,会由于部分代码需要不同版本的gcc/g++编译器,所以可能涉及下载不同版本编译器,参考教程如下:
linux下gcc、g++不同版本的安装和切换 https://blog.csdn.net/FontThrone/article/details/104279224
3.2 Cmake 安装(可选)
可见下方链接:
Ubuntu 安装Cmake
4. VSCode 插件安装
打开VSCode,在扩展商店中搜索C++,选择第一个安装
其他插件可根据后续使用需求安装,推荐:
Cmake,CmakeTools,TodoTree,Docker,GitLens
5. 工程创建
5.1 创建工程文件
新建一个文件夹,进入目录后,在终端输入 code .即可使用VSCode 打开工程文件夹
也可以先打开VSCode 再选择打开工程文件夹
新建hello.cpp,写入程序
#include<iostream>
using namespace std;
int main()
{
cout << "hello world!" <<endl;
cout << " 你好 世界! " <<endl;
return 0;
}
5.2 json文件配置
按下F5或点击左侧Run&Debug,点击create a launch.json File,弹窗中选择第一个即可运行程序,输出结果
同时,工程文件夹下多出一个.vscode文件夹,包含launch.json, tasks.json, c_cpp_properties.json
如何配置json文件,可参考下方链接
Visual Studio Code 如何编写运行 C、C++ 程序https://www.zhihu.com/question/30315894