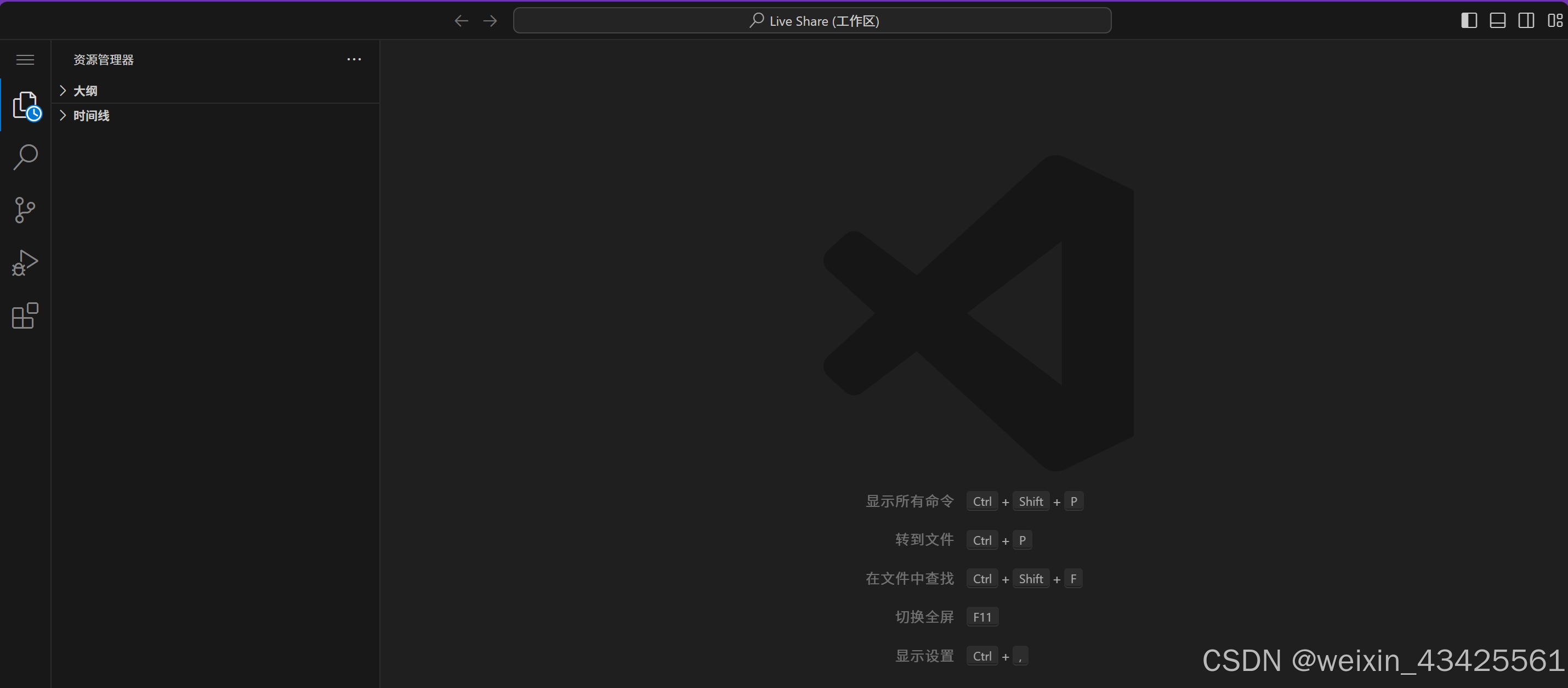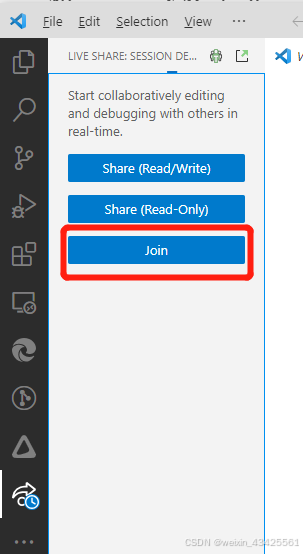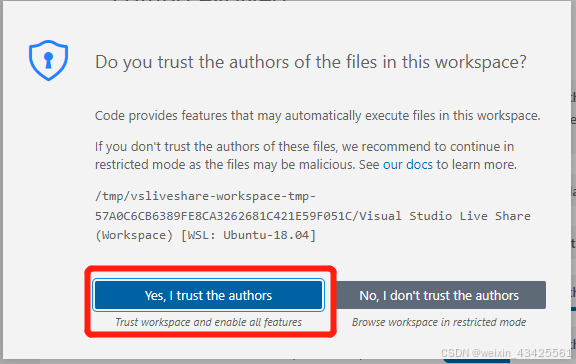在 VS Code 的 Live Share 会话中,如果 Guest 无法看到共享的文件夹,如图所示:
可能是因为权限设置、浏览器限制或 Live Share 的配置问题。以下是逐步排查和解决问题的方法:
1. 确保正确共享了文件夹
- 在主机(Host)端:
- 打开需要共享的文件夹。
- 点击 Live Share 图标,选择“开始共享”。
- 确保共享的范围是整个工作区而不是单独的文件。
- 在 Live Share 设置中,允许文件夹共享而不是仅共享终端或服务器。
2. 检查 Guest 权限
- 在 Guest 连接后,Host 可以设置 Guest 的访问权限:
- 点击 VS Code 界面右下角的 Live Share 菜单。
- 确保权限设置为“读取和写入文件”或“仅读取文件”。
- 如果 Guest 权限不足,他们可能无法看到文件资源。
3. Guest 使用浏览器的限制
- 如果 Guest 使用浏览器加入 Live Share 会话,可能功能受限:
- 浏览器端 Live Share 支持较少的功能,尤其是文件资源管理功能可能不可用。
- 解决办法:让 Guest 安装 VS Code 客户端,并通过 Live Share 加入会话以获得完整的功能。如图:
4. 确保 Live Share 扩展正常工作
- Host 和 Guest 端的 Live Share 扩展版本可能需要更新:
- 打开扩展市场,检查 Live Share 扩展是否是最新版本。
- 在主机端,重新加载 VS Code(Ctrl + Shift + P,输入
Reload Window)。
5. 尝试手动同步工作区
- 如果共享文件夹仍未显示,可以手动尝试同步工作区:
- Host 端重新启动 Live Share 并生成新的共享链接。
- Guest 重新加入,并切换到浏览器页面左下角 Live Share 的“加入”按钮。
6. 排查网络和权限问题
- 确保两端的网络没有受到防火墙或代理的阻止。
- 如果使用的是企业环境,可能需要检查公司对 Live Share 的策略限制。
如果尝试以上方法后仍无法解决问题,可以进一步分享 Guest 端的错误日志或使用 Live Share 自带的诊断工具进行分析(Ctrl + Shift + P -> 输入 Live Share: Export Logs)。