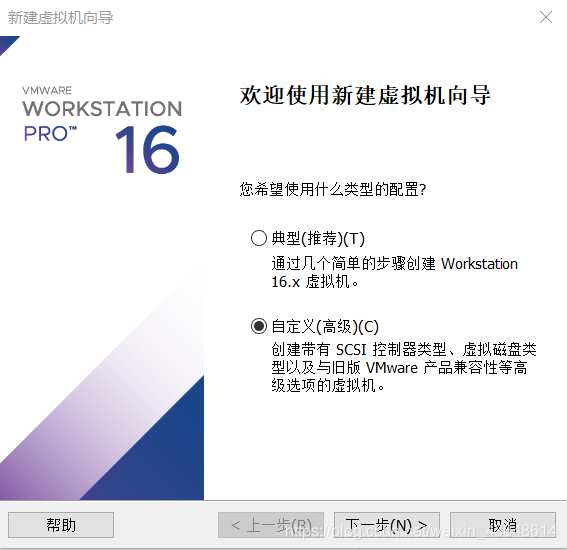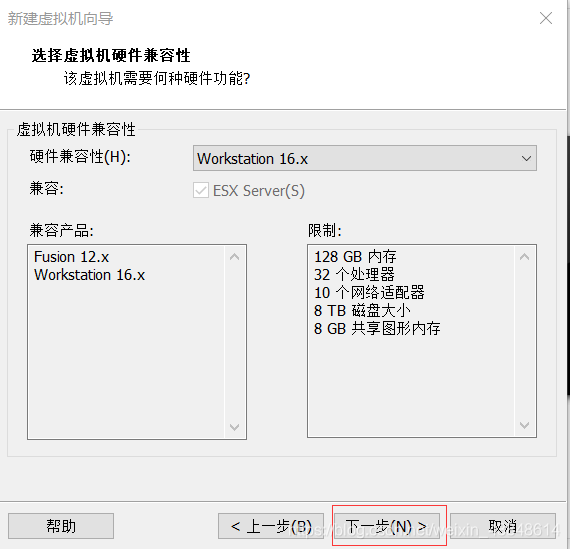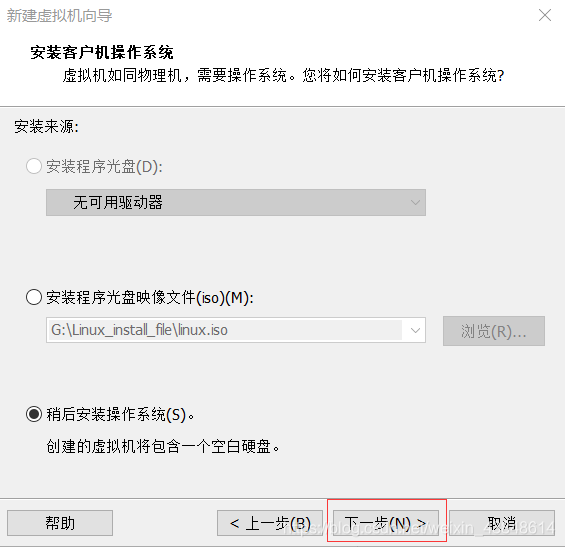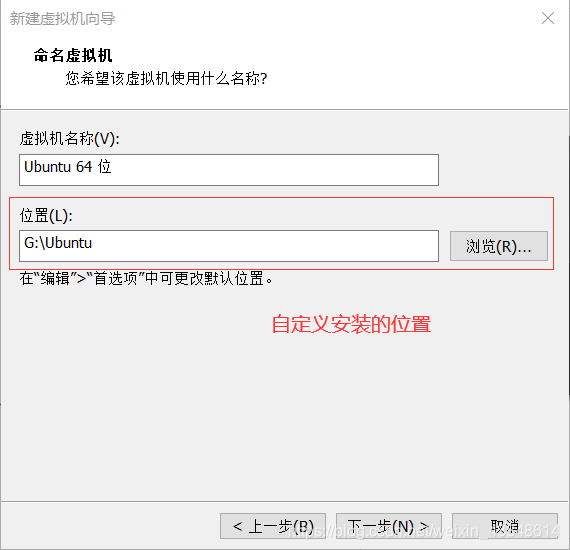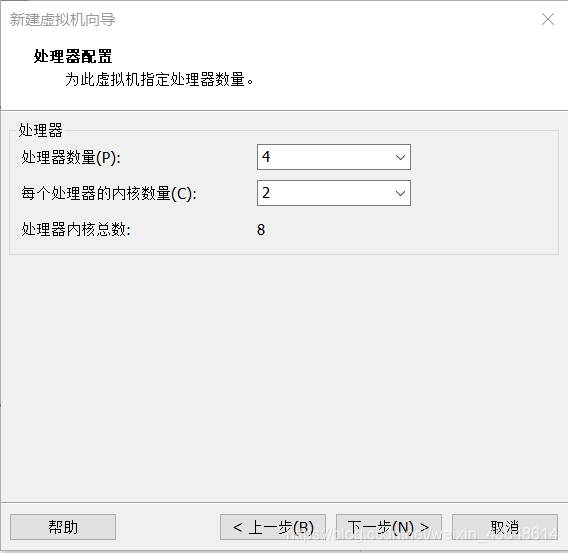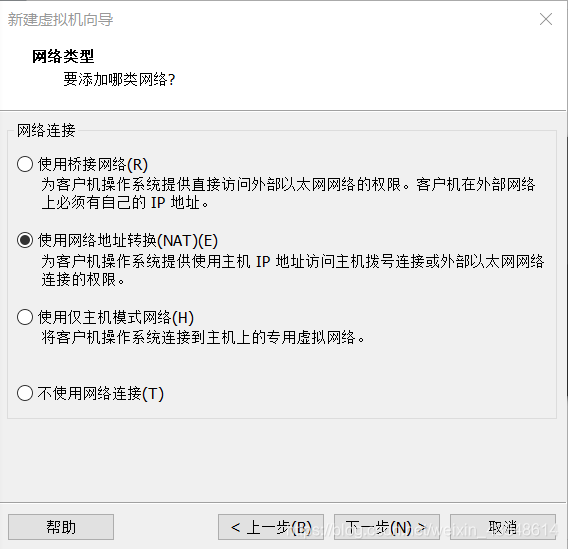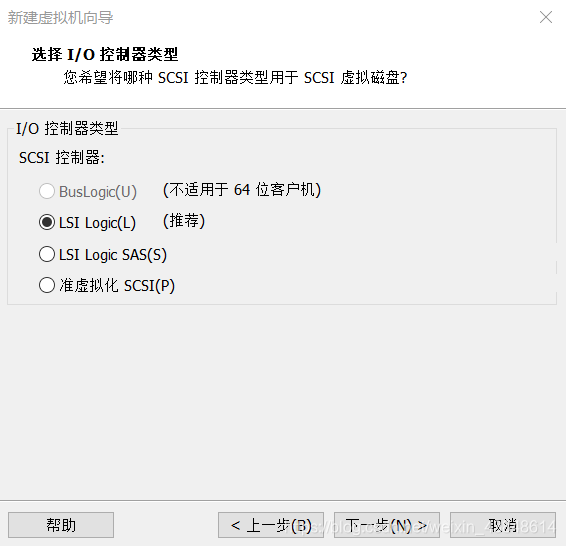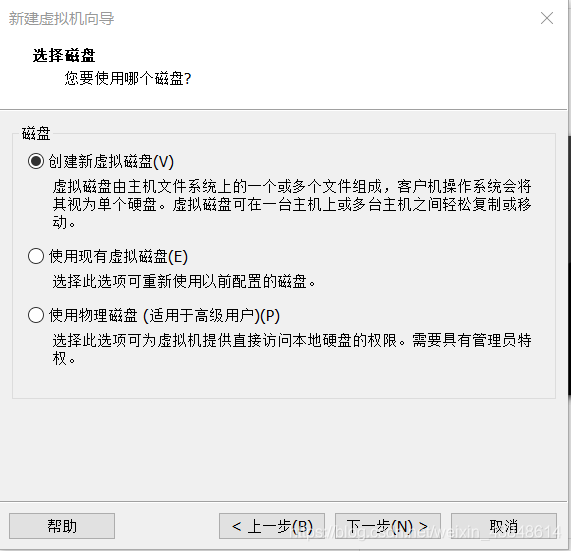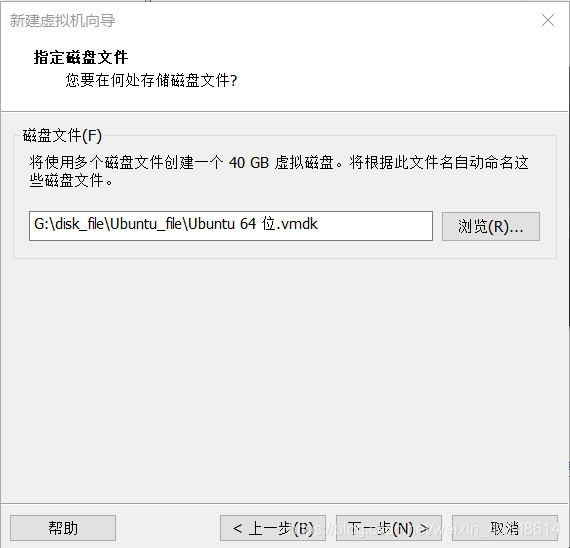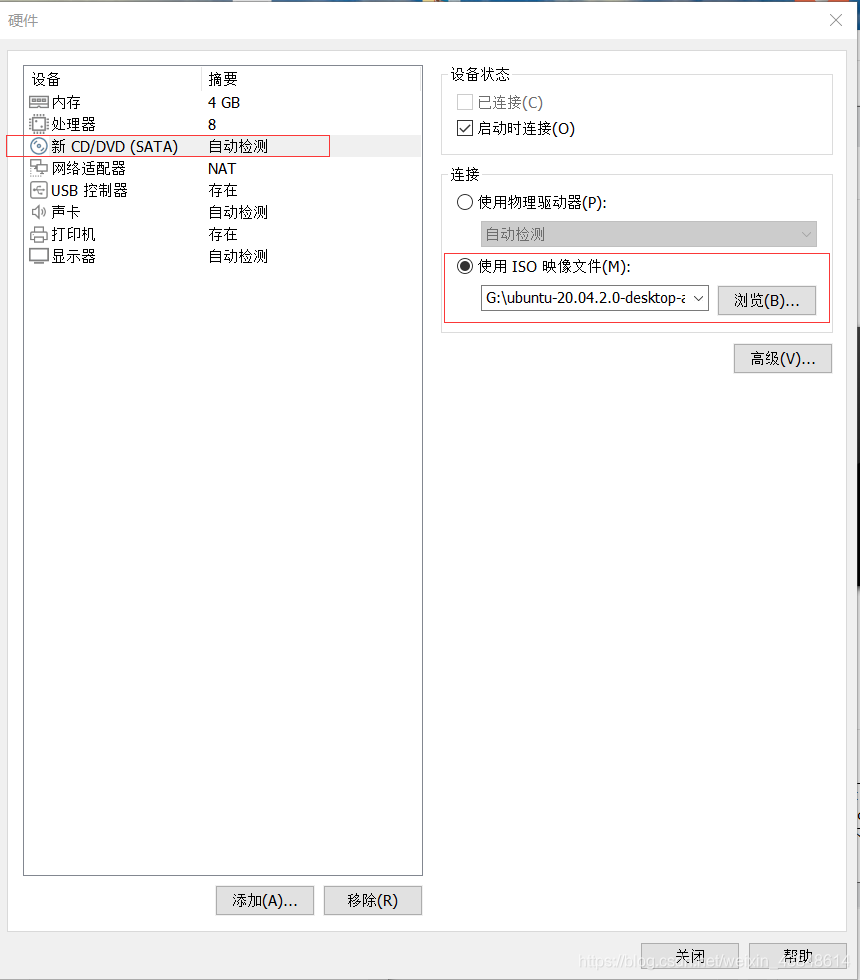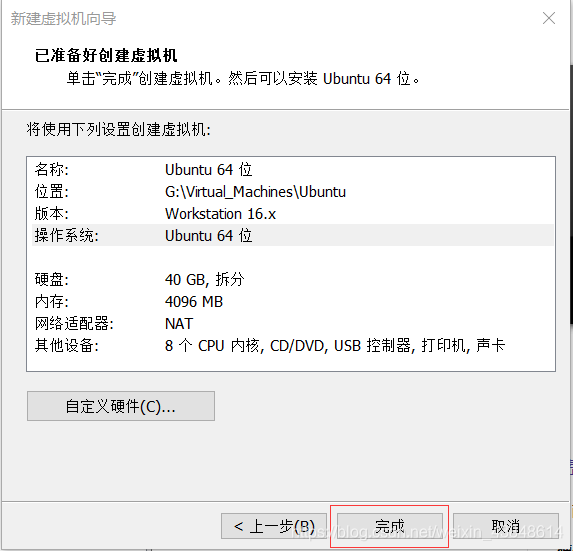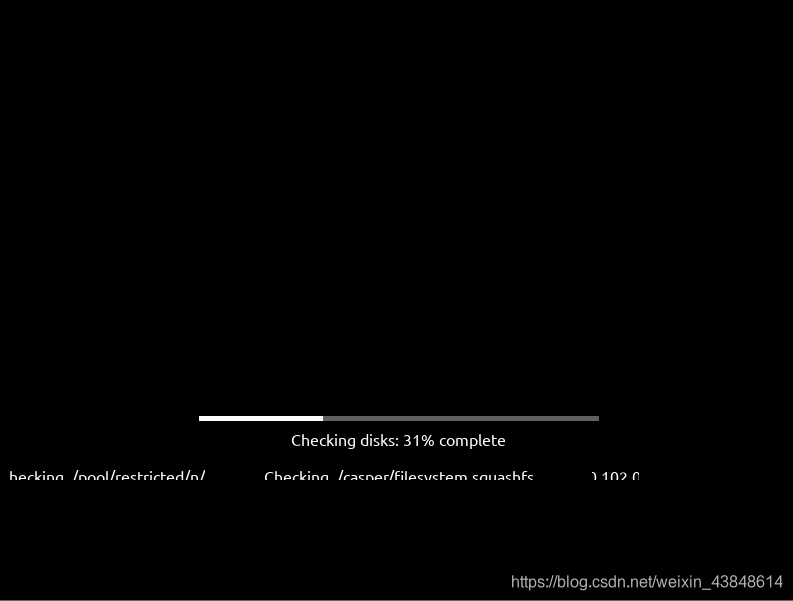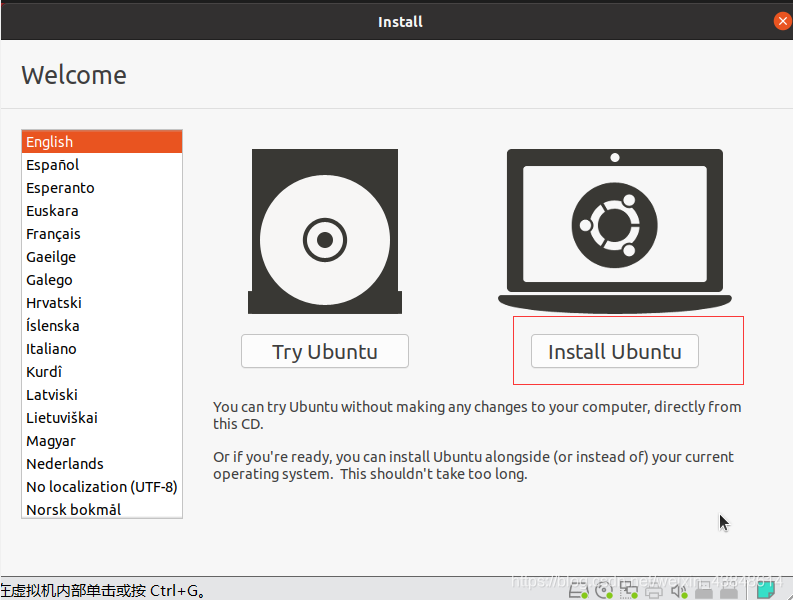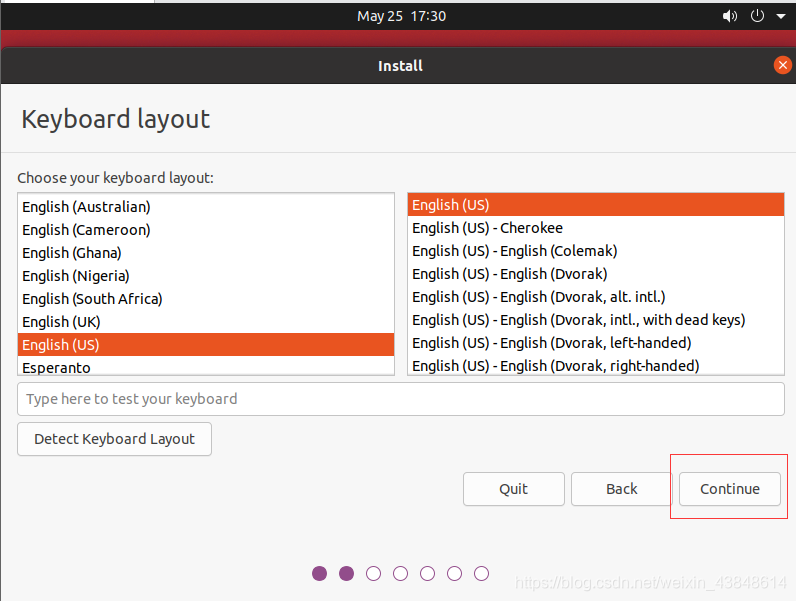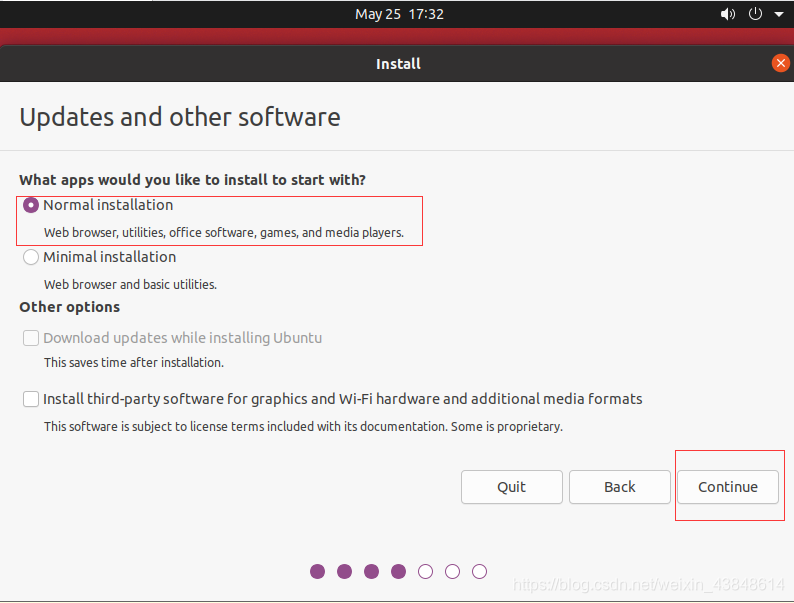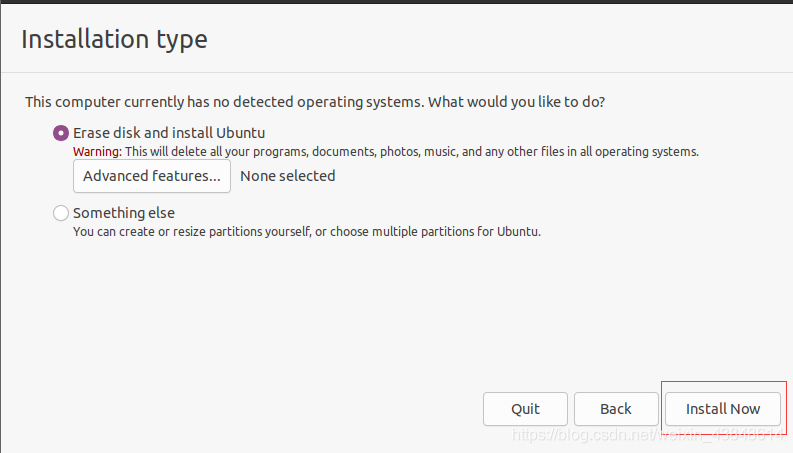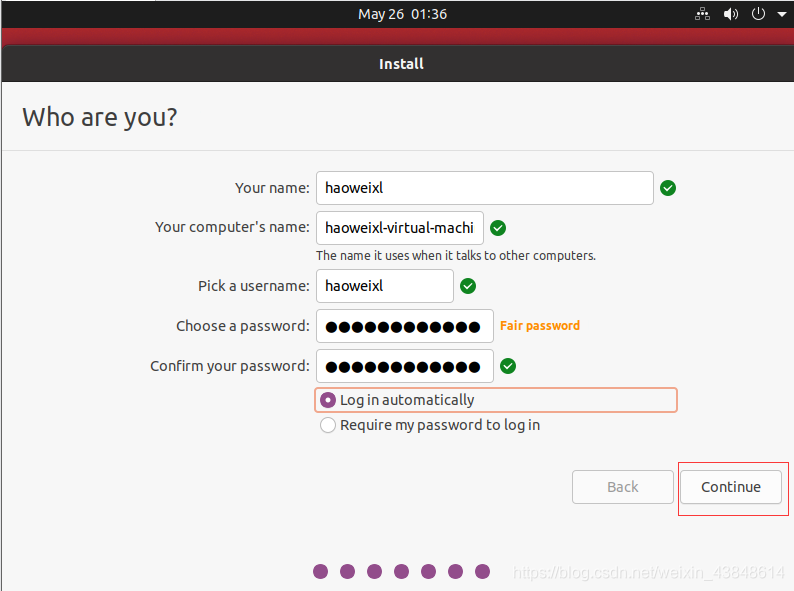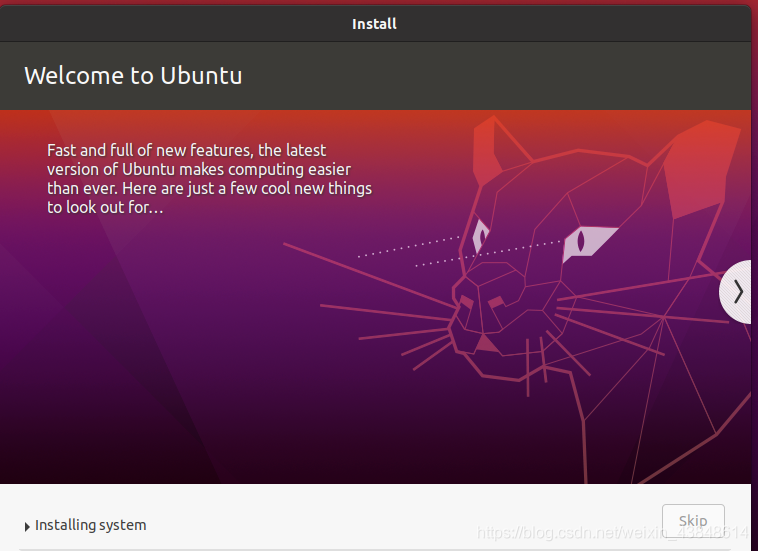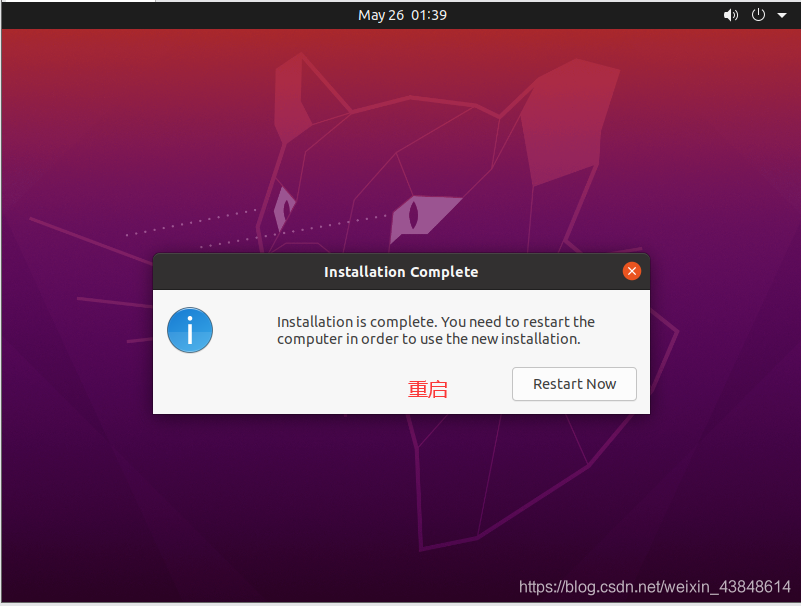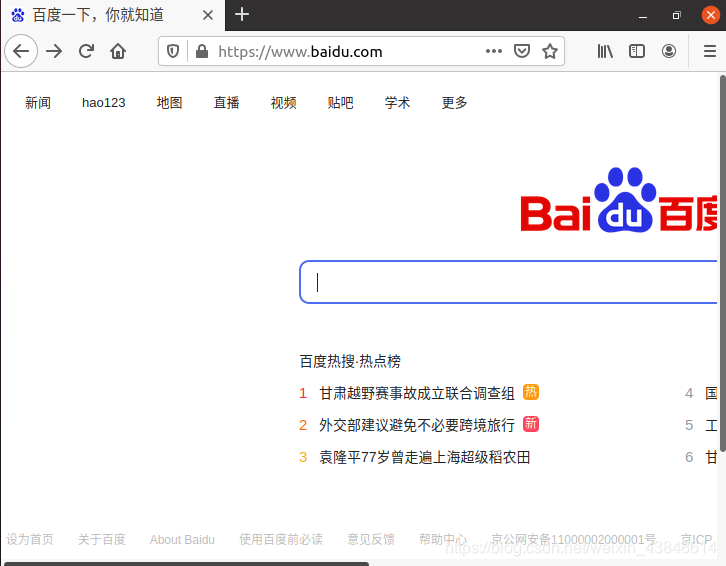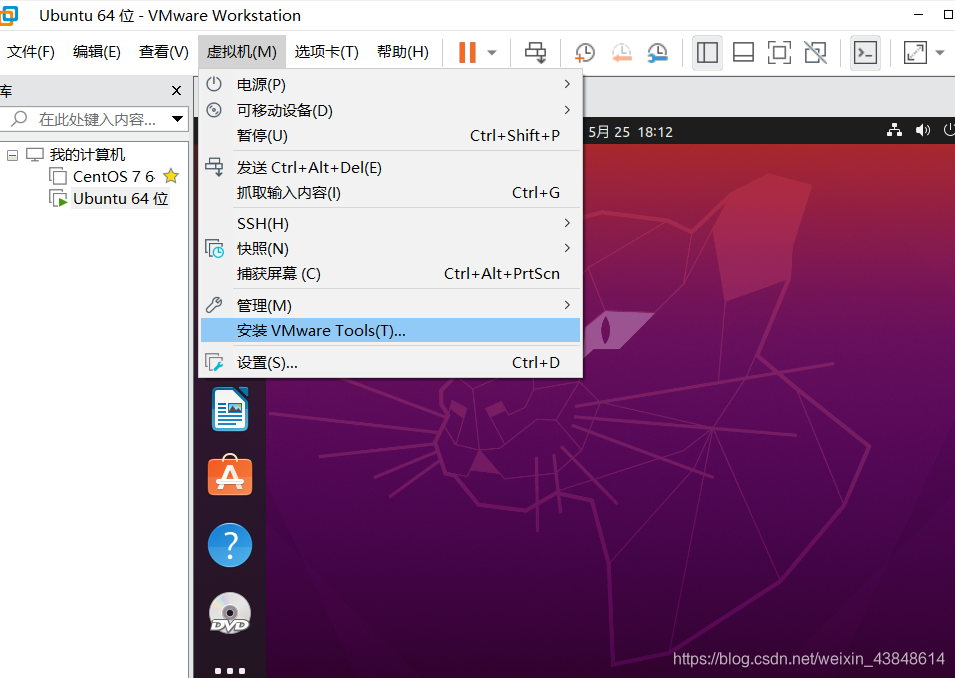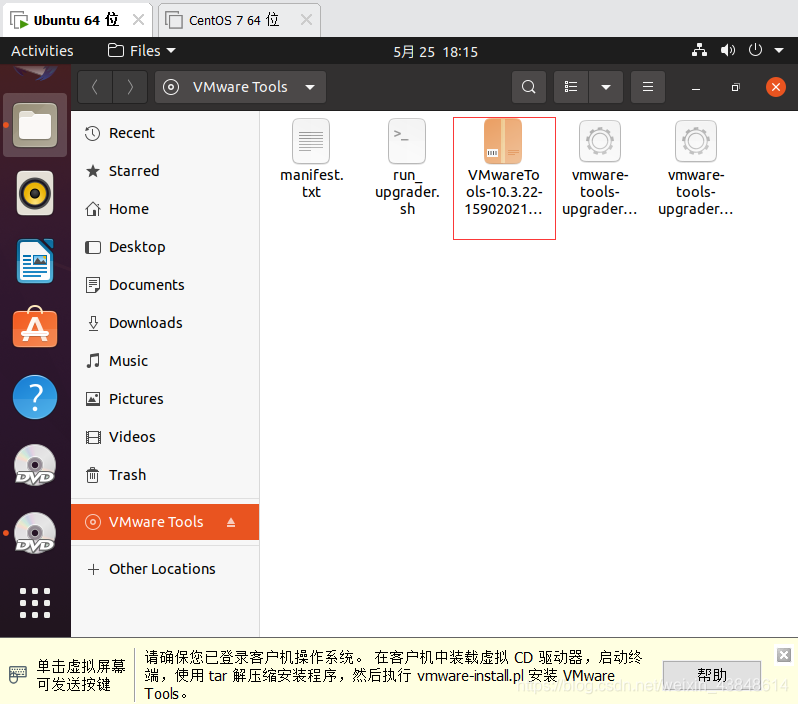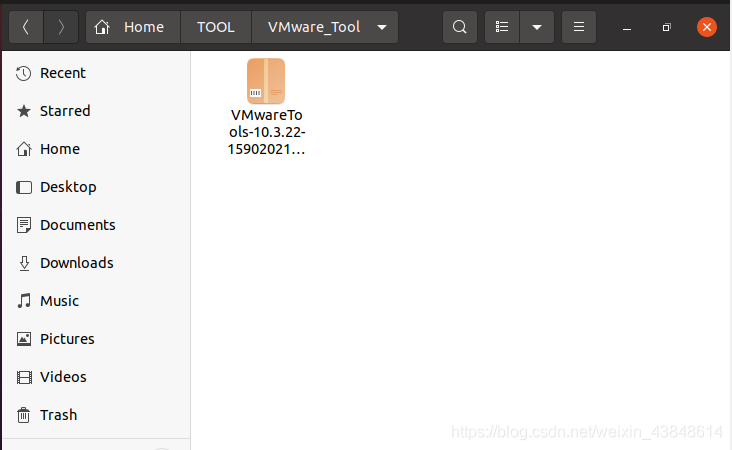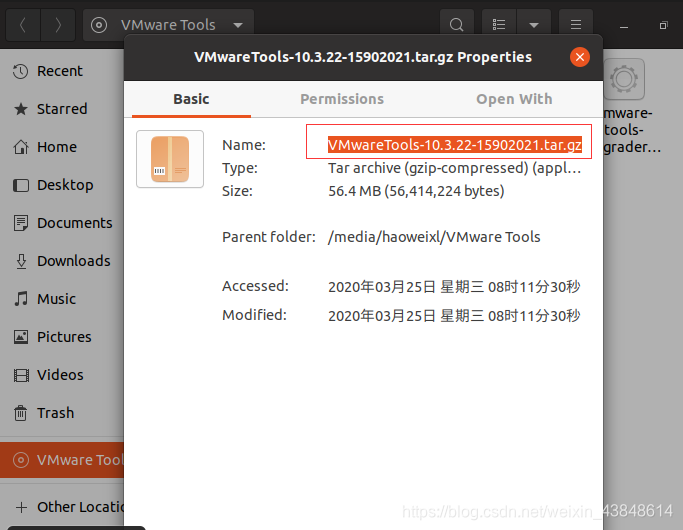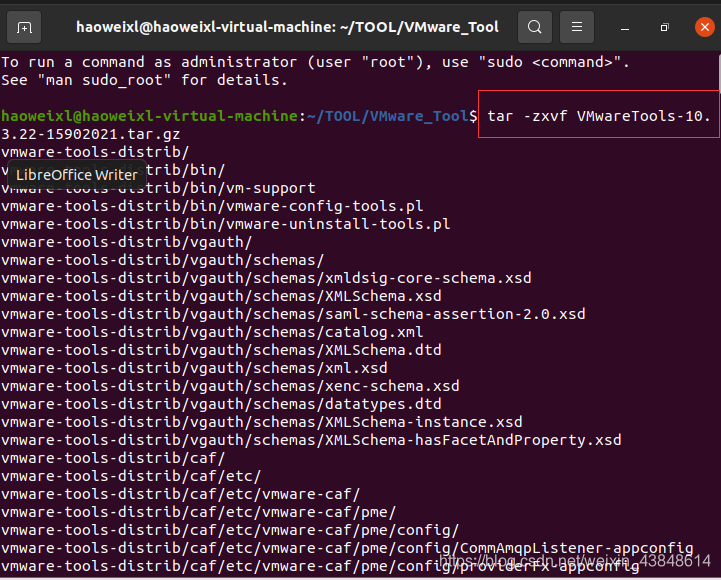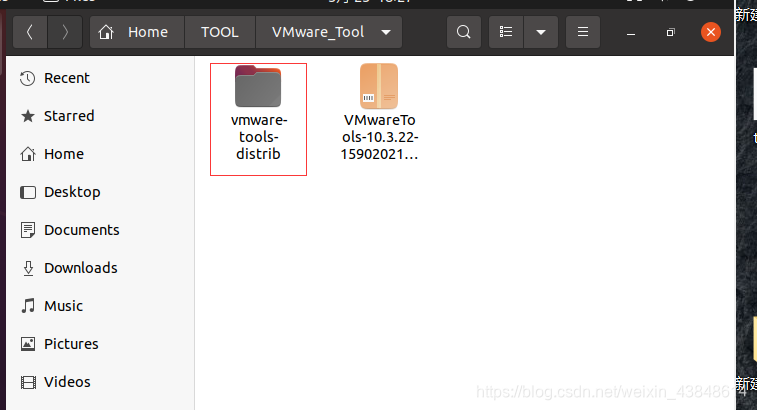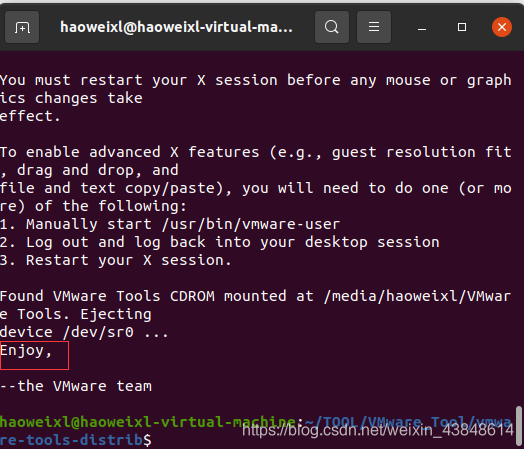Ubuntu 20.04安装教程(图文详解)
一、准备工作
下载 Ubuntu 镜像,下载 ios 文件
https://ubuntu.com/download/desktop
二、打开 VWMARE 进行安装配置
-
向导选择自定义
-
选择安装的配置
-
这里选择“稍后安装”
- 选择 Linux 系统版本
- 配置处理器数量和内核数量
- 设置虚拟机内存
- 设置网络类型——选择 NAT 型
-
设置磁盘文件的储存位置
-
导入 ios 包
三、虚拟机已经配置完毕后的 Ubuntu20.0.4 安装
1)在进行完以上配置后,可通过点击“开启此虚拟机”进行虚拟机的安装操作;
设置用户名密码
安装完成之后,会提示重启,点击现在重启
验证网络是否连通
四、安装VMware Tools
Ubuntu安装成功,你会发现VMware全屏时,Ubuntu桌面在VMware中不能全屏显示,因此我们需要安装VMware Tools 工具,安装了vmtools之后,虚拟机的一些功能特性才能够使用,一些虚拟的硬件驱动也才能够使用。
注:在VMware中安装多台虚拟机时,vmtools都需要再次安装,vmtools是作为虚拟机系统的软件出现的,所以每个虚拟机都需要安装。
- 此时可以点击界面底部提醒我们安装VMware Tools的弹框的“安装Tools”按钮,或者,点击VMware 导航栏上的“虚拟机”,然后在下拉框中点击“安装VMware Tools”;
- 解压压缩包
tar -zxvf VMwareTools-10.3.22-15902021.tar.gz
然后回车,解压文件是快捷方式输入括号里的【tar -zxvf V】后按Tab 会自动补全文件名字
3、解压完成后会出现一个vmware-tools-distrib的文件
4、输入命令
cd vmware-tools-distrib
回车后输入命令
sudo ./vmware-install.pl
回车后输入密码,然后就开始安装,遇到yes就输入yes,其他一律回车
7、如图显示VMware tools安装成功,此时放大页面可以成功