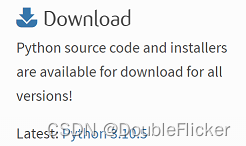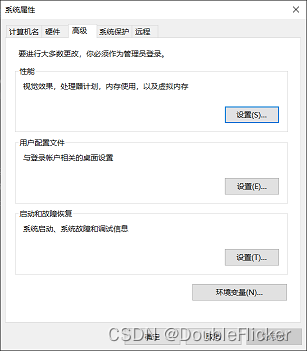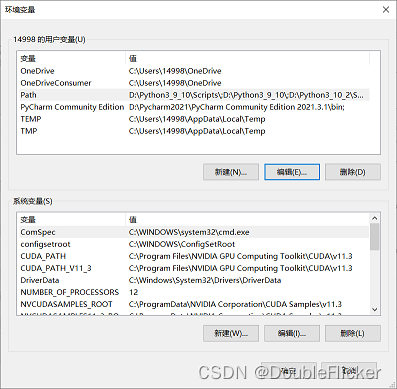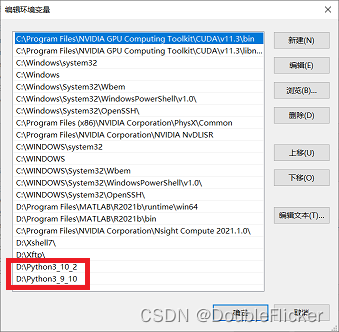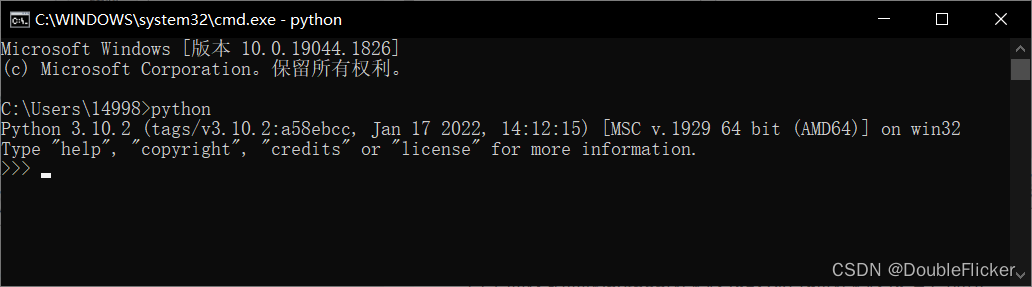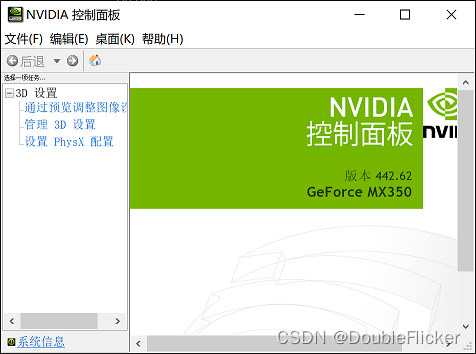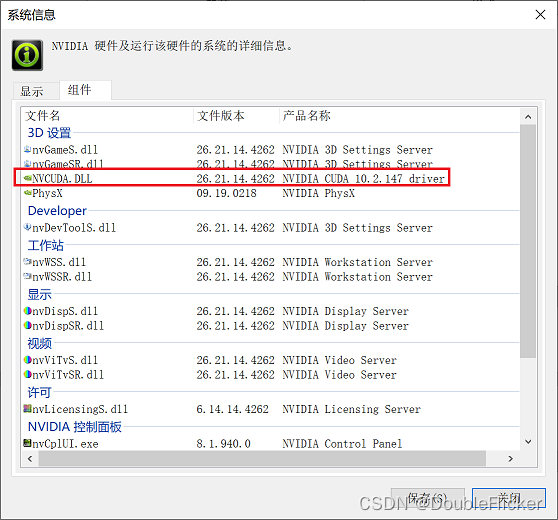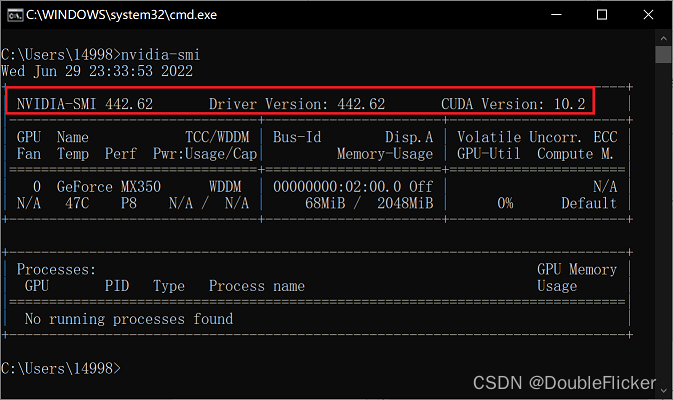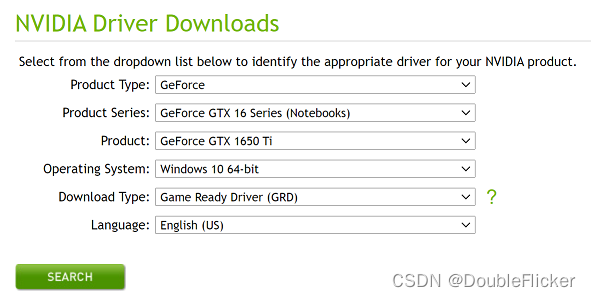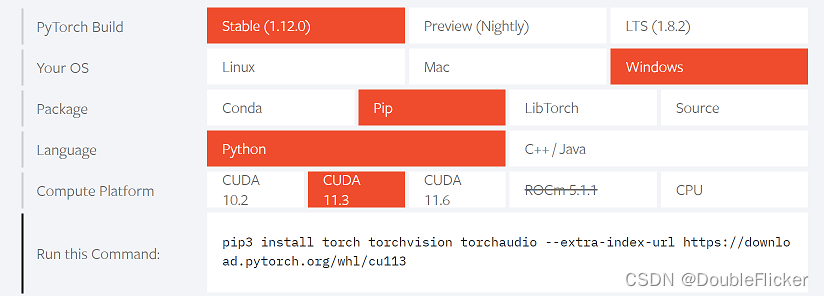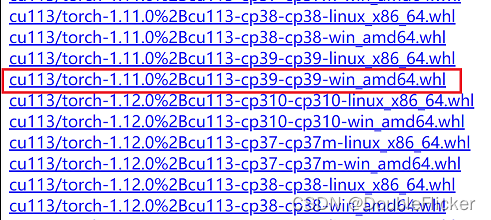最近在跑神经网络,用CPU跑实在是太慢了,于是决定探究一下怎么用GPU跑,配置GPU环境的过程异常艰辛,为此还阅读几十篇CSDN+知乎优秀博主的优质论文,最后终于整出来了,现在我总结一下就当做个备忘录吧。以下内容引用了很多博主的博客内容,如有侵权,立刻删除。
一、安装python
从https://www.python.org/进入python官网,找到下图所示的下载按钮进入下载界面:
可以在下方找到“all releases”来下载更多版本的python。
当电脑装载多版本python时,可以在DOS命令框通过“python -版本号”的方式切换python环境,要想改变默认python版本,应当在系统环境变量控制面板path变量中增加需要的python默认版本(defult)文件路径。具体操作步骤如下:
1.进入“高级系统设置”面板
2.点击“环境变量”进入环境变量设置界面
3.编辑环境变量
根据需求可以选择改变用户变量或者系统变量,一般选择改变系统变量。在系统变量中找到Path一栏,点击“编辑”,可以看到最下面已经添加的两种python版本,如果没有,则需要人为添加,添加的方式为点击右边的“新建”按钮,将每种版本的python安装路径复制进去。
4.修改默认python版本
只需要将想要的python版本路径移到其他版本路径上方即可。
5.结果展示
按照上方的编辑结果,用cmd打开系统dos命令框,输入“python”指令便可看到系统默认的python版本为3.10.2
二、安装pycharm
PyCharm是一种Python IDE(Integrated Development Environment,集成开发环境),带有一整套可以帮助用户在使用Python语言开发时提高其效率的工具。其下载链接为:https://www.jetbrains.com/pycharm/download/#section=windows;下载社区版即可。
一般来说从pycharm中下载的包都存放在“python安装根目录/Lib/site-packages/”目录下,这点可以之后在pycharm中下载包的时候找到包的地址。
三、安装或更新Nvidia驱动版本
(若版本足够请直接跳过此步骤)
安装cuda前应当确定cuda的版本,以及计算机的Nvidia驱动版本,若Nvidia驱动版本过低将无法带动cuda运行,可以由如下两种方式查看Nvidia/cuda版本:
【引用出处:https://blog.csdn.net/weixin_39450145/article/details/125036484】
3.1 确定版本驱动
方式一:通过Nvidia控制面板查看
1.在电脑桌面鼠标右击选择Nvidia控制面板,如下所示:
2.选择左上方帮助界面中的“系统信息”;
3.选择“组件”,在NVCUDA.DLL一栏可以查看CUDA驱动信息,下图中划横线的即为系统现有的CUDA版本。
方式二:通过系统cmd命令查看
通过“win+R”快捷键并输入“cmd”命令进入系统命令框,键入“nvidia-smi”即可查看Nvidia及CUDA版本信息:
3.2 安装驱动
确定完驱动版本后可以直接去Nvidia官网下载相应版本的驱动,这里附上官网链接:
https://www.nvidia.com/Download/index.aspx?lang=en-us
在该界面设定好对应自己电脑的驱动参数后即可下载驱动安装包,我的电脑所需安装配置如下:
下载完安装包直接安装即可,但记住需要装在C盘。
四、安装cuda
CUDA的下载有其他大量且优质的帖,故不在此详述。为了大家顺利进行下一步,我把其中一位优质博主的链接分享放在下面,大家有需自取:
【引用出处1:https://blog.csdn.net/weixin_44177494/article/details/120444922】
【引用出处2:https://blog.csdn.net/David_house/article/details/125314103】
另外附上Nvidia官网的cuda下载地址:https://developer.nvidia.com/cuda-downloads
以上网址打开会费点时间,大家耐心等待即可。
下载后的CUDA安装包应该会在2个G以上,大家下载完后直接安装在C盘即可。
五、下载cudnn
cudnn是一个计算库,安装过程是将下载的文件解压出来后,按对应文件夹将内容复制到cuda安装路径的对应文件夹下的,所以去cuda安装路径的对应文件夹那里看一眼就行,默认安装路径的话分别是’C:\Program Files\NVIDIA GPU Computing Toolkit\CUDA\v11.3\bin’和’C:\Program Files\NVIDIA GPU Computing Toolkit\CUDA\v11.3\lib\x64’,有没有一系列名字带有cudnn的文件存在,如果有的话应该就是装过了。没有的话直接去Nvidia官网下载cuda对应版本的cudnn,注意一定要是对应的版本,同样附上链接:https://developer.nvidia.com/rdp/cudnn-download
【引用出处:https://blog.csdn.net/weixin_52492249/article/details/121985047】
点进去同样很慢,并且这个需要注册并登录账户才能下载,但不会费太多的时间。
下载完cudnn压缩包后解压,解压后的文件一般如下图所示:
将前三个文件复制到刚刚CUDA的安装地址,如果是默认安装的话地址一般为:C:\Program Files\NVIDIA GPU Computing Toolkit\CUDA\v11.3\,这里注意,需要将每个文件内部的所有文件全部迁移到上面目录对应文件夹下,这样以来,cuda+cudnn就安装完了。
六、安装pytorch
【引用出处:https://zhuanlan.zhihu.com/p/424837529,是一位大佬的帖子】
这一步非常重要,可以说大家启用GPU失败的原因都在这里,pytorch的安装可以去pytorch官网【https://pytorch.org/】直接复制对应的命令语句安装,如下图所示:
按照自己的系统要求选择完对应的参数后复制下方的“Run this Command”语句去系统命令框执行便可直接安装pytorch,但如果这么做的话安装速度会非常非常非常慢,最后即使你安装完了运行后发现还是没能成功启用GPU,故这种方式不行,后续如果成功了我继续补上。
那应该怎么办呢,在网上找了许久后我发现了一些博主找到了一个非常万能的GPU本本torch下载链接,从该链接中下载需要的GPU版本torch到本地,再通过pip指令安装即可,这里附上这个万能下载库网址:https://download.pytorch.org/whl/torch_stable.html,再寻找自己需要的torch包下载即可,这里附上对应我自己电脑包的图:
然后再解释一下这些链接的命名规则:
1.最前面的’cu113’指的是支持11.3版本的cuda,同理’cu101’就是支持10.3版本的cuda。看到的最低的cuda版本是10.0,低于10.0版本cuda对应的pytorch安装包可能存放在其他地方,或者不提供支持了。如果是’cpu’则说明是cpu版本的包,不适配gpu。
2.cuda版本号后的’/‘和’%'之间的是包的内容和版本,比如torch-1.10.0就是1.10.0版本的torch,这个很容易理解。
3.紧接着的’cu113’和前面是一个意思,表示支持的cuda版本,‘cp3x’则表示支持的Python版本是3.x,如果是由于我安装的是Python 3.9.10,因此我选择的是cp39的包。
4.最后面的’Linux_x86_64’和’win_amd64’就很简单了,Linux版本就选前一个,Windows版本就选后一个,MacOS的就不知道了,可能也是后一个(哈哈哈哈)。
将torch下载下来后就可以用pip进行安装了,指令就是’pip install D:\DownloadData\MyDownload\torch-1.11.0+cu113-cp39-cp39-win_amd64.whl’,后面的路径换成你下载到的文件夹即可。
做完以上的步骤后,应该就能使用GPU跑网络程序了,但以防万一还是需要测试以下的,可以拿pycharm来测试,具体的代码图片如下:
若结果为“True”,则证明安装成功。